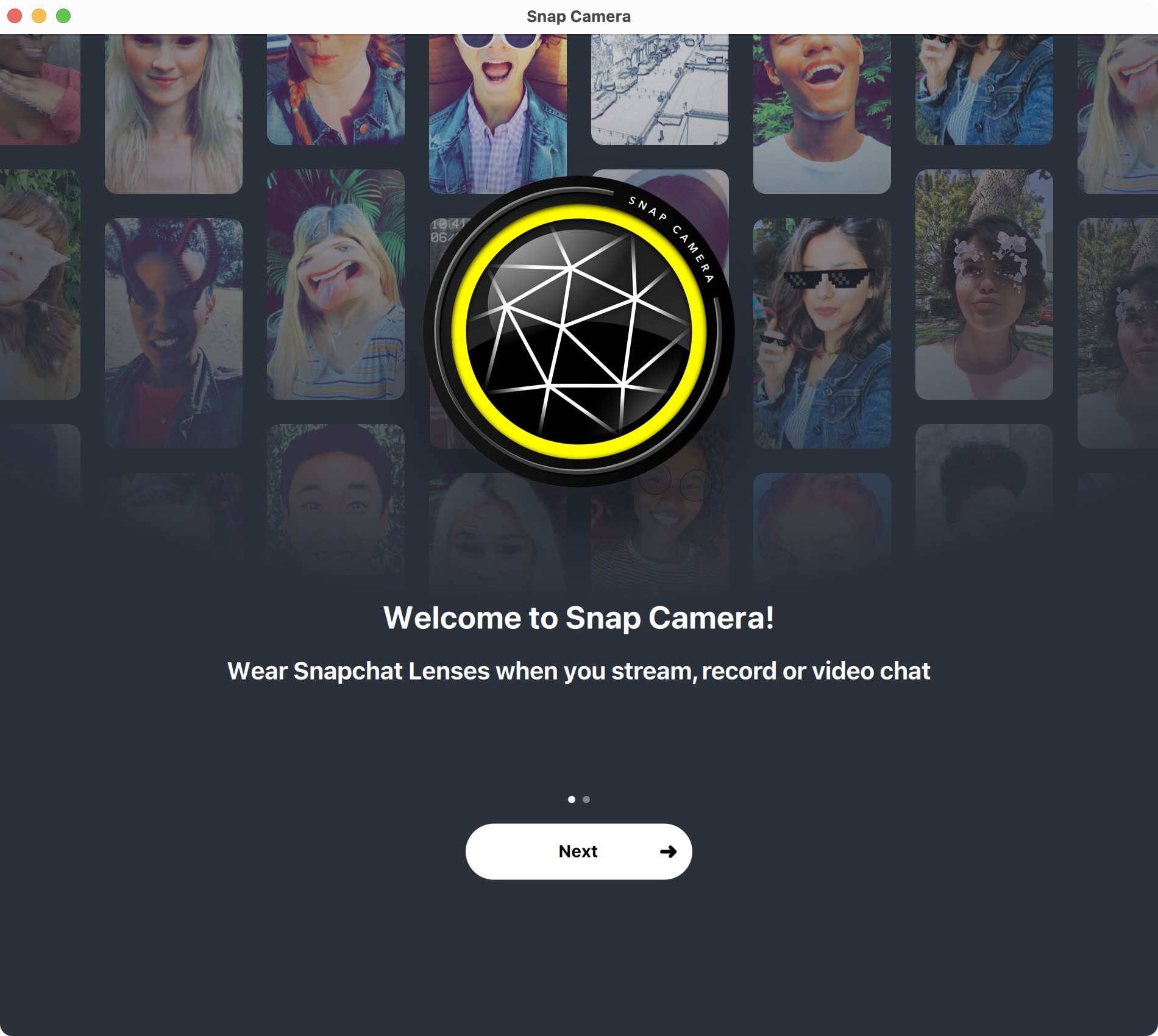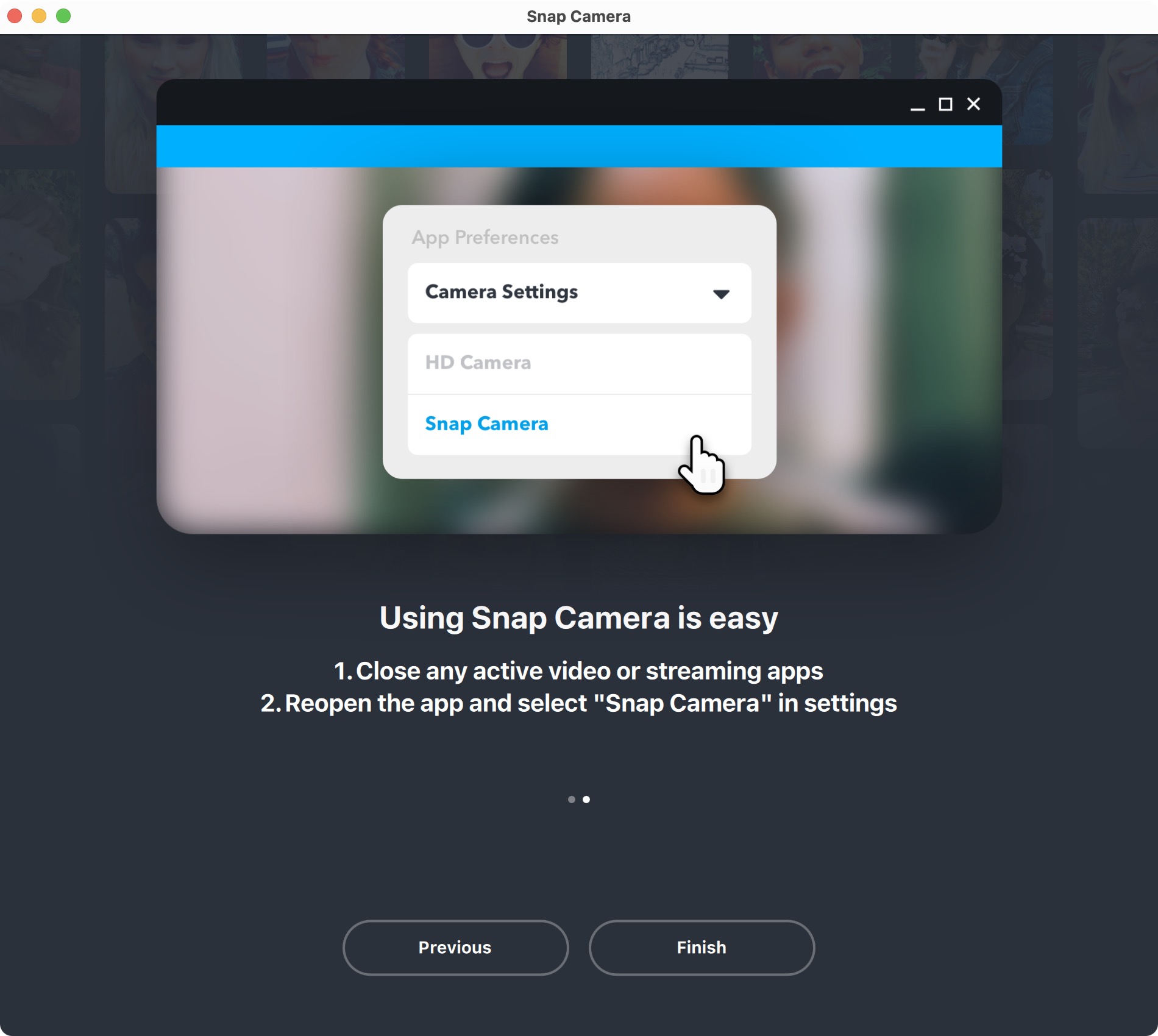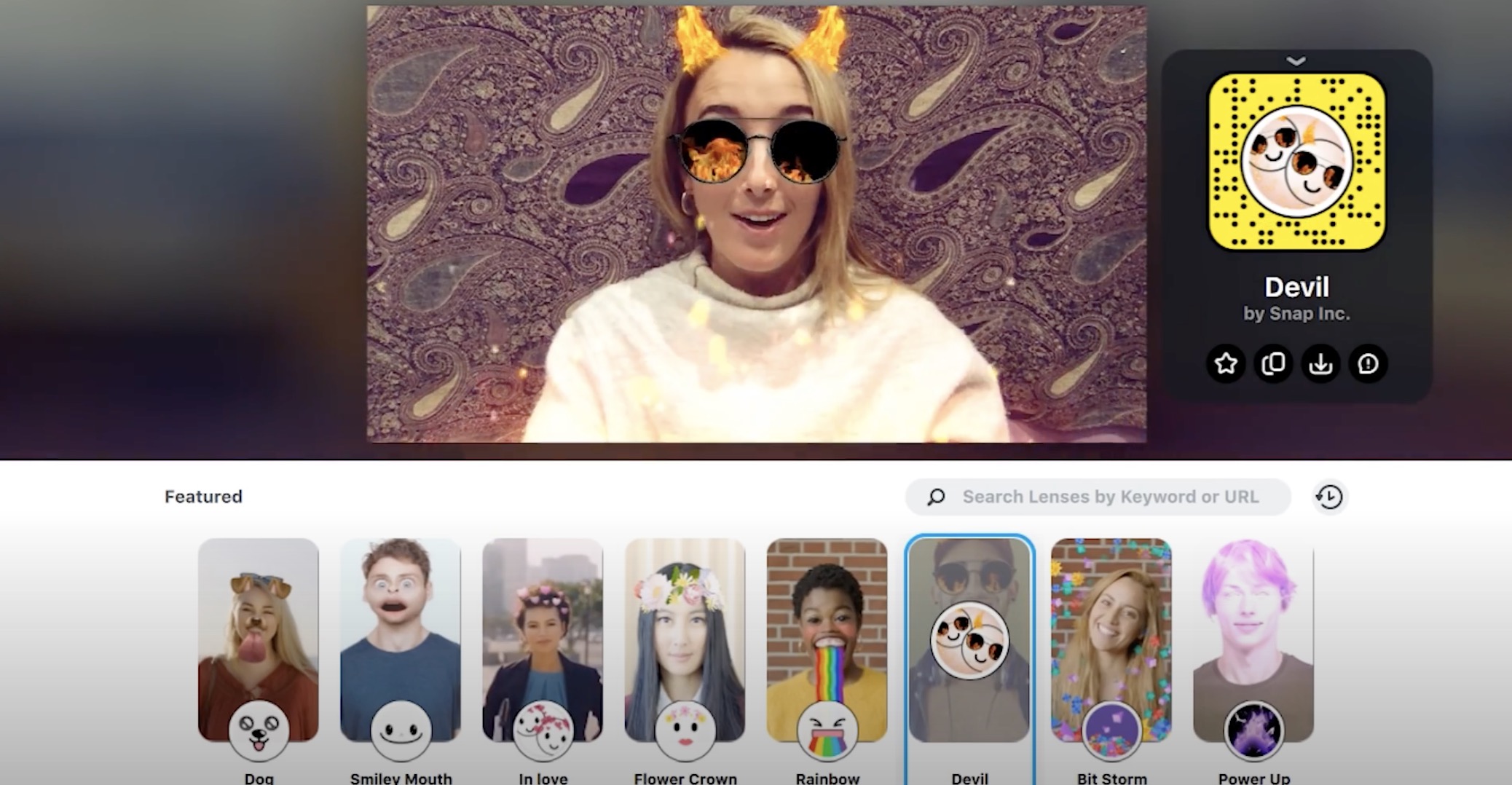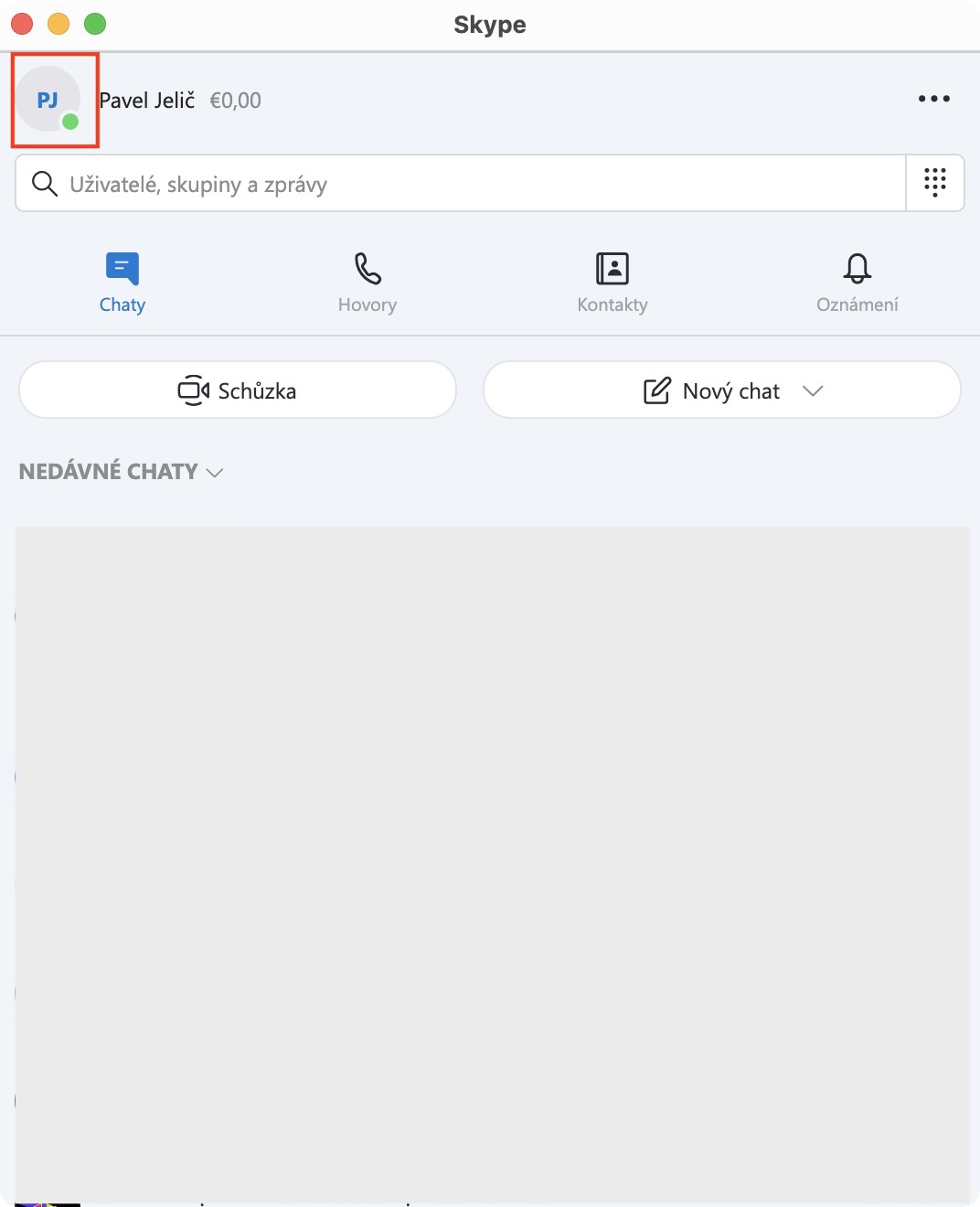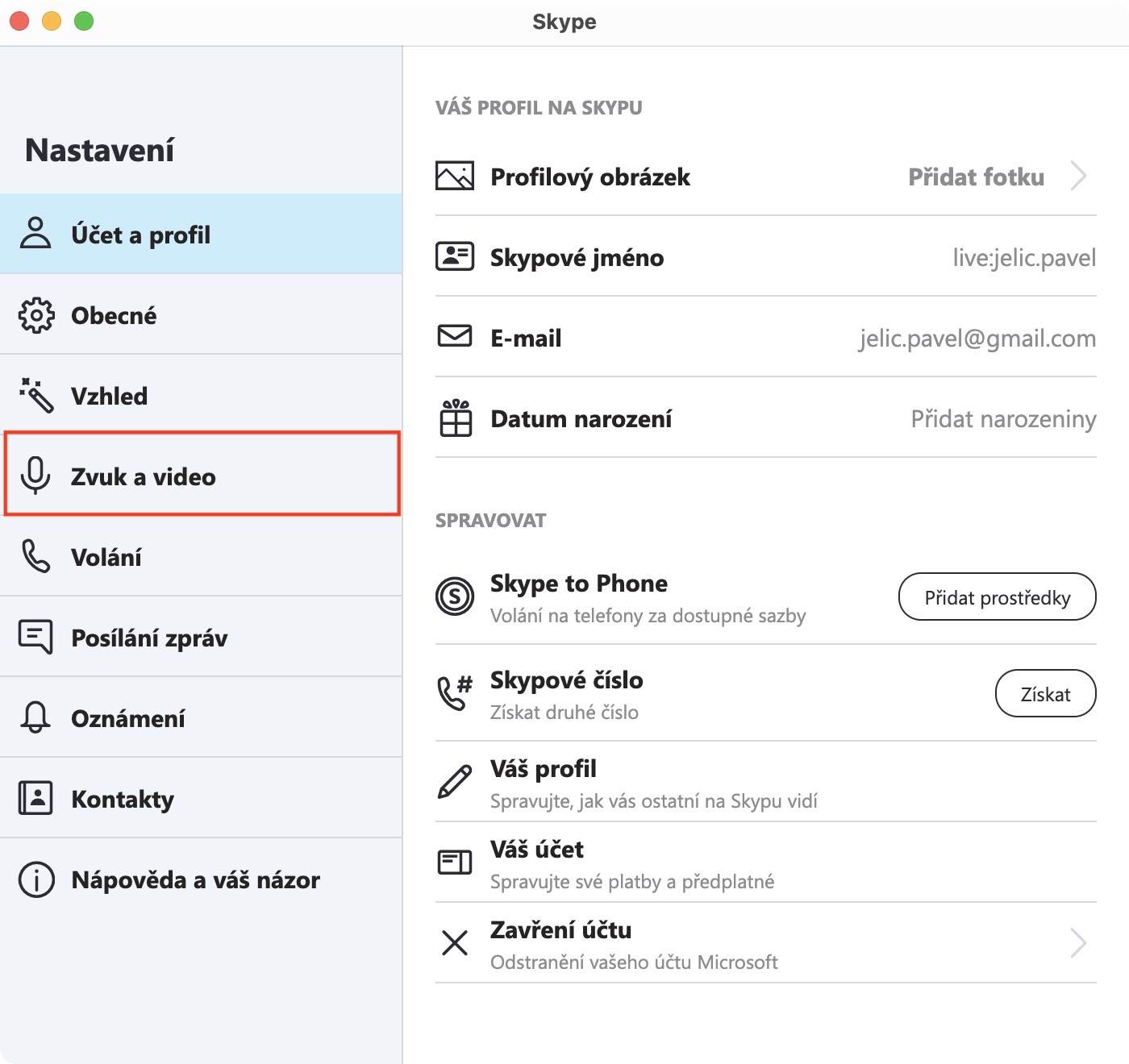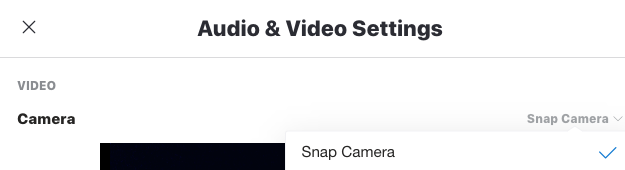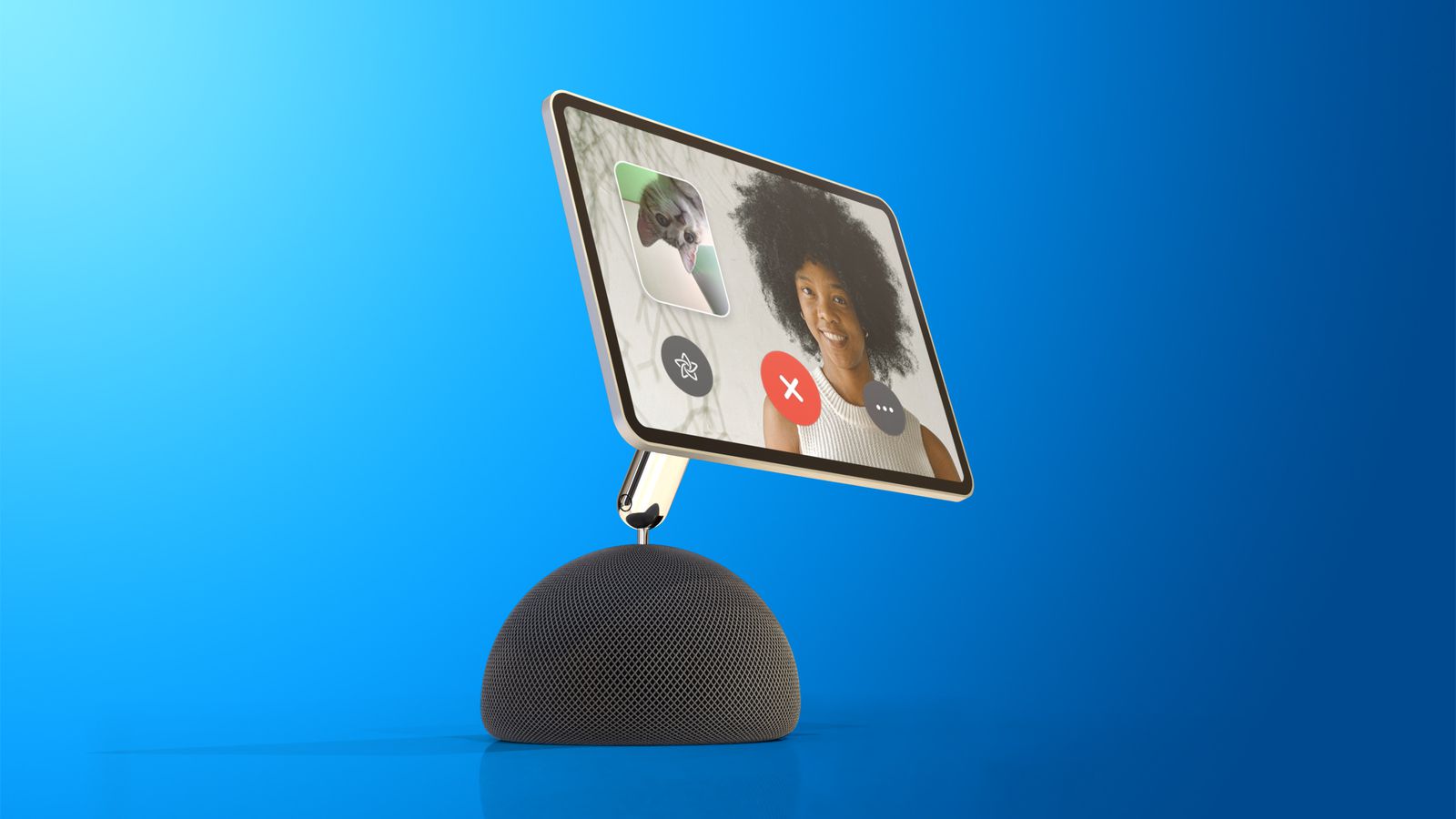Pokud se řadíte do mladší generace uživatelů chytrých zařízení, tak už jste si určitě alespoň jednou na váš obličej prostřednictvím nějaké aplikace nechali „promítnout“ nějaký legrační filtr. Největší rozmach zažily tyto filtry v rámci aplikace Snapchat, vůbec nejpopulárnějším filtrem se především u ženského pohlaví stal filtr psa s vyplazujícím jazykem. Později však Snapchat svým způsobem převálcoval Instagram, který si od Snapchatu „propůjčil“ mnoho věcí, včetně zmiňovaných filtrů. Snapchat se neustále snaží z této svízelné situace vybruslit a vymýšlí nové a nové věci. Jedním z posledních nových počinů je aplikace Snap Camera pro macOS a Windows.
Mohlo by vás zajímat
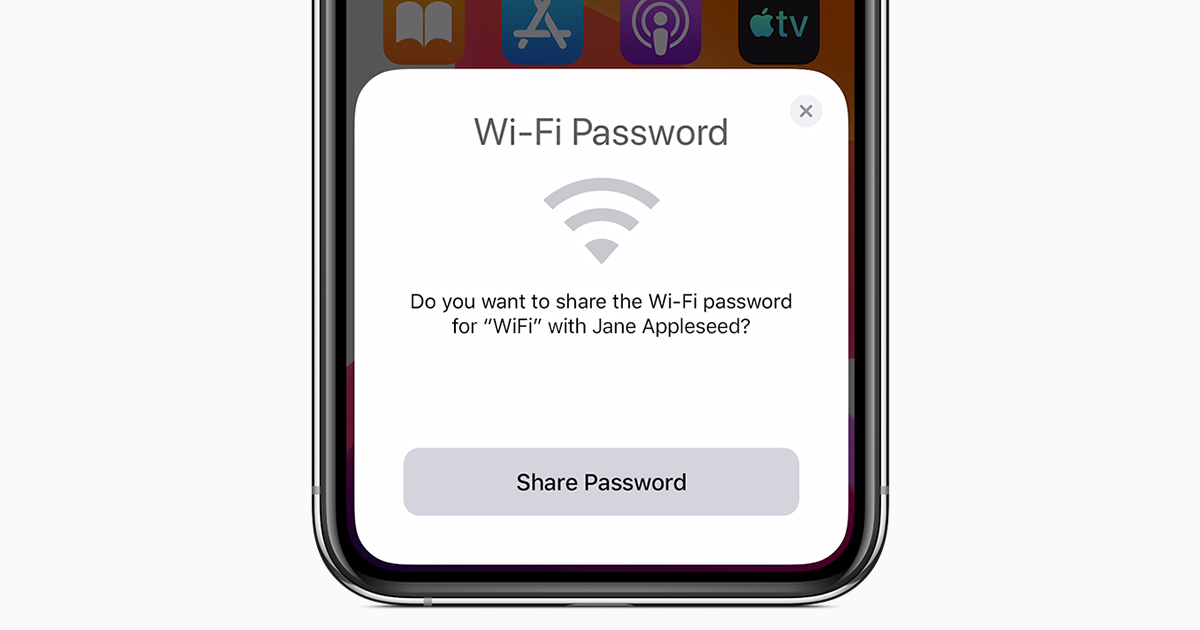
Pomocí aplikace Snap Camera můžete všechny vaše oblíbené filtry ze Snapchatu používat i na vašem počítači. Celá aplikace je samozřejmě k dispozici zdarma. Její instalace je velmi jednoduchá, stačí stáhnout klasický instalační soubor, a poté provést instalaci. Po prvotním spuštění aplikace je samozřejmě nutné aplikaci povolit přístup k mikrofonu a kameře, aby bylo možné filtry aplikovat. Jakmile veškerý přístup povolíte, tak už se ocitnete v rozhraní samotné aplikace Snap Camera. V horní části okna se zobrazí obraz z kamery, níže poté můžete různě aplikovat filtry a popřípadě je vyhledávat. V levé části okna poté najdete ikonu fotoaparátu, díky kterému můžete pořídit fotku anebo záznam kamery s aktivním filtrem.
Vpravo nahoře se poté nachází ikona ozubeného kola, které slouží pro přechod do nastavení aplikace. Zde si můžete zvolit vstupní kameru, pokud používáte například externí, společně s dalšími možnostmi pro úpravu obrazu či správu cache. Snap Camera funguje jakožto jakási „virtuální kamera“, která prvně snímá klasický obraz z vaší webkamery, který následně zpracuje (přidá filtr) a po zpracování jej vysílá dál prostřednictvím další kamery, která nese název Snap Camera. Jakmile si vše nastavíte, tak už vám nezbývá nic jiného, než Snap Cameru nastavit jakožto hlavní kameru ve vaší oblíbené aplikaci pro video hovory, například Skype, Zoom či Google Hangouts – nejčastěji tuto předvolbu najdete v sekci Nastavení, Zvuk a video, apod. Pokud se Snap Camera jakožto zdroj videa neobjeví, tak je nutné aplikaci pro video hovory restartovat, v některých případech je nutné restartovat i samotné macOS zařízení.
Nastavení Snap Camera ve Skype: