V případě, že jste před přechodem na operační systém macOS používali Windows, tak mi dáte za pravdu, že jste na něm měli nejspíše nainstalovaný CCleaner. Tato aplikace byla především ve Windows velmi oblíbená a používalo ji nespočet uživatelů. Svou oblibu si CCleaner získal kvůli jednoduchému ovládání a především kvůli tomu, že byl dostupný zdarma. Aplikace CCleaner je určená, jak už název napovídá, k vyčištění počítače. Tuto úlohu zvládá opravdu bravurně, a pokud nechcete utrácet za placené programy určené k vyčištění počítače, tak je CCleaner to pravé ořechové.
Mohlo by vás zajímat
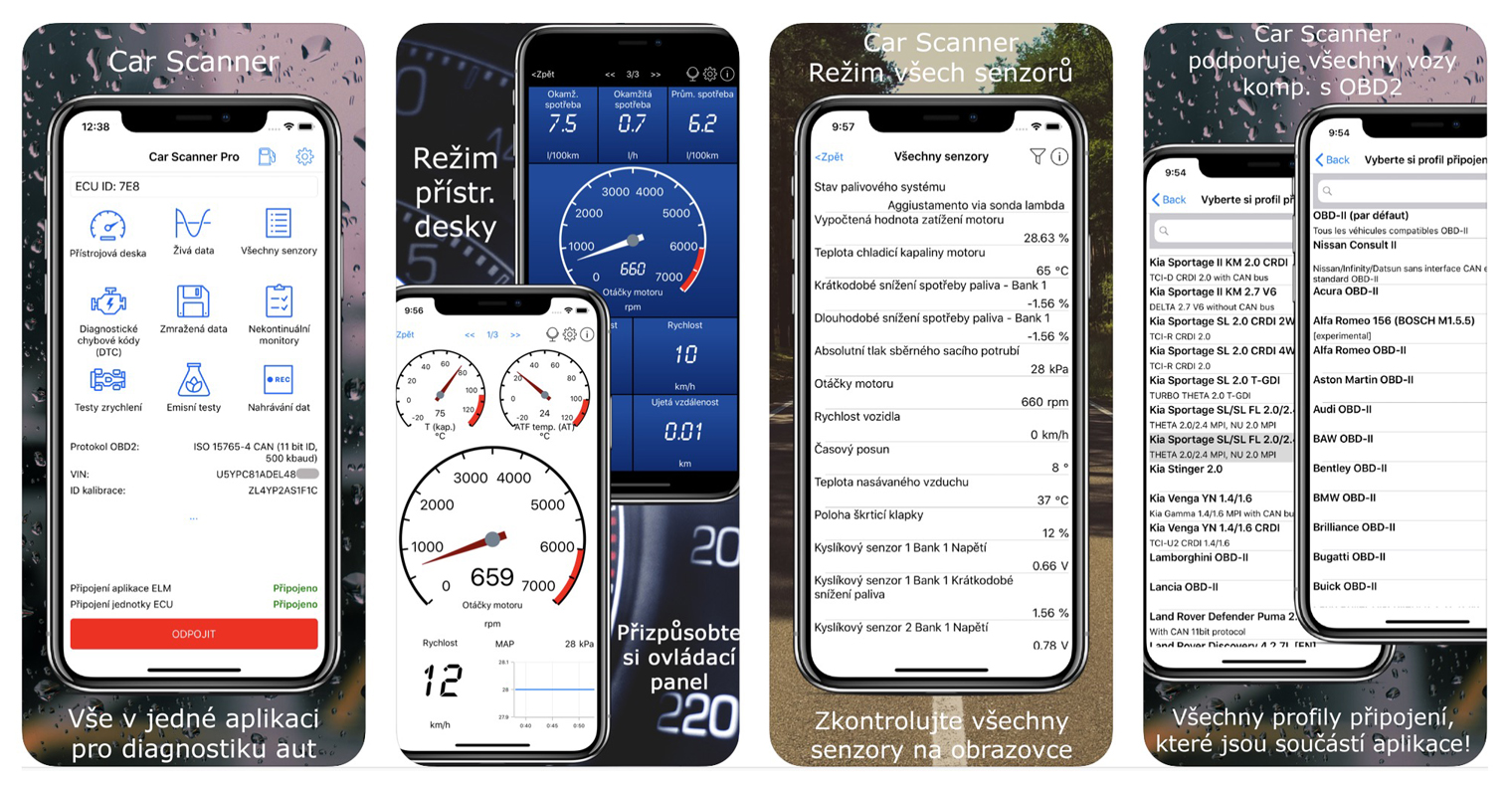
Hned na začátek by mi někteří z vás možná mohli oponovat v tom, že CCleaner přece není zdarma. Z části samozřejmě máte pravdu – CCleaner je totiž k dispozici ve dvou verzích (ve třech pro podniky) a jedna z nich, s názvem Professional, je placená. Osobně jsem se ale nikdy nesetkal s tím, že by mi klasická verze zdarma od CCleaneru nedostačovala. Konkrétně v rámci placené verze získáte oproti té zdarma pouze možnost pro automatického mazání historie a funkci, která na pozadí neustále vyhledává různé nepotřebné soubory a popřípadě je také maže. Zároveň je nutné verzi zdarma automaticky aktualizovat a v případě potřeby podpory na vás nebude brán prioritní ohled – se všemi těmito „nevýhodami“ jsem schopen fungovat, a nejspíše také většina z vás. Placená verze vás vyjde na příjemných 399 korun, což je v dnešní době „za hubičku“, takže se případná investice může vyplatit, pokud chcete vývojáře podpořit.
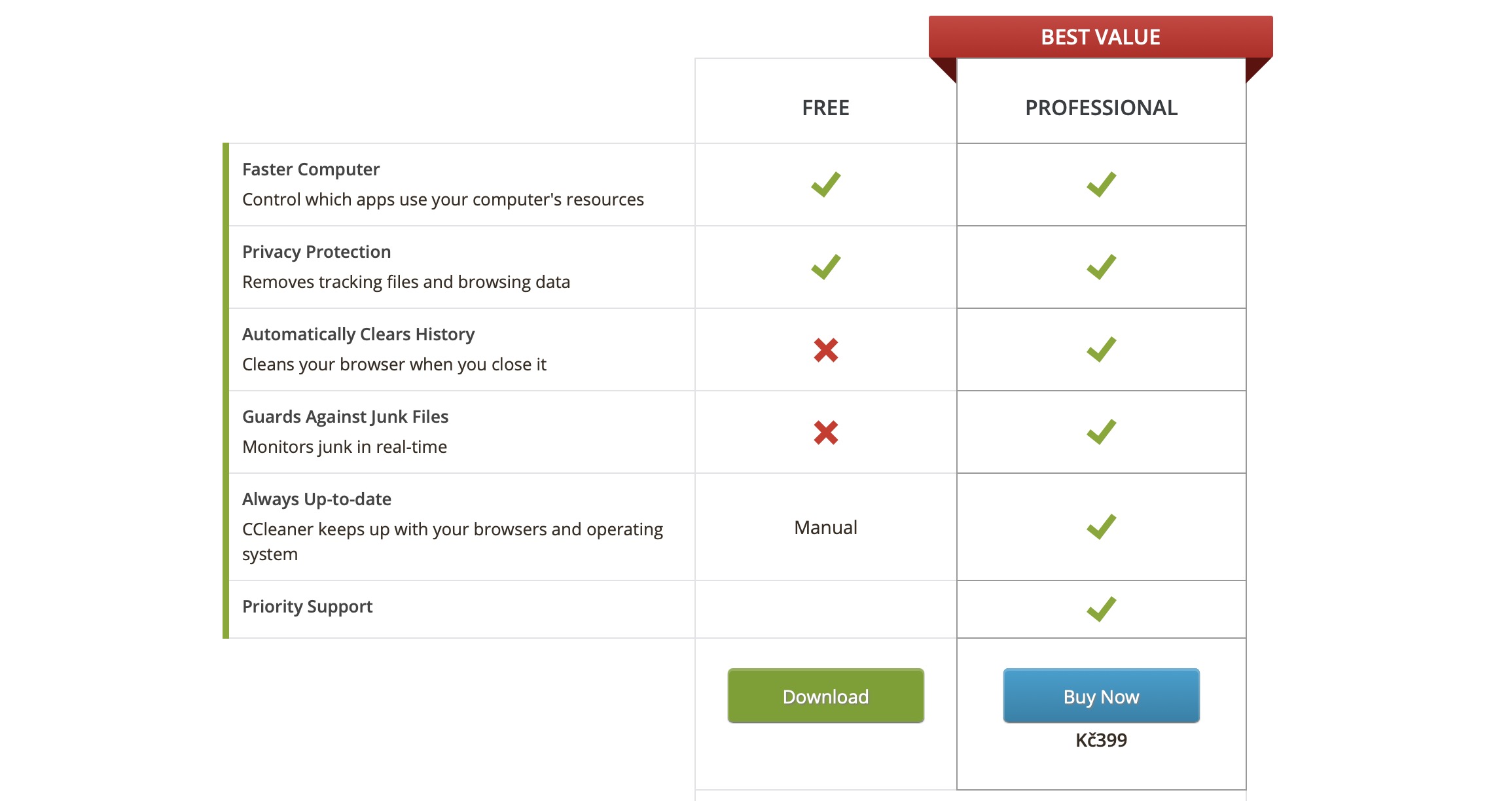
Pokud si aplikaci CCleaner stáhnete, nainstalujete a poprvé spustíte, tak na vás ihned vyskočí dialogové okno o tom, že je nutné aplikaci přidělit oprávnění k přistupování na celý disk. Tohle je samozřejmě pochopitelné, jelikož CCleaner při své činnosti celý disk prohledává a jednoduše k němu přístup mít musí. V tomto případě se stačí držet postupu, který se na obrazovce objeví. Po přidělení přístupu stačí aplikaci vypnout a zapnout. Jakmile CCleaner opět spustíte, tak už s ním můžete začít pracovat. V levé části si můžete zvolit, co všechno bude aplikace analyzovat, nahoře se poté nachází přepínače pro analýzu systémových dat anebo dat aplikací. Jakmile budete mít všechny potřebné kategorie vybrané, tak stačí uprostřed dole klepnout na Analyzovat. Analýza může trvat klidně pár minut a jakmile se dokončí, tak si můžete prohlédnout všechna data určená k vyčištění. Odstranění těchto dat poté potvrdíte klepnutím na Vyčistit vpravo dole.
V levé části okna se poté můžete přepnout do sekce Nástroje. Co se týče nástrojů, tak můžete využít skvělý „odinstalátor“ aplikací, který smaže kromě aplikace také její veškerá data, anebi si můžete nastavit aplikace, které se budou automaticky spouštět po zapnutí systému. Kromě toho je k dispozici nástroj pro bezpečné formátování disku a zničení dat, v rámci posledního nástroje si poté můžete nechat vyhledat všechna data, která jsou větší než vámi nastavená hodnota. V sekci Možnosti si poté můžete zobrazit ještě další nástroje, společně s nastavením celé aplikace. Aktualizace poté ručně vyhledáte klepnutím na malý text Vyhledat aktualizace…, který se nachází vpravo dole. Pokud tedy hledáte nějakou aplikaci zdarma, která dokáže perfektně pročistit váš Mac či MacBook, tak vám po dlouholeté zkušenosti mohu CCleaner rozhodně doporučit.

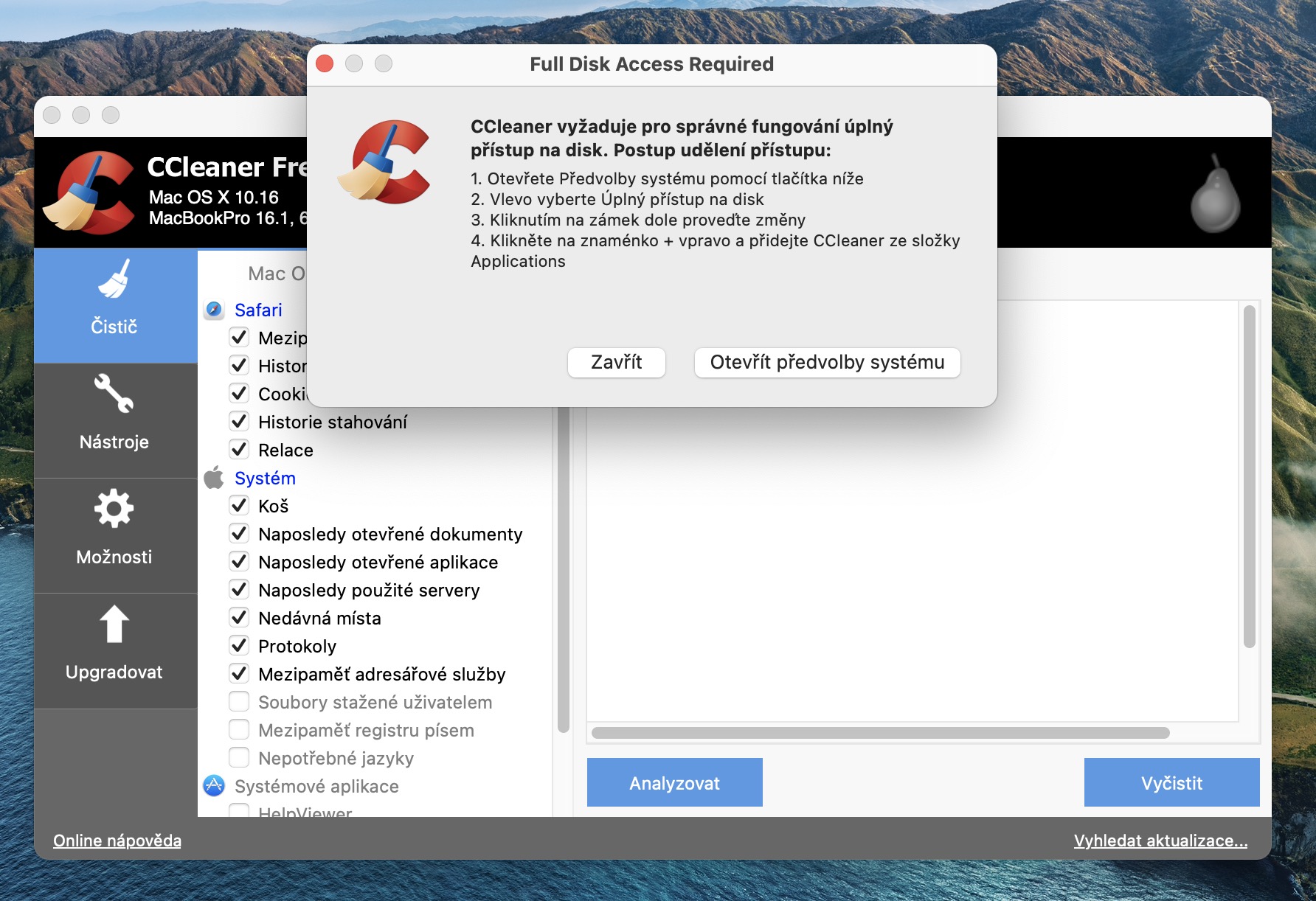

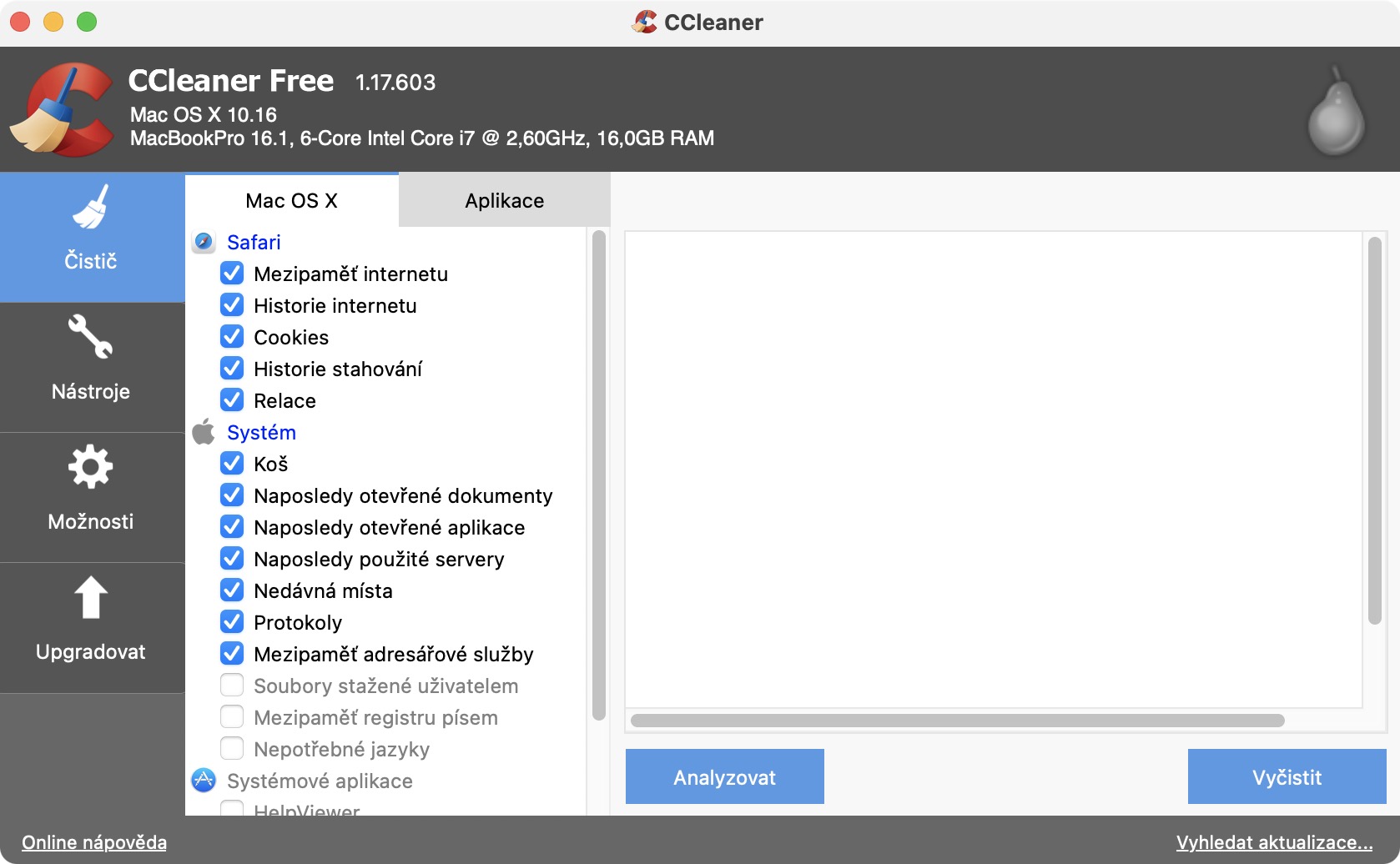
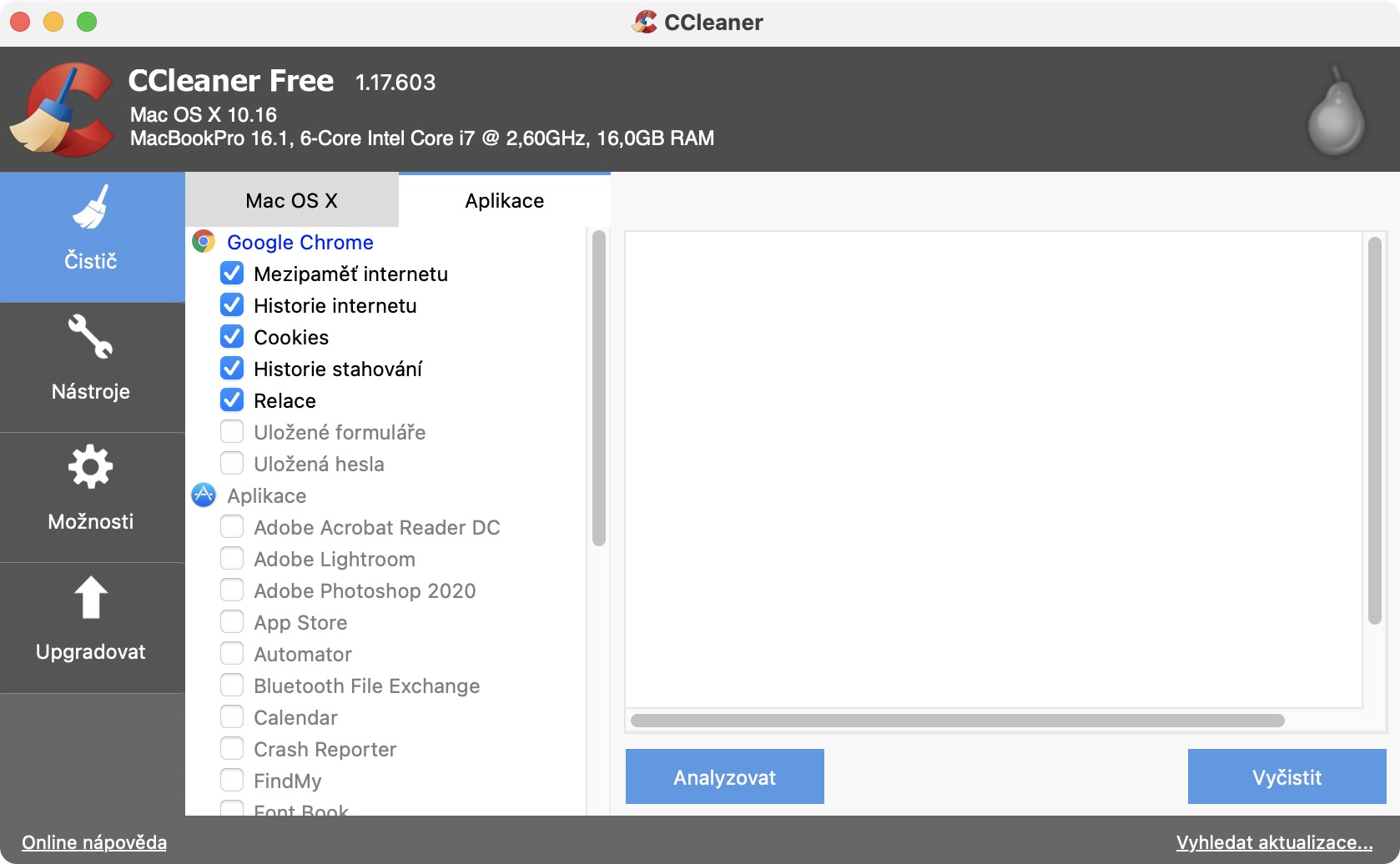

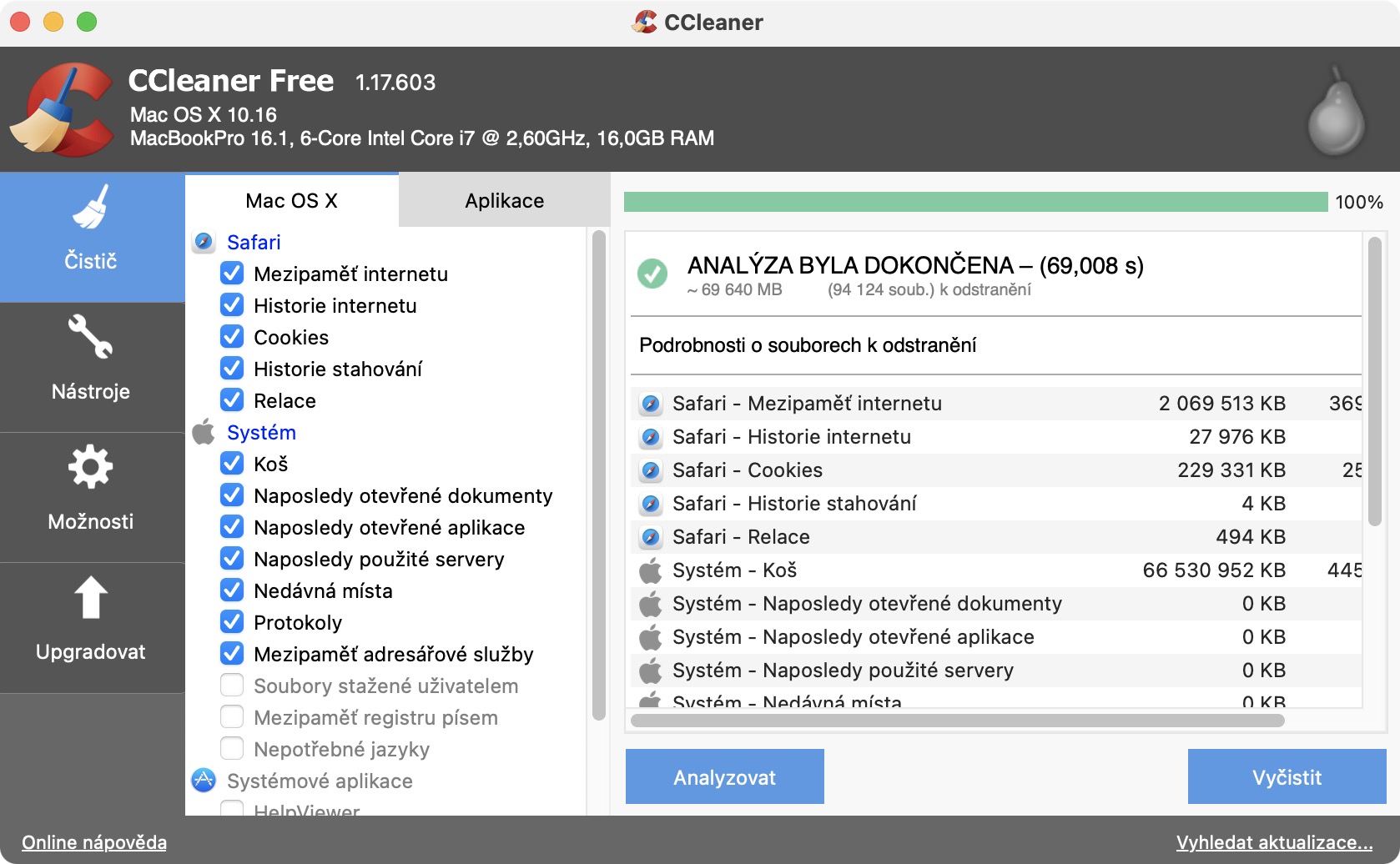
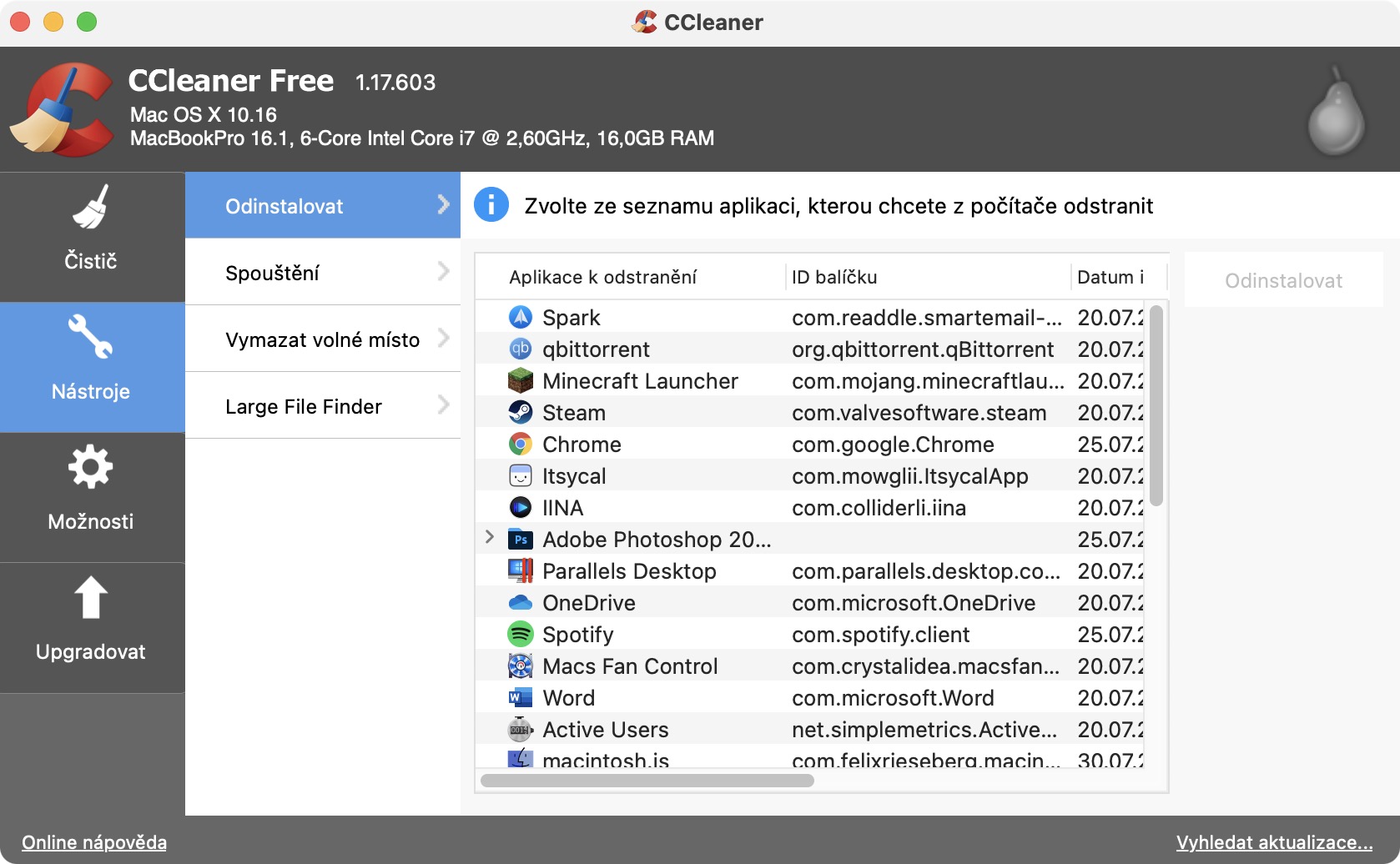
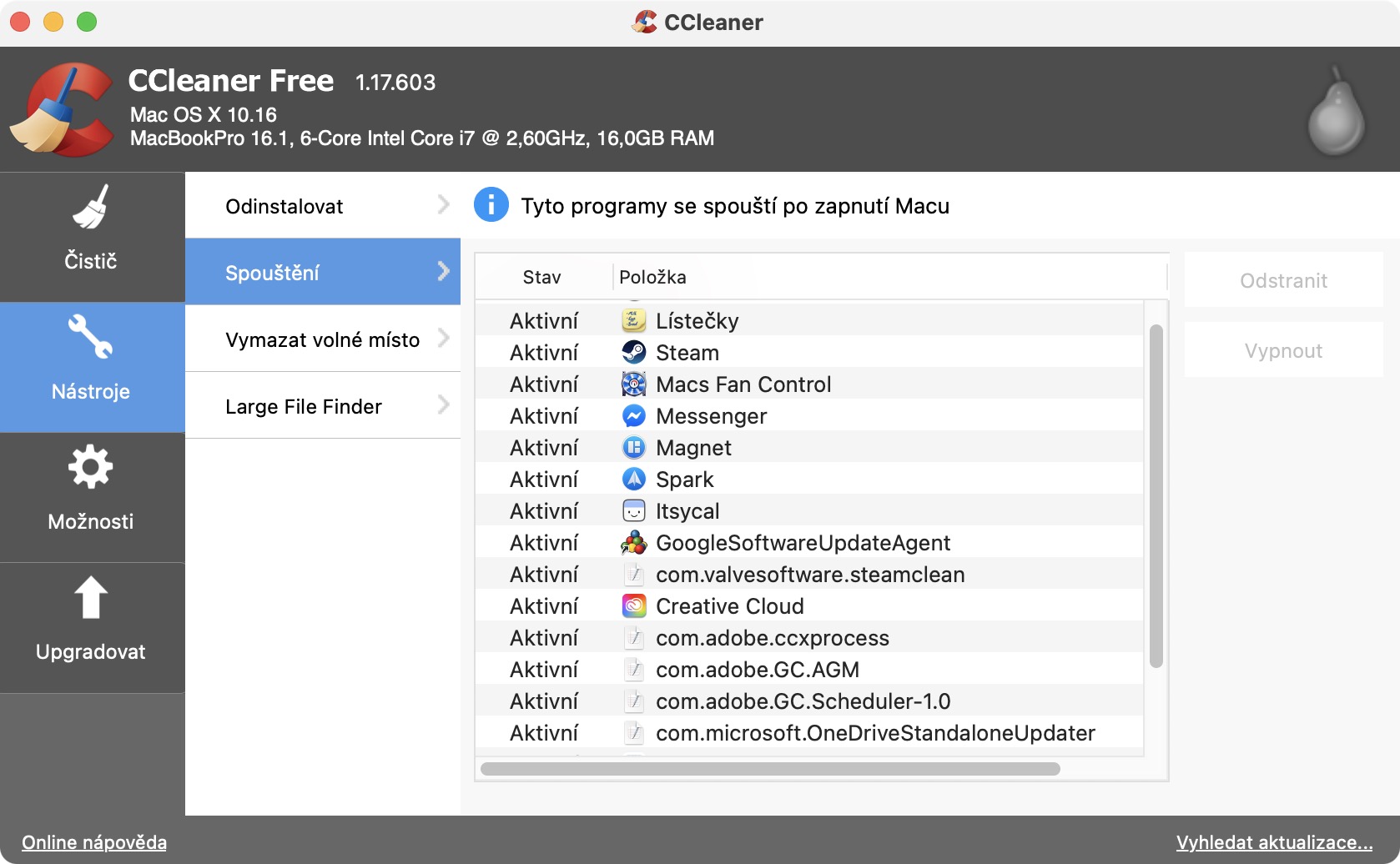
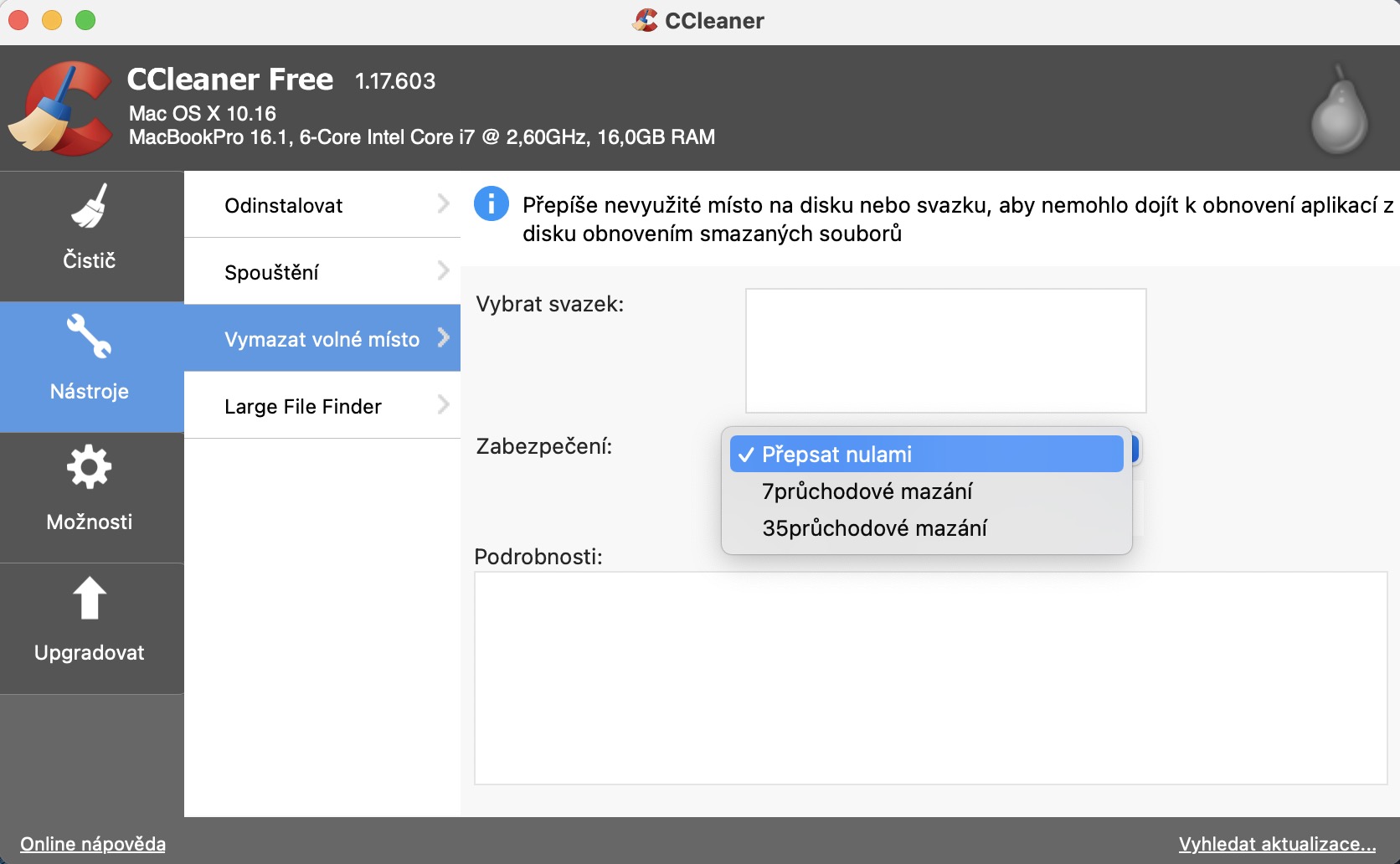
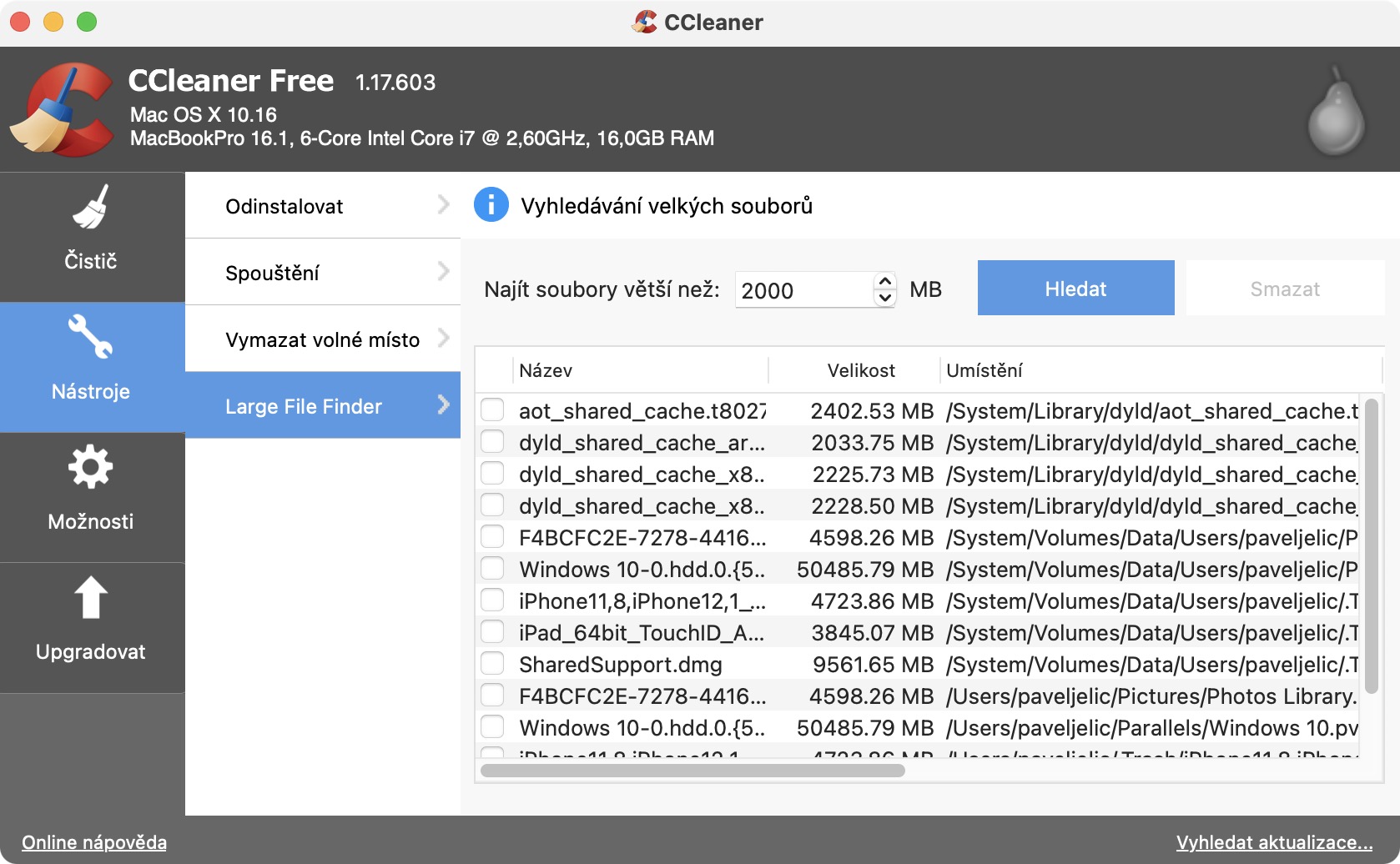
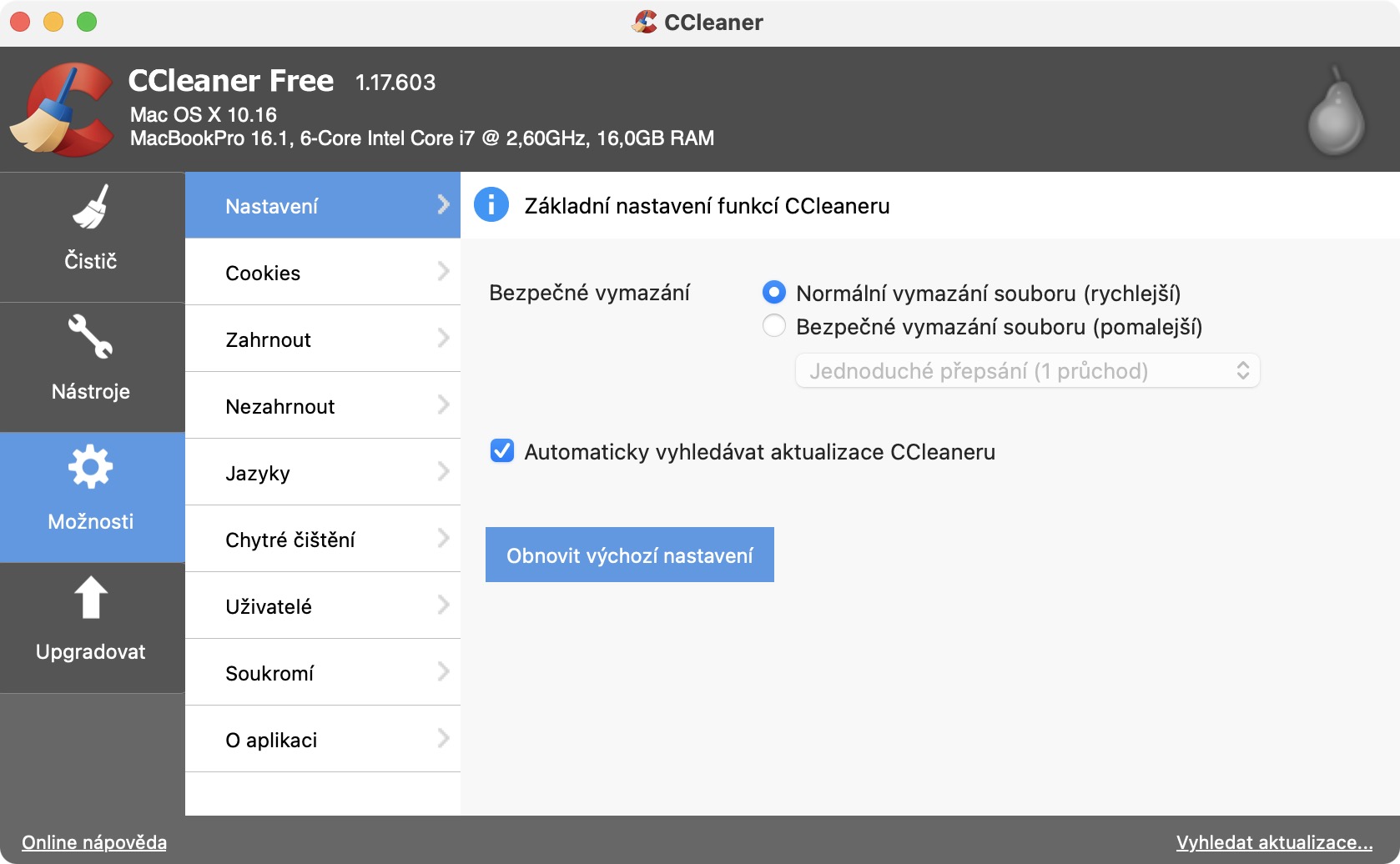
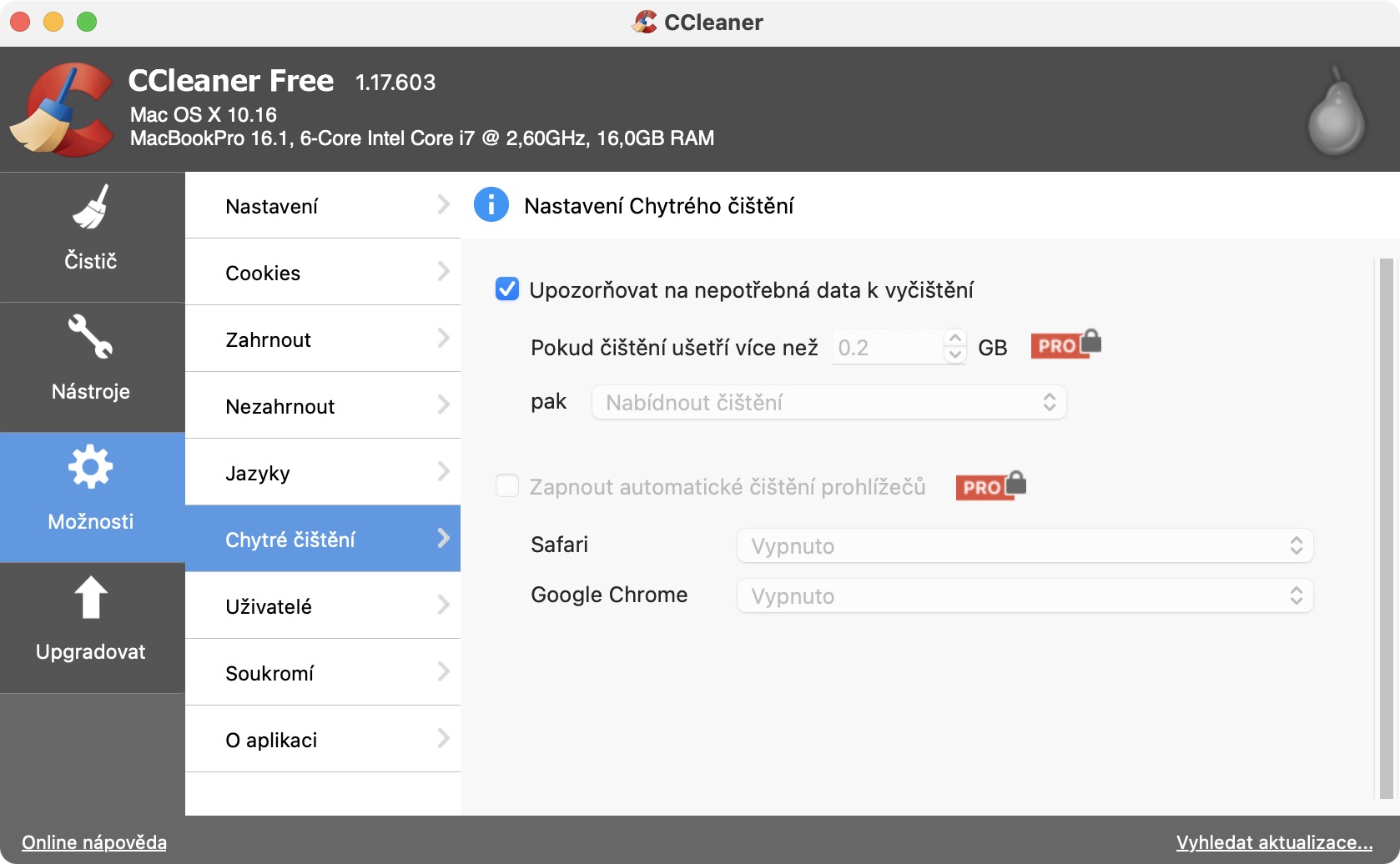
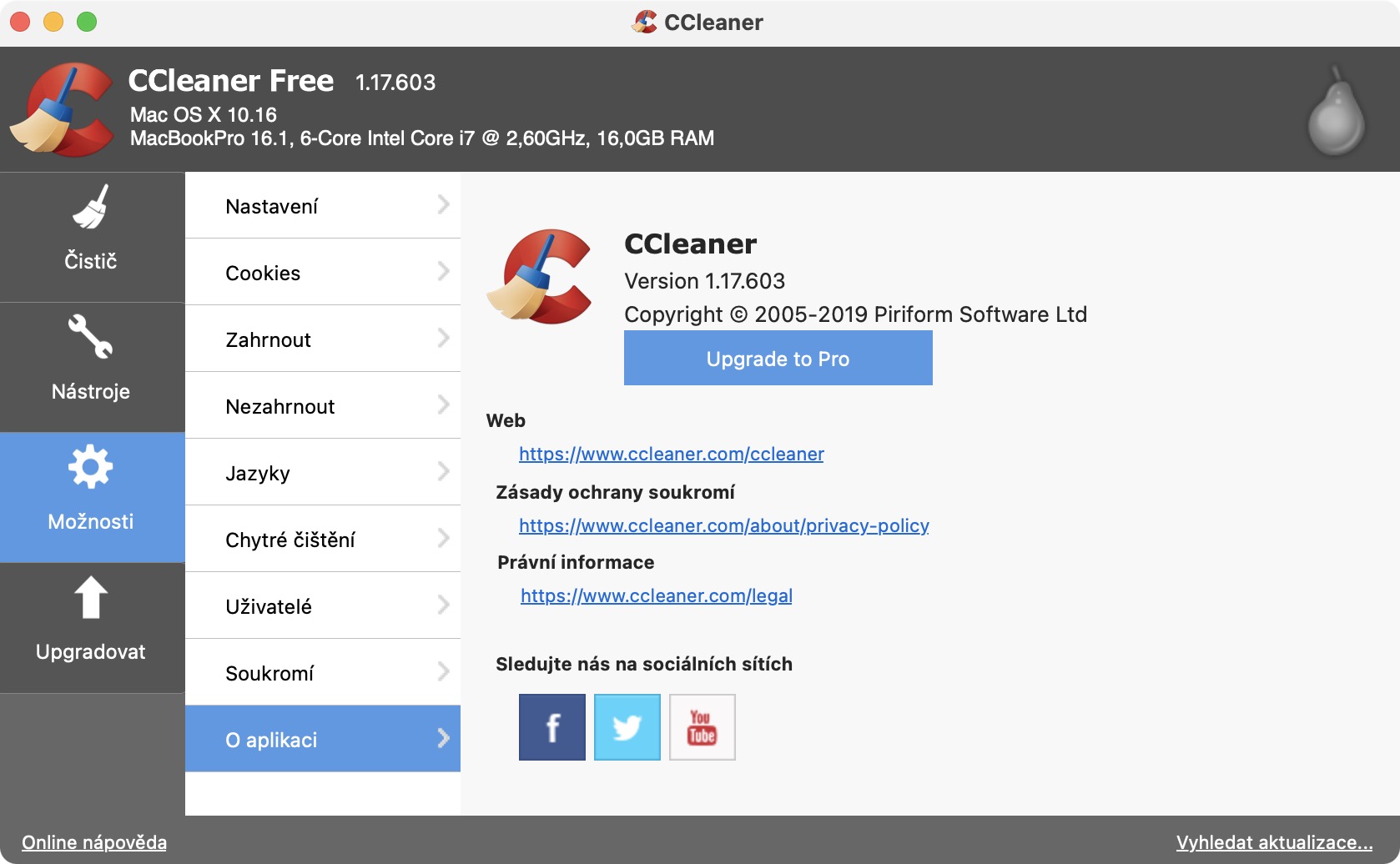

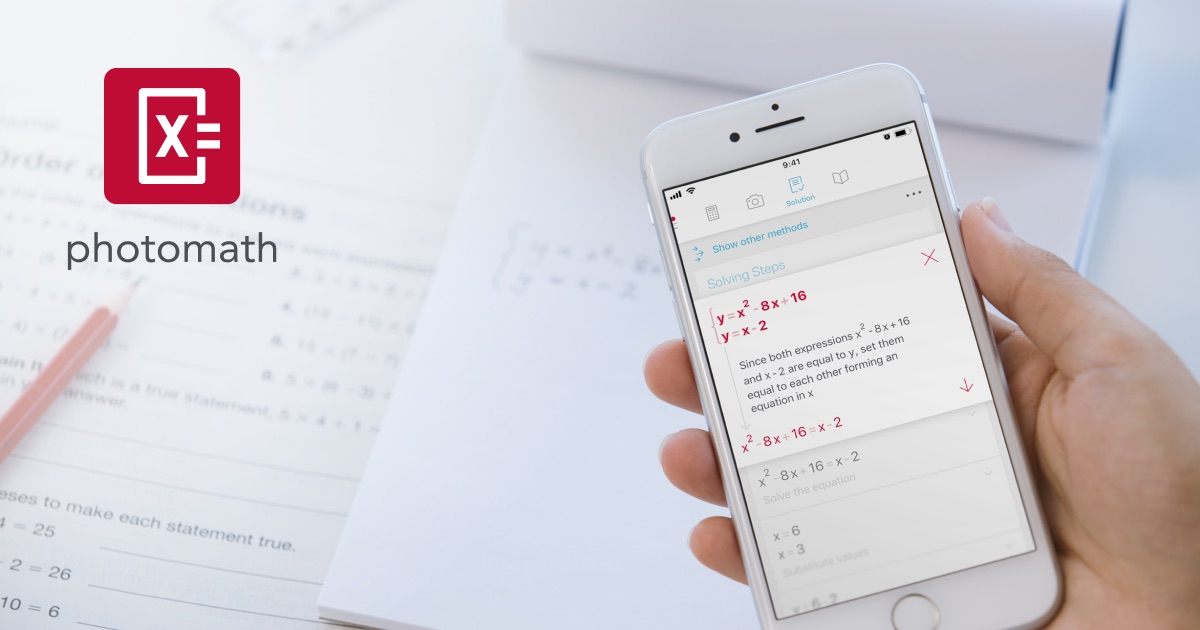





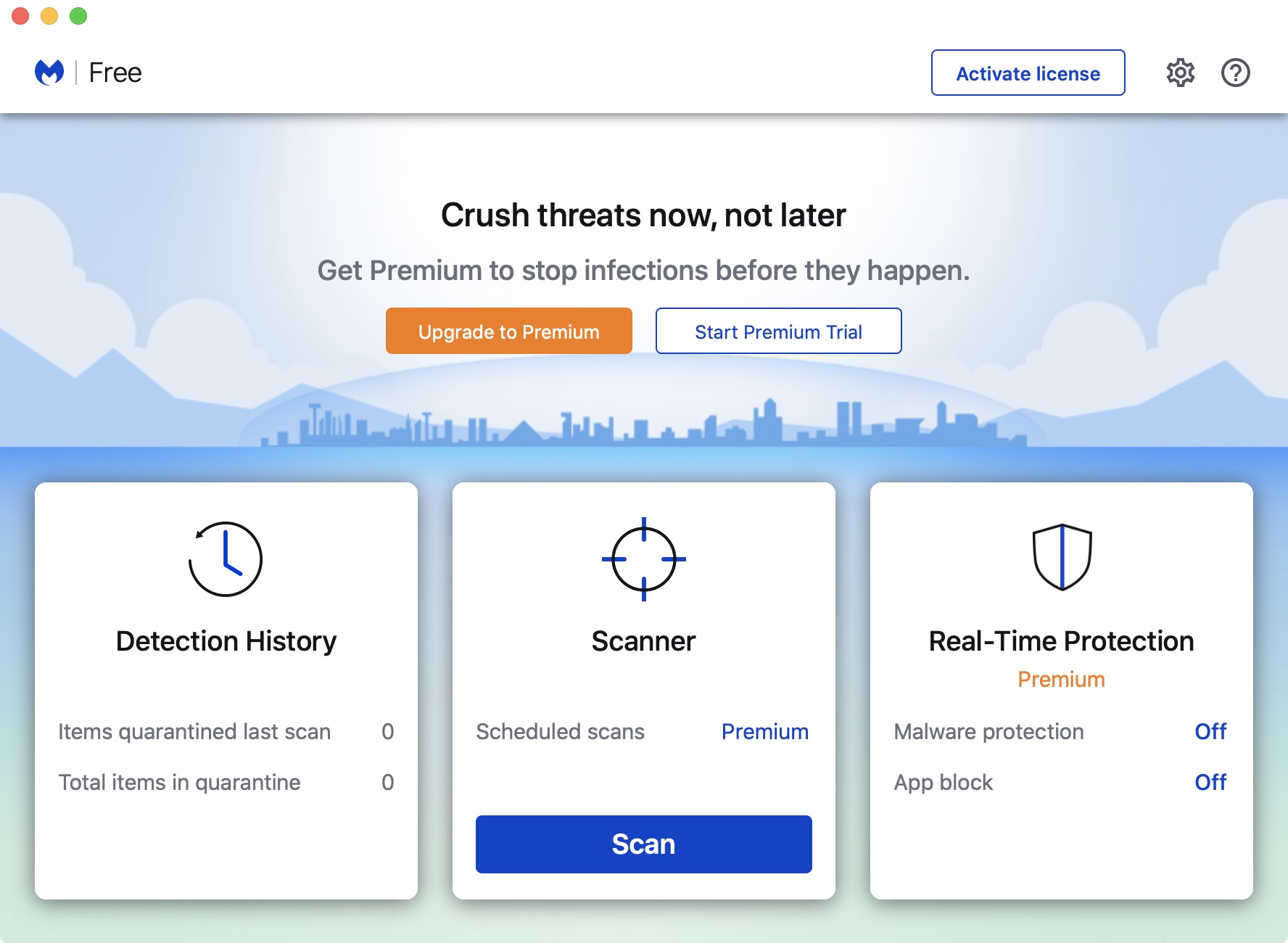
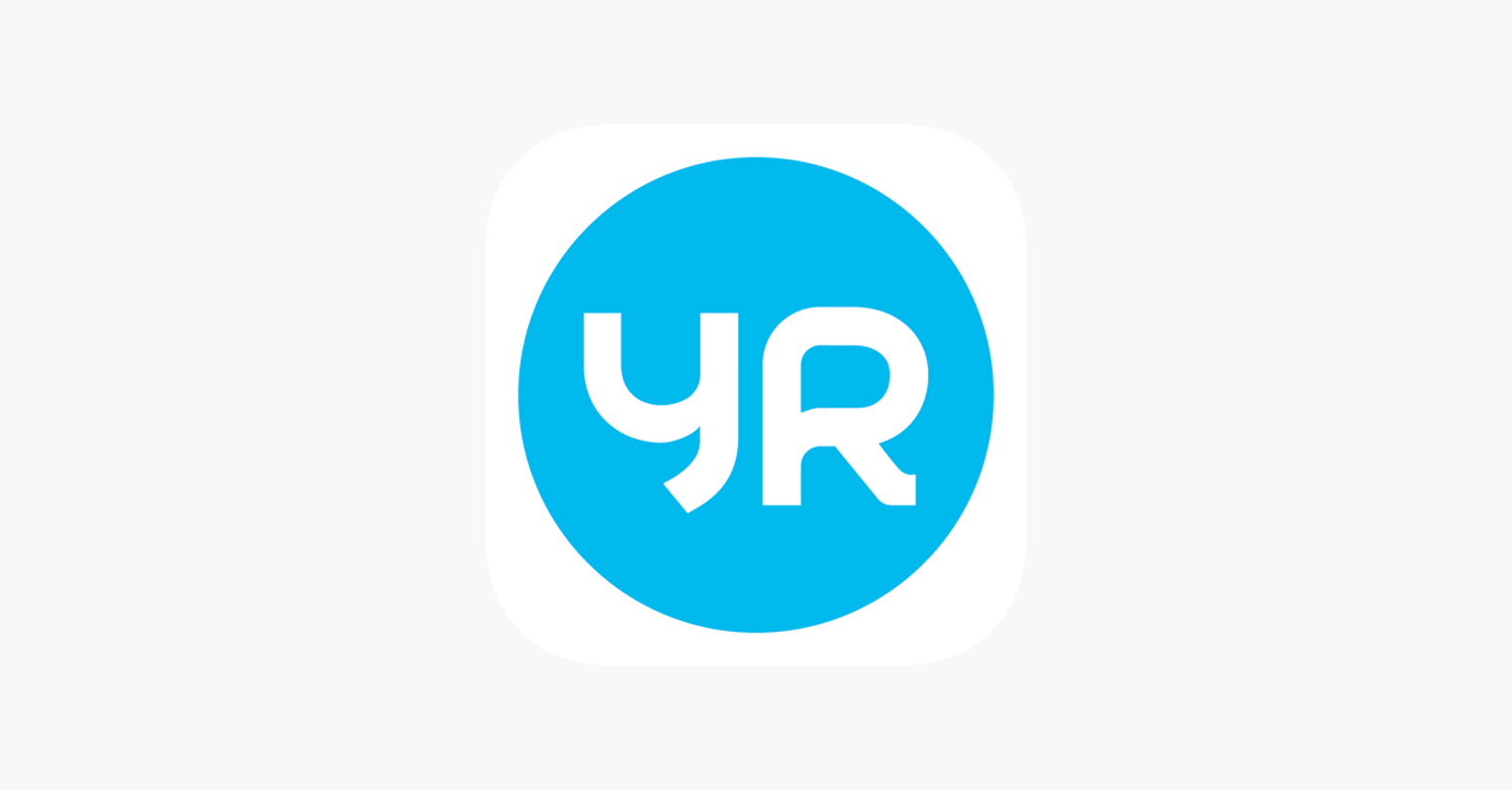
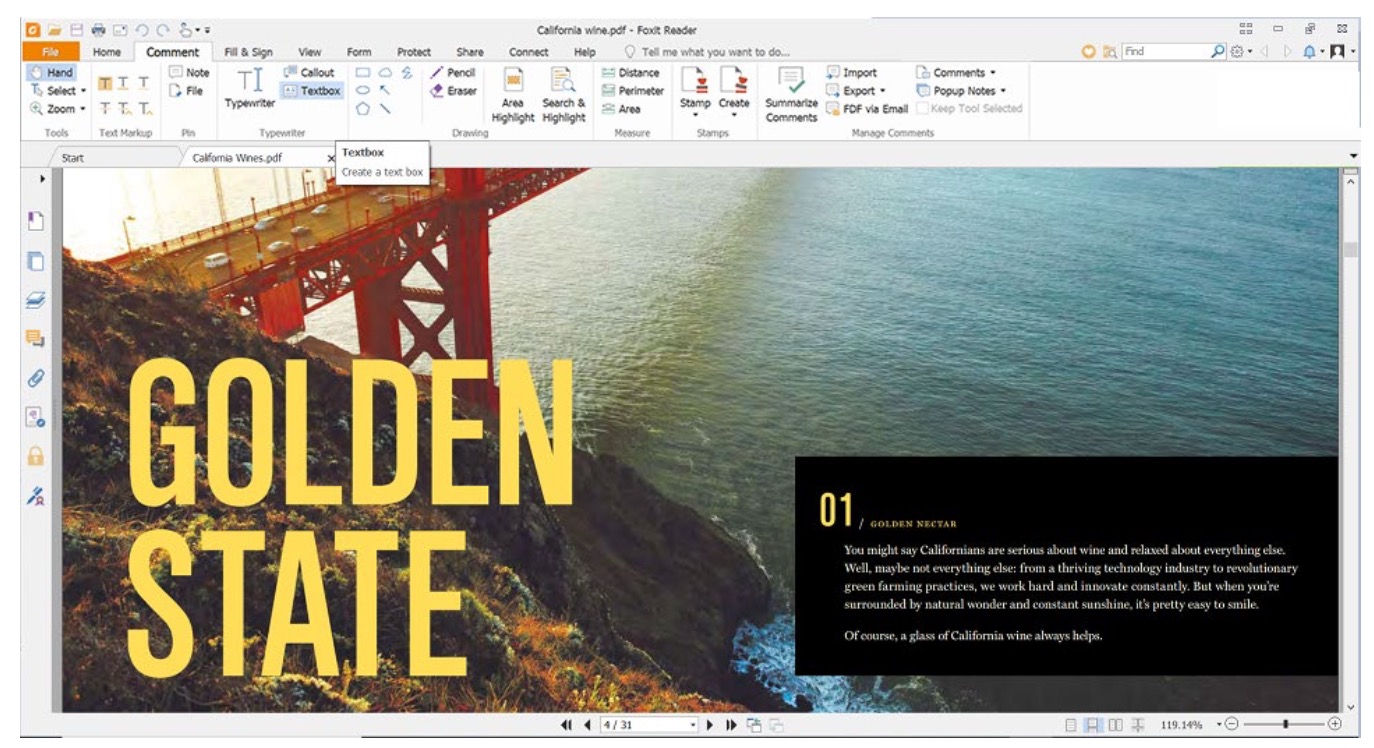


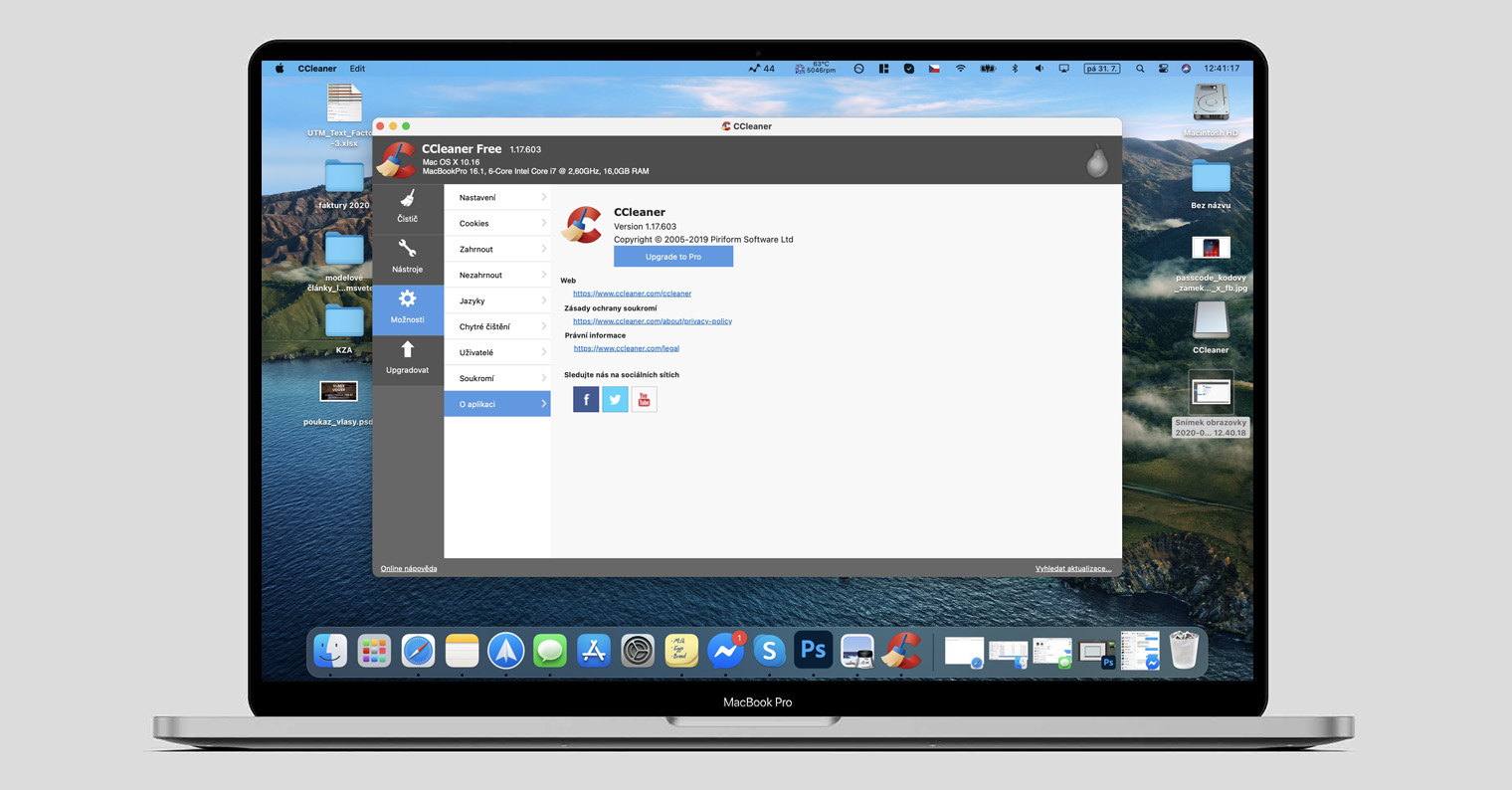
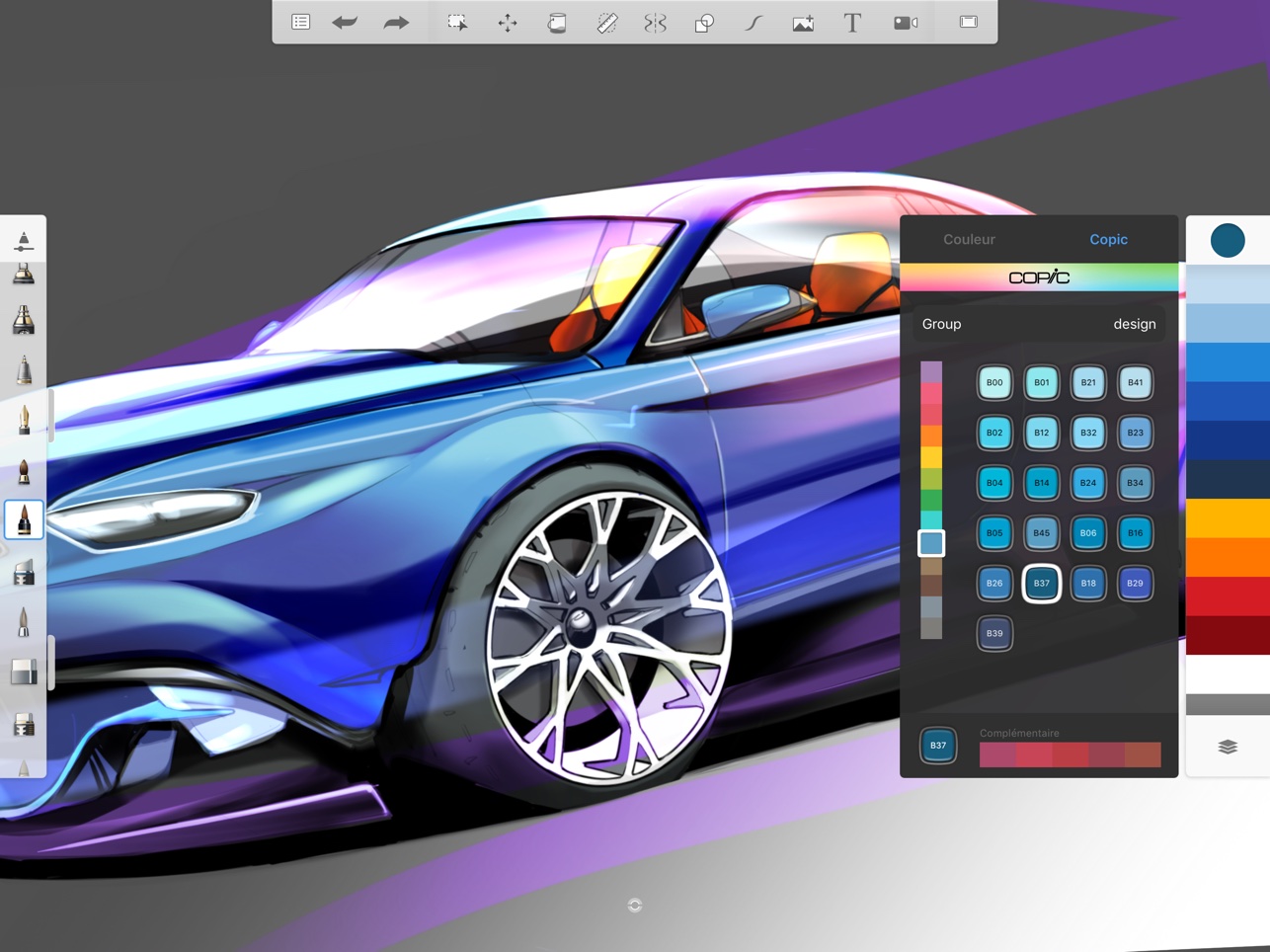
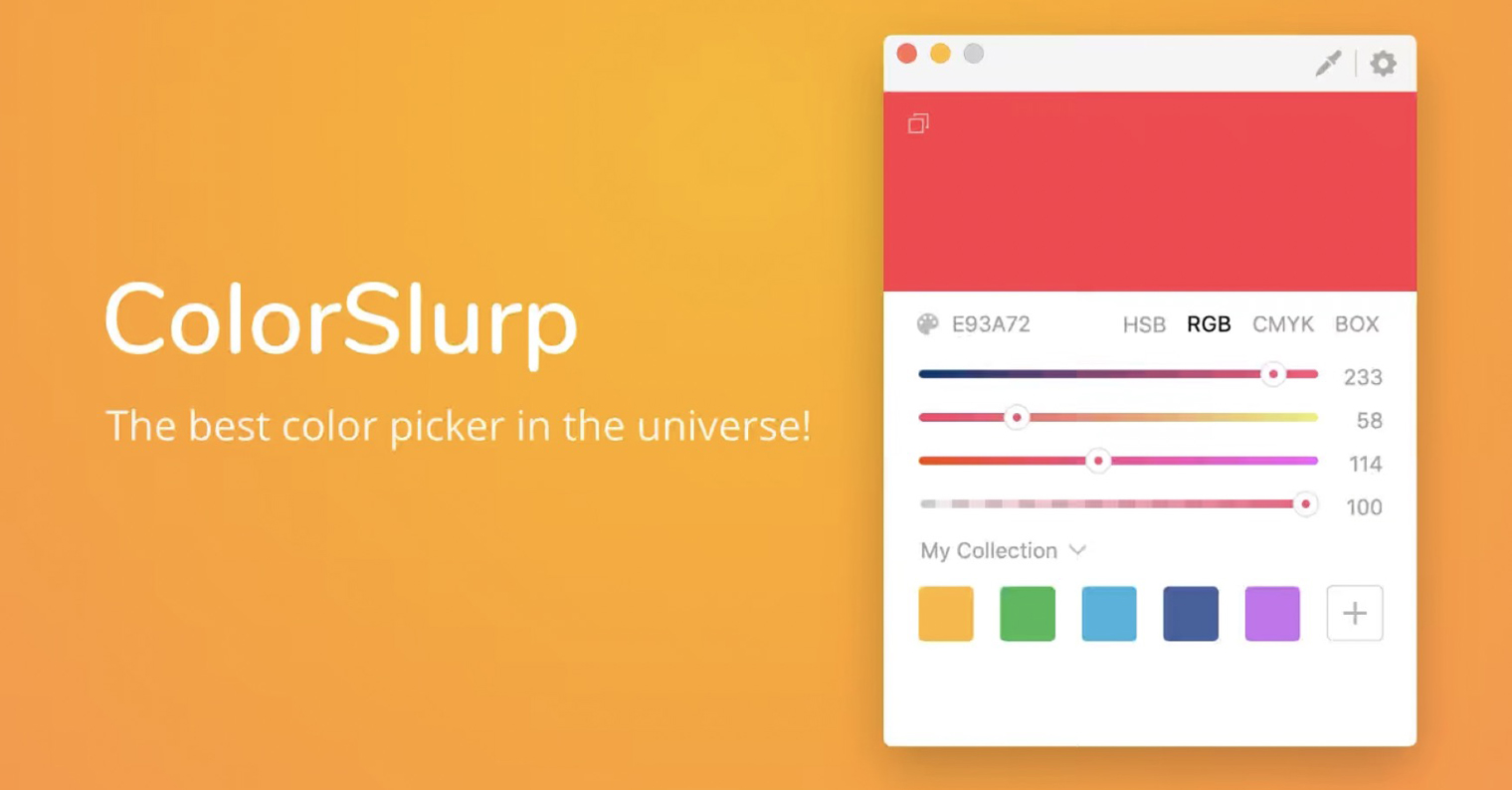

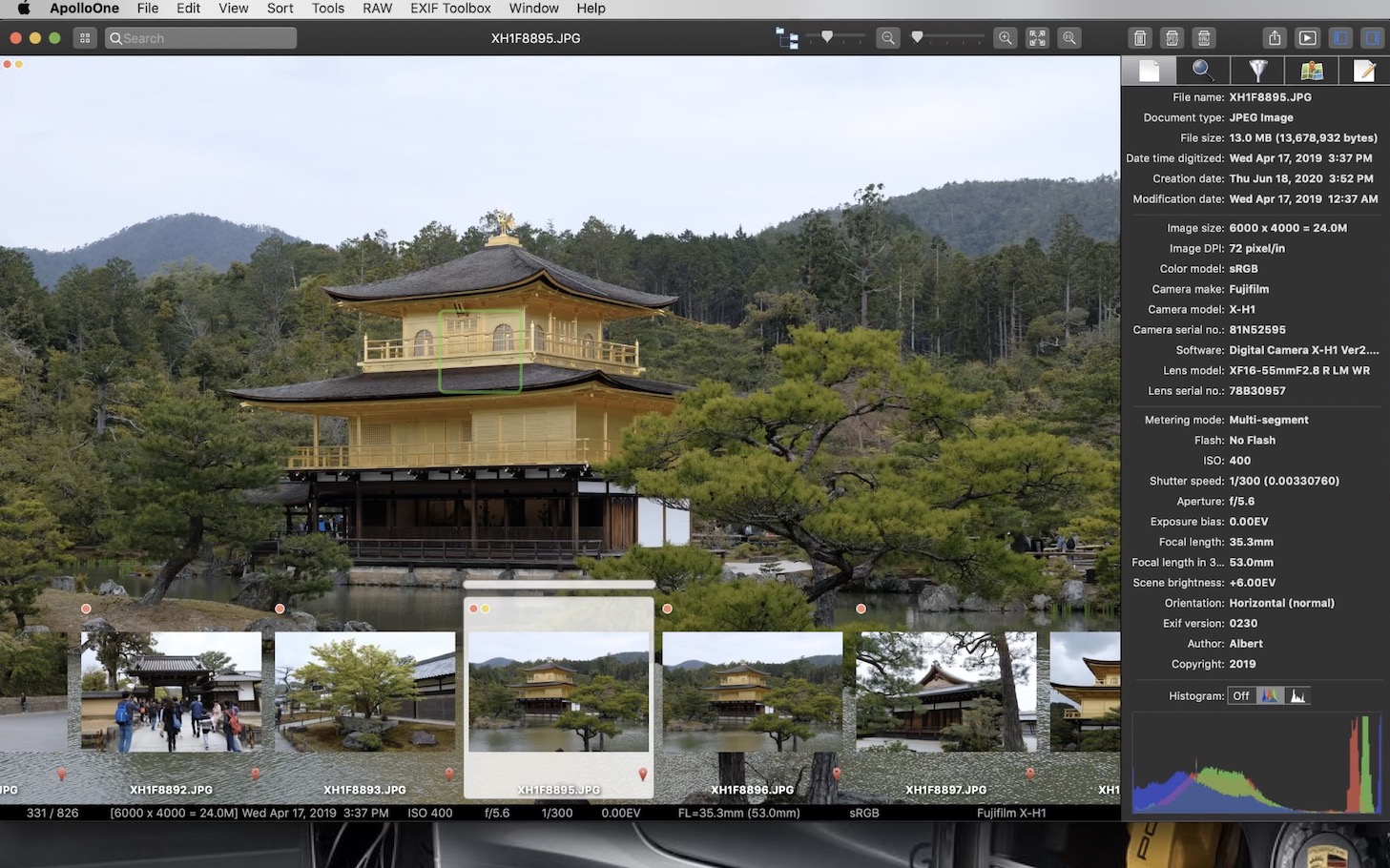
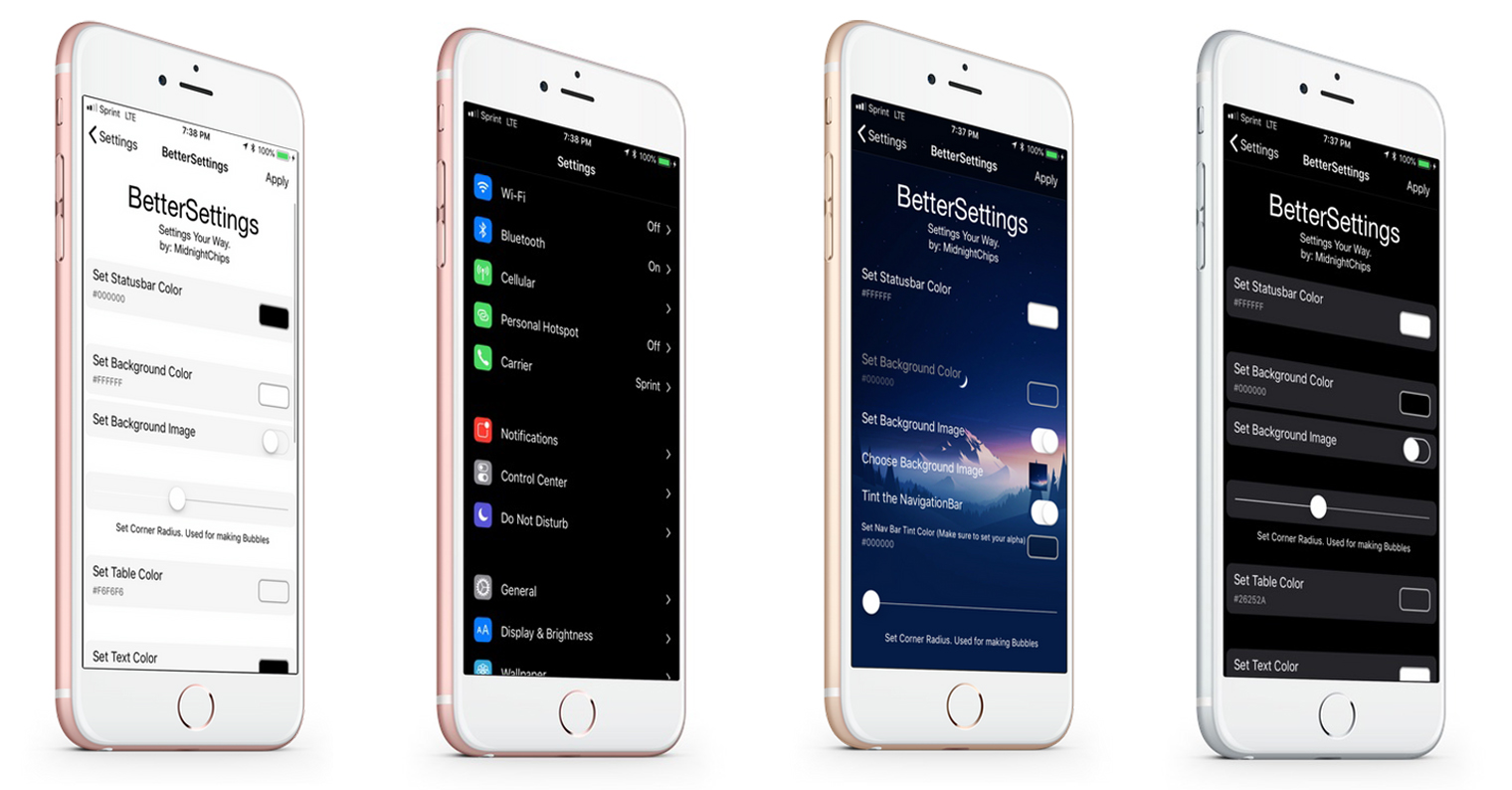
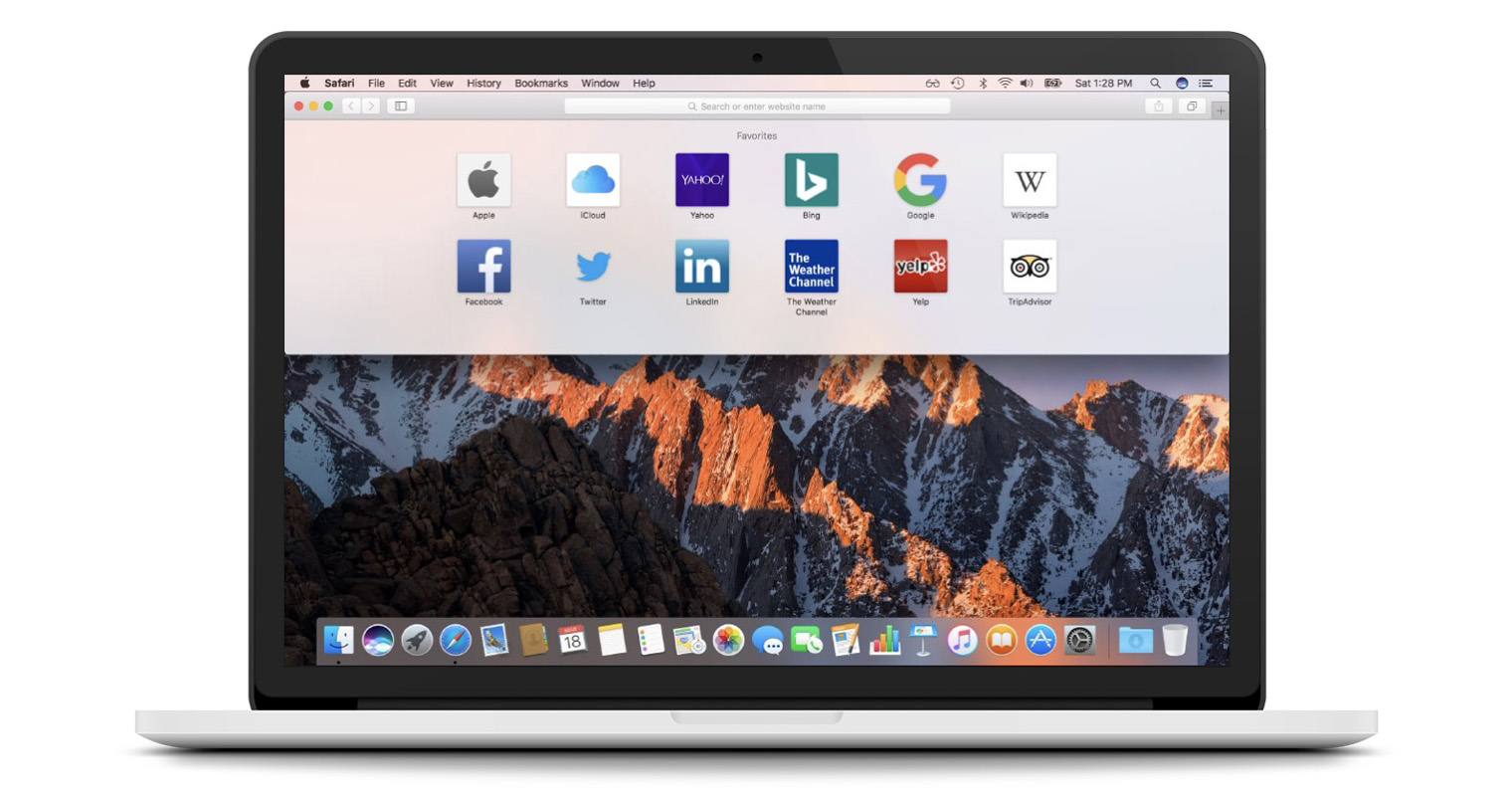
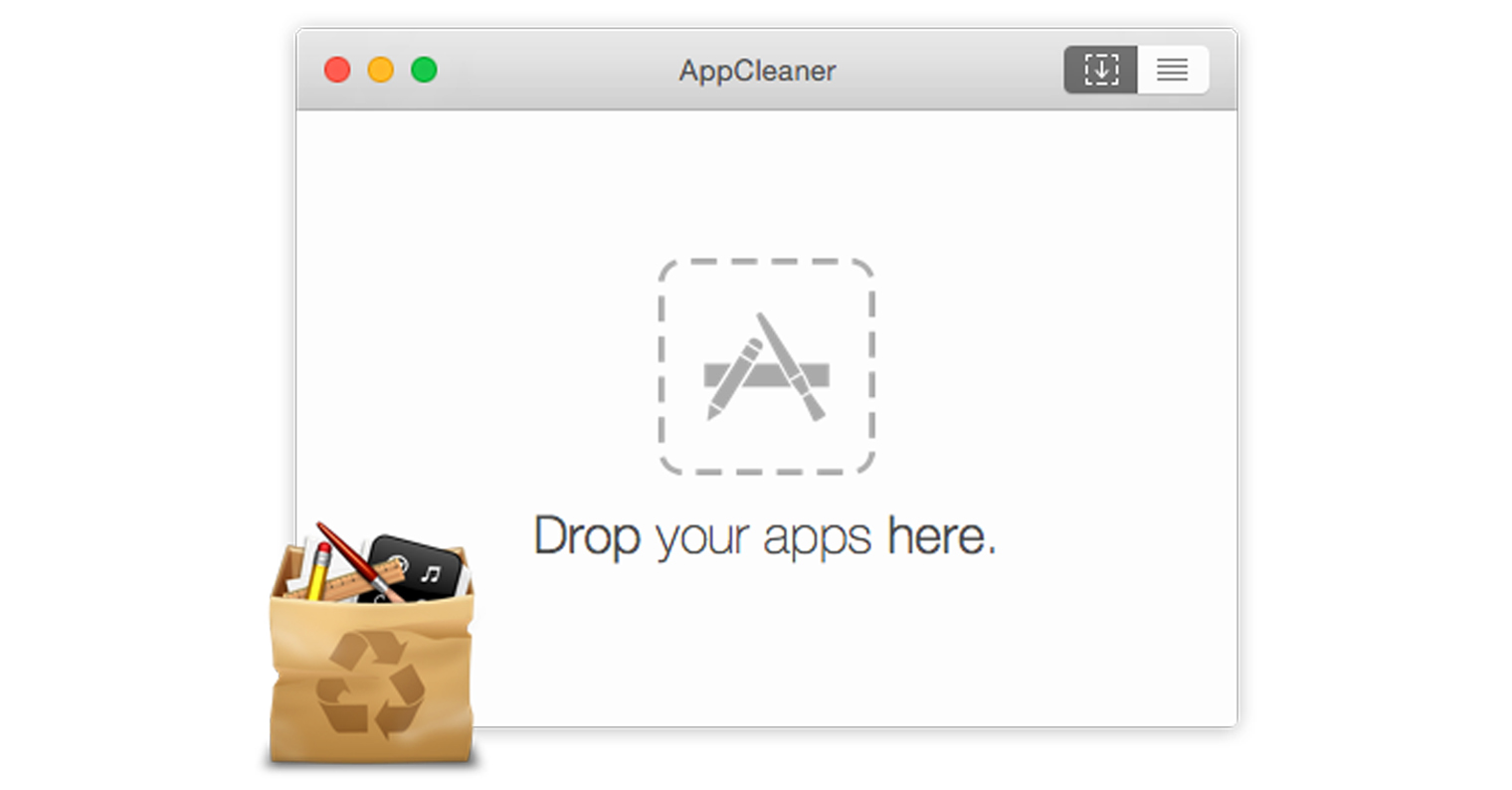

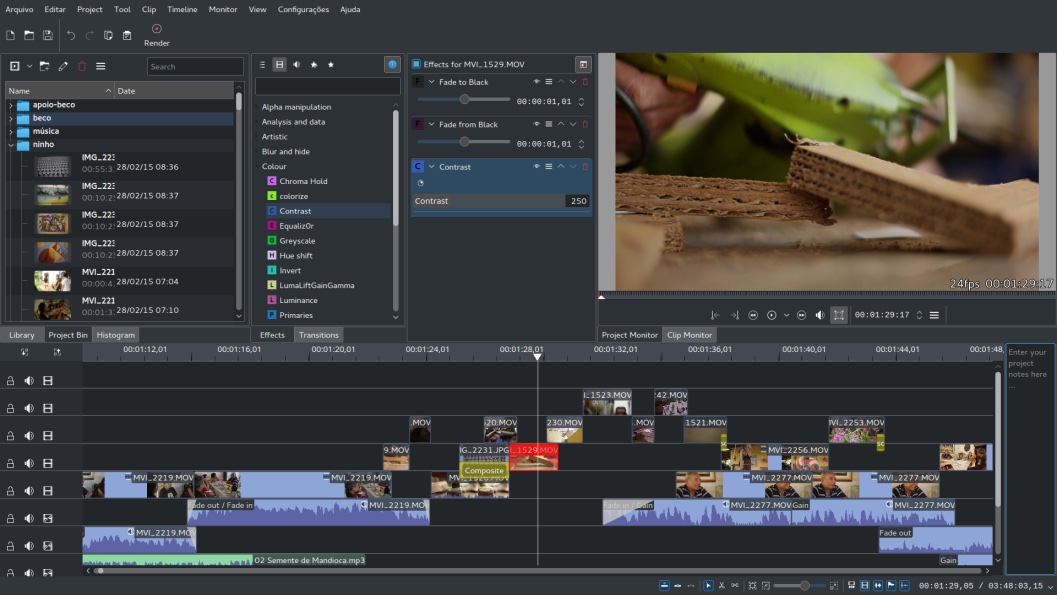
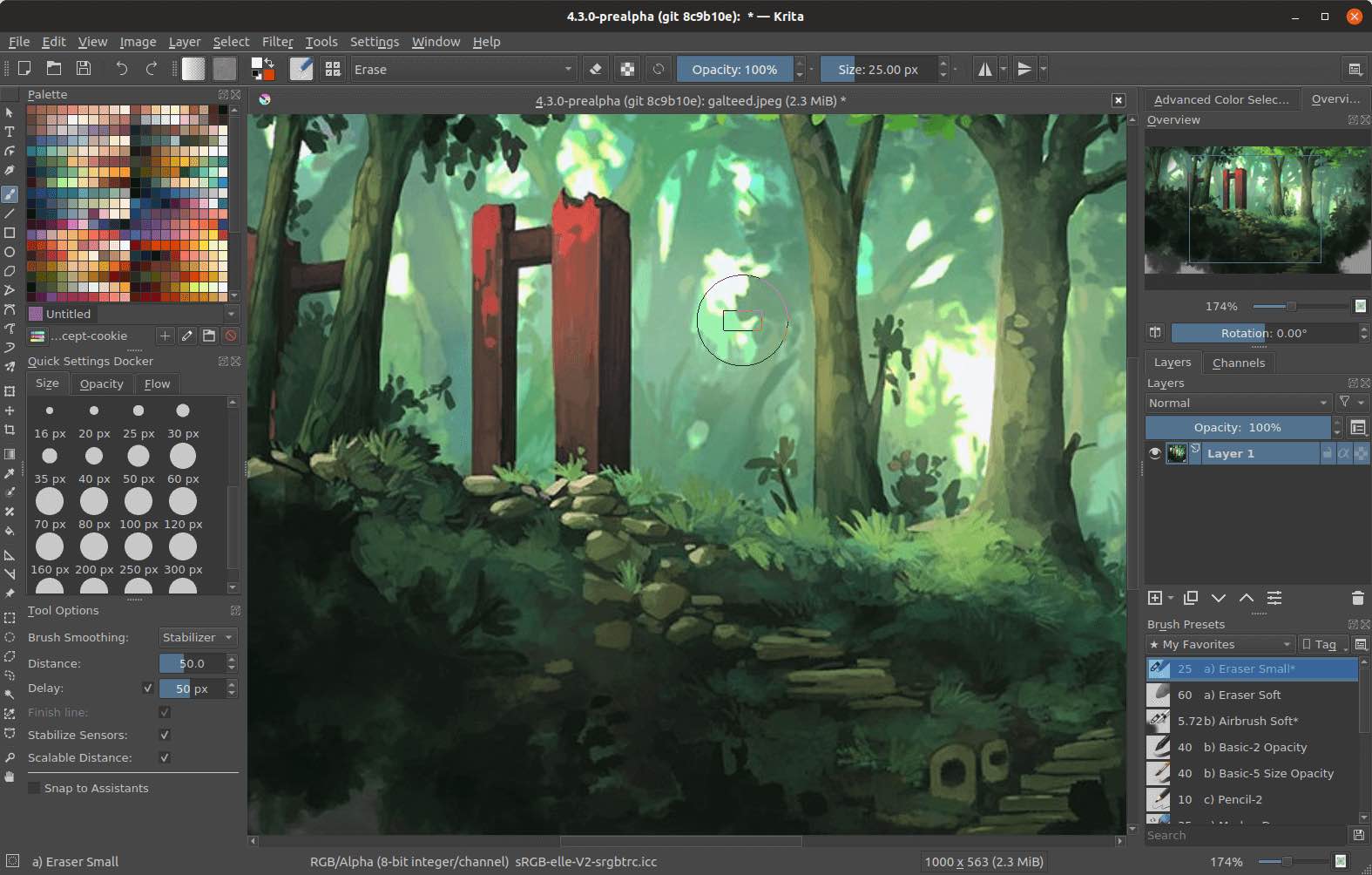
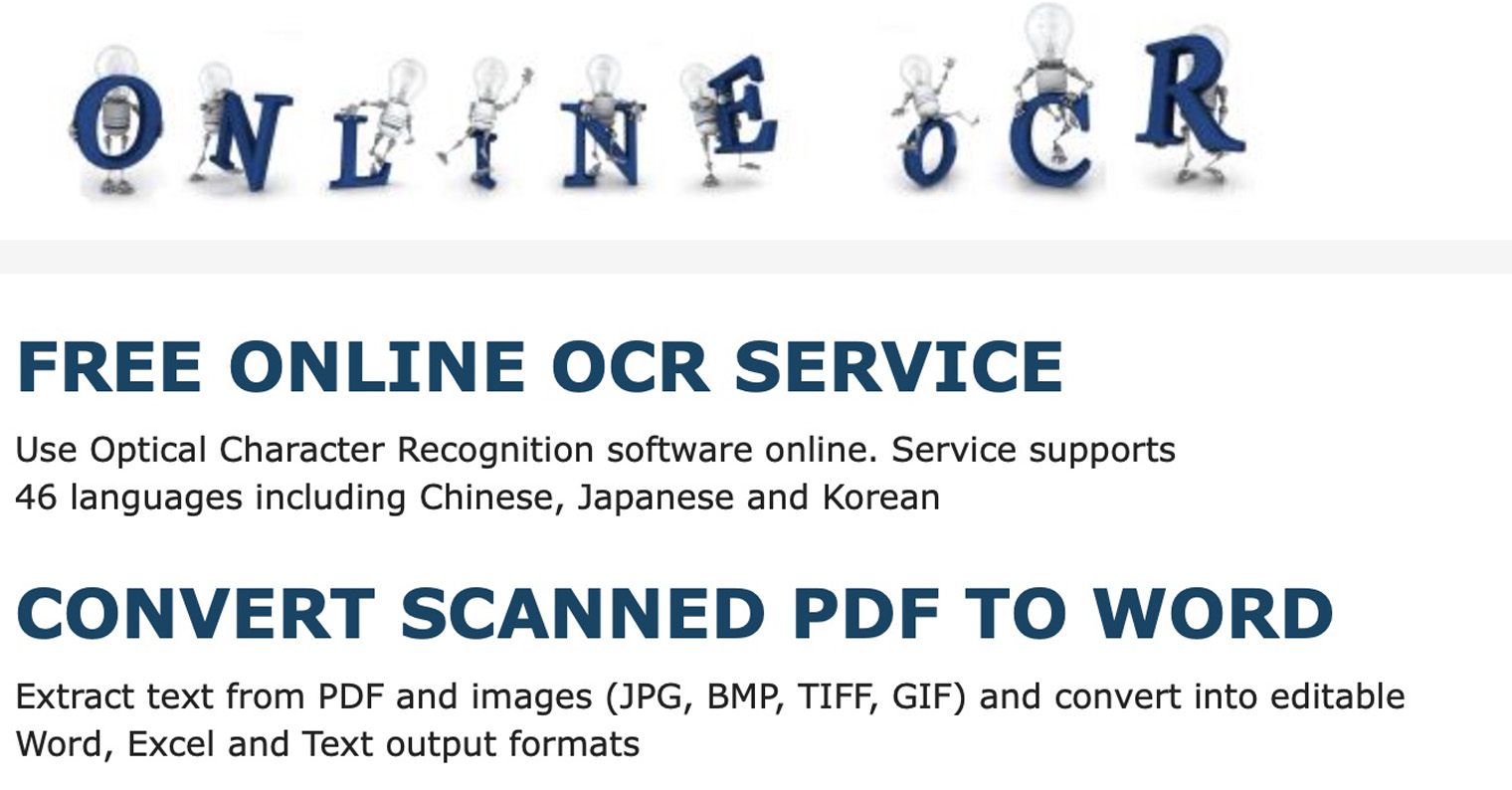
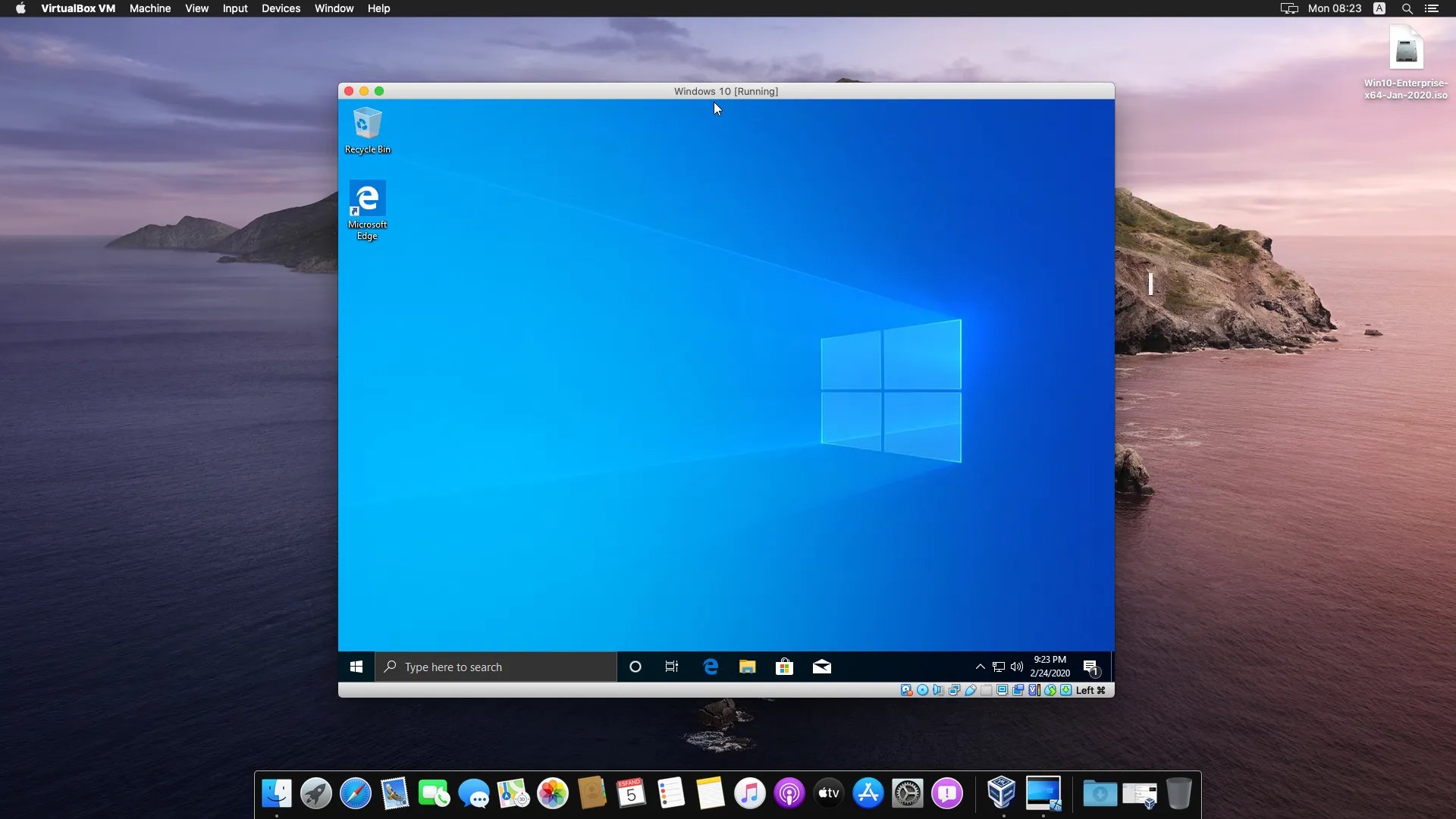
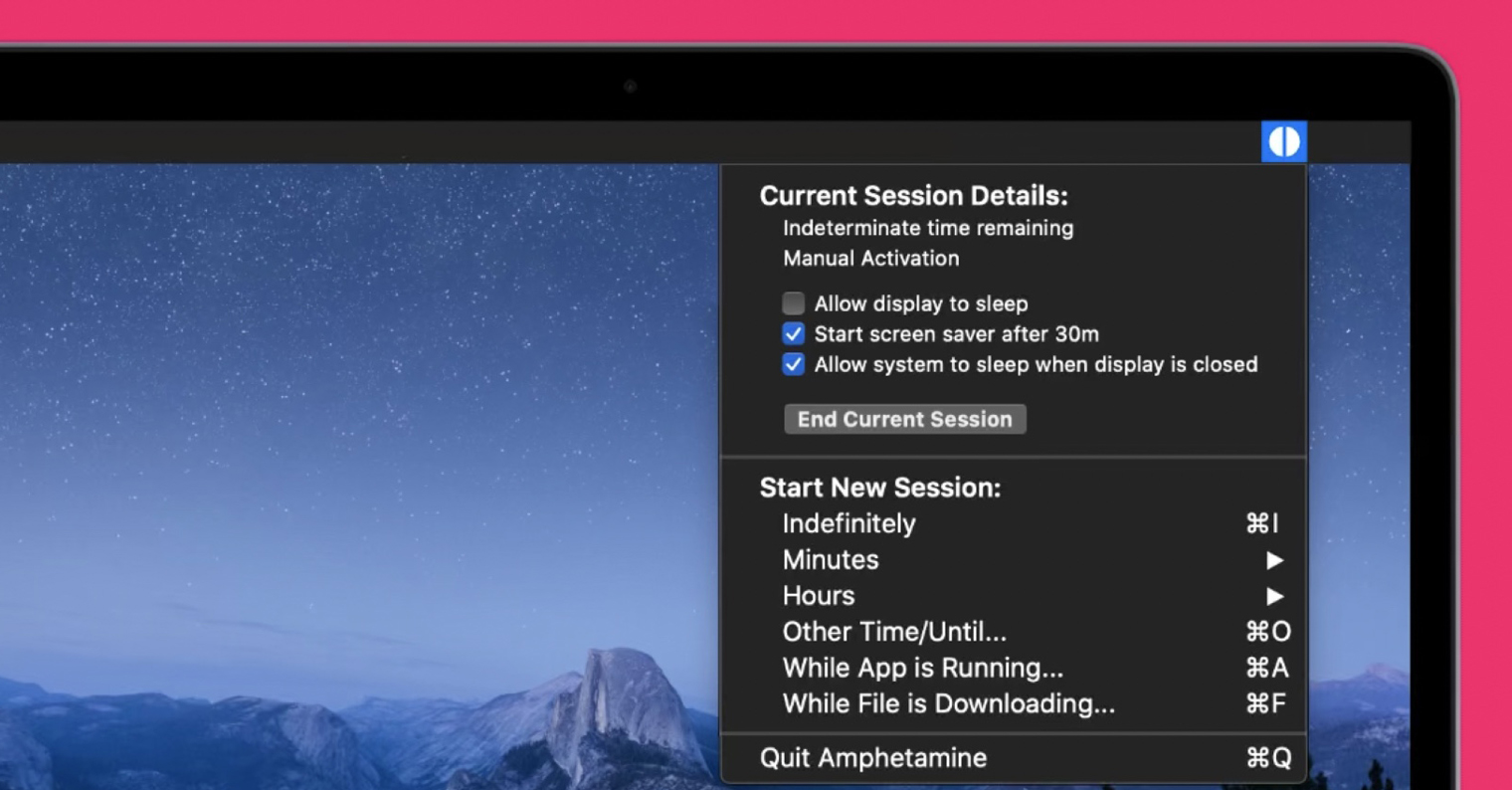
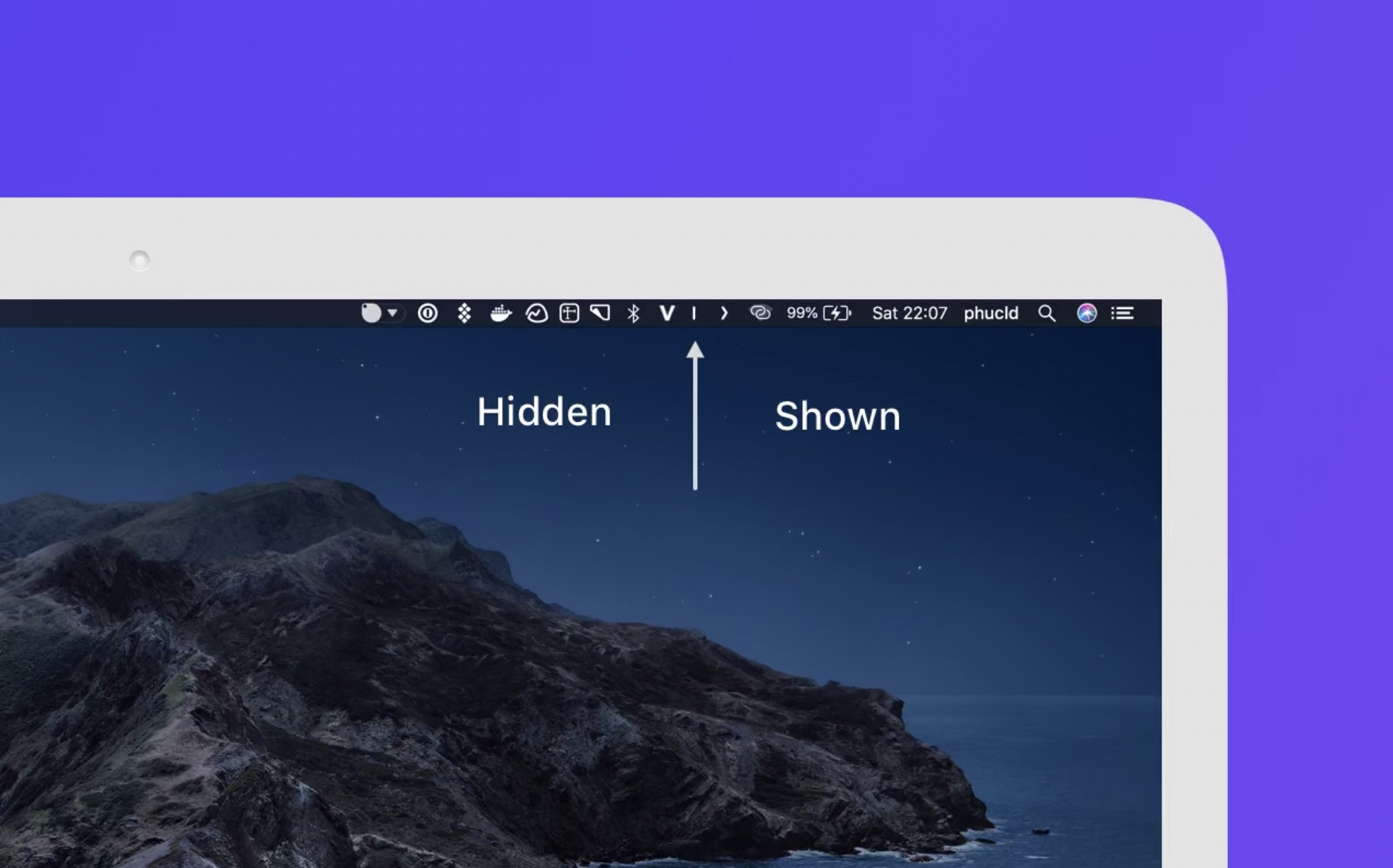
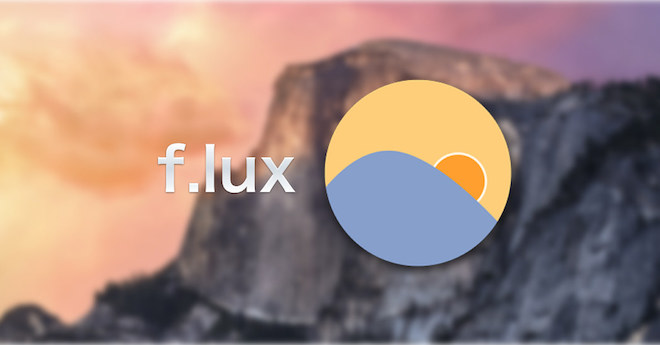
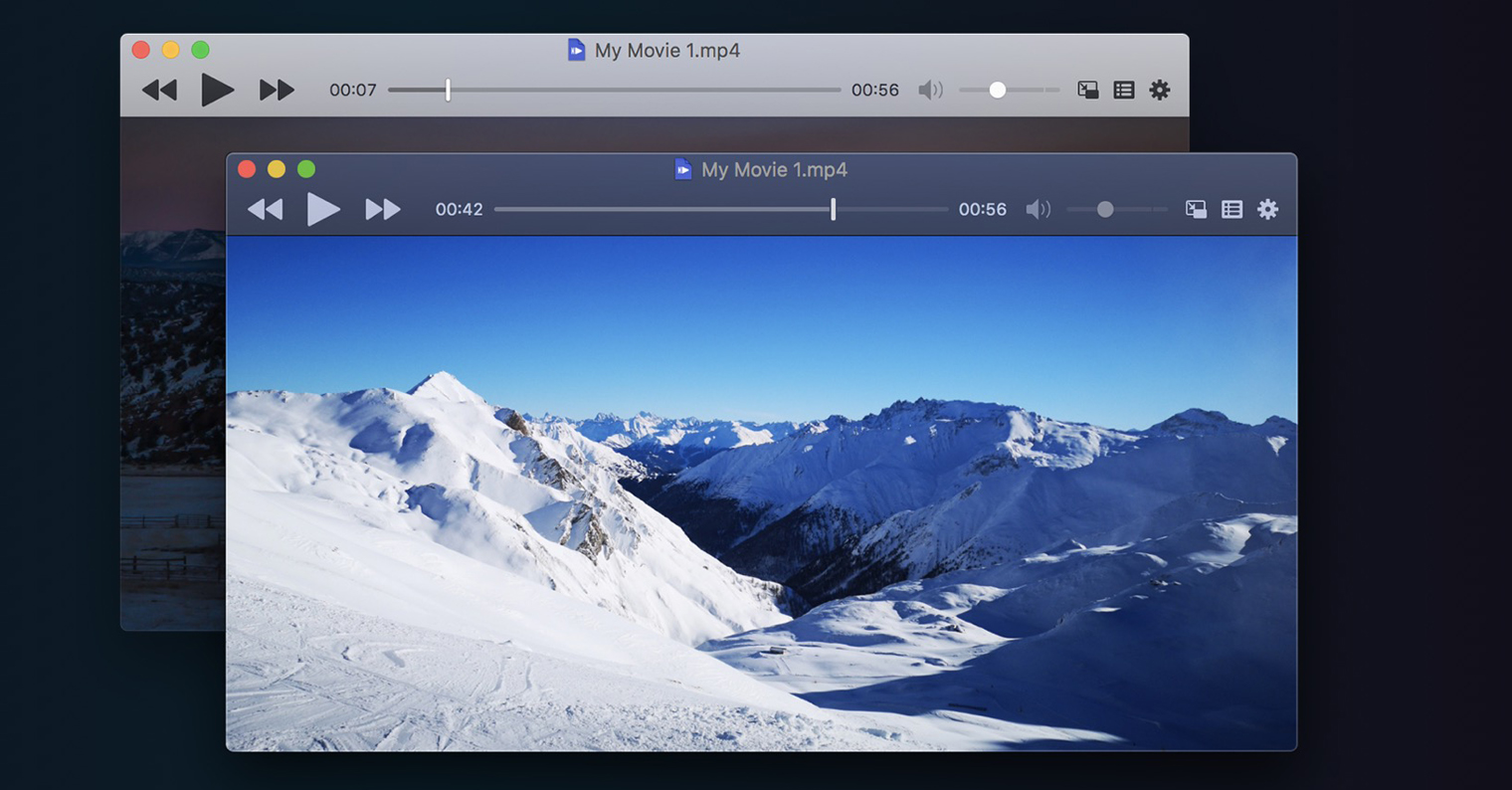
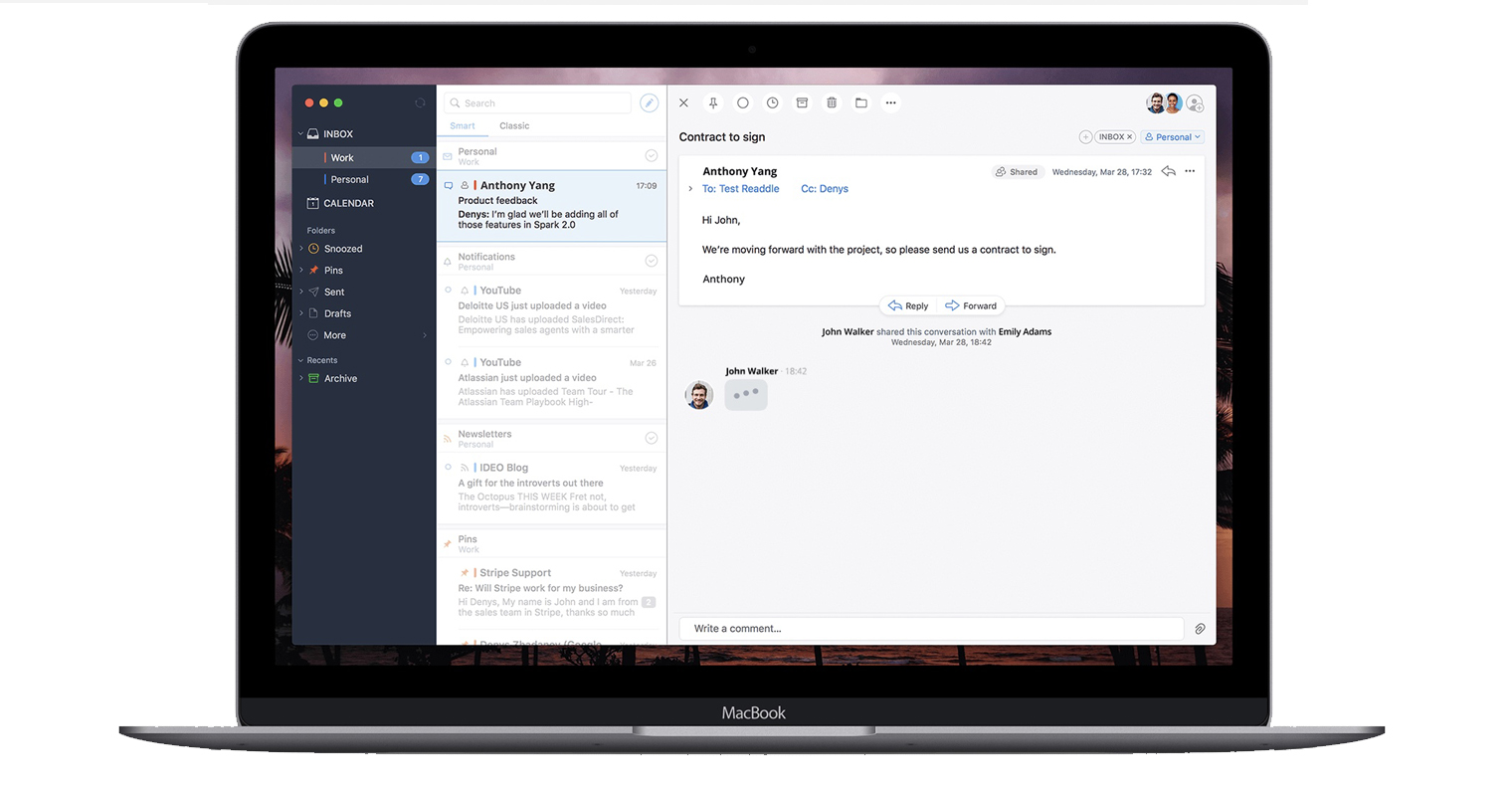
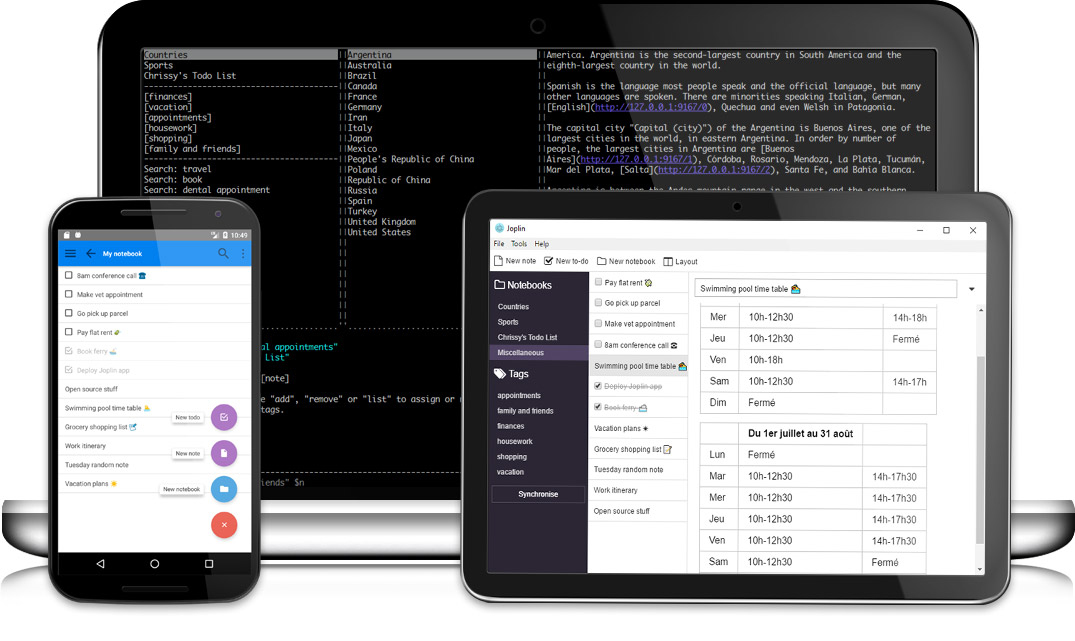
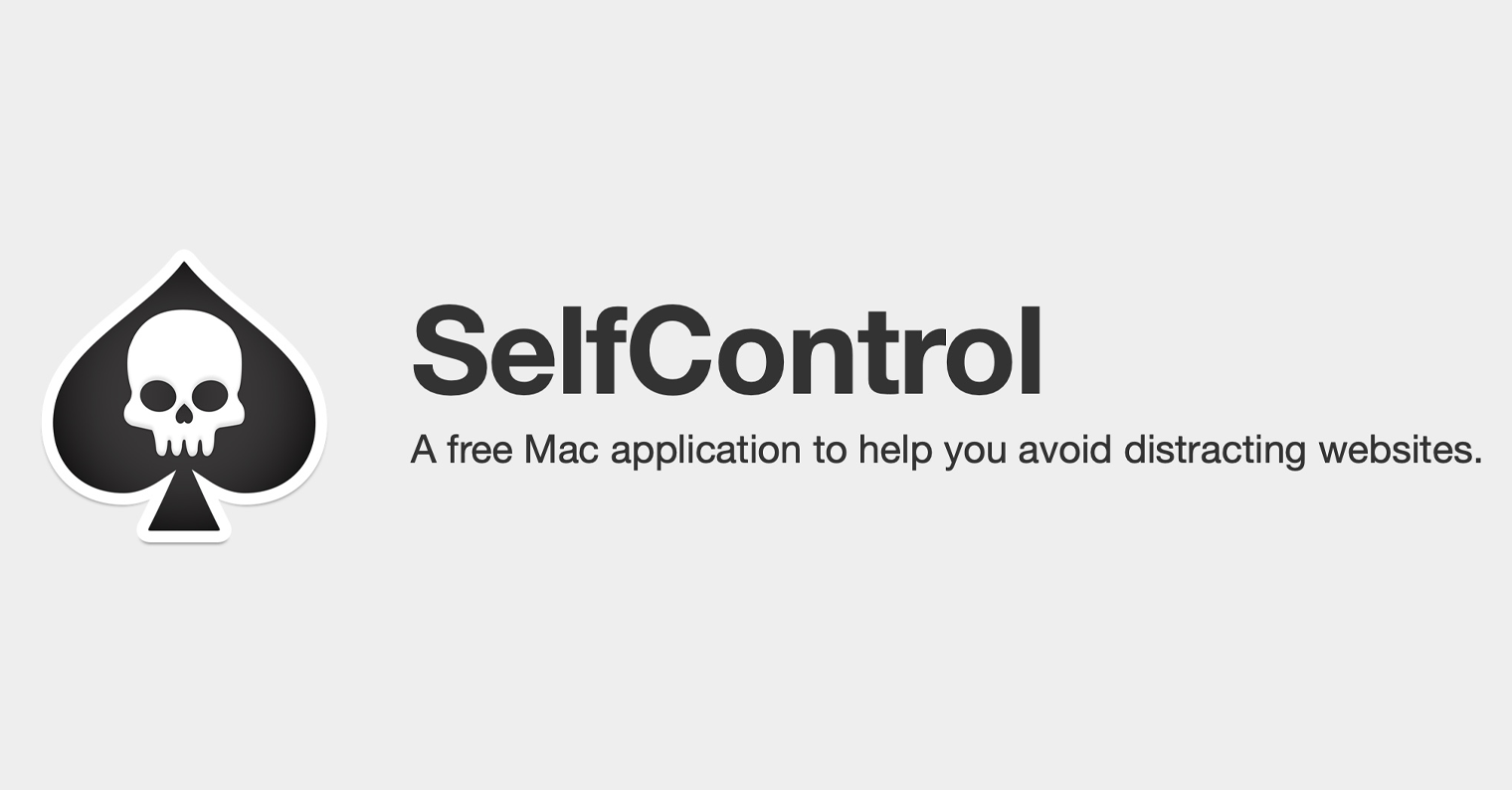
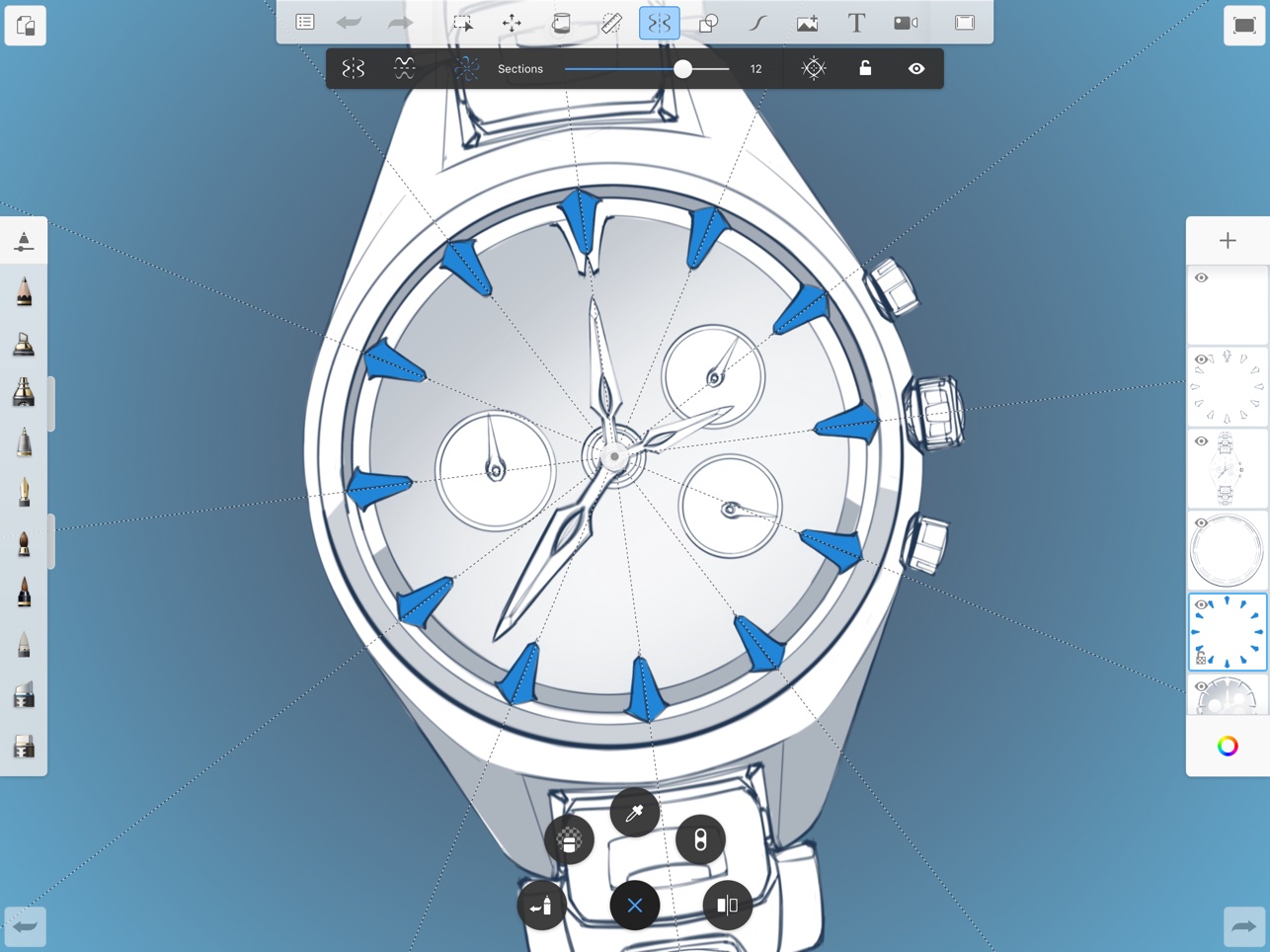





















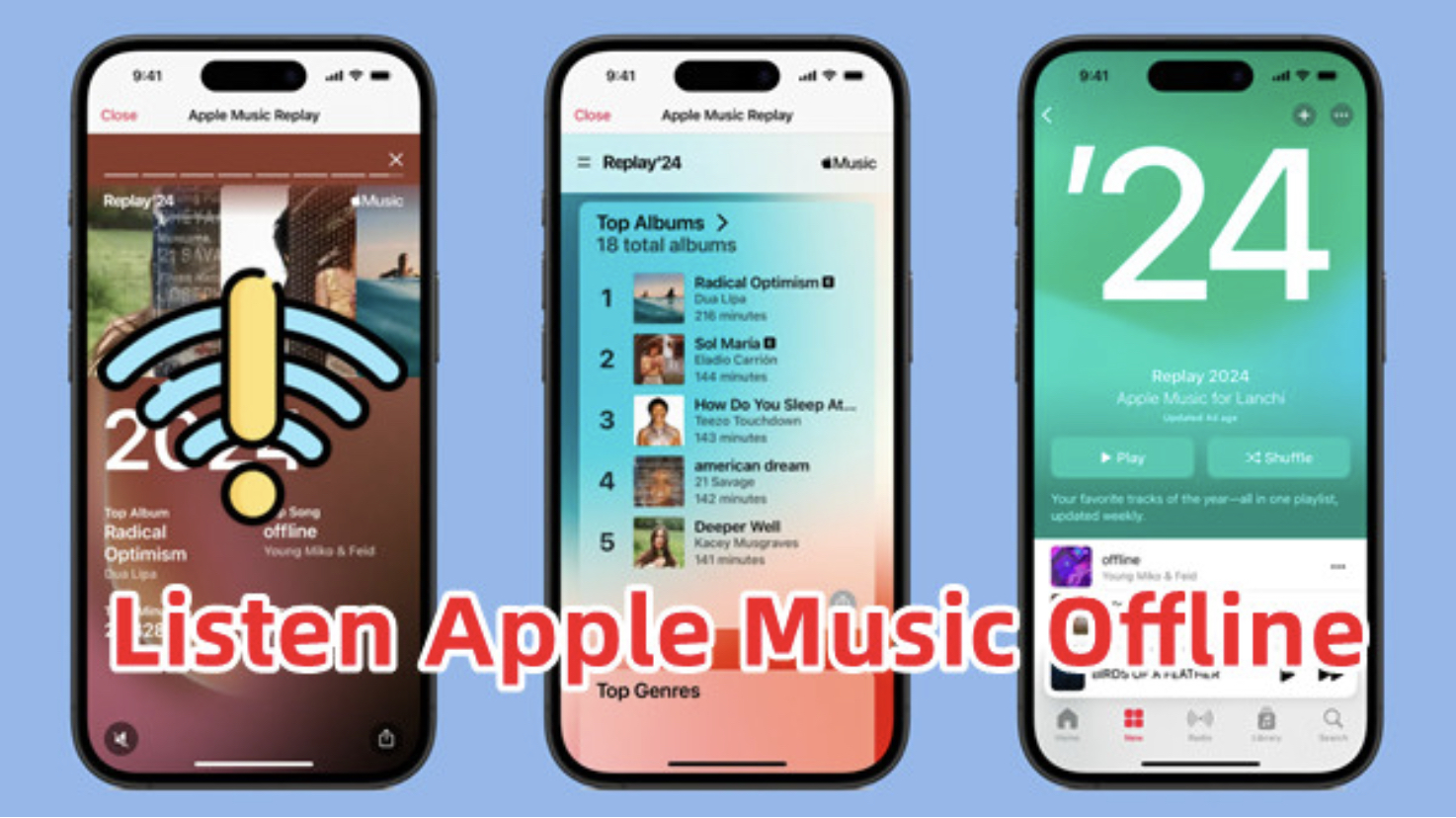




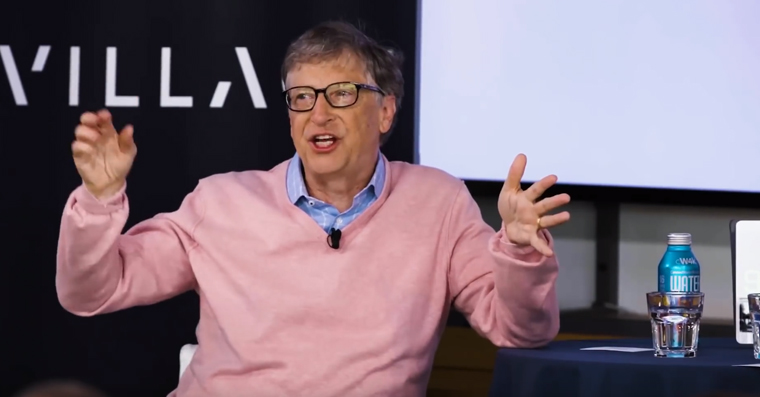


Nikdo rozumný si snad tuto aplikaci na Mac nemůže nainstalovat. Vlastníkem Avast a sběr dat …
Nikdo rozumy, ale tohle je software pro uzivatele Applu😂
A co terminál a rm -rfv? Zcela zdarma
CleanMyMac X neni to ta aplikace/vir, kterou si nikdo rozumny do maca neda?
Wise care 360 také zdarma a vyčistí to co CCleaner zapomene. Používám oba s mnohaletými zkušenostmi.