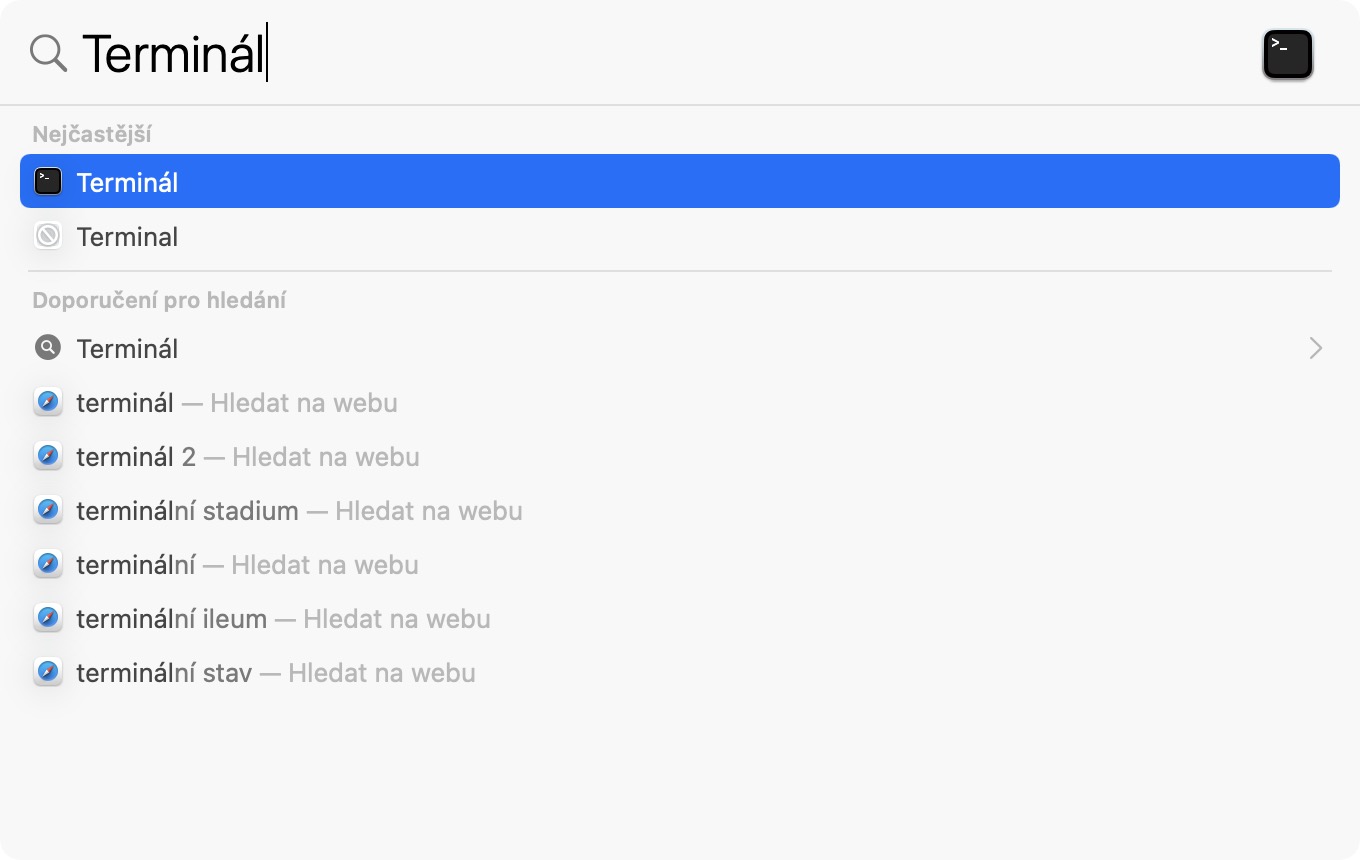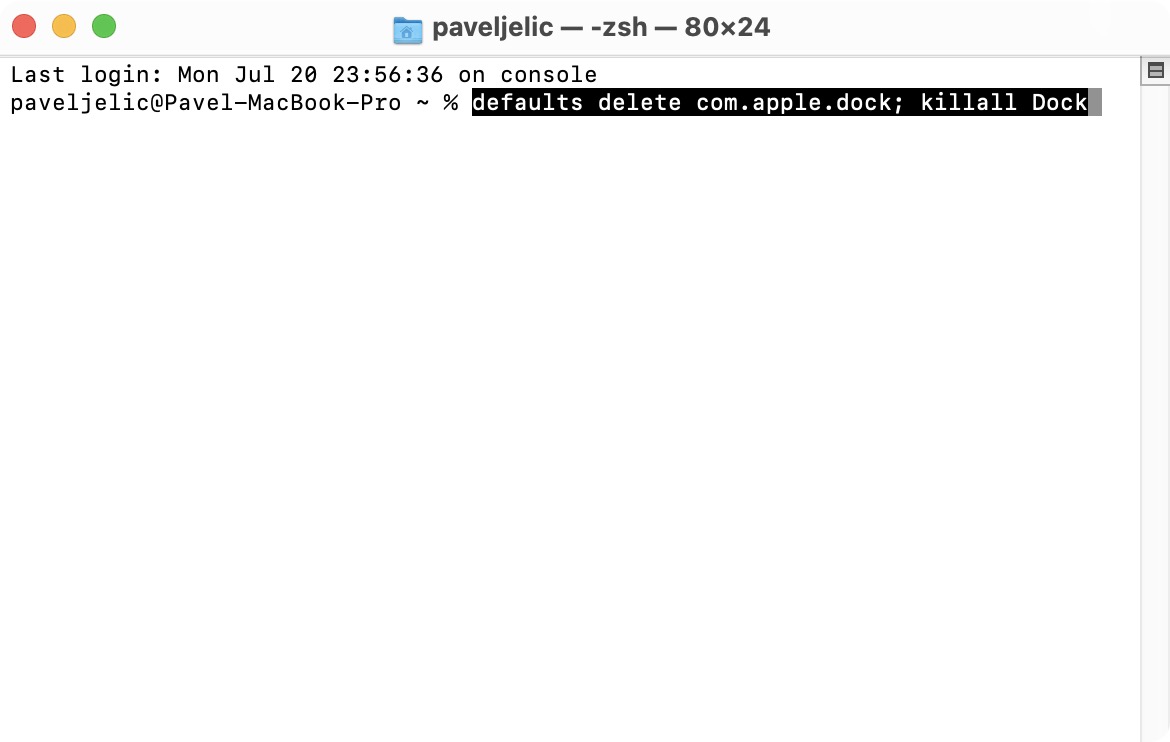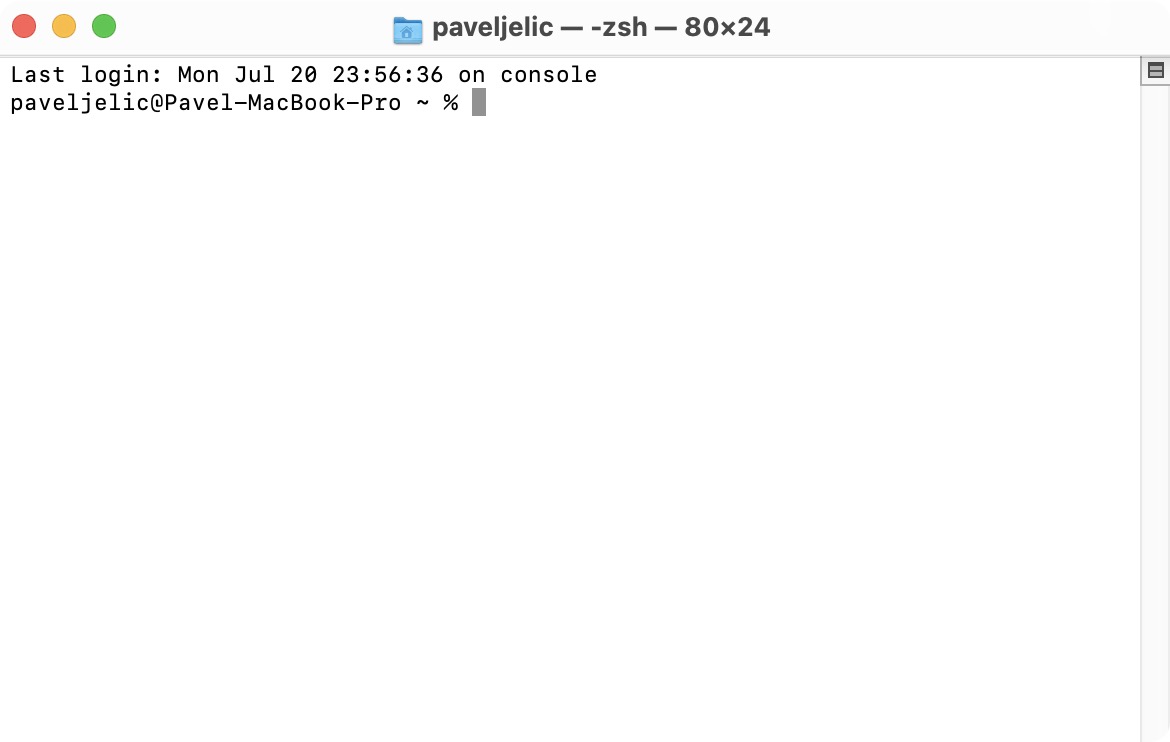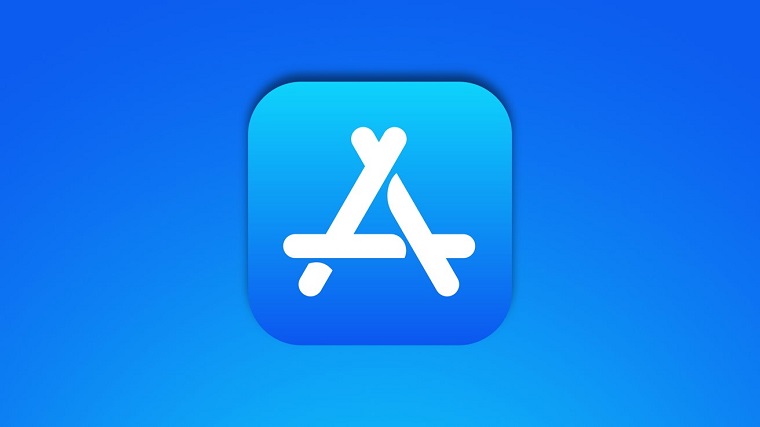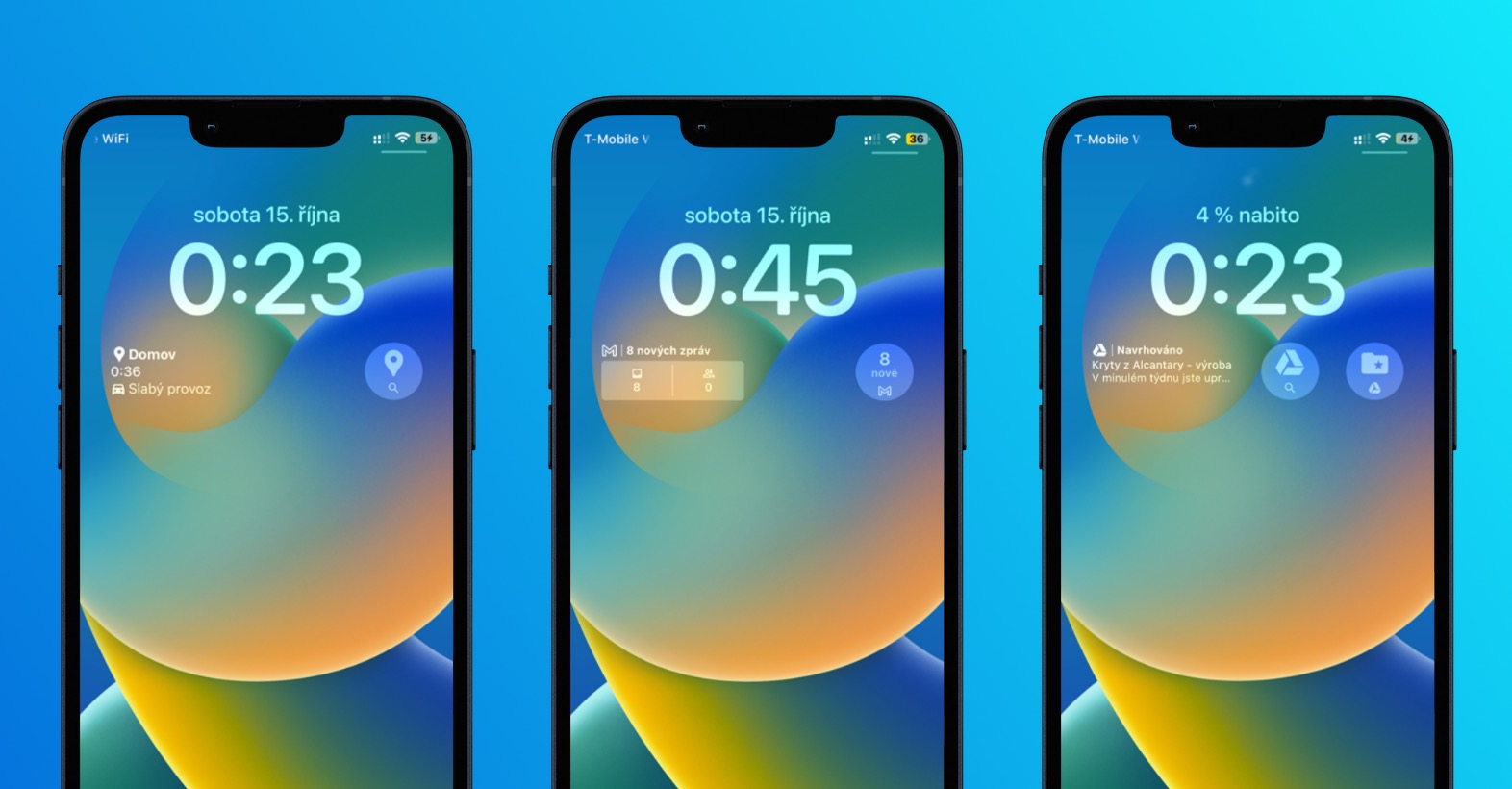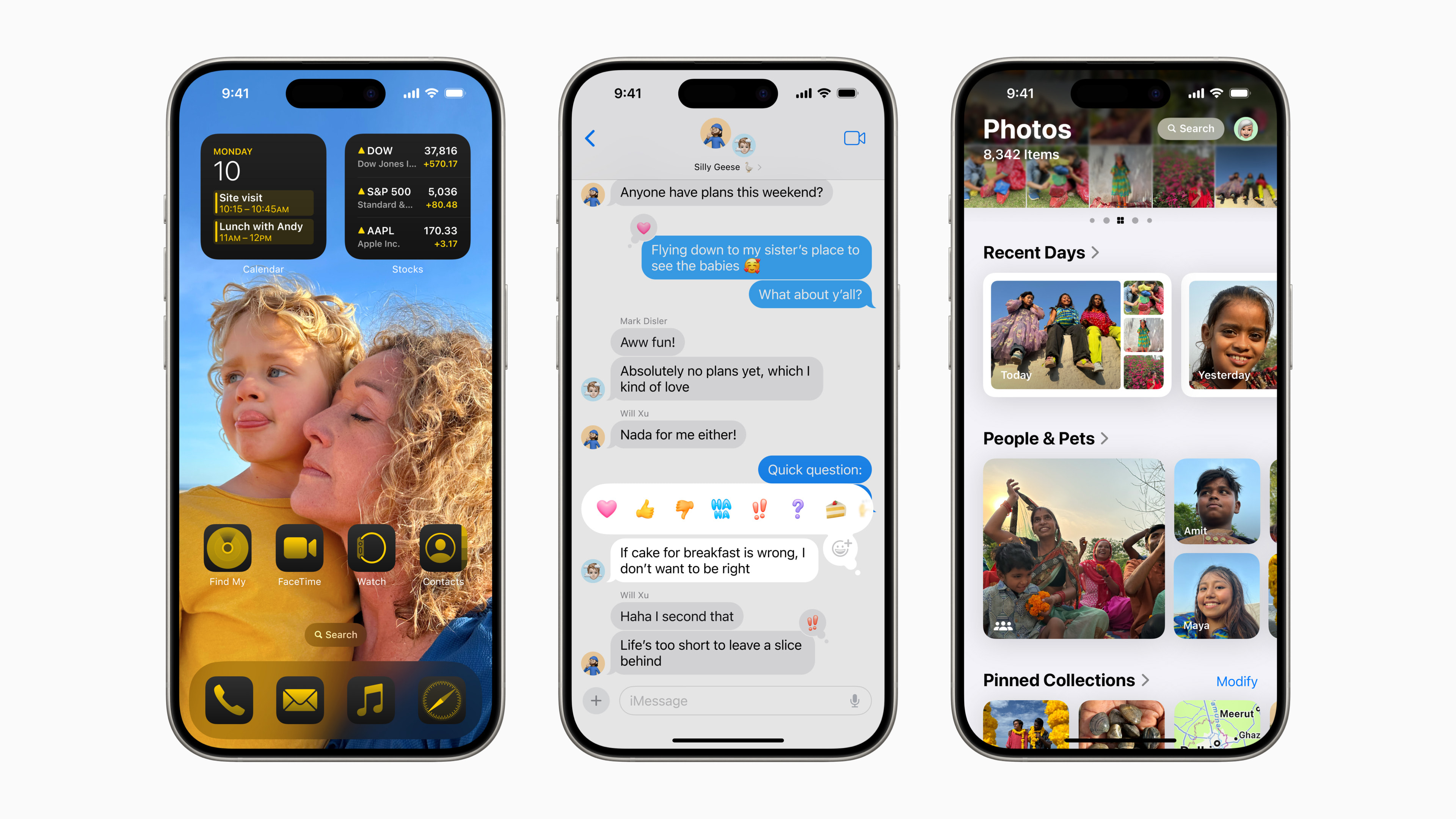V poslední době mnoho uživatelů jednoduše přestává používat Dock a namísto něj využívají ke spouštění aplikací a vyhledávání dat Spotlight, který lze aktivovat buď pomocí ikony lupy vpravo nahoře anebo pomocí zkratky Command + mezerník. I přesto je ale Dock nedílnou součástí macOS a jedná se o prvek, který Apple rozhodně (prozatím) nemá v plánu odstranit. Dock je samozřejmě plně přizpůsobitelný – můžete si do něj přidat různé aplikace, složky, webové stránky a mnoho dalšího. Můžete se ale dostat do situace, kdy si uvědomíte, že Dock po delší době používání jednoduše není podle vašich představ, a že byste jeho zobrazení a uspořádání chtěli resetovat. V tomto článku si společně ukážeme, jak na to.
Mohlo by vás zajímat

Jak na Macu resetovat Dock do původního zobrazení
V případě, že chcete na vašem Macu či MacBooku resetovat Dock do původního zobrazení, tedy do toho zobrazení, ve kterém je Dock po zapnutí zbrusu nového jablečného počítače, tak je postup vcelku jednoduchý. Postupujte následovně:
- Prvně je nutné, abyste se přesunuli do nativní aplikace Terminál.
- Tu najdete v Aplikacích ve složce Utility, popřípadě jej můžete zapnout skrze Spotlight (viz výše).
- Jakmile Terminál zapnete, tak se zobrazí malé okno, do kterého se vkládají různé příkazy.
- Pro resetování Docku si zkopírujte příkaz níže.
defaults delete com.apple.dock; killall Dock
- Po zkopírování se přesuňte do okna Terminálu a příkaz do něj vložte.
- Po vložení stačí stisknout klávesu Enter.
- V případě, že po vás bude Terminál vyžadovat heslo, tak ho zadejte, a poté potvrďte klávesou Enter.
- Nakonec dojde k probliknutí Docku, jehož zobrazení se po znovunačtení resetuje.
Berte na vědomí, že tento krok nelze žádným způsobem vrátit zpět. Pokud tedy Dock pomocí postupu, který jsem uvedl výše, resetujete, tak jej nelze zpětně vrátit do podoby, kterou měl před resetováním. Po resetu se ikony v Docku zobrazí tak, jak jsou uspořádány v nepolíbeném systému macOS, například poté, co si koupíte nový jablečný počítač.