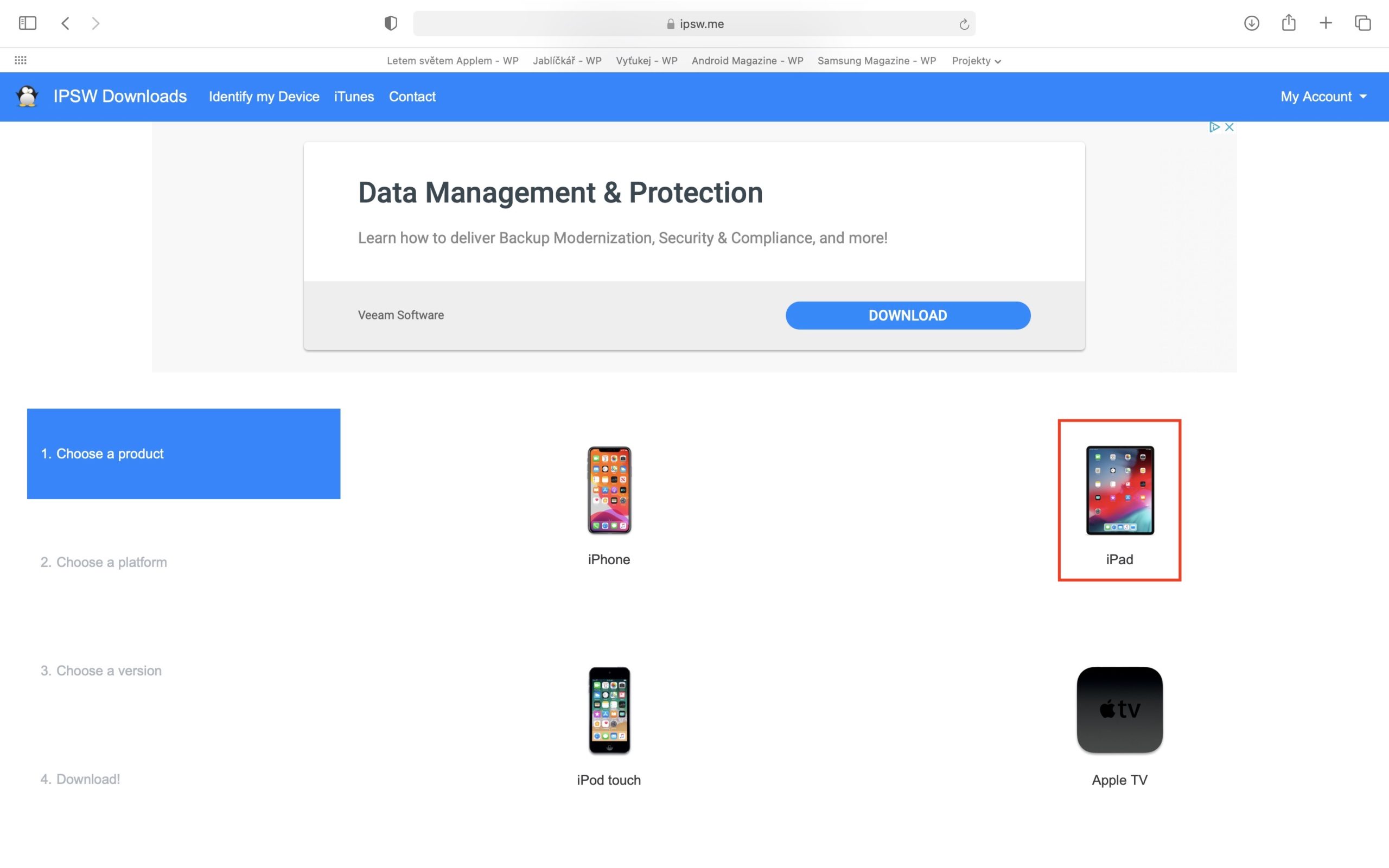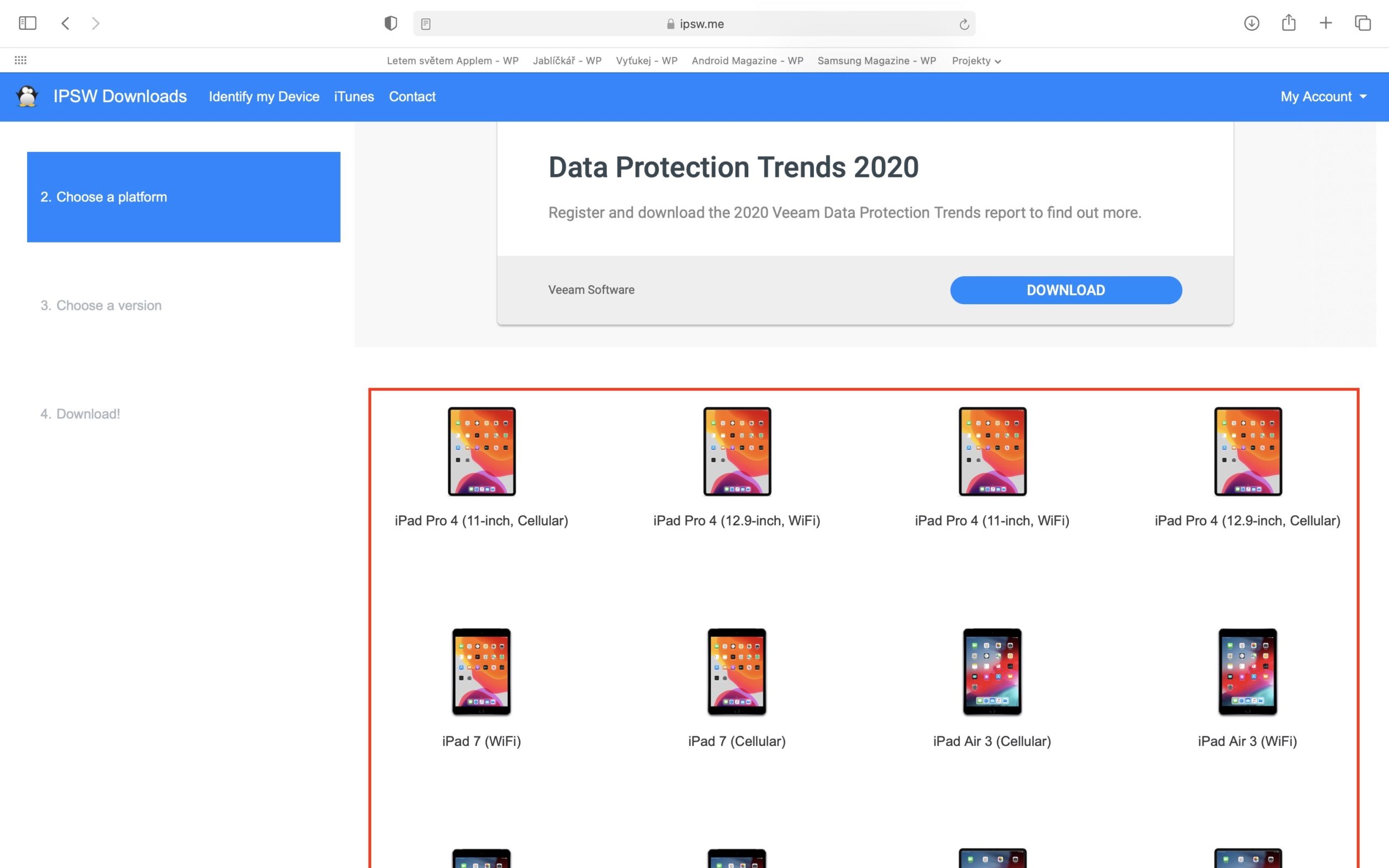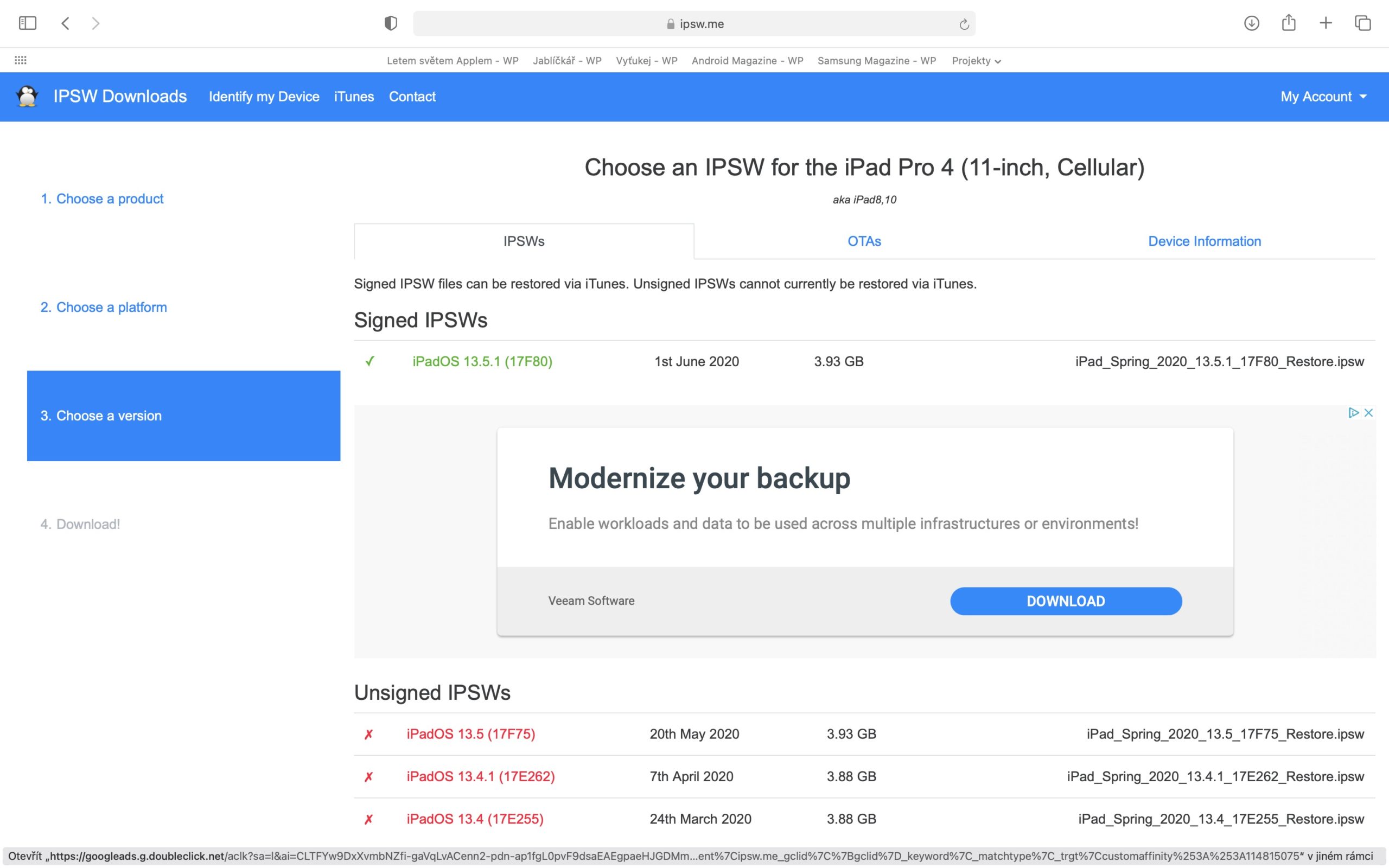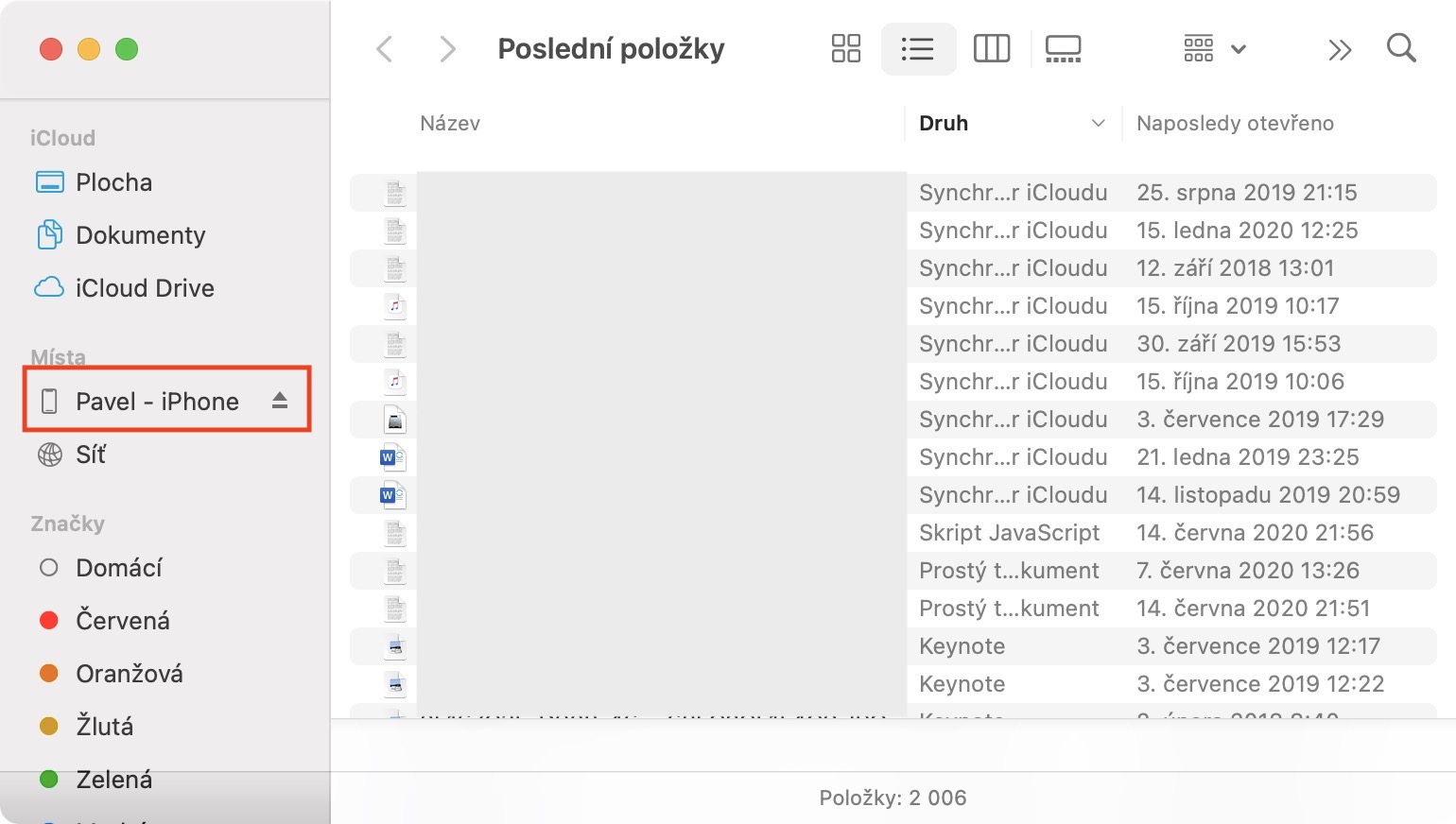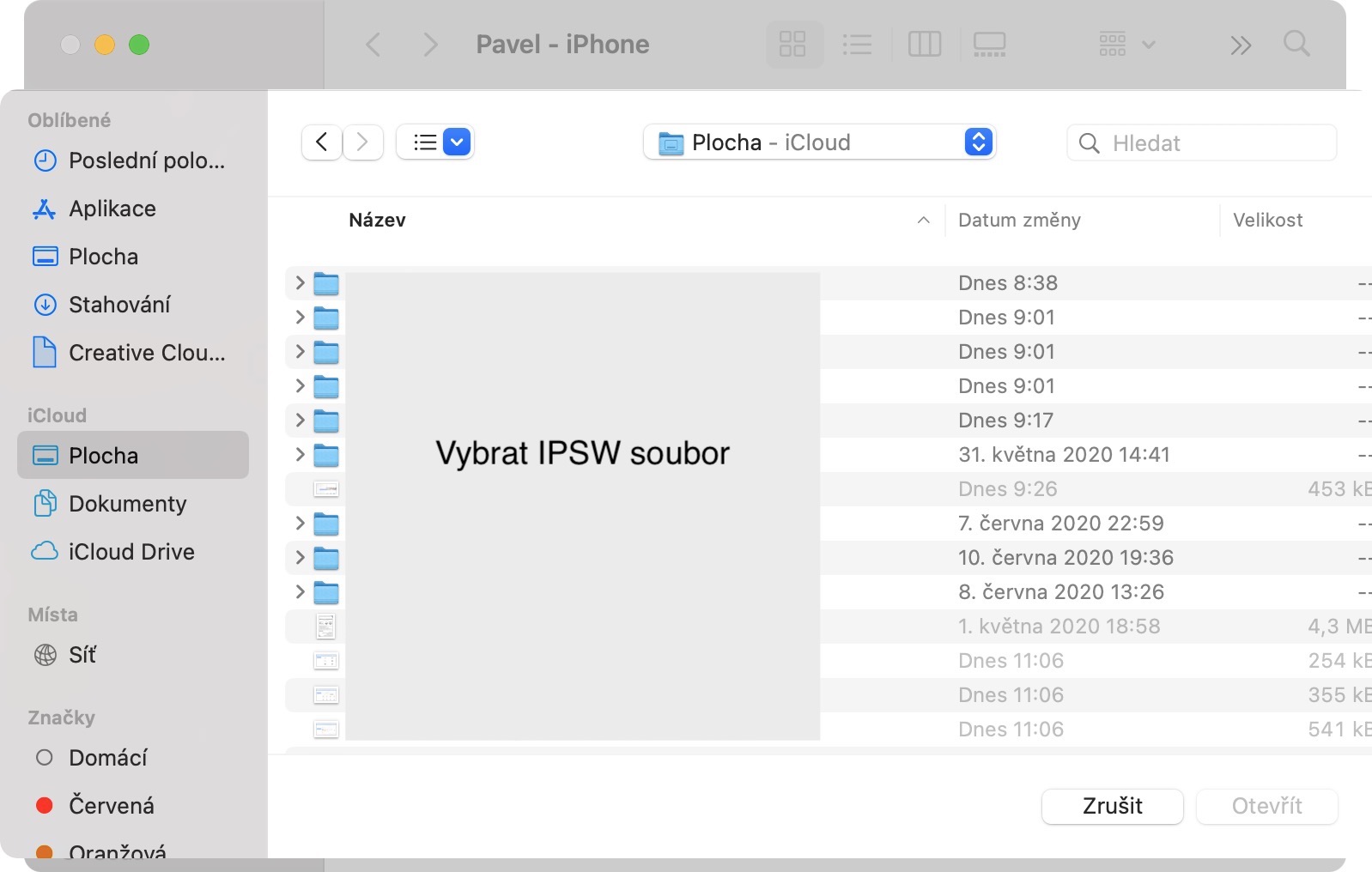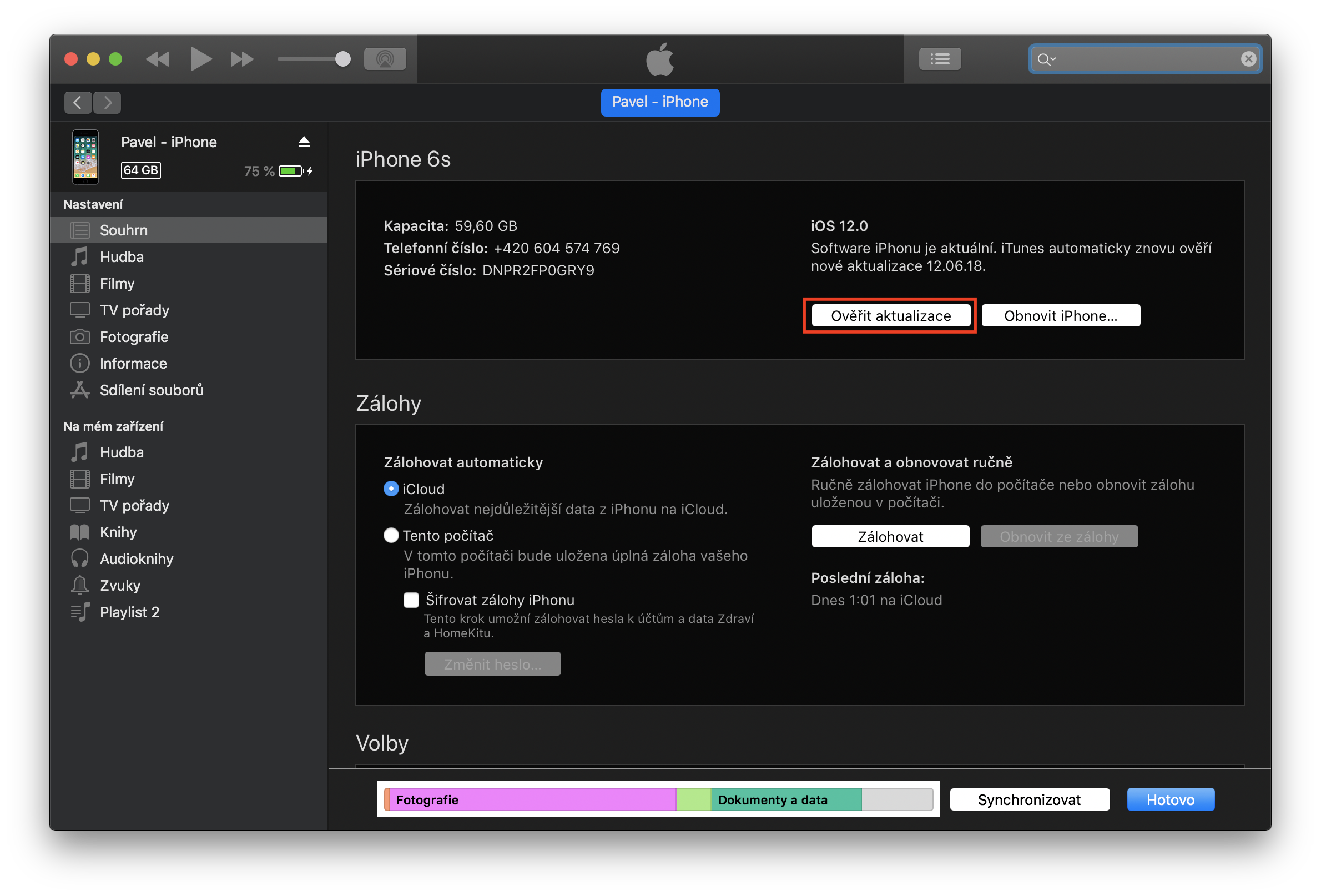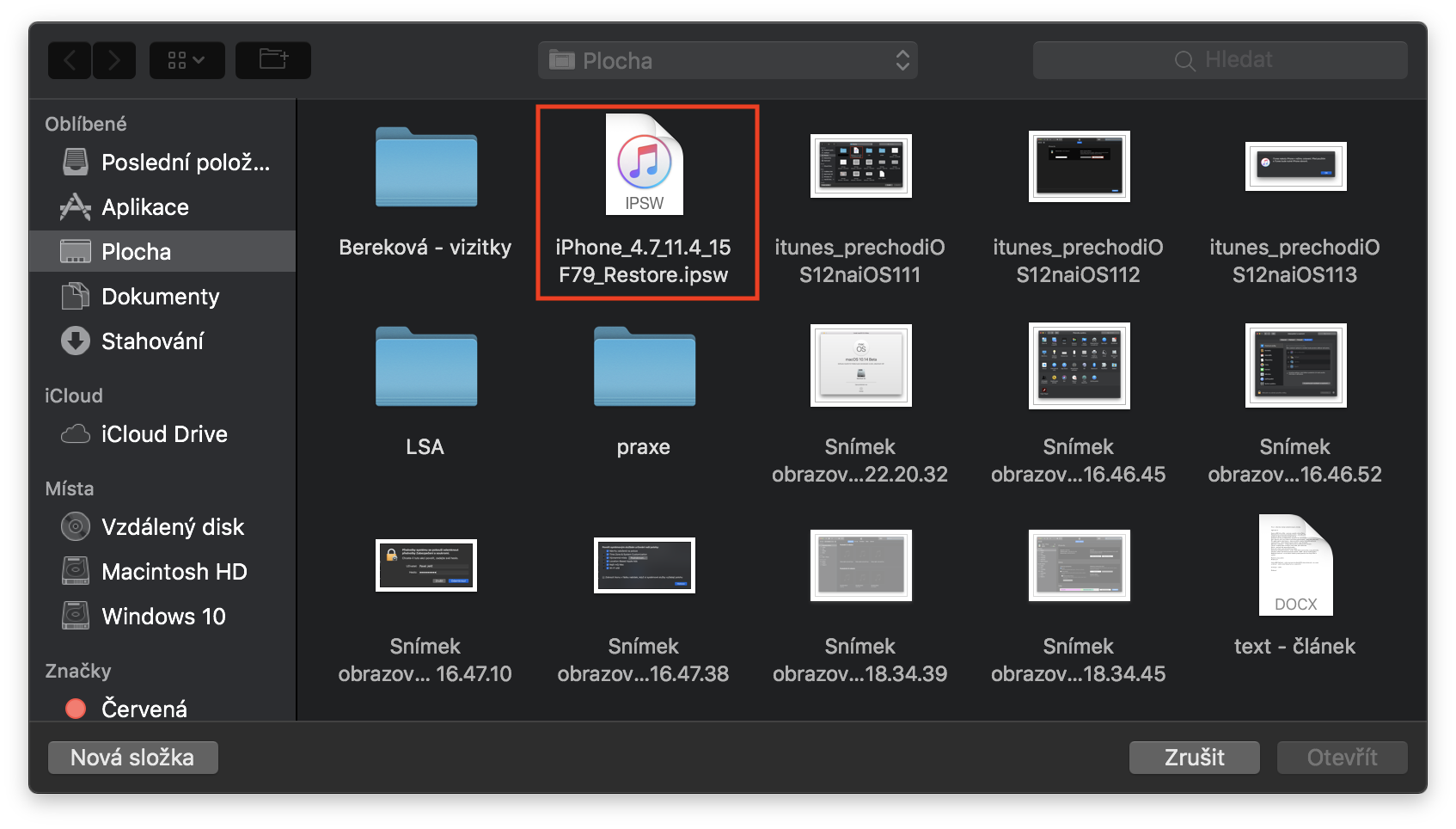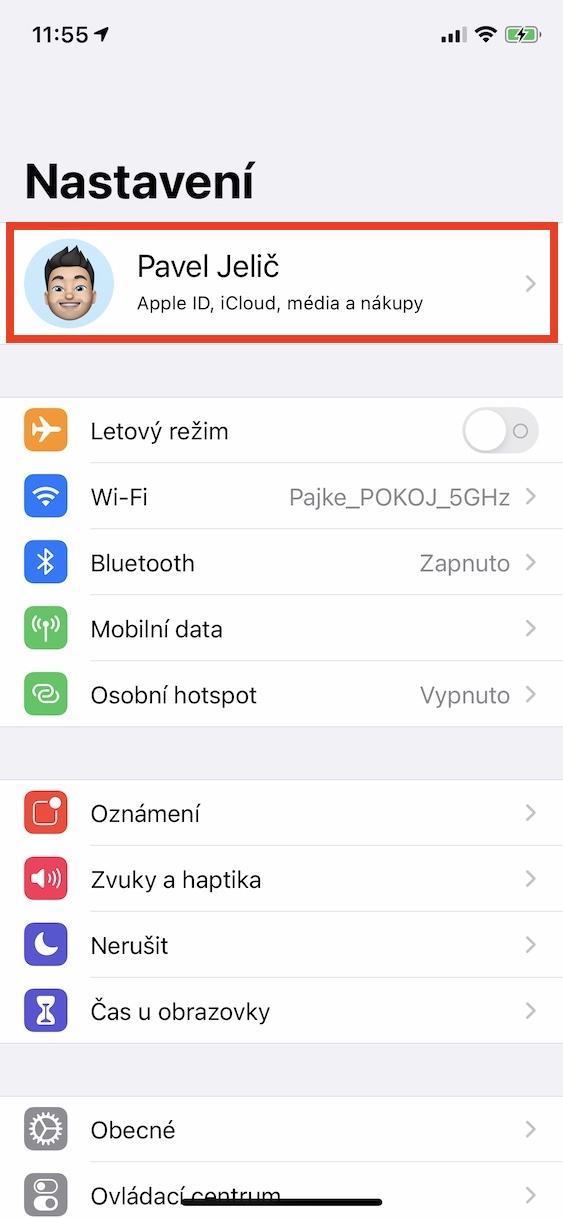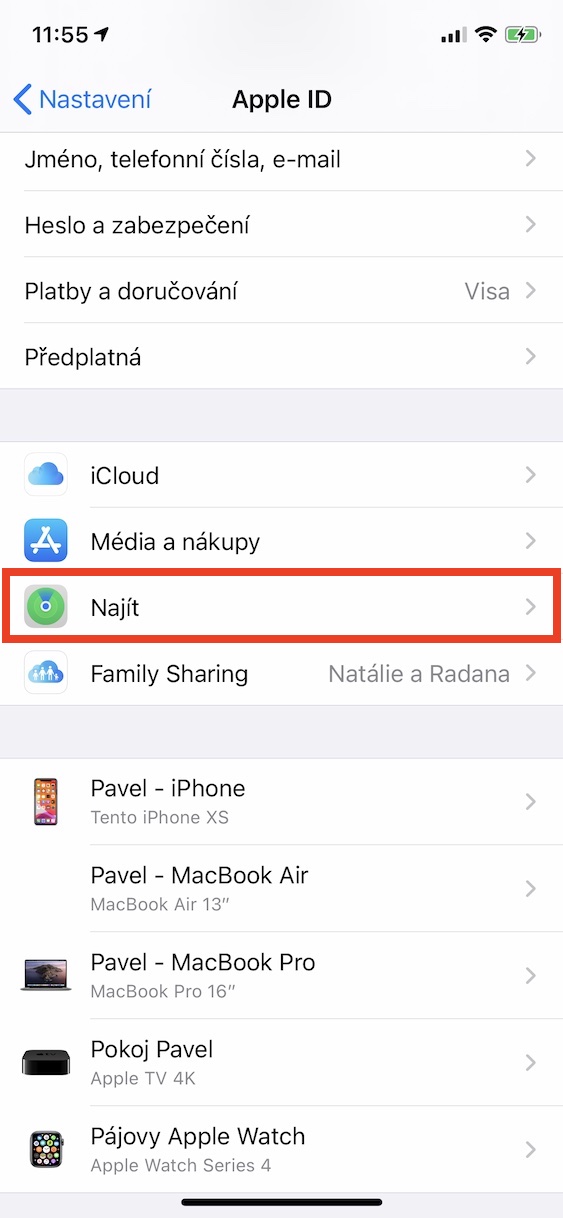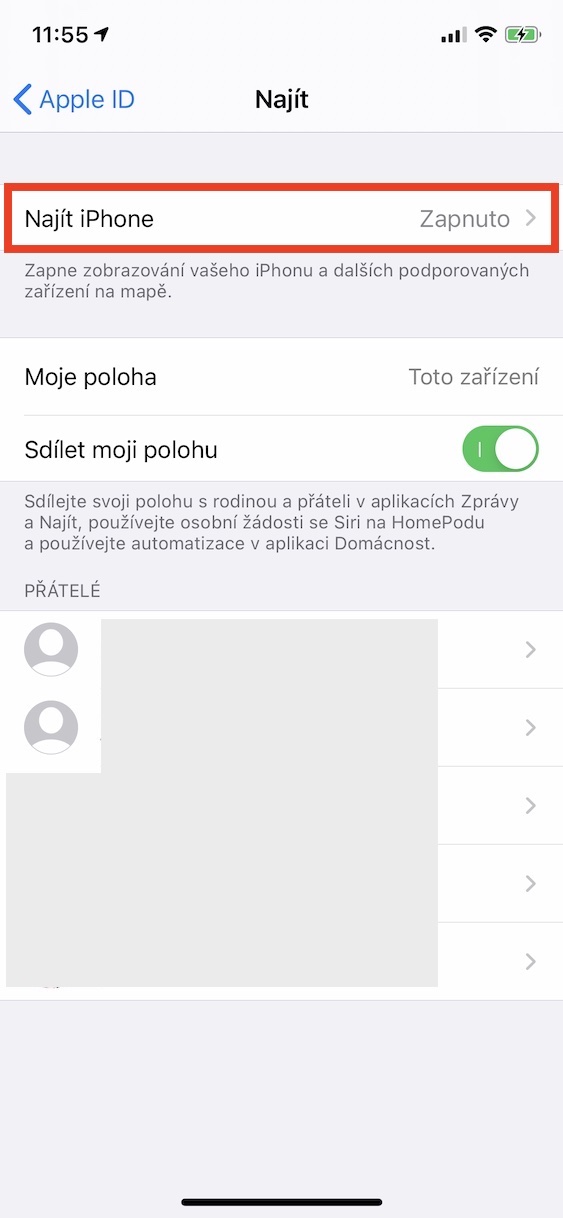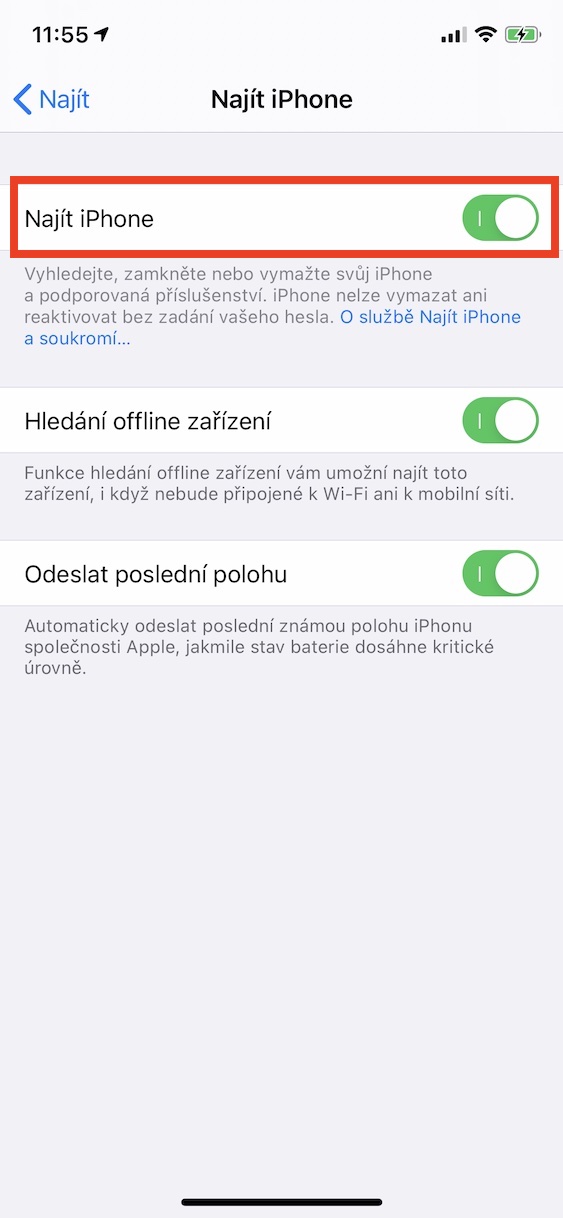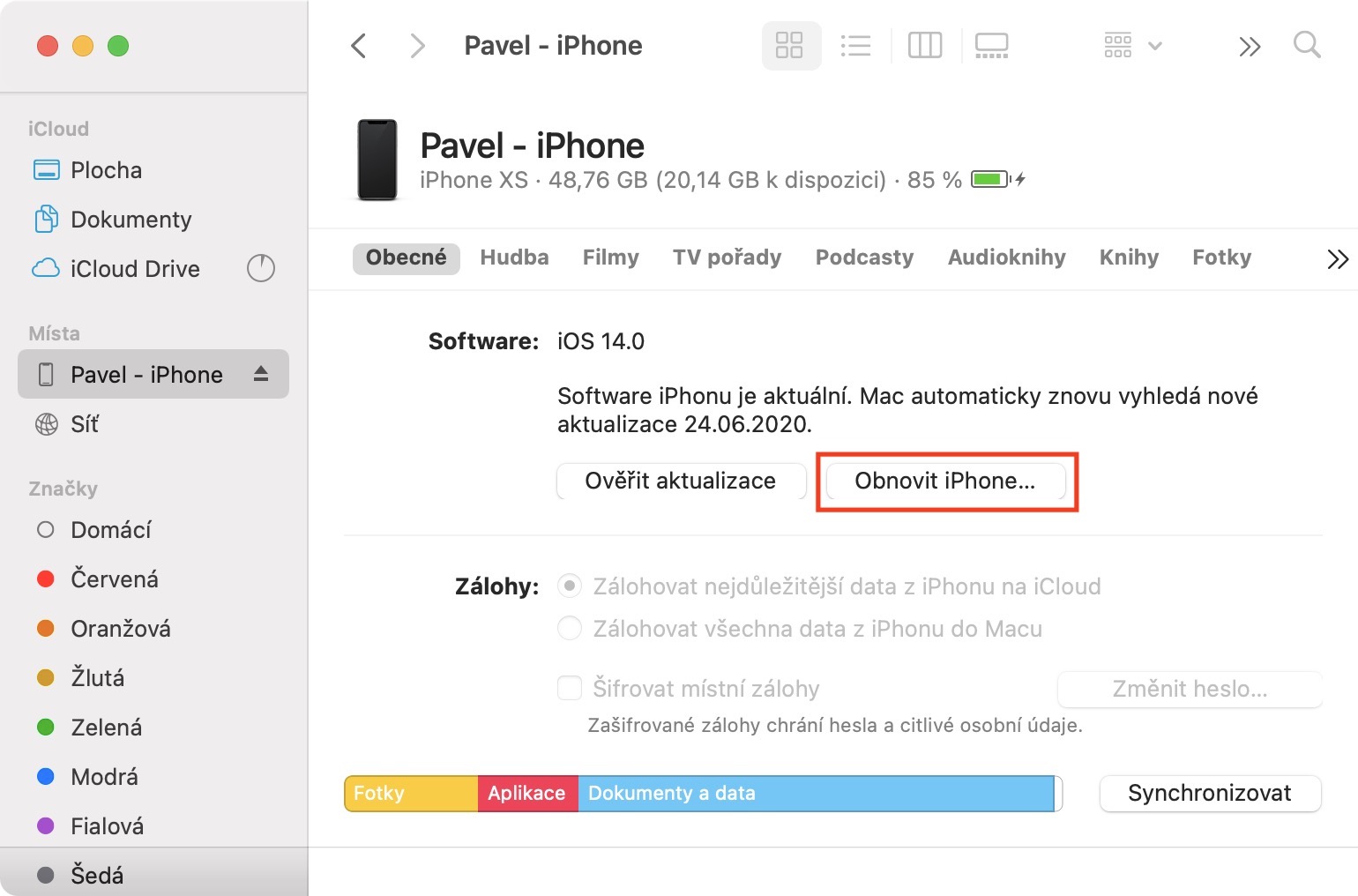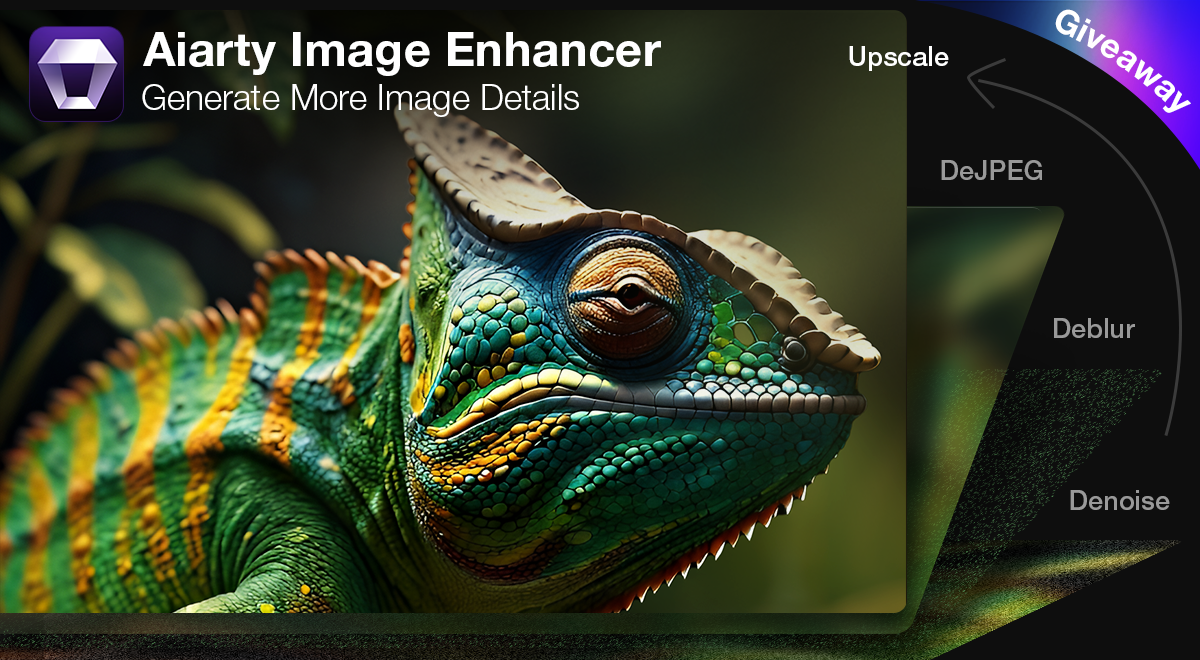V případě, že jste již včera anebo dnes přešli na iPadOS 14 na vašem iPadu a zjistili jste, že se nejedná o to pravé ořechové, například kvůli chybám, anebo vám nevyhovují nové funkce, poradíme vám, jak se vrátit z iPadOS 14 na iPadOS 13. Existují dvě možnosti, pomocí kterých se můžete na iPadOS 13 vrátit – v prvním případě můžete využít pouhého downgradu bez ztráty dat. V tomto případě se ale mohou objevit různé chyby. Druhou možností je provedení čisté instalace, čímž sice přijdete o data, ale systém bude 100% v pořádku. V případě, že navíc máte zálohu, tak vás ztráta dat trápit nemusí.
Mohlo by vás zajímat
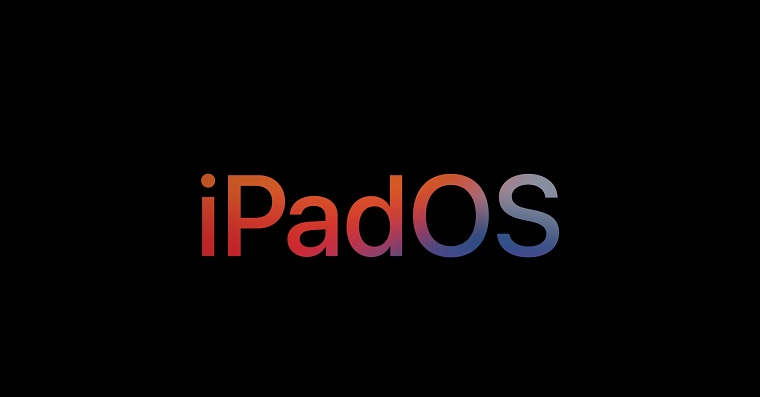
Zálohování
Ještě před tím, než se do čehokoliv pustíte, je samozřejmě nutné, abyste váš iPad zálohovali. V případě, že by se v následujících postupech cokoliv nevydařilo, tak budete mít alespoň tu jistotu, že nepřijdete o všechna svá data – samozřejmě pokud pravidelně nezálohujete, v tomto případě vás nic nepřekvapí. Zálohovat můžete buď pomocí Finderu na Macu (iTunes na Windows), či pomocí iCloudu. V případě zálohování pomocí Finderu (či iTunes) prvně připojte váš iPad k počítači či Macu. Poté spusťte Finder a v pravém menu klepněte na název vašeho zařízení (v iTunes klepněte v horní části na ikonu vašeho zařízení). Zde už poté jen stačí stisknout možnost Zálohovat. V případě, že chcete provést zálohu na iCloud, tak na vašem zařízení přejděte do Nastavení, kde na samotném vrchu rozklikněte vaše jméno. Poté klepněte na možnost iCloud, poté sjeďte níže a rozklikněte možnost Záloha na iCloudu. Pak už jen stačí klepnout na Zálohovat. Mějte však na paměti, že zálohu iPadOS 14 z Finderu (či iTunes) nebude možné na iPadOS 13 obnovit, protože starší verze systému nepodporují zálohy z novější verze. Tak jako tak se ale záloha z iPadOS 13 bude hodit v případě, kdy by downgrade neproběhl úspěšně. Magazín Letem světem Applem nemá zodpovědnost za jakékoliv poškozené či zaseknuté zařízení a veškerý postup tak provádíte na vlastní riziko.
1. Stažení IPSW
Hned na začátek je nutné, abyste si z těchto stránek stáhli do vašeho počítače či Macu iPadOS 13.5.1 pro vaše zařízení. Po rozkliknutí těchto stránek si tedy vyberte přesně vaše zařízení, a poté si rozklikněte poslední Applem podepsanou verzi iPadOS. Jakmile tak učiníte, tak už jen stačí stisknout modré tlačítko Download. Po stažení se vám zobrazí IPSW soubor, který slouží právě k downgradu či obnově zařízení. Stažení tohoto souboru může v závislosti na rychlosti vašeho připojení nějakou dobu trvat, jelikož má soubor několik gigabajtů.
2. Obnovení ve Finderu (iTunes)
Jakmile budete mít stažený IPSW soubor, tak už jen stačí, abyste vaše zařízení připojili pomocí Lightning kabelu k počítači. Poté otevřete Finder na Macu (iTunes na Windows) a rozklikněte možnost s připojeným zařízením. Nyní je nutné, abyste na Macu podrželi klávesu Option (u starších klávesnic Alt a v případě Windows klávesu Shift) a společně s ní kliknuli na tlačítko Ověřit aktualizace… Poté se vám otevře okno, kde už jen stačí zvolit IPSW soubor, který jste si stáhli v první části. Pak už jen stačí kliknout na možnost Obnovit a aktualizovat. Pak už se jen stačí držet instrukcí na obrazovce.
Upozornění
Při tomto postupu nepřijdete o téměř žádná důležitá data, ale může se stát, že celý systém bude nestabilní. Mezi hlavní soubory, o které přijdete, patří například historie hovorů, či všechny SMS a iMessage zprávy. Na druhou stranu, jakmile už downgrade na iPadOS 13 úspěšně provedete, můžete si znova udělat zálohu, a poté nainstalovat čistý systém, který poté obnovíte ze zálohy. Tím se veškeré případné problémy mohou odstranit.
Jak se vrátit z iPadOS 14 zpět na iPadOS 13 – čistá instalace
1. Stažení IPSW
Hned na začátek je nutné, abyste si z těchto stránek stáhli do vašeho počítače či Macu iPadOS 13.5.1 pro vaše zařízení. Po rozkliknutí těchto stránek si tedy vyberte přesně vaše zařízení, a poté si rozklikněte poslední Applem podepsanou verzi iPadOS. Jakmile tak učiníte, tak už jen stačí stisknout modré tlačítko Download. Po stažení se vám zobrazí IPSW soubor, který slouží právě k downgradu či obnově zařízení. Stažení tohoto souboru může v závislosti na rychlosti vašeho připojení nějakou dobu trvat, jelikož má soubor několik gigabajtů.
2. Vypnutí funkce Najít iPhone
Jakmile se bude stahovat váš IPSW soubor, tak se chopte vašeho iPadu a přejděte do Nastavení, kde nahoře rozklikněte vaše jméno. Poté klepněte na Najít a rozklikněte možnost Najít iPhone. Jakmile tuto funkci rozkliknete, tak ji přepínačem deaktivujte. Poté už jen stačí zadat heslo k Apple ID a potvrdit deaktivaci funkce.
3. Přesun do DFU módu
Poté je nutné váš iPad převést do tzv. DFU módu. Kroky, pomocí kterých se do DFU módu dostanete se liší podle toho, jaké používáte zařízení. Níže naleznete popis, jak se do DFU módu dostat v případě všech dostupných iPadů:
Modely iPadu s Face ID: Připojte vaše zařízení k Macu/PC. Poté stiskněte a rychle uvolněte tlačítko zesílení hlasitosti. Potom stiskněte a rychle uvolněte tlačítko zeslabení hlasitosti. Stiskněte horní tlačítko a podržte ho, dokud se nezobrazí možnost pro vypnutí. iPad vypněte, a poté podržte tlačítko pro zapnutí 3 sekundy. Po 3 sekundách přidejte k držení tlačítko pro zeslabení. Držte obě tlačítka 10 sekund. Poté pusťte tlačítko zapnutí a tlačítko pro zeslabení držte dalších 5 sekund.
Modely iPadu s tlačítkem plochy: Připojte vaše zařízení k Macu/PC a vypněte zařízení. Poté držte power button vašeho zařízení po dobu 3 sekund. Po třech sekundách přijdete k držení power buttonu i home button. Dohromady obě tlačítka držte asi 10 sekund. Poté deseti sekundách pusťte power button, ale stále držte home button. Pokud se v iTunes zobrazí zpráva o tom, že se našlo zařízení v módu obnovení, máte vyhráno.
4. Obnovení v iTunes
Jakmile se bude váš iPad nacházet v DFU režimu, tak na Macu podržte klávesu Option (u starších klávesnic Alt a v případě Windows klávesu Shift) a společně s ní klikněte na tlačítko Obnovit iPad… Poté se vám otevře okno, kde už jen stačí rozkliknout IPSW soubor, který jste si stáhli v první části. Pak už jen stačí kliknout na možnost Obnovit a aktualizovat.
iTunes nyní bude vaše zařízení obnovovat – mějte na paměti, že tento proces může trvat několik desítek minut. Za žádnou cenu hlavně neodpojujte vaše zařízení od Macu či počítače. Poté, co se obnovení dokončí, si můžete zvolit, zda-li chcete váš iPad nastavit jako nový a nebo obnovit zálohu z iPadOS 13.
Upozornění
Pokud pomocí tohoto návodu přejdete zpět na iPadOS 13, přijdete o veškerá svá data. Každopádně, pokud jste si před instalací iPadOS 14 udělali zálohu, nyní je nejvhodnější čas, kdy ji využít. Vaše zařízení se po čisté instalaci bude chovat tak, jako byste jej právě koupili. Budete se muset přihlásit k Apple ID, k Wi-Fi sítím a samozřejmě dostanete po prvotním nastavení možnost obnovit systém ze zálohy, což v případě, že zálohu máte, můžete provést.