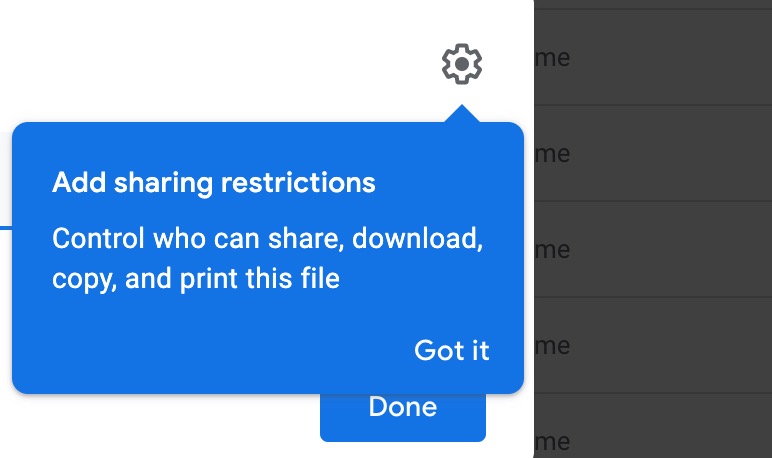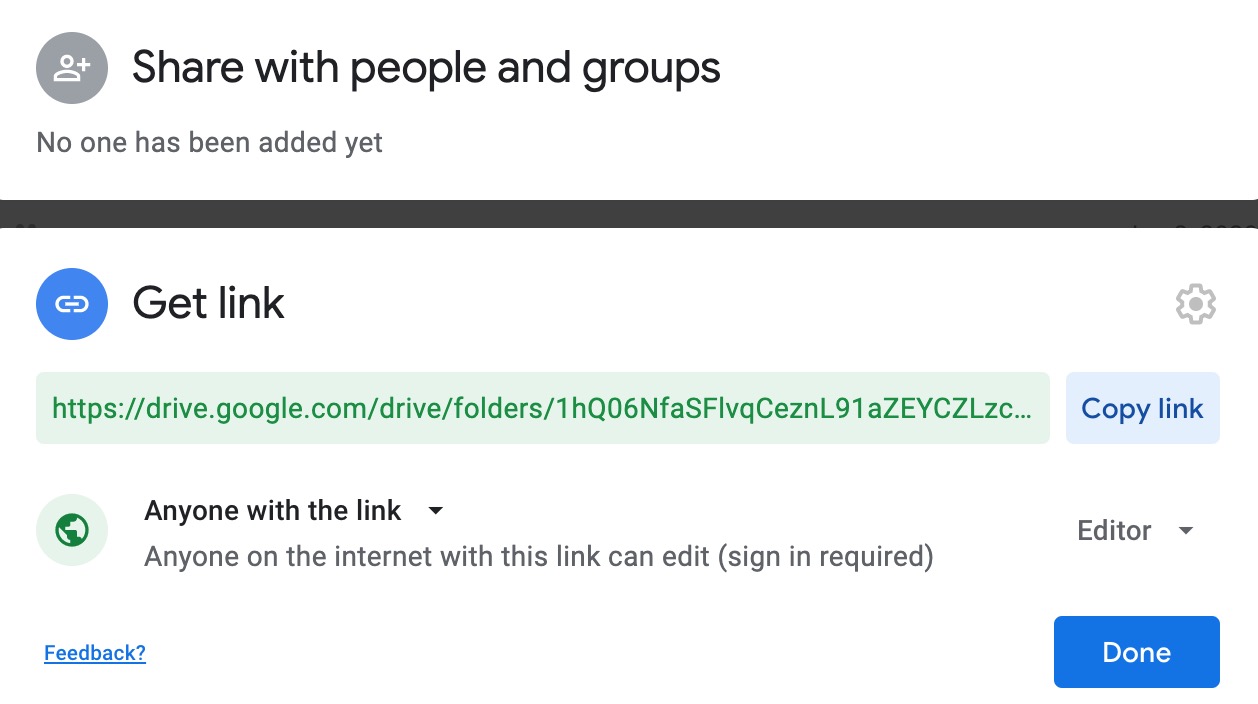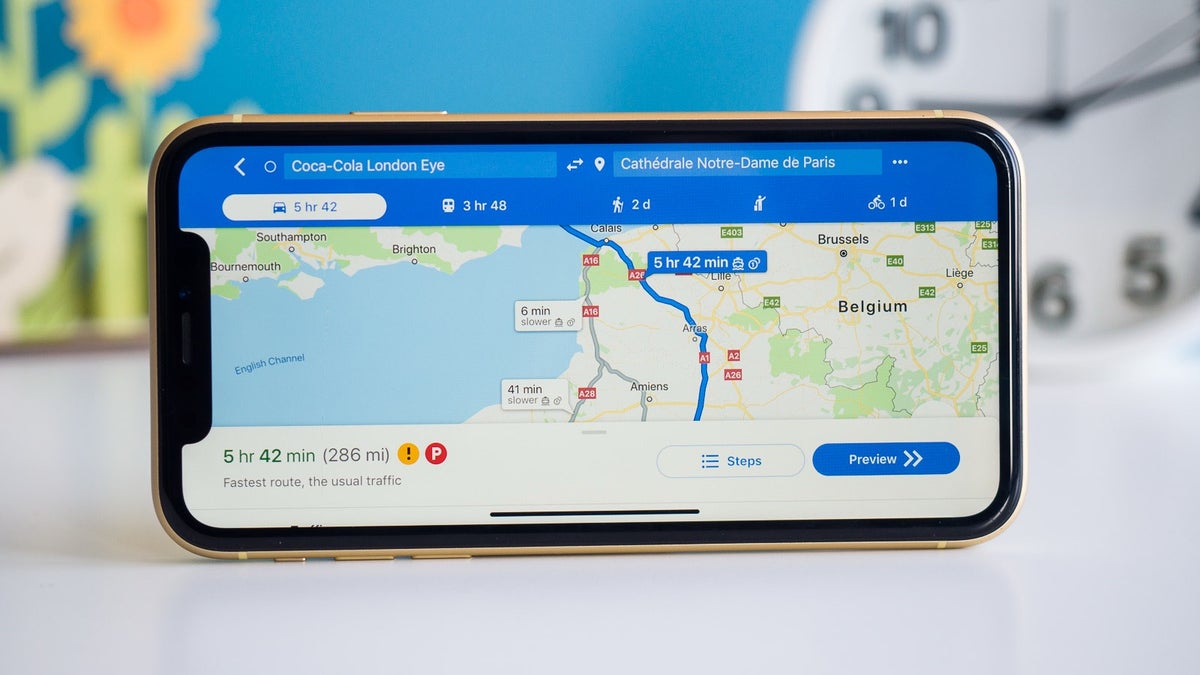Mnozí z nás využívají úložiště Google Drive na každodenní bázi, ať už pro osobní, pracovní či studijní účely. Google Drive nabízí spoustu možností pohodlného, bezpečného a rychlého sdílení, úpravy a nahrávání dokumentů online. Základní používání tohoto úložiště je opravdu velice jednoduché – proč si ale neosvojit několik užitečných tipů a triků, díky kterým pro vás bude práce s touto platformou ještě pohodlnější a efektivnější?
Mohlo by vás zajímat

Převod PDF na editovatelný dokument Google
Práce s dokumenty ve formátu PDF může být někdy komplikovaná a náročná, obzvlášť pokud jde o jejich úpravy. Google Drive ale kromě jiného nabízí také integrovaný nástroj pro rozpoznání textu, s jehož pomocí můžete jakýkoliv PDF proměnit v obyčejný dokument, který je pak možné snadno upravovat nebo exportovat do jiného formátu. Nejprve nahrajte na Google Drive požadovaný soubor ve formátu PDF. Poté na něj klikněte pravým tlačítkem myši a v menu vyberte Otevřít v… -> Google Docs. Soubor se vám otevře v editovatelné podobě v Google Docs.
Mohlo by vás zajímat

Hlasové zadávání
Psaní na klávesnici rozhodně není jediný způsob, jakým lze pracovat v dokumentech v Google Drive. V prohlížeči Chrome otevřete libovolný dokument Google a v menu klikněte na Nástroje, kde zvolíte hlasové zadávání. Pro zahájení diktování stačí jen kliknout na ikonku mikrofonu, povolit prohlížeči přístup k mikrofonu na vašem Macu a začít diktovat. Pro ukončení diktování jen opět klikněte na ikonku mikrofonu v panelu na levé straně okna.
Neomezené nahrávání obsahu
Věděli jste, že na Google Drive můžete nahrát tolik fotografií a videí, kolik jen chcete – a zcela bezplatně? Trik spočívá v tom, že své soubory musíte ještě před nahráním na Google Drive zmenšit. U fotografií se jedná o snížení kvality na 16MP, u videí je potřeba zredukovat je na 1080P. Každý den pak můžete na Google Drive nahrát až 15GB obsahu tohoto typu.
Mohlo by vás zajímat

Zkratky pro rychlejší práci
Zkratky jsou skvělou volbou vždy, když si chcete zjednodušit práci nebo urychlit její proces. V Google Drive můžete – stejně jako na spoustě dalších míst a v mnoha dalších aplikacích na Macu – pohodlně používat klávesové zkratky pro snazší a rychlejší ovládání i práci. Klávesové zkratky jsou obvykle tvořeny kombinací kláves Command nebo Shift + klávesa s příslušným písmenem – například pro zobrazení nebo skrytí panelu s podrobnostmi použijete Cmd + d, pro vytvoření nového dokumentu slouží zkratka Shift + t.
Mohlo by vás zajímat
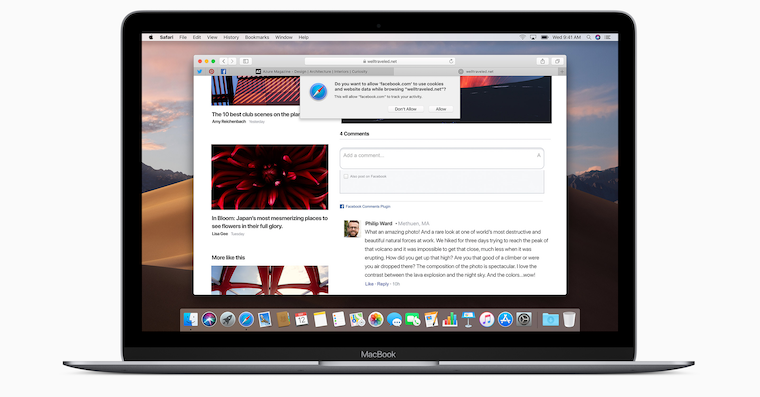
Přidání obsahu pro lepší přehled
Pokud pracujete s dokumentem v Google Docs, můžete pro lepší orientaci v textu vytvořit automaticky přehledný obsah, který se bude zobrazovat v panelu v levé části okna prohlížeče. Při zadání textu do dokumentu si můžete v levém panelu všimnout malé ikonky obdélníku s řádky – po kliknutí na ni by se vám měl zobrazit obsah, který můžete snadno upravovat. Pro vytvoření obsahu můžete také v Google Docs kliknout na liště v horní části na Vložit -> Obsah.
Sdílení velkých souborů
Pokud používáte Gmail, jistě jste si všimli, že jako přílohu můžete poslat soubory o omezené velikosti. Podobné omezení existuje prakticky u všech e-mailových služeb. Pokud potřebujete s někým sdílet soubor o větším objemu, můžete ho nahrát na Google Drive a dotyčnému e-mailem zaslat odkaz pro sdílení. U odkazů navíc můžete nastavit, zda bude soubor dotyčnému přístupný pouze pro čtení, pro úpravy nebo pro komentáře. Stačí jen kliknout na název souboru, zvolit Sdílet a nastavit veškeré podrobnosti sdílení.
Ukládání obsahu webu na Google Drive
Google Drive můžete využít také k ukládání obsahu z webu. Lze tak učinit za pomoci rozšíření Save to Google Drive pro prohlížeč Chrome. Díky tomuto rozšíření budete moci na Google Drive uložit jakýkoliv dokument, obrázek, snímek obrazovky a další obsah.