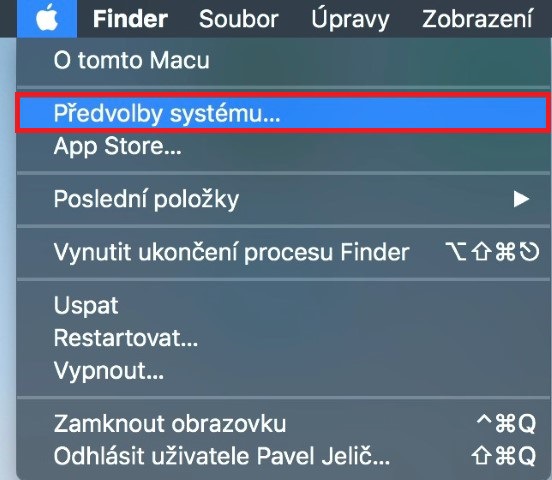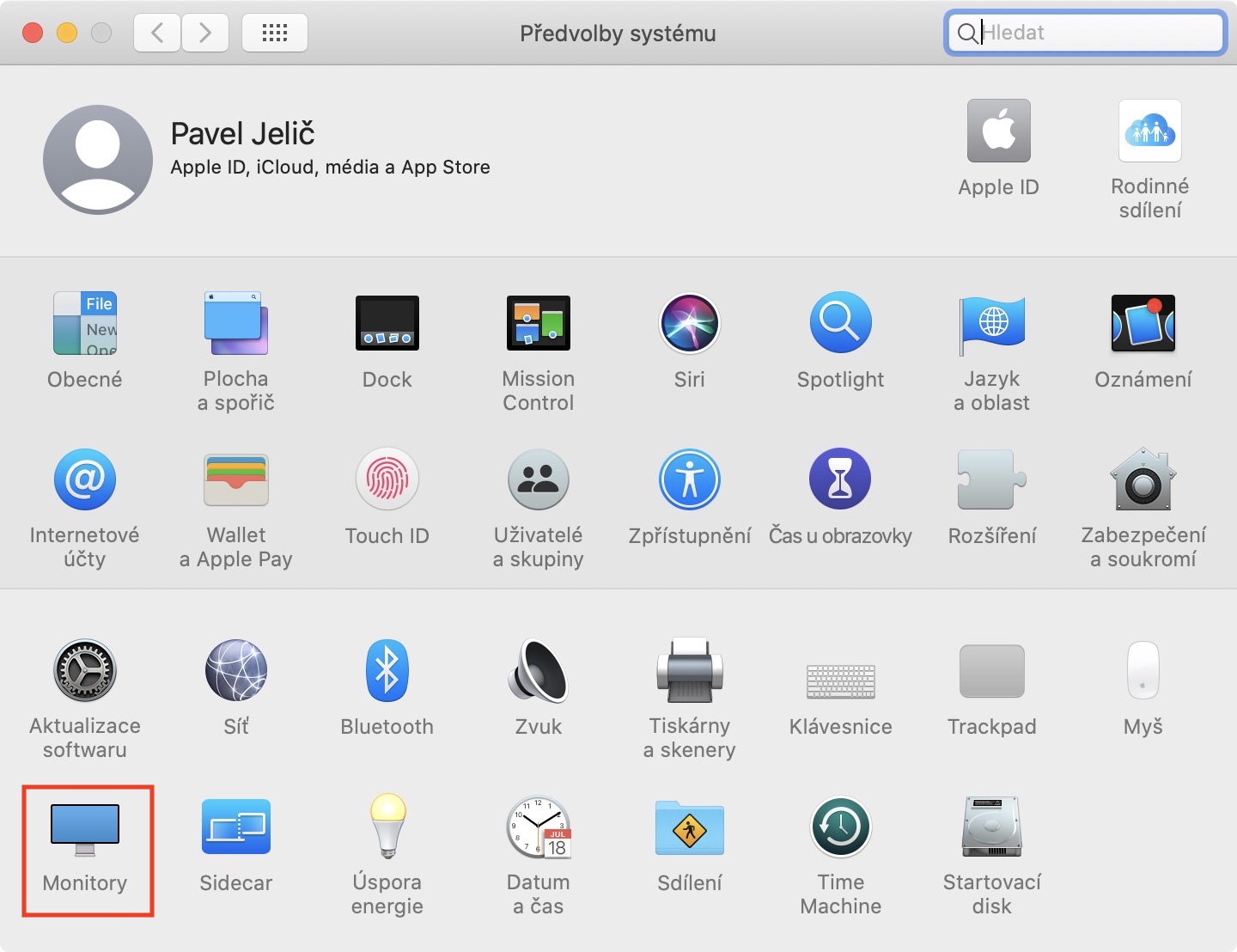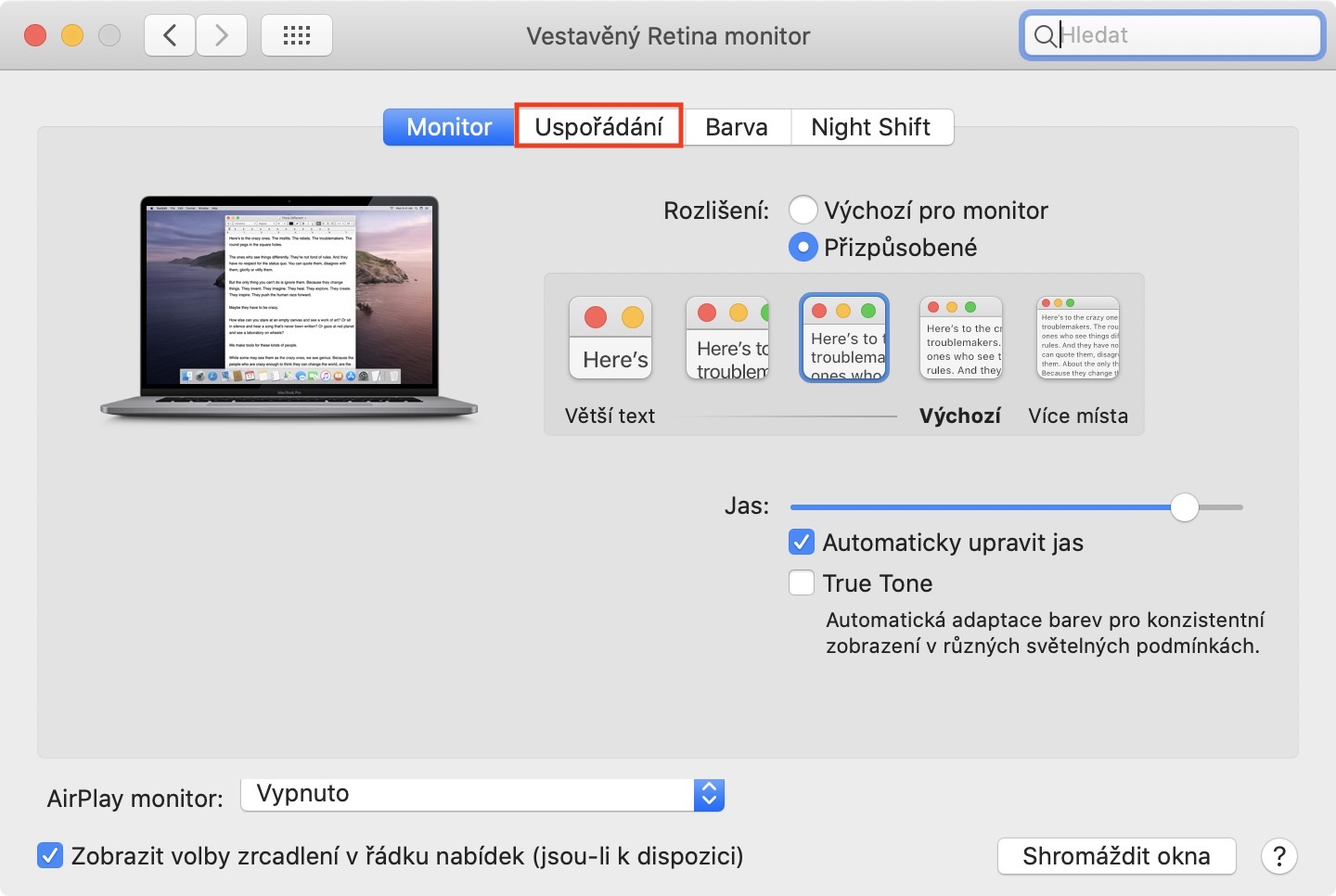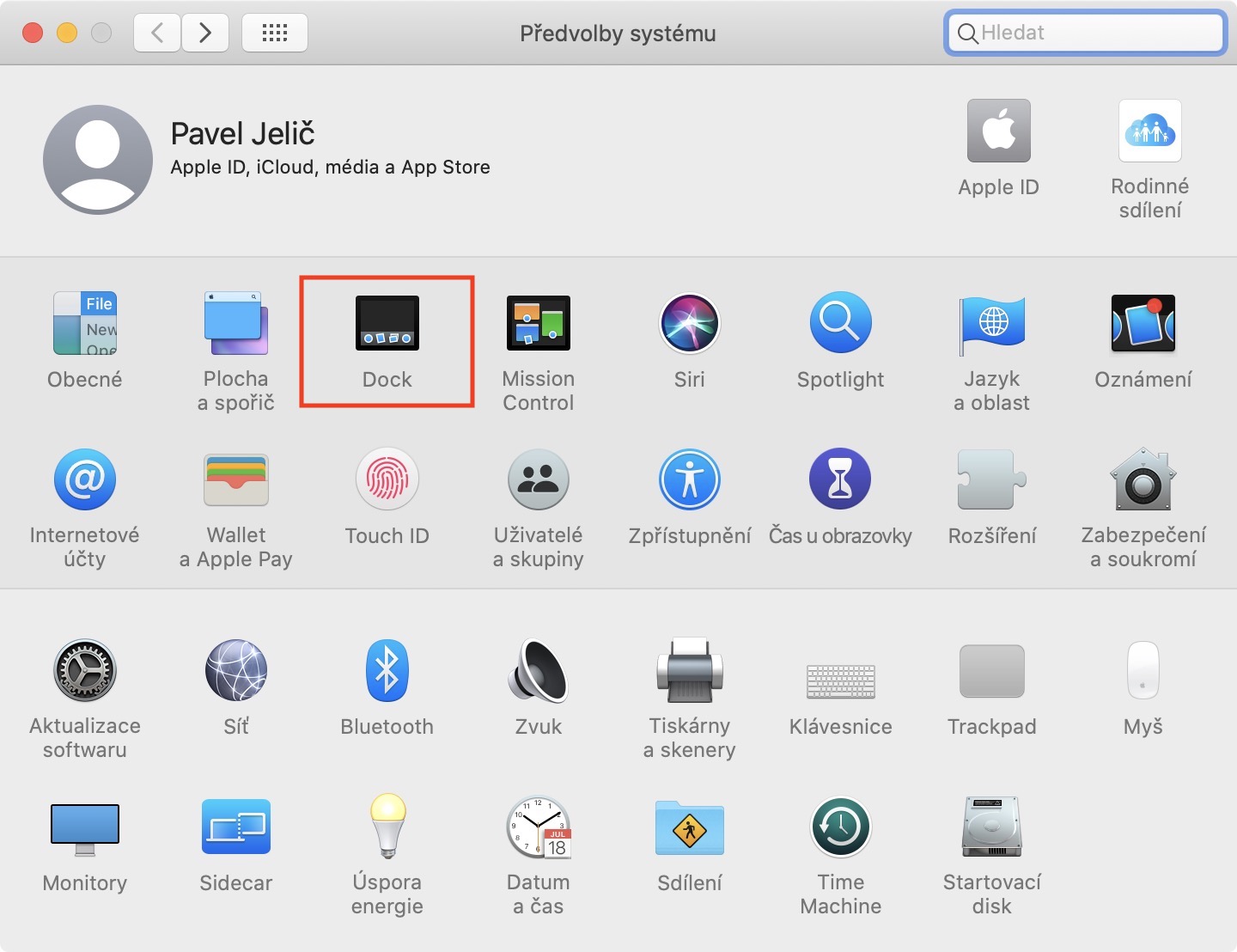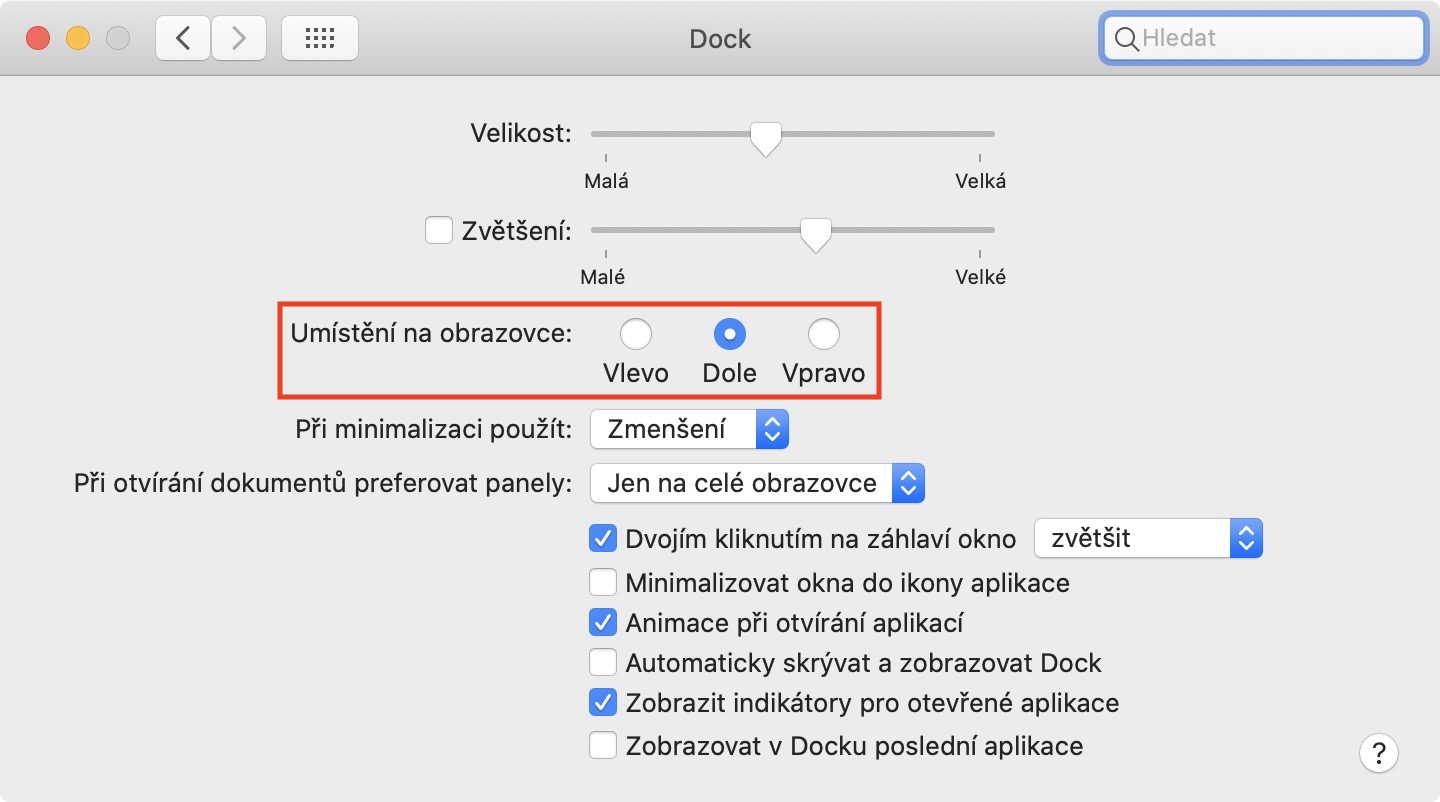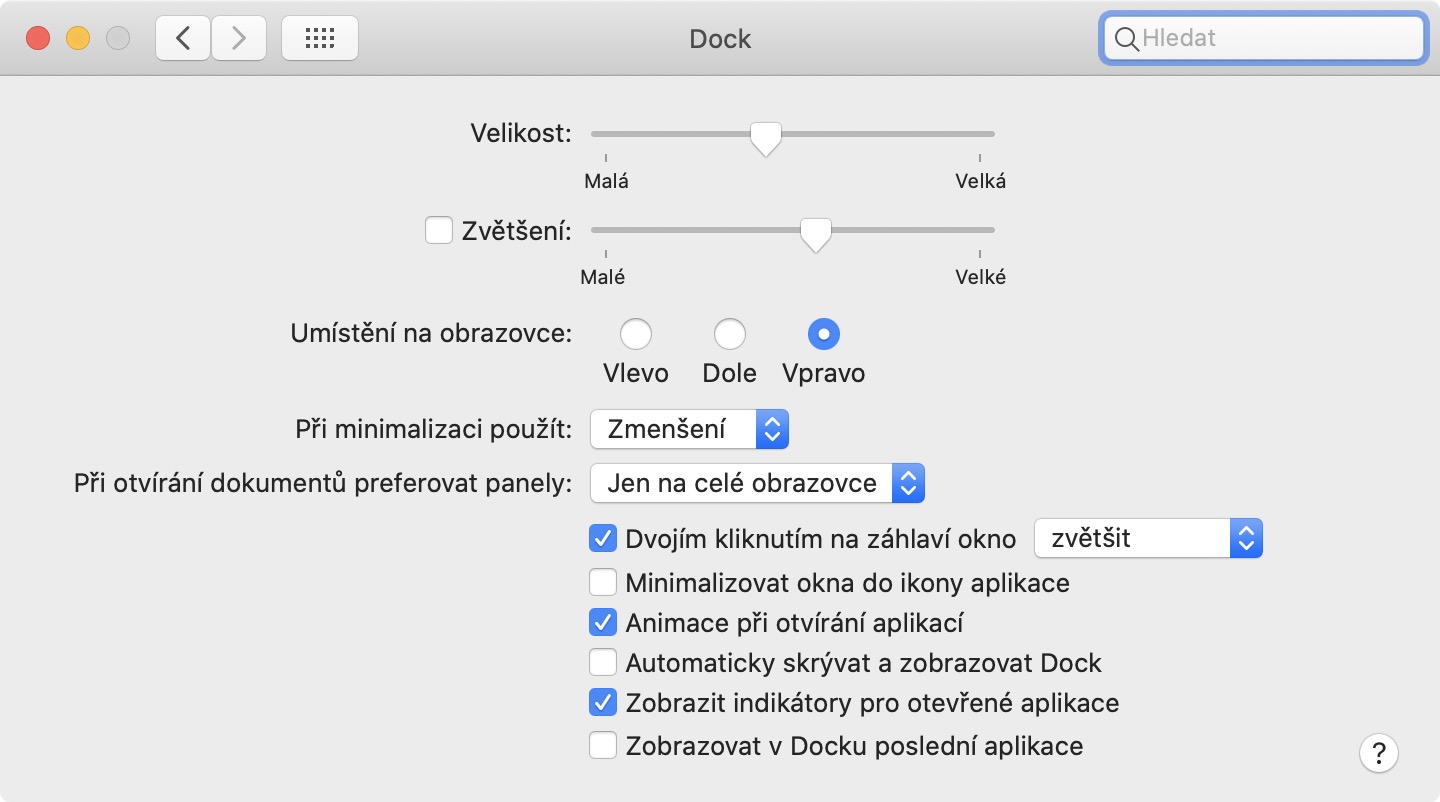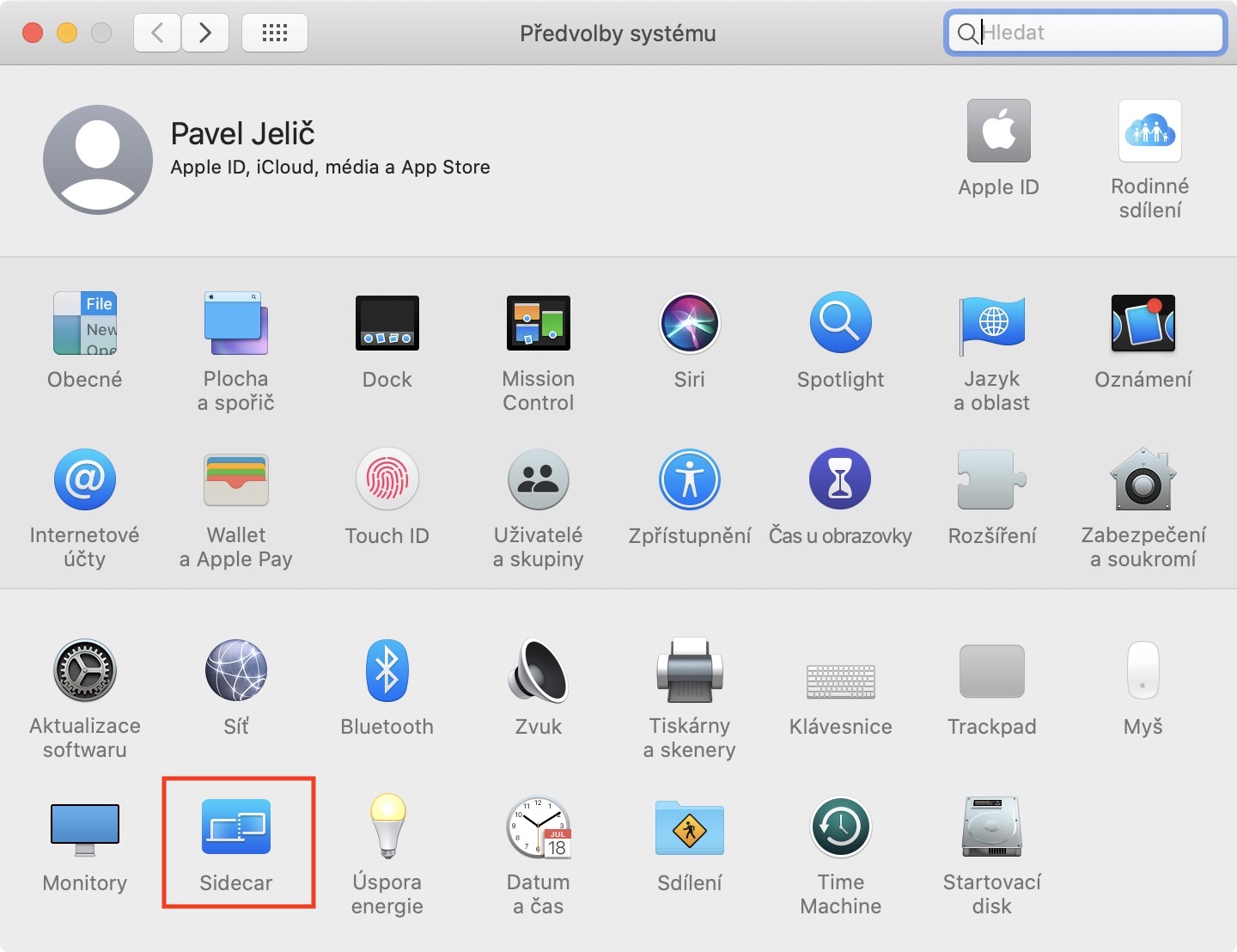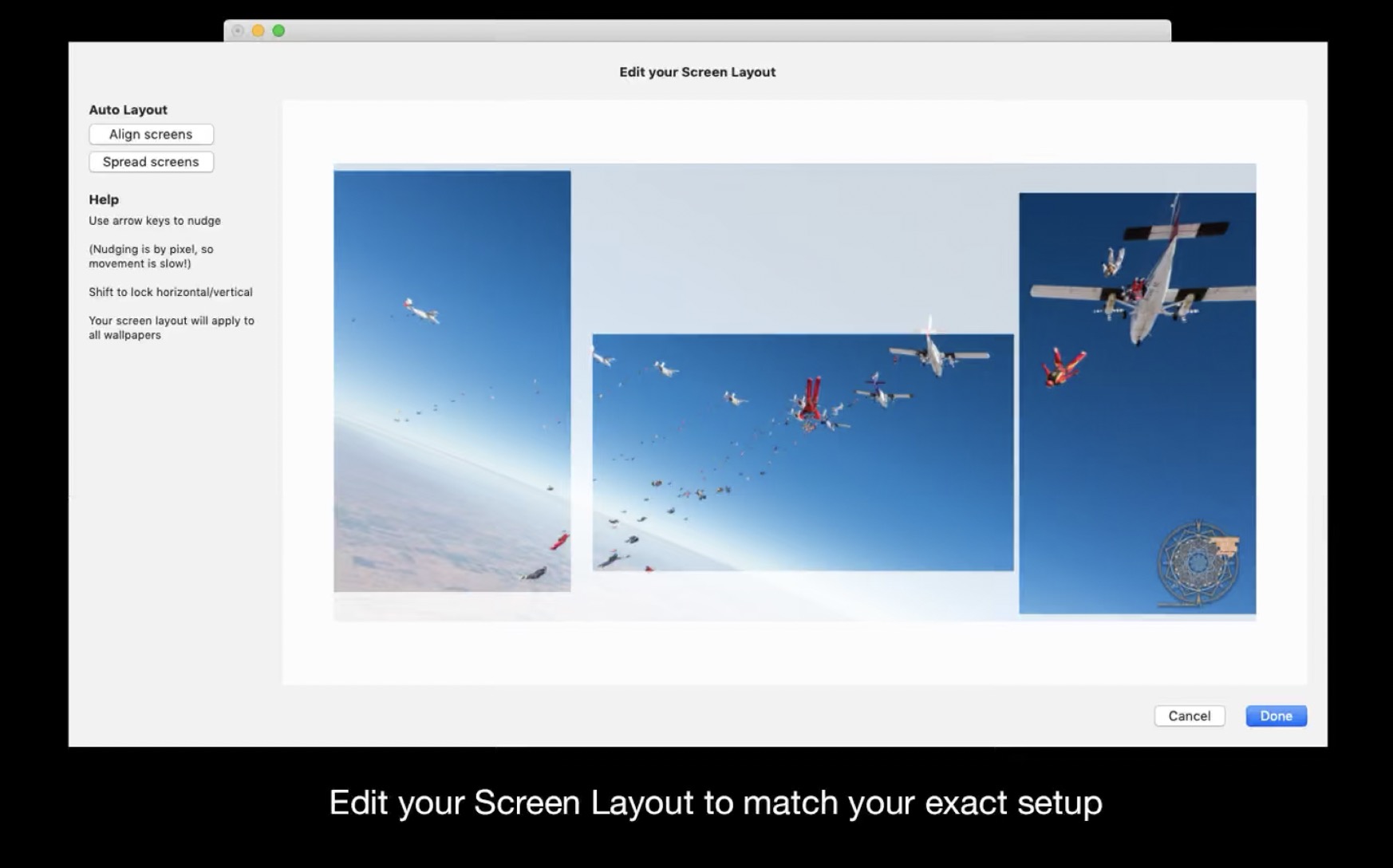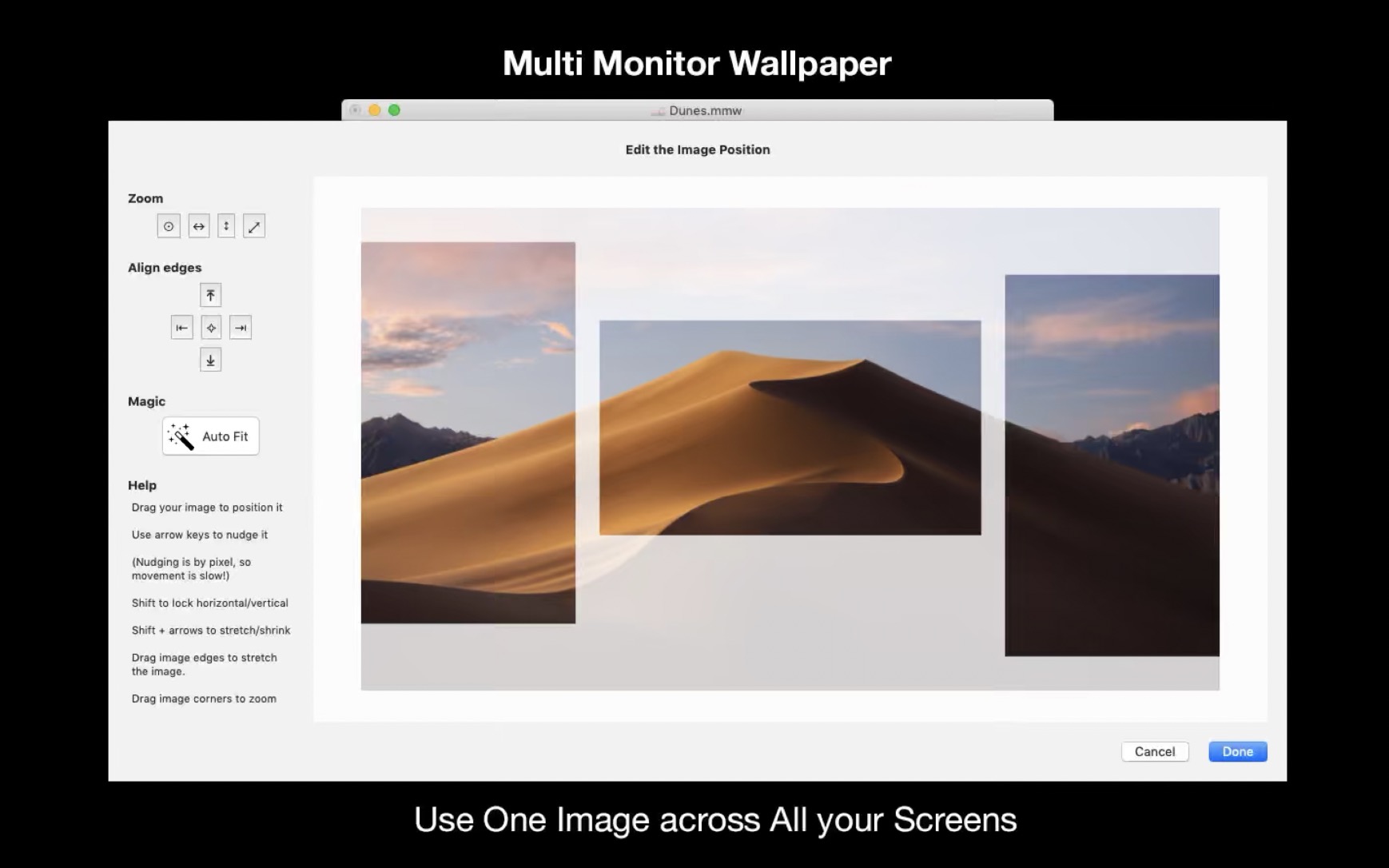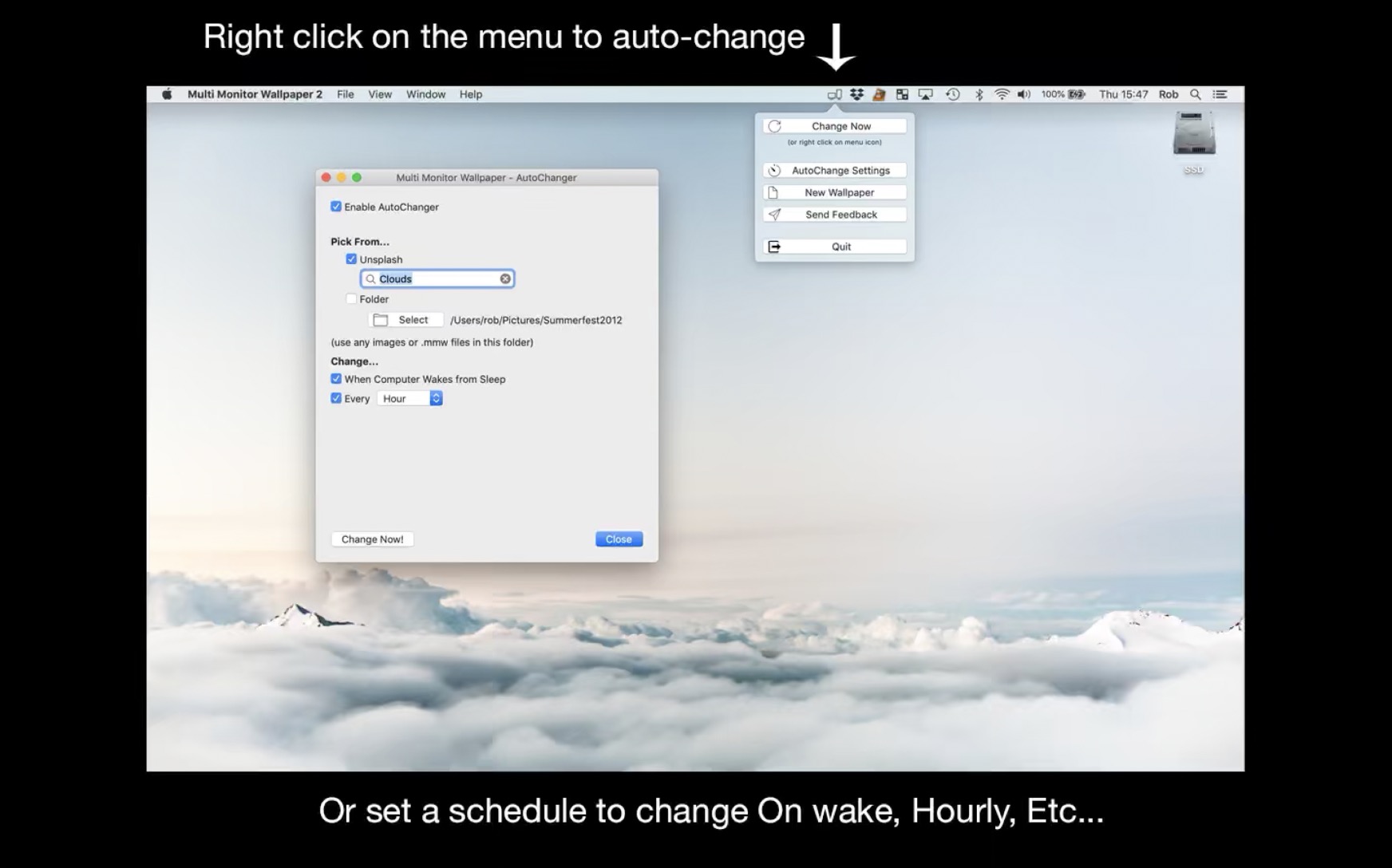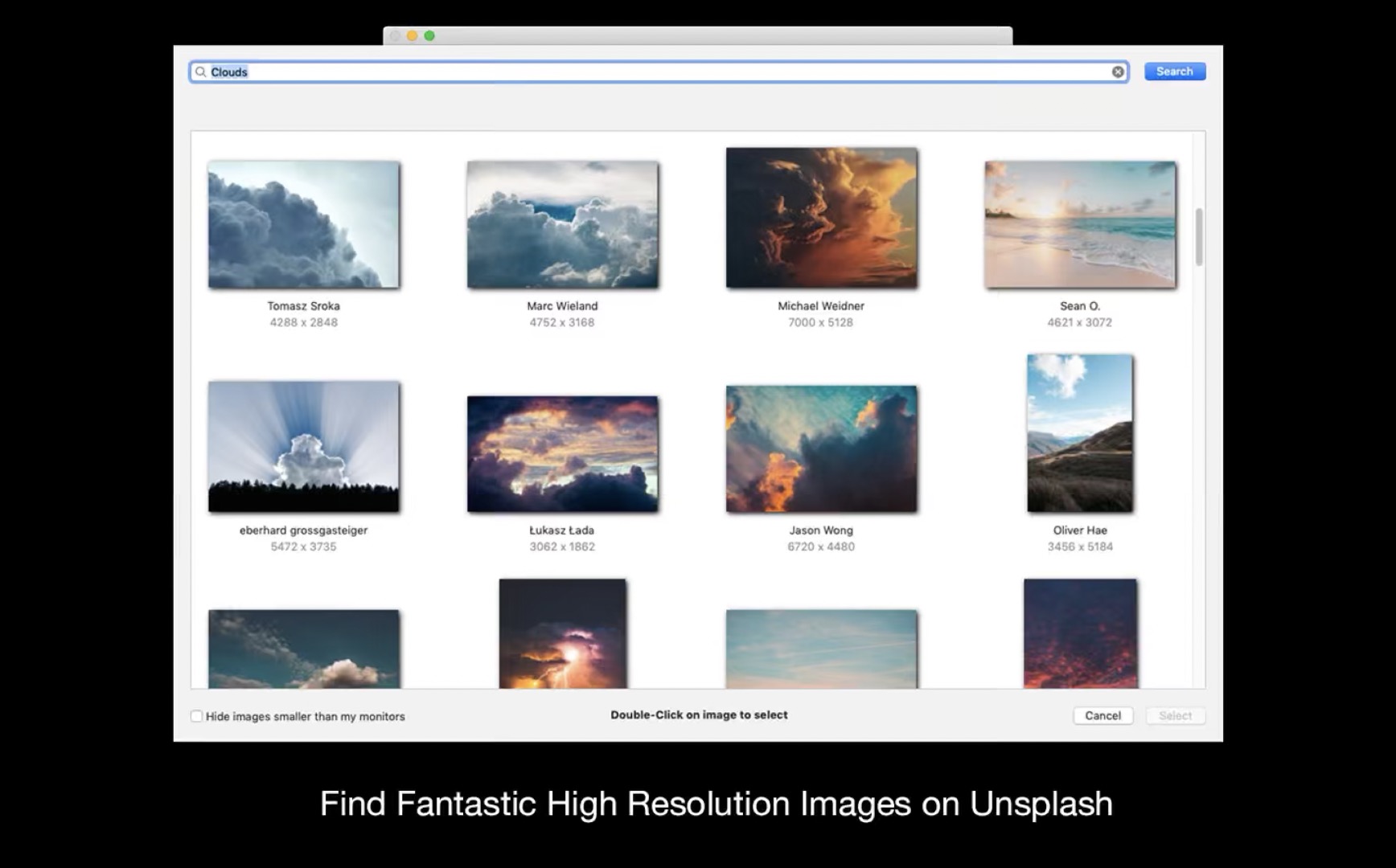Macy a MacBooky jsou už samy o sobě perfektní zařízení, díky kterým můžete pracovat velmi rychle a efektivně. Efektivitu však můžete ještě zvýšit, a to tak, že k vašemu macOS zařízení připojíte další monitor(y). Díky tomu získáte o mnoho větší pracovní plochu, a tak můžete mít otevřeno více dokumentů a oken. Pojďme se společně podívat na 5 tipů pro zefektivnění práce na dvou a více monitorech v macOS – některé z nich by vám určitě mohly pomoci.
Mohlo by vás zajímat
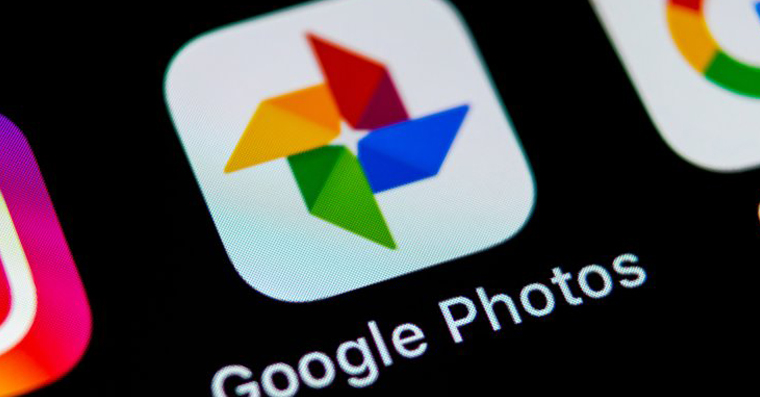
Úprava rozmístění monitorů
Je takřka nemožné, abyste všechny monitory měli umístěné ve stejné výšce, kromě toho všechny monitory rozhodně nejsou stejně velké. Pokud například máte MacBook položený níže než druhý monitor, tak přijde vhod nastavení pozice monitoru, potažmo to, jakým způsobem se budete mezi monitory přesouvat. Občas se navíc druhý monitor v macOS objeví na druhé straně, než reálně je – i v tomto případě je nutné rozmístění upravit. Rozmístění monitorů lze upravit tak, že vlevo nahoře klepnete na ikonu a z menu, které se objeví, vyberete možnost Předvolby systému… Otevře se nové okno, ve kterém stačí rozkliknout sekci Monitory. V horním menu poté klepněte na záložku Uspořádání. Zde se všechny připojené monitory objeví. Pokud chcete jejich umístění upravit, tak stačí, abyste je chytli a přetáhli podle potřeby.
Dock vždy na správném místě
Mnoho uživatelů macOS s vícero připojenými monitory si nechává Dock umístěný ve spodní části obrazovky. Tohle nastavení zaručí, že když na jakémkoliv z dvou a více monitorů přejedete kurzorem na spodní část obrazovky, tak se Dock objeví. Ne každému tohle ale musí vyhovovat. Dock si můžete na Macu s vícero připojenými monitory nastavit tak, aby se „přilepil“ doleva či doprava. V praxi to znamená, že pokud máte primární displej vpravo a sekundární vlevo a nastavíte zobrazení nalevo, tak se Dock objeví na sekundárním displeji vlevo. Pokud chcete tohle nastavení změnit, tak vlevo nahoře klepněte na ikonu , a poté z menu vyberte Předvolby systému… Otevře se nové okno, kde se přesuňte do sekce Dock. Zde už si stačí u Umístění na obrazovce zvolit, kam se má Dock umístit.
Virtuální plochy
V rámci macOS jsou k dispozici tzv. virtuální plochy, mezi kterými se můžete různě přemisťovat. Díky tomu můžete ze dvou monitorů, potažmo tedy ploch, vytvořit další plochy a jednoduše se mezi nimi přepínat. Na jedné virtuální ploše můžete mít třeba spuštěné grafické programy, na další e-mail a na další třeba hudbu. Klasicky by měl mít každý jeden připojený monitor k dispozici své vlastní virtuální plochy. Pokud však máte tuto funkci špatně nastavenou, tak se může stát, že jakmile na jednom monitoru spustíte nějakou aplikaci v režimu celé obrazovky, tak druhý monitor zčerná. Tomu můžete zabránit tak, že vlevo nahoře klepnete na ikonu , a poté z menu vyberete možnost Předvolby systému… V novém okně se poté přesuňte do sekce Mission Control, kde aktivujte možnost Monitorům jsou přiřazeny samostatné plochy. Tímto zmíněnému „problému“ zabráníte. Virtuální plochy lze poté zobrazit stisknutím tlačítka F3, popřípadě stačí přejet třemi prsty na trackpadu směrem nahoru. Plochy se objeví v horní části obrazovky, pro přidání plochy klepněte vpravo nahoře na ikonu +.
Další monitor díky iPadu
Pokud vlastníte jeden z novějších iPadů, tak můžete využít funkce Sidecar, jenž je k dispozici od macOS 10.15 Catalina. Díky této funkci můžete váš iPad využít jakožto další externí obrazovku k vašemu Macu či MacBooku. Vše, co musíte pro aktivaci Sidecar udělat, je připojit váš iPad ke stejné síti jako je připojený Mac či MacBook. Pokud chcete váš iPad k macOS zařízení připojit, tak klepněte vlevo nahoře na ikonu , a poté z menu vyberte možnost Předvolby systému… V novém okně se poté přesuňte do sekce Sidecar, kde můžete jednak provést připojení vašeho iPadu, a jednak zde můžete upravit dodatečná nastavení (zobrazení bočního panelu a Touch Baru, či povolení poklepání na Apple Pencil).
Tapeta přes oba monitory
Pokud k vašemu Macu či MacBooku připojíte externí monitor, tak jistě víte, že se na něm zobrazí samostatná tapeta. To znamená, že jednu tapetu máte na primárním displeji a druhou potom na sekundárním (a dalších). V macOS bohužel neexistuje aplikace, která by dokázala tapetu „rozšířit“ tak, abyste mohli využít jedné tapety, která by z primárního displeje pokračovala na ten druhý. Existují však aplikace třetí strany, které tohle dokáží. Jedna z nich se nazývá Multi Monitor Wallpapper. Použití této aplikace je velmi jednoduché – stačí ji nainstalovat spustit, vybrat (stáhnout) si tapetu, nastavit rozlišení, pozici a je hotovo. Tapetu pak stačí nastavit. Tyto „rozšířené“ tapety vypadají oproti nativnímu zobrazení tapet opravdu parádně. Bylo by fajn, kdyby Apple tuto funkci přidal do macOS v originální podobě.