Připadá mi to jako včera, kdy jsme se v Informatice na základní škole učili vytvářet animované obrázky ve formátu GIF. Tehdy jsme si v malování poskládali za sebe několik různých obrázků, a poté je spojili právě do GIFu. Tento proces zabral hned několik desítek minut či hodin a nutno podotknout, že výsledek samozřejmě nebyl bůhvíjaký. V dnešní době jsou animované obrázky GIF velmi populární – využít je můžete prakticky na všech sociálních sítích, anebo v nativní aplikaci Zprávy, pokud chcete rychle a výstižně reagovat na určitou situaci. Pomocí GIFu často vaše pocity vyjádříte o mnoho přesněji, než kdybyste využili klasické emoji.
Mohlo by vás zajímat

GIFy se v momentální době nejčastěji vytváří tak, že se vezme nějaký úsek z filmu, seriálu či jiného videa, a poté se do formátu GIF převede. Na internetu je k dispozici nespočet různých aplikací, díky kterým můžete vytvořit GIF z videa. Některé programy jsou však placené, jiné vám zase do výsledného GIFu mohou přidat vodoznak. Postupně se však na internetu rozmáhají různé online nástroje, které jsou často úplně zdarma. A naprosto stejně to je i v případě, že chcete vytvořit či upravit GIF – využít můžete stránky EzGIF.com. Jakmile se na stránky EzGIF.com přesunete, tak se vám hned na domovské obrazovce objeví několik nástrojů, které můžete využít. Nejčastěji se samozřejmě využívá nástroj Video to GIF, tedy převod videa do formátu GIF, k dispozici je však také nástroj pro zmenšení či ořezání GIFu, ke zmenšení jeho velikosti, anebo ke kompletnímu vytvoření „od nuly“.

Pojďme se společně podívat ku příkladu na proces vytvoření animovaného GIFu z videa. Na domovské obrazovce tedy klepněte na Video to GIF. Poté z vašeho počítače vyberte video, které chcete převést (popřípadě vložte URL adresu), a poté klepněte na Upload video. Jakmile se video nahraje, tak se na stránce zobrazí. Vám už pak jen stačí, abyste sjeli níže, vybrali si formát a způsob, jakým se video do GIFu převede, společně s možností pro zkrácení, a poté klepnuli na tlačítko Convert to GIF! Poté stačí několik (desítek) sekund počkat na převedení do GIFu, kdy se finální GIF objeví níže v sekci Output GIF. Málokdy se stane, že takto převedený GIF je ihned připraven k použití – největším problémem je často velikost samotného GIFu. Pokud však sjedete níže, tak si můžete zobrazit další nástroje pro úpravu GIFu. K dispozici je například zmenšení, oříznutí či otočení. Velmi zajímavou možností je poté Optimize GIF, kdy můžete převedený GIF několikanásobně zmenšit. Nechybí ani sekce s efekty, možnost nastavení rychlosti a další nástroje. Mezi těmito nástroji se můžete jednoduše přepínat bez toho, aniž byste museli neustále dokola GIF nahrávat. Jakmile budete mít všechny úpravy hotové, tak stačí klepnout na možnost Save, čímž se GIF ihned stáhne a vy jej poté můžete ihned sdílet.

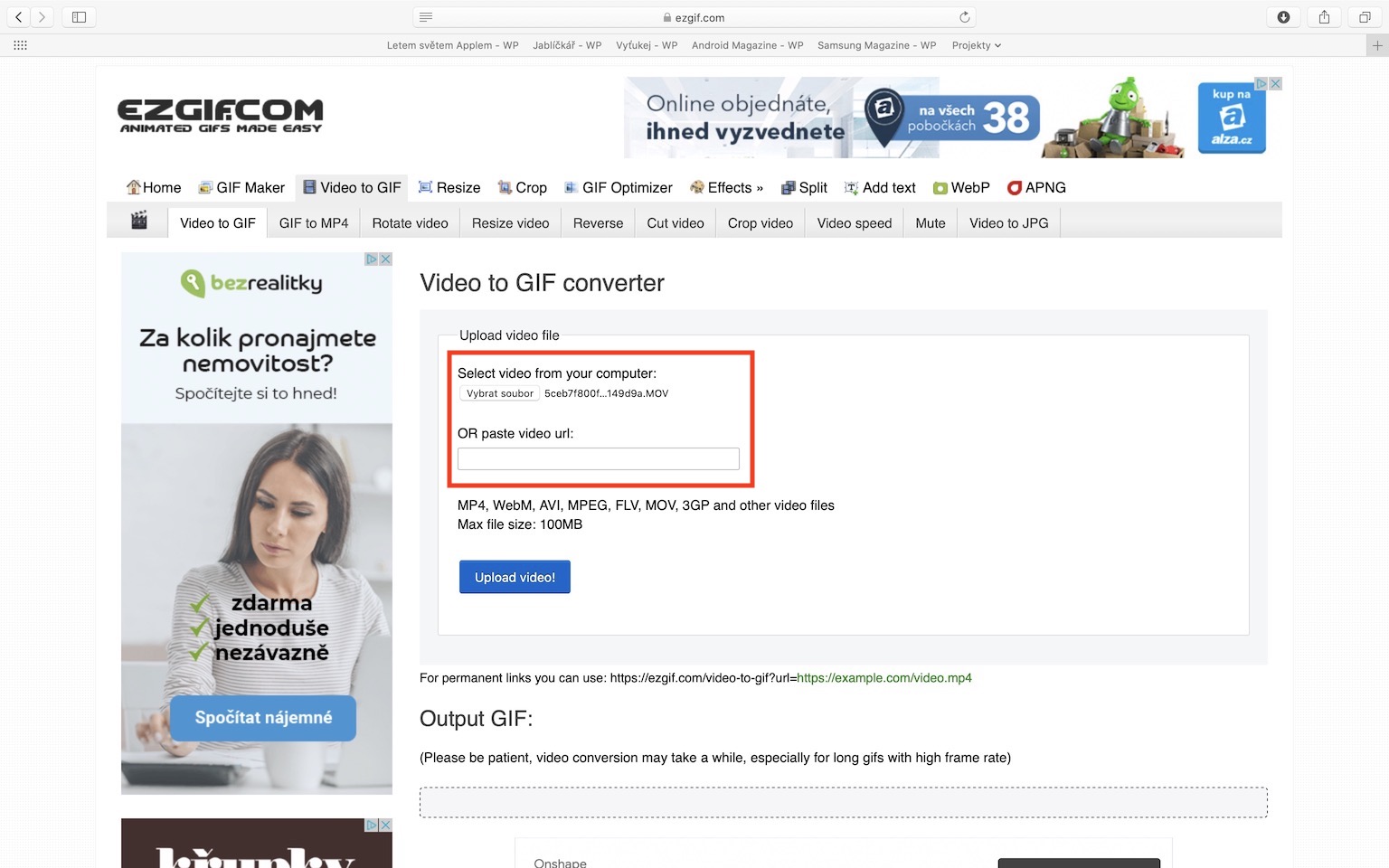
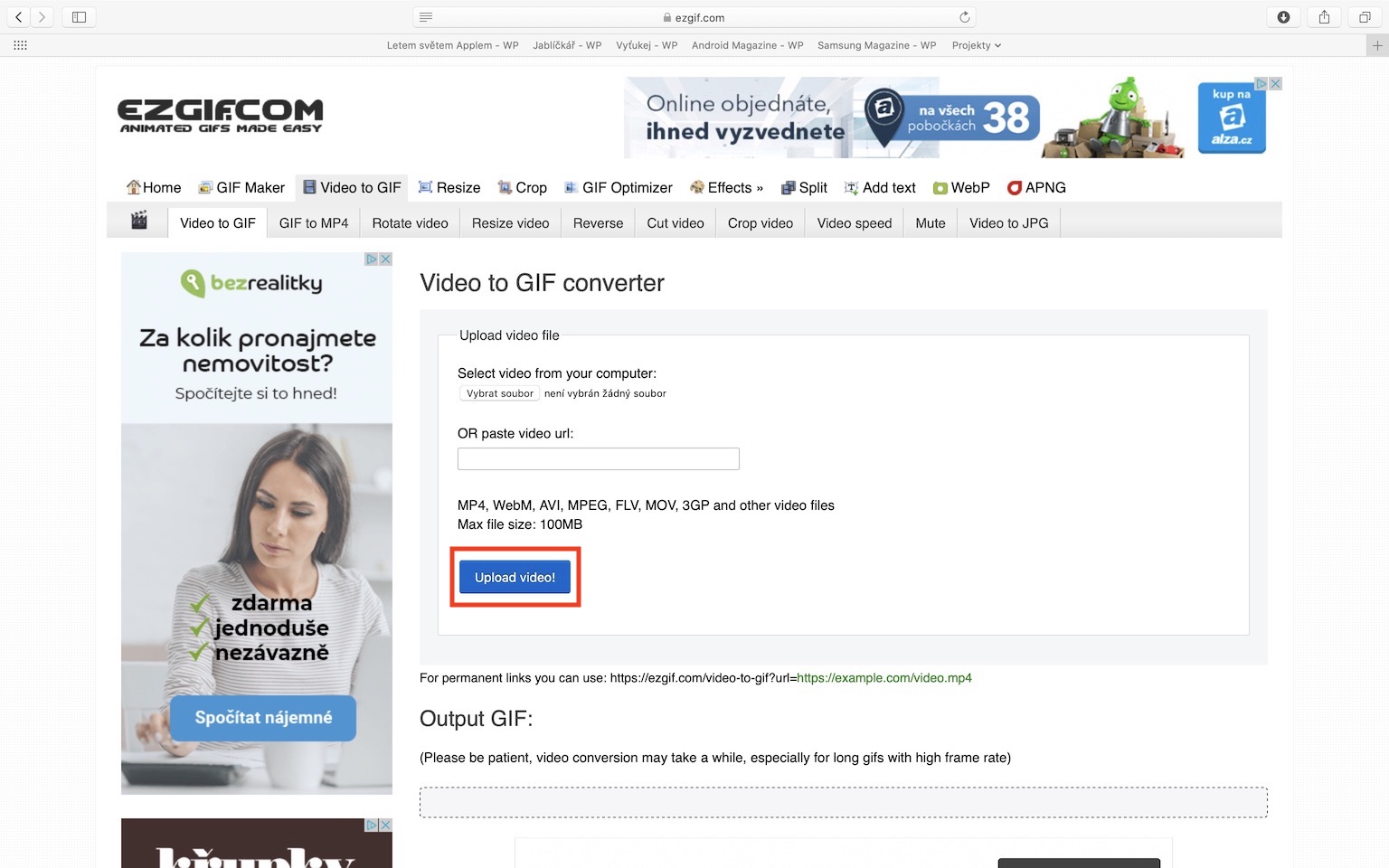
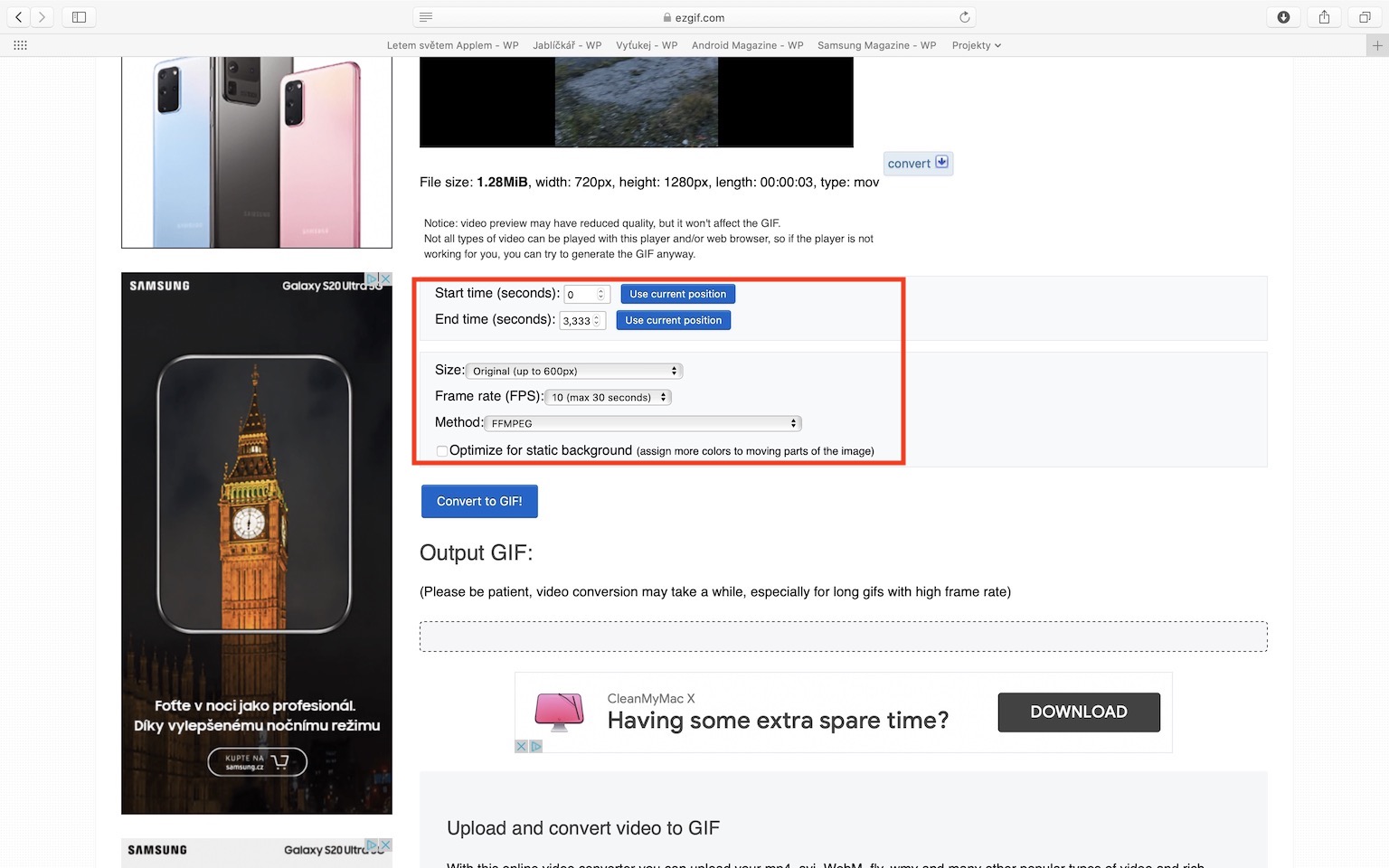
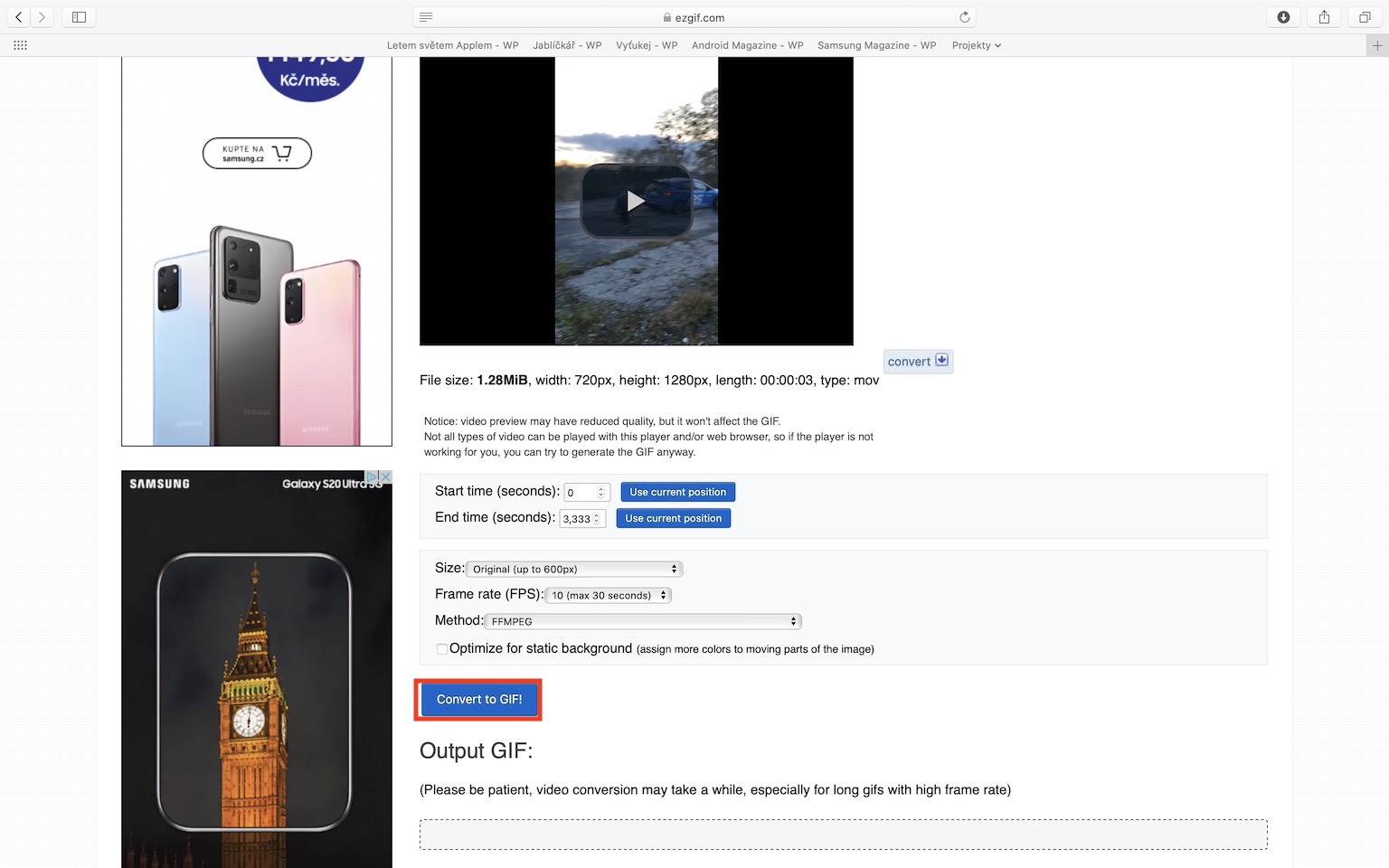
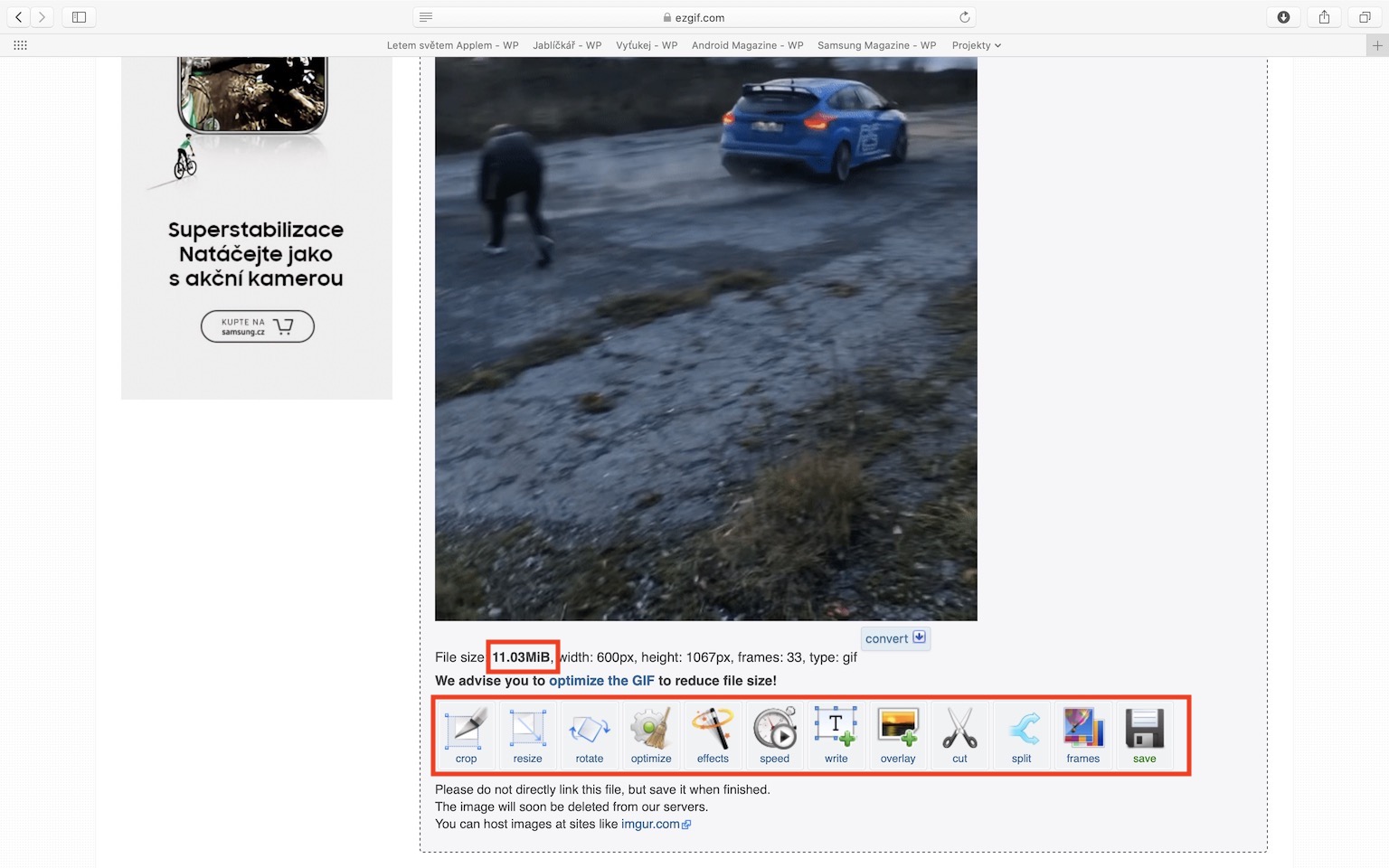
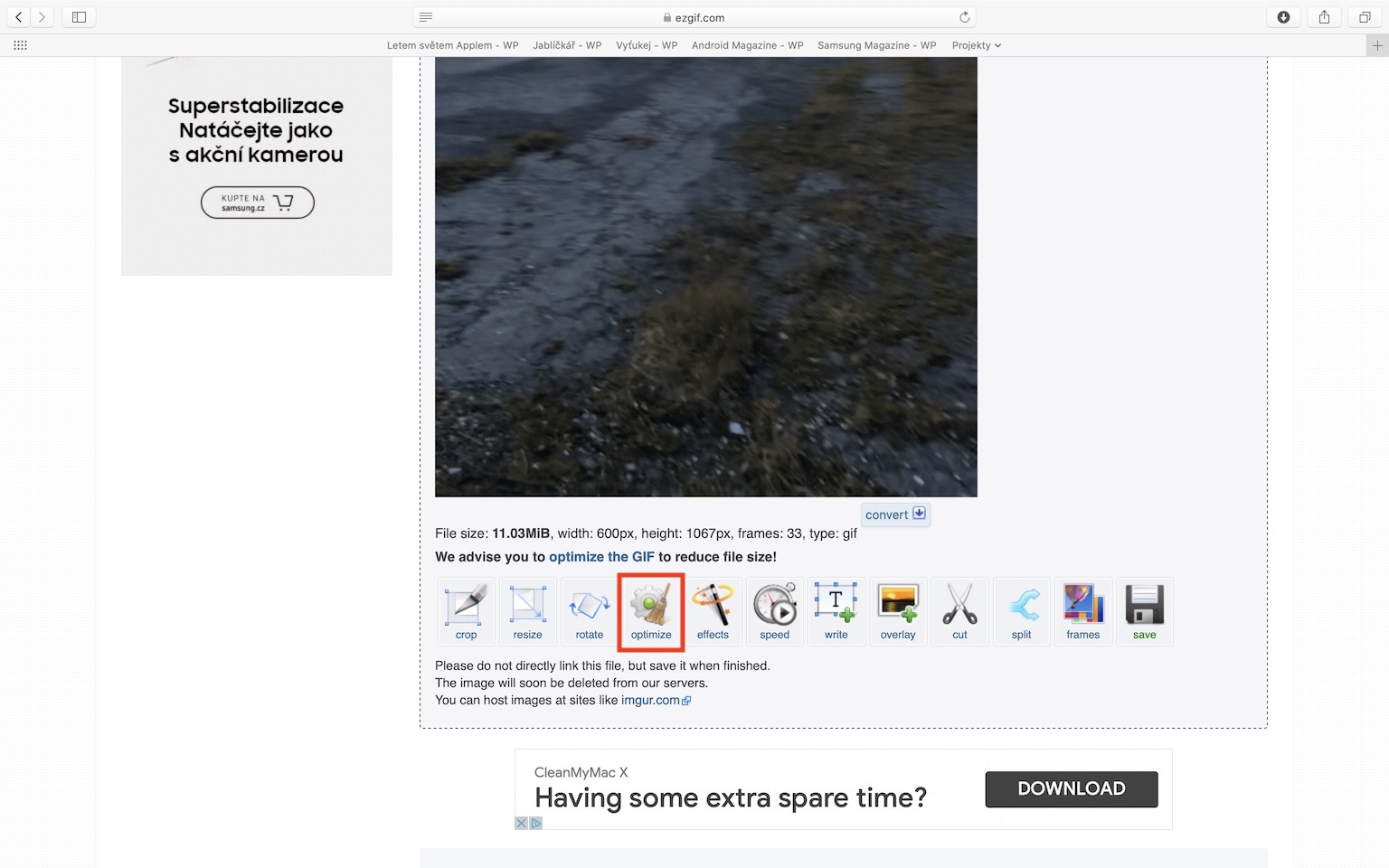
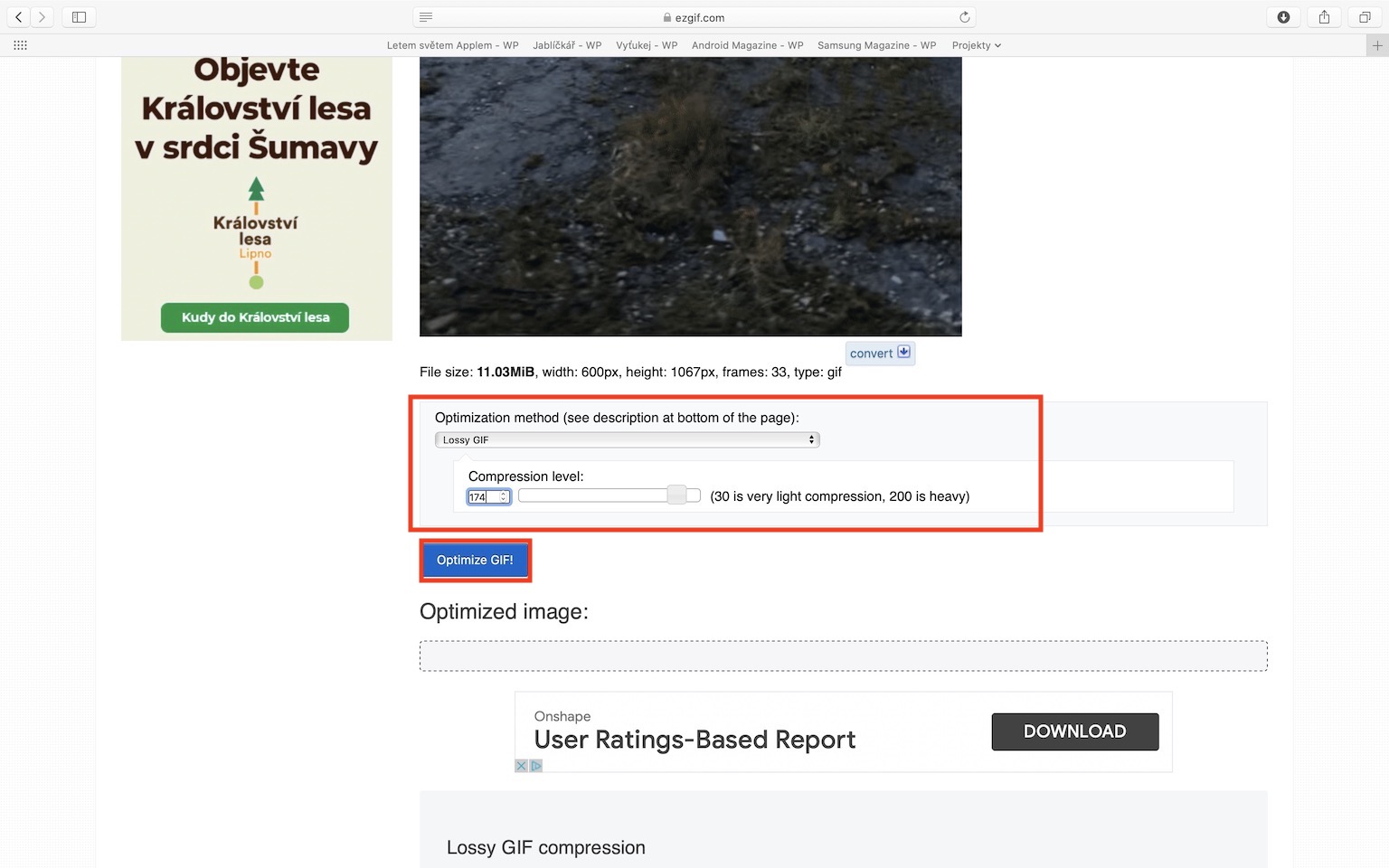
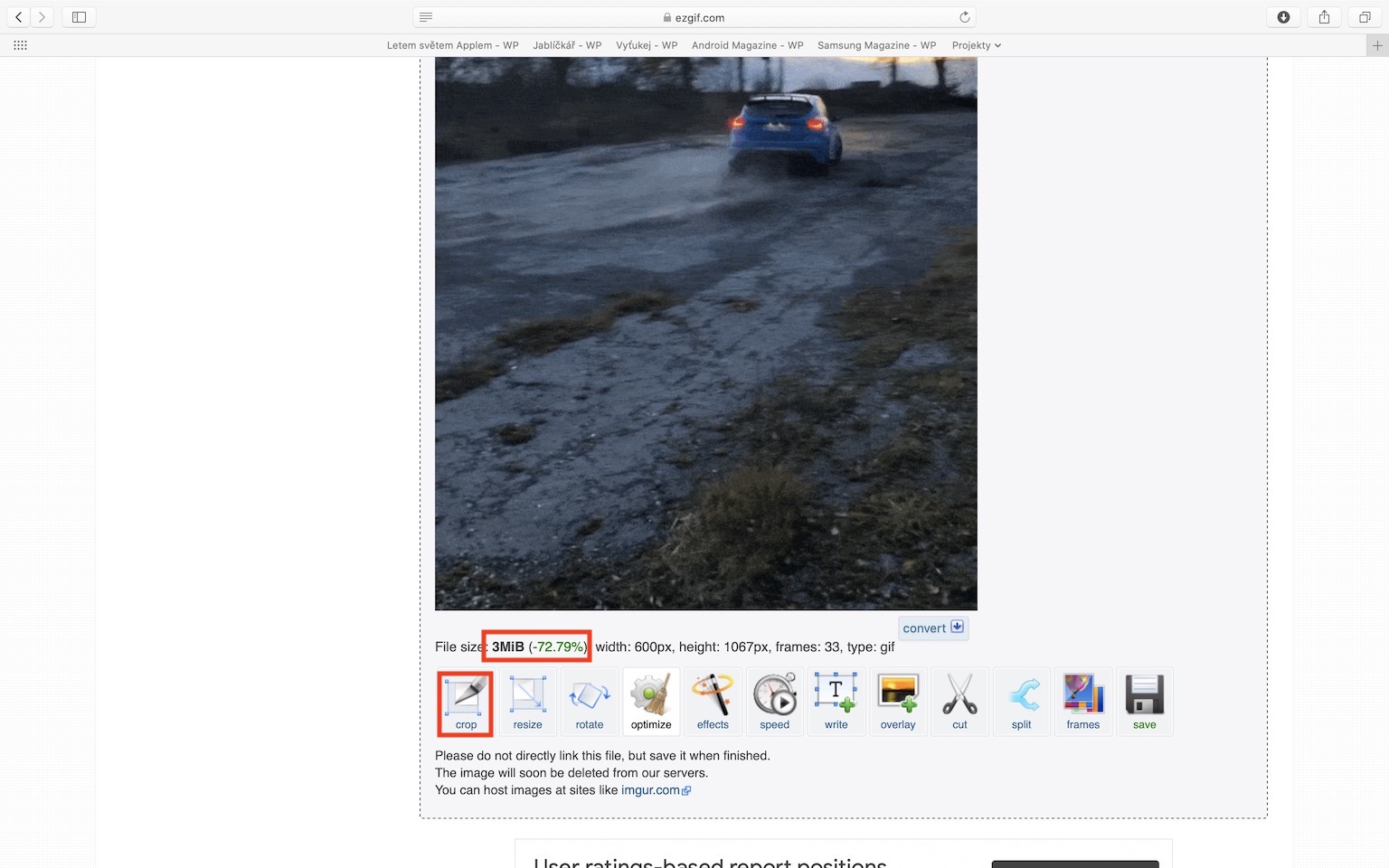
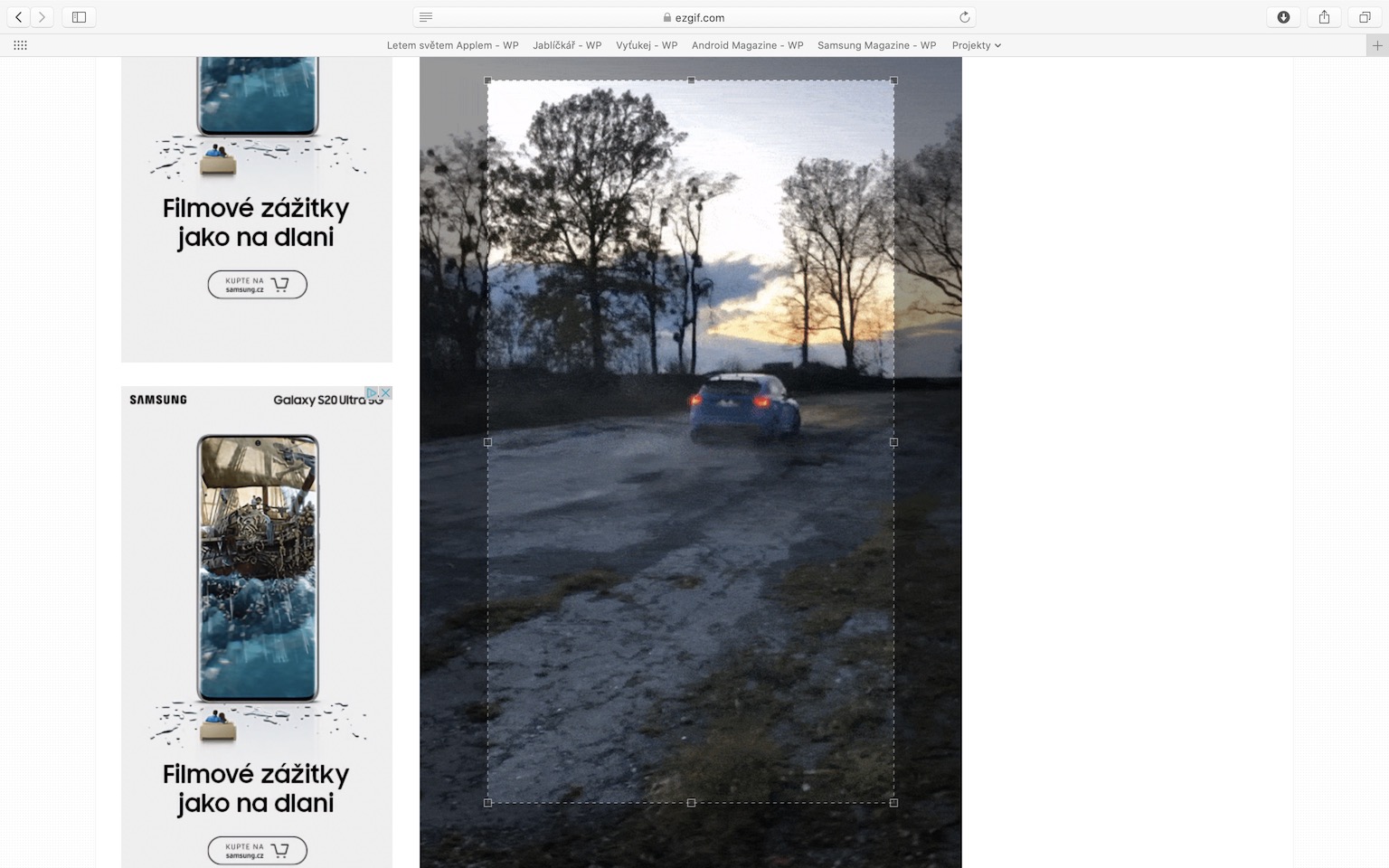
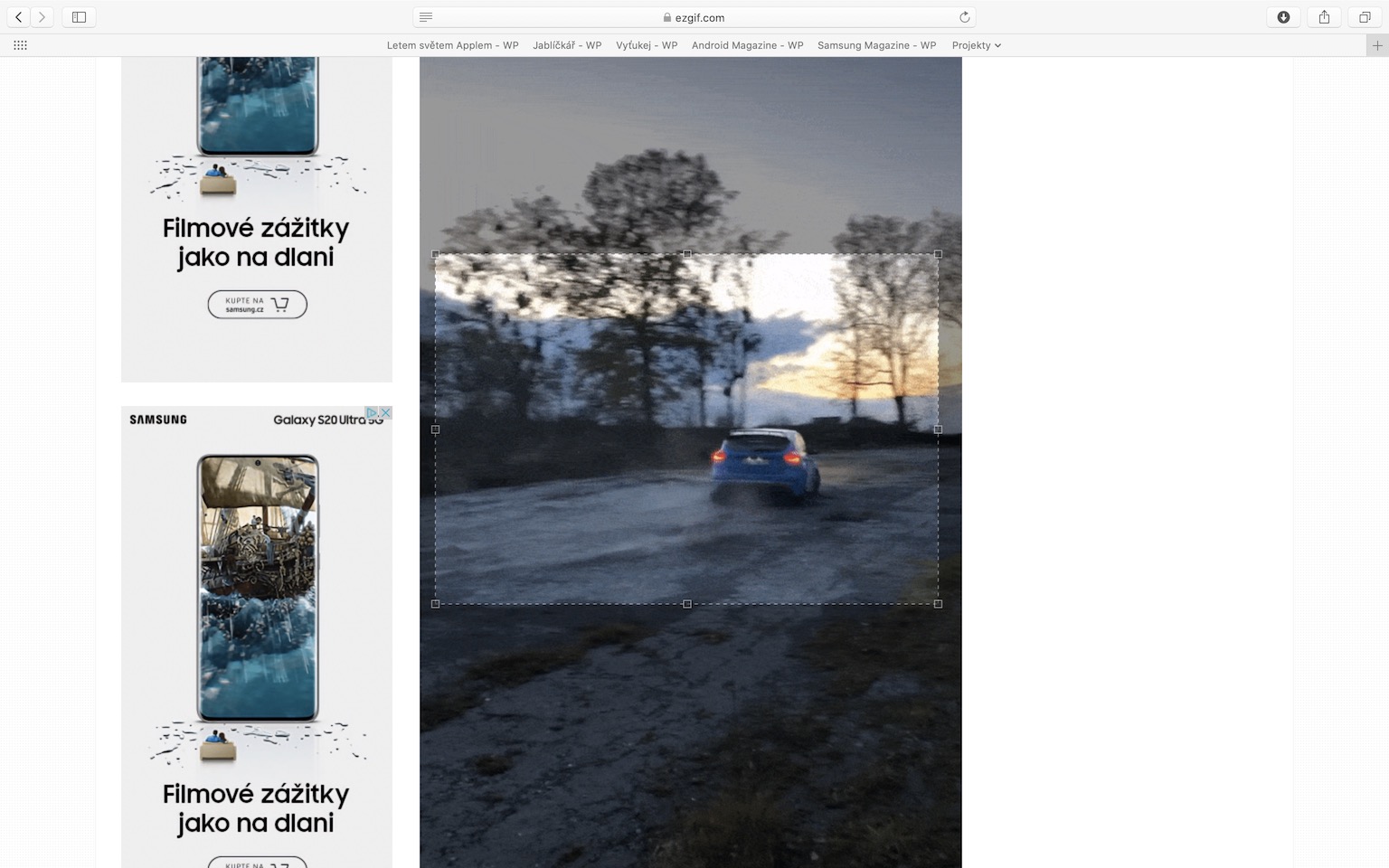
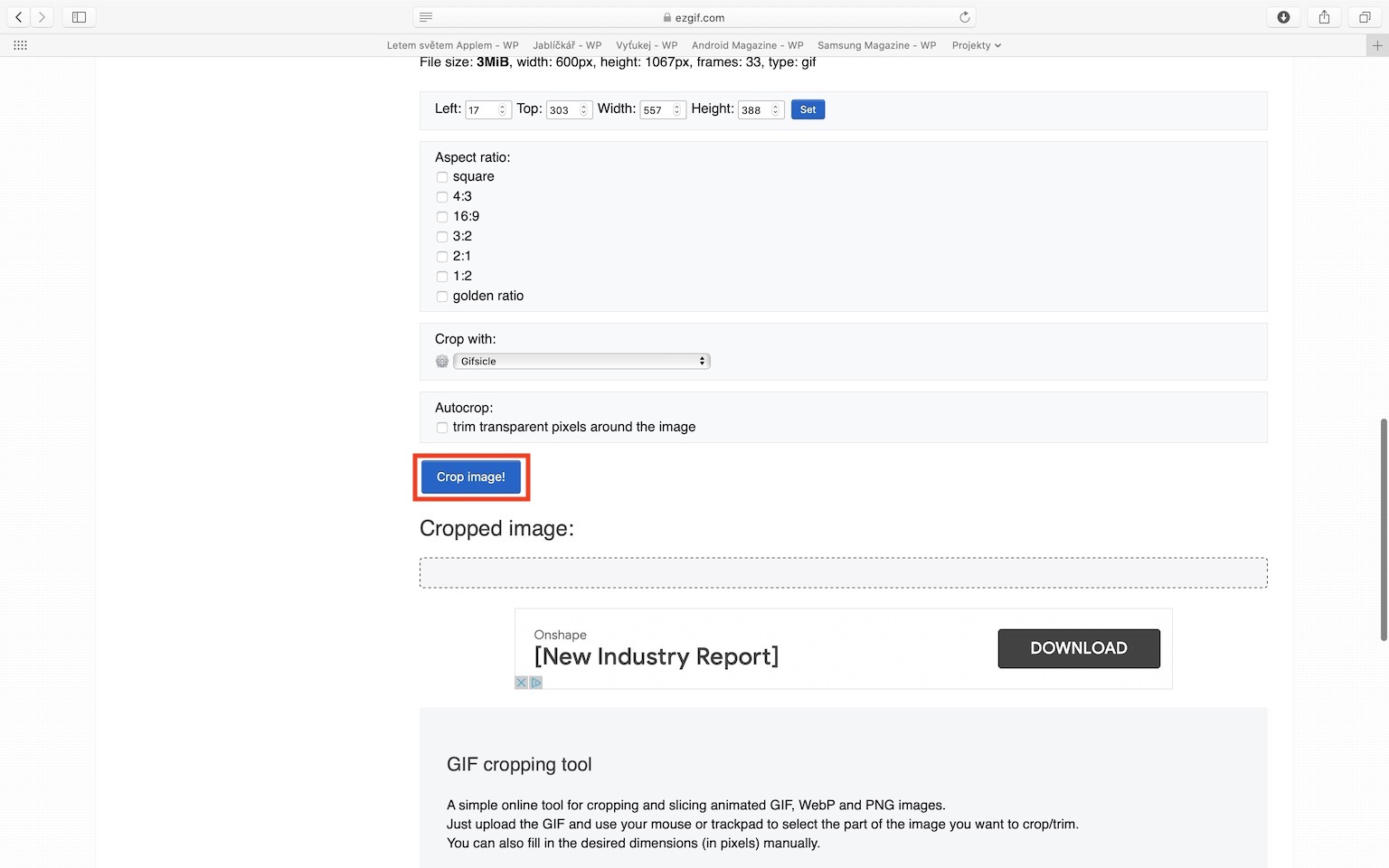
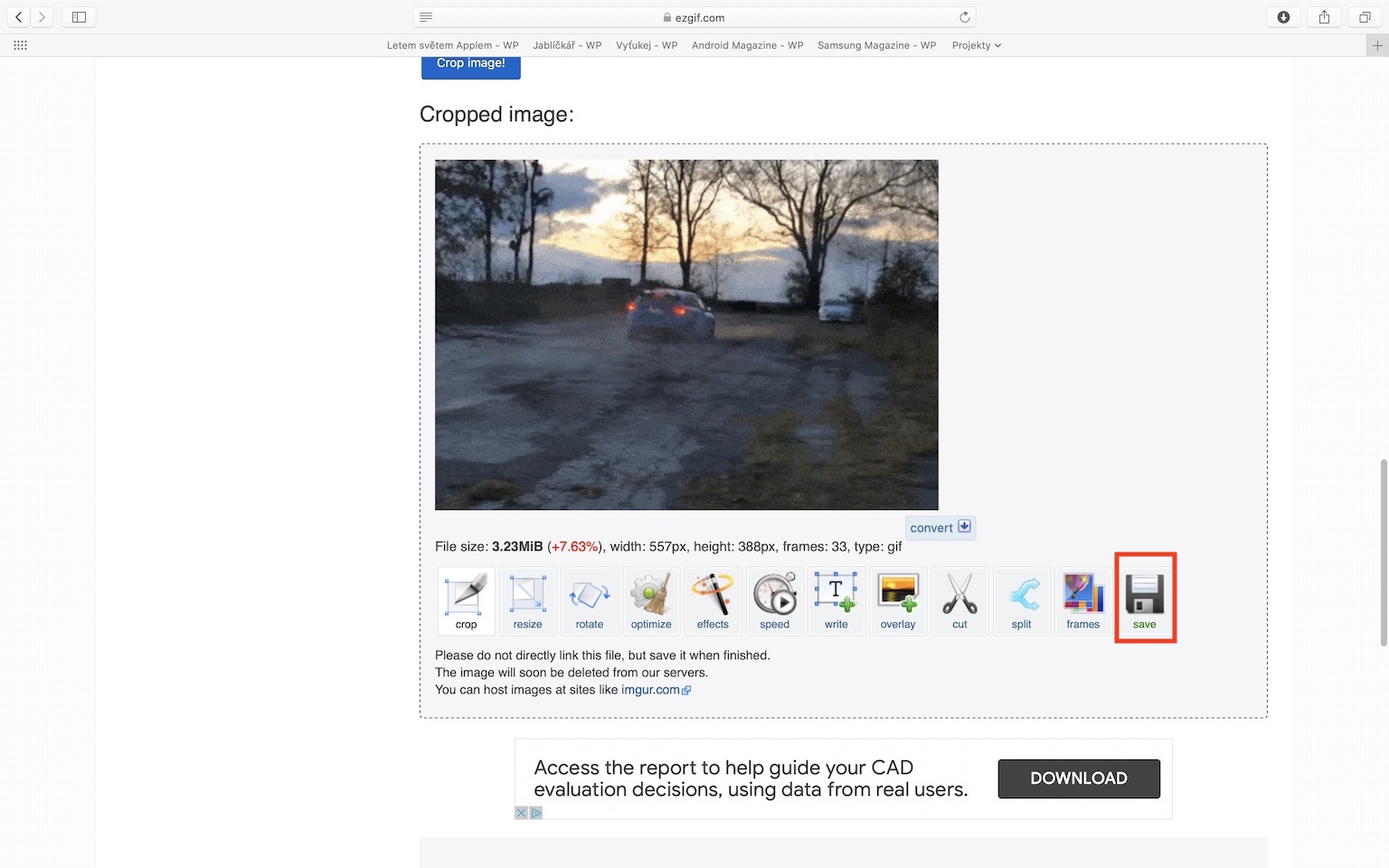







Čo tak skratka v iOS konvertovať fotky na GIFY 😉
a zkratka v iOS dokáže GIF jednoduše optimalizovat, zmenšit, oříznout, přidat efekty, odstranit určité snímky a další?