Pokud alespoň jedním očkem sledujete dění ohledně nejnovějších MacBooků, tak vám dost možná neunikly informace o jejich přehřívání. K přehřívání dochází především u novějších MacBooků Air, kde je asi nejkritičtější, v případě MacBooků Pro je situace o něco lepší (avšak stále ne úplně růžová). Samotné procesory od Intelu, které najdete ve všech současných MacBoocích, mají velmi vysokou hodnotu TDP, což je údaj, jenž představuje nejvyšší možný tepelný výkon, který musí chlazení počítače umět odvést. To je jeden z hlavních důvodů, proč dochází k přehřívání novějších MacBooků. Dalším problémem je ne tak dobře řešené chlazení, nenapomáhá tomu ani malé hliníkové tělo, ve kterém jsou všechny hardwarové součástky umístěny. Pojďme se společně v tomto článku podívat, co můžete dělat v případě, že se váš MacBook (Air) přehřívá.
Mohlo by vás zajímat

Změňte prostředí
I když se to nemusí zdát, tak i takový MacBook dokáže místnost, ve které se nachází, pěkně vyhřát. Pokud se tedy nacházíte v malém pokoji, který se rychle zahřeje, tak byste měli pouvažovat o tom, zdali nebude lepší se s MacBookem přesunout do většího prostoru. Okolní teplota v pokoji, ve kterém se nacházíte, dokáže mít na celkovou teplotu MacBooku negativní vliv. Pokud se nechcete přemisťovat, tak se snažte v pokoji neustále větrat, aby se mohl teplý vzduch obměnit. Tohle samozřejmě nelze využít v letních dnech, kdy je teplota venku často vyšší, než v domě či pokoji. Snažte se tedy s MacBookem pracovat v chladném prostředí.

Vypněte náročný software
Procesor se zahřívá jen tehdy, pokud začnou na zařízení běžet náročné aplikace či jiný software. Některé aplikace často běží na pozadí, takže ani nemáte tušení o tom, že by mohly nějakým způsobem hardwarové prostředky využívat. Kromě toho, že tedy můžete aplikace jednoduše ukončit z Docku, tak si můžete v macOS nechat zobrazit také přehledné využití veškerých hardwarových prostředků. V tomto případě stačí, abyste se přesunuli do aplikace Monitor aktivity (Aplikace -> Utility či pomocí Spotlightu). Po spuštění si stačí nahoře v menu vybrat hardware, jehož využití chcete sledovat. Nakonec si procesy seřaďte od těch nejnáročnějších a popřípadě je označte a nakonec pomocí křížku vlevo nahoře vypněte.
Aktualizujte macOS a proveďte reset SMC
Čas od času se v rámci operačního systému macOS objeví nějaké chyby. Někdy se jedná o banalitní záležitosti, občas se však v systému objeví taková chyba, která může na využívat hardwarové prostředky. Apple po zjištění tyto problémy operativně řeší prostřednictvím různých aktualizací. Pokud se váš MacBook přehřívá, tak si zkontrolujte, že máte nainstalovanou poslední verzi macOS. Stačí vlevo v horním rohu klepnout na ikonu , poté se přesunout do Předvoleb systému, a poté do Aktualizace softwaru. Po aktualizaci může přijít vhod reset SMC či NVRAM – co tento reset zapříčiní a jak jej můžete provést zjistíte pomocí odkazu níže.
Mohlo by vás zajímat
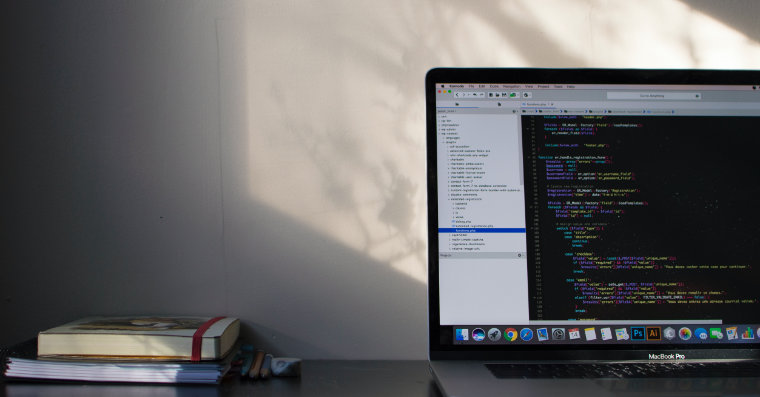
Spusťte diagnostiku ventilátorů
Mnoho uživatelů macOS nemá ani nejmenší tušení o tom, že si mohou nechat na svých zařízeních spustit diagnostický test. Po jeho spuštění se zkontrolují veškeré součásti a hardware MacBooku. V případě, že je něco vadné, tak vám to dá diagnostický test dá na konci vědět. Pokud chcete diagnostický test provést, tak prvně vaše zařízení kompletně vypněte. Jakmile se MacBook kompletně vypne, tak od něj odpojte všechna externí zařízení. Poté si připravte obě ruce. Pravou ruku položte na spouštěcí tlačítko Macu, levou na písmeno D. Nyní stiskněte spouštěcí tlačítko, a ihned poté stiskněte a držte písmeno D. Písmeno D držte do té doby, dokud se na obrazovce nezobrazí možnost výběru jazyka. Na této obrazovce už si stačí vybrat Češtinu či jiný jazyk. Nyní se může zobrazit obrazovka, pomocí které se musíte připojit k Wi-Fi síti. Chvilku poté se spustí samotný diagnostický test. Po jeho dokončení se dozvíte výsledek. Pokud se zde objeví chyba ventilátoru, tak už nejspíše víte, proč se vaše zařízení přehřívá.
Manuální ovládání ventilátorů
Pokud máte ventilátory na vašem MacBooku v pořádku a i přesto stále dochází k přehřívání, tak by mohlo přijít vhod manuální ovládání ventilátorů. Jak jistě víte, tak MacBook si rychlost ventilátorů určuje podle toho, jak moc náročnou práci provádíte. Pokud však najednou během několika chvil spustíte mnoho náročných operací, tak může MacBook „zaspat“ a teplotu nestihne včas srazit. MacOS bohužel nemůže tušit v jakou chvíli začnete náročné operace provádět, víte to ale vy, a tak můžete včas zasáhnout manuálním spuštěním ventilátorů „na plné pecky“. Využít k tomu můžete známý program Macs Fan Control, který stáhnete pomocí tohoto odkazu. Více informací a popis ovládání tohoto programu najdete ve článku, který přikládám níže.
Mohlo by vás zajímat
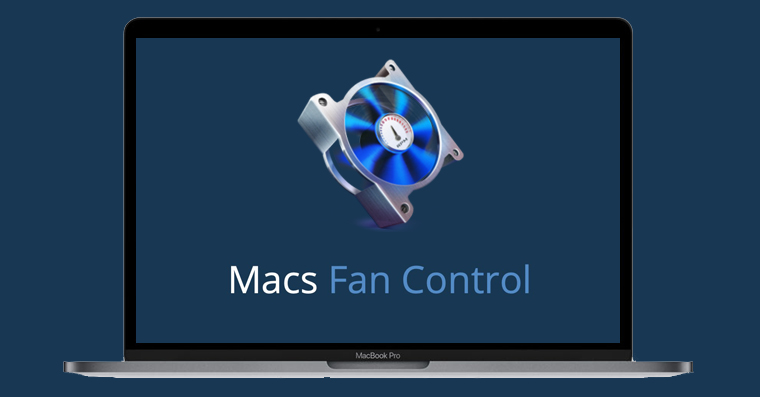
Chladící podložky a vyčištění
Ulevit můžete vašemu MacBooku i chladící podložkou. Těch je nejen na tuzemském trhu k dispozici nespočet – stačí jen vybrat tu pravou. Pokud používáte váš MacBook tak, že jej máte položený na stehnech, tak zkuste tuto polohu změnit. MacBook položte na rovnou plochu (stůl), díky čemuž se dokáže lépe uchladit. Pánové si v případě využívání MacBooku na stehnech zahrávají s impotencí, a to kvůli vysoké teplotě, kterou MacBook „vyzařuje“. Pokud vám ani chladící podložka nepomůže, tak byste měli zvážit vyčištění MacBooku. To zvládnete buď sami doma „na koleni“ pomocí videí na YouTube, anebo můžete celý proces přenechat některé firmě v České republice. Při čištění zároveň můžete také provést nanesení nové teplovodivé pasty mezi chladič a čip procesoru.
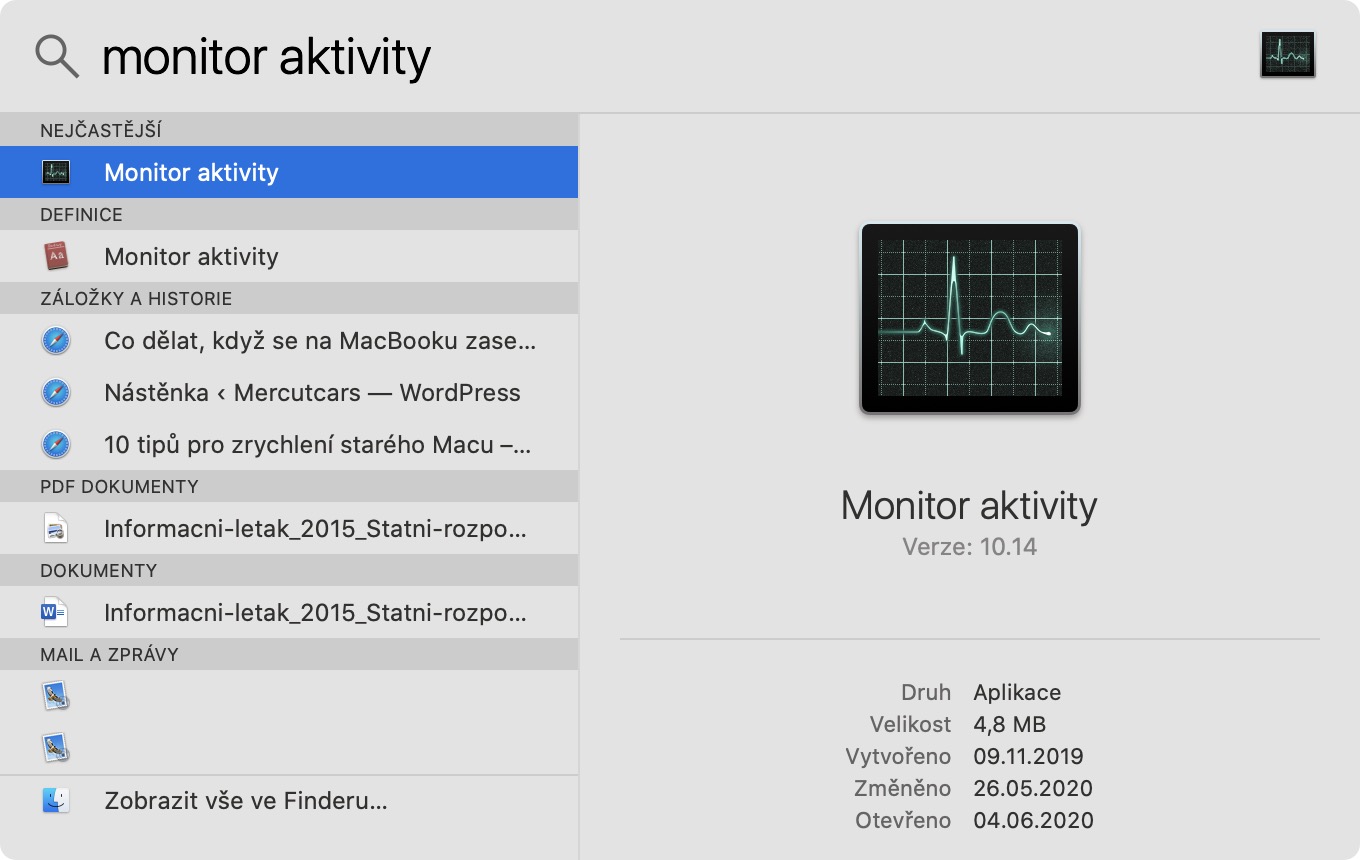

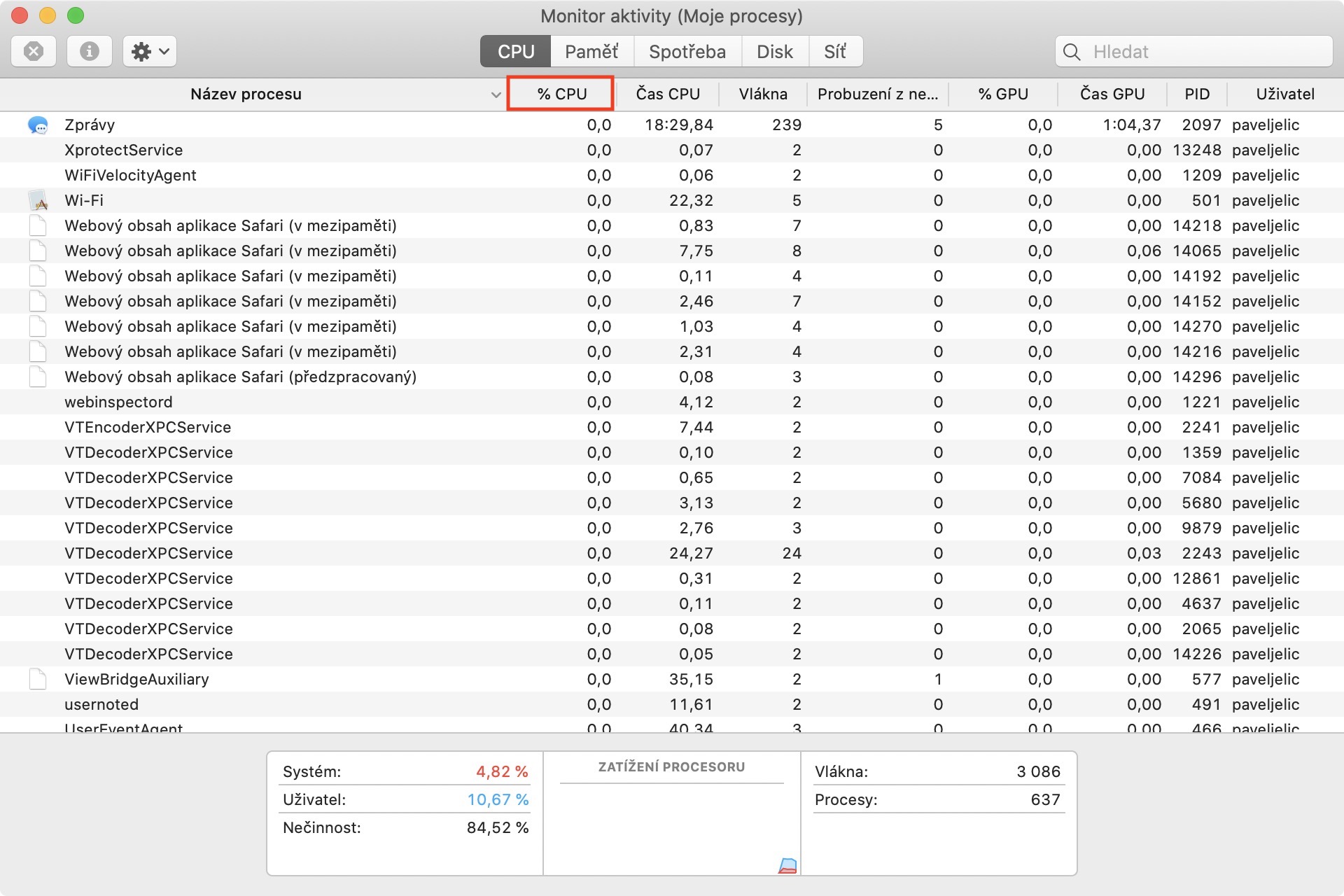
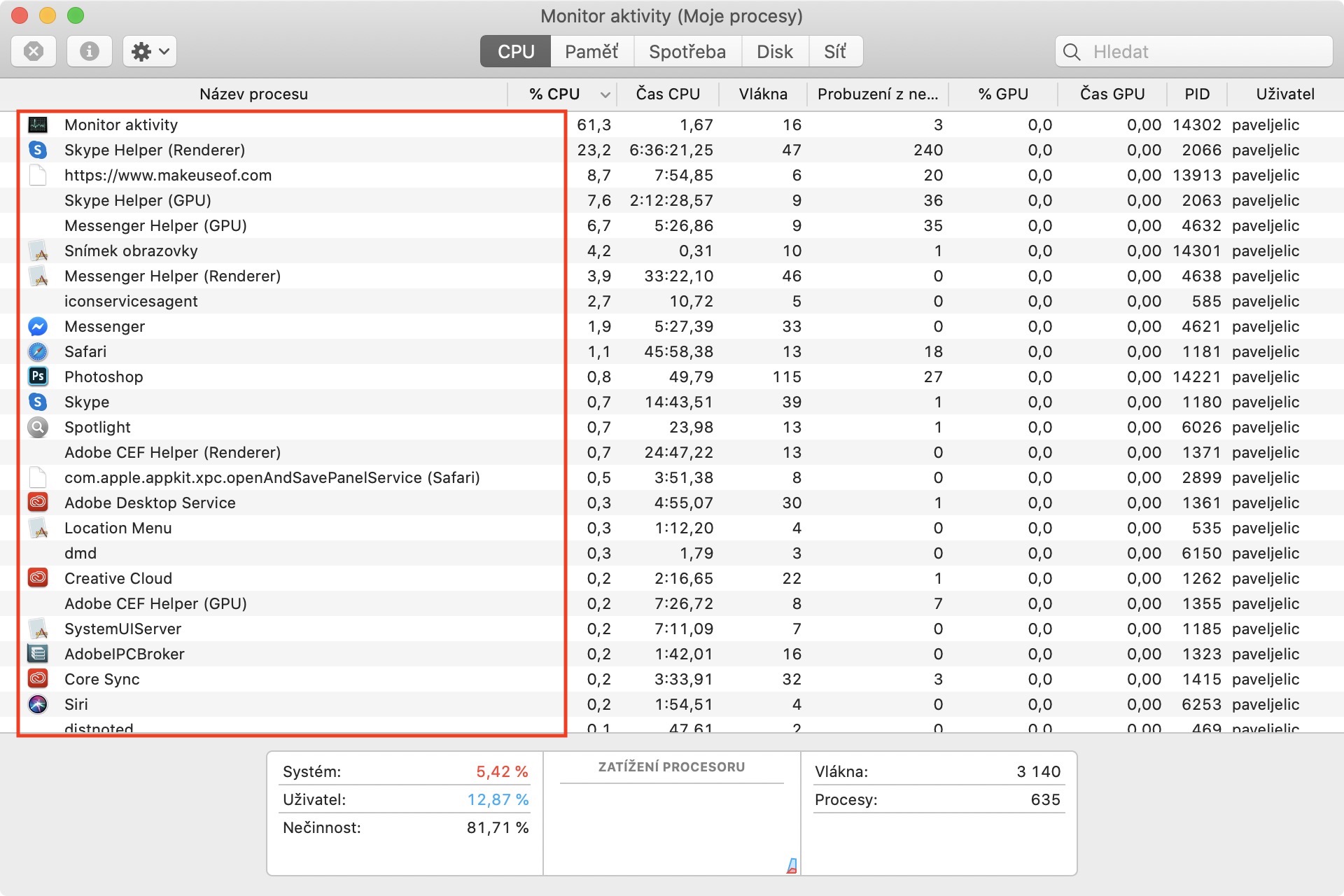
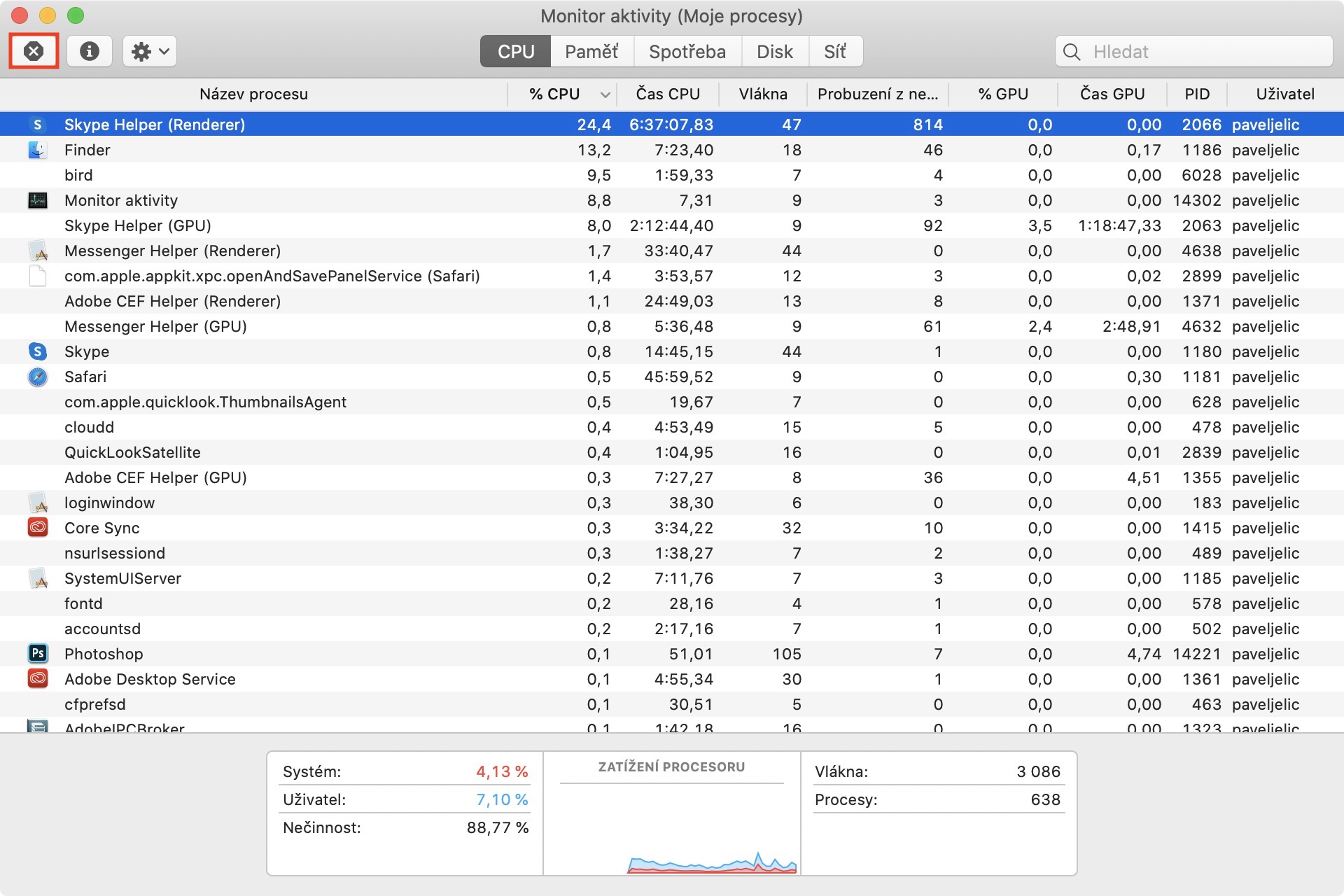
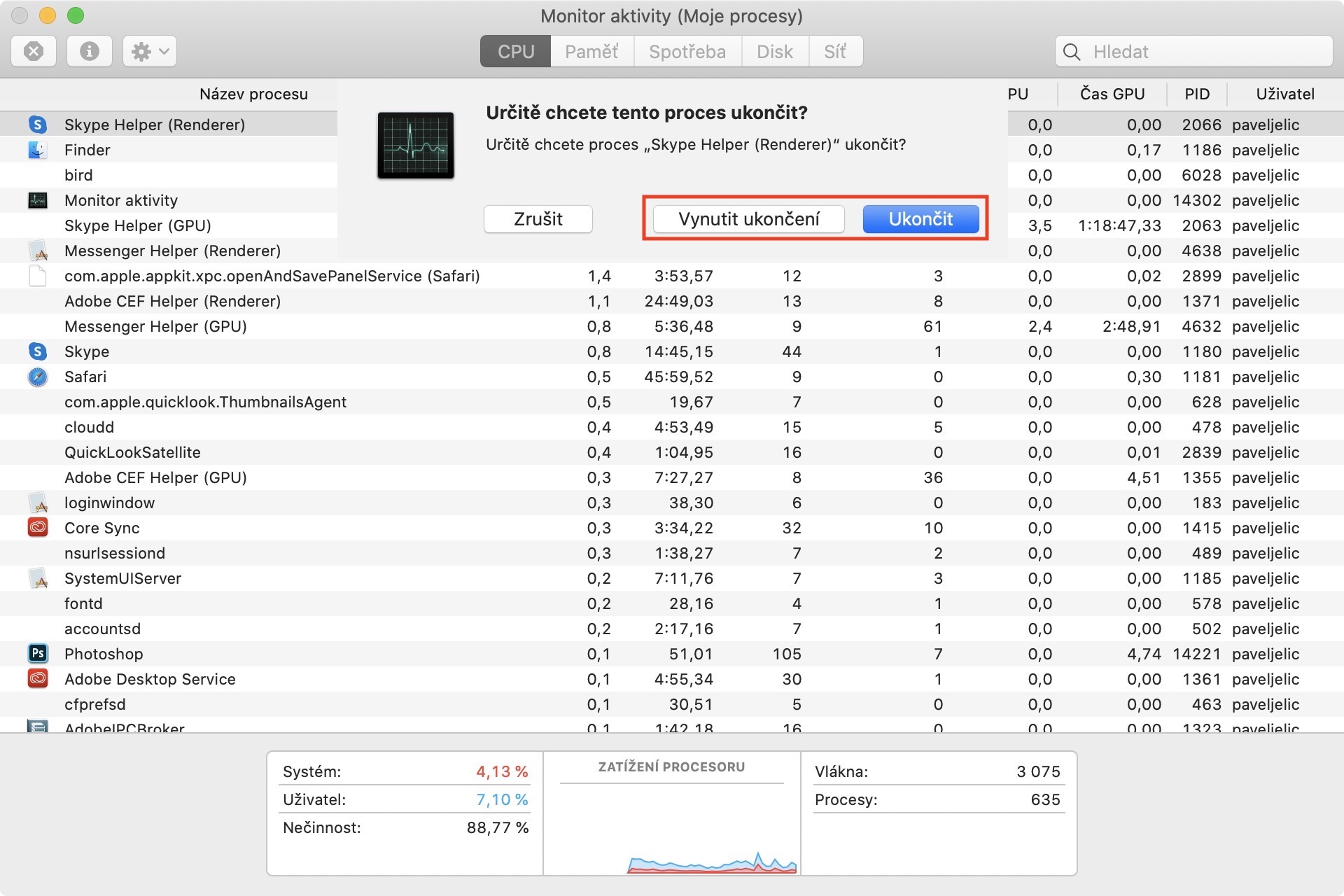
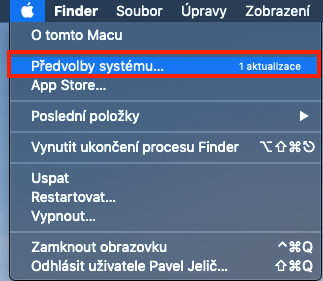
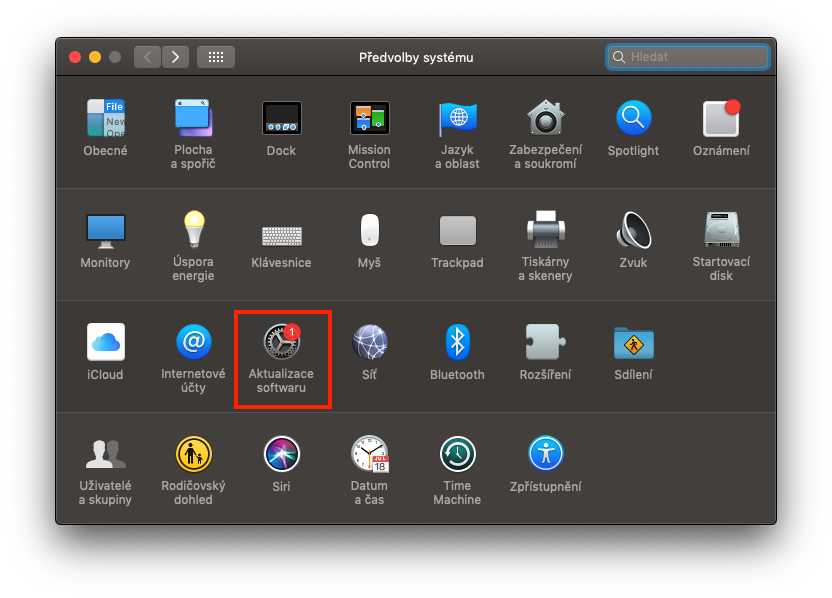
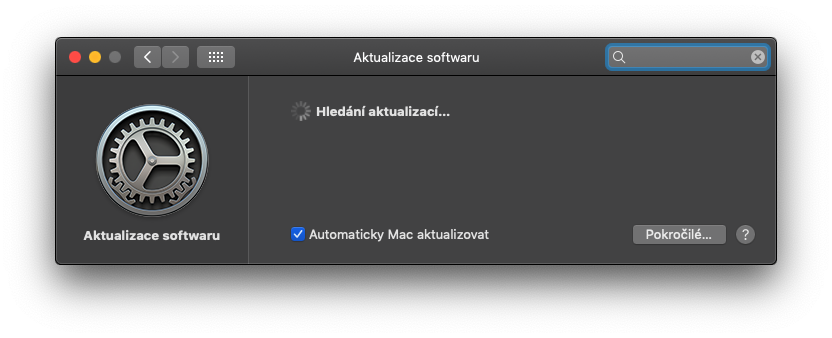
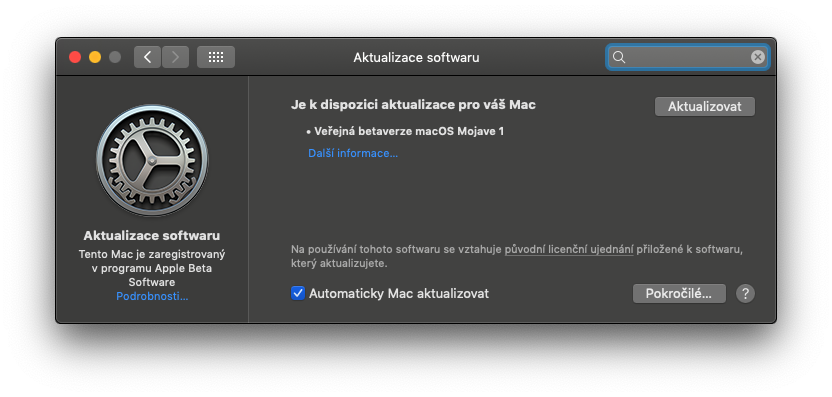
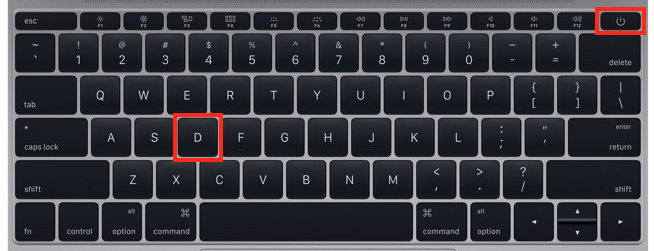
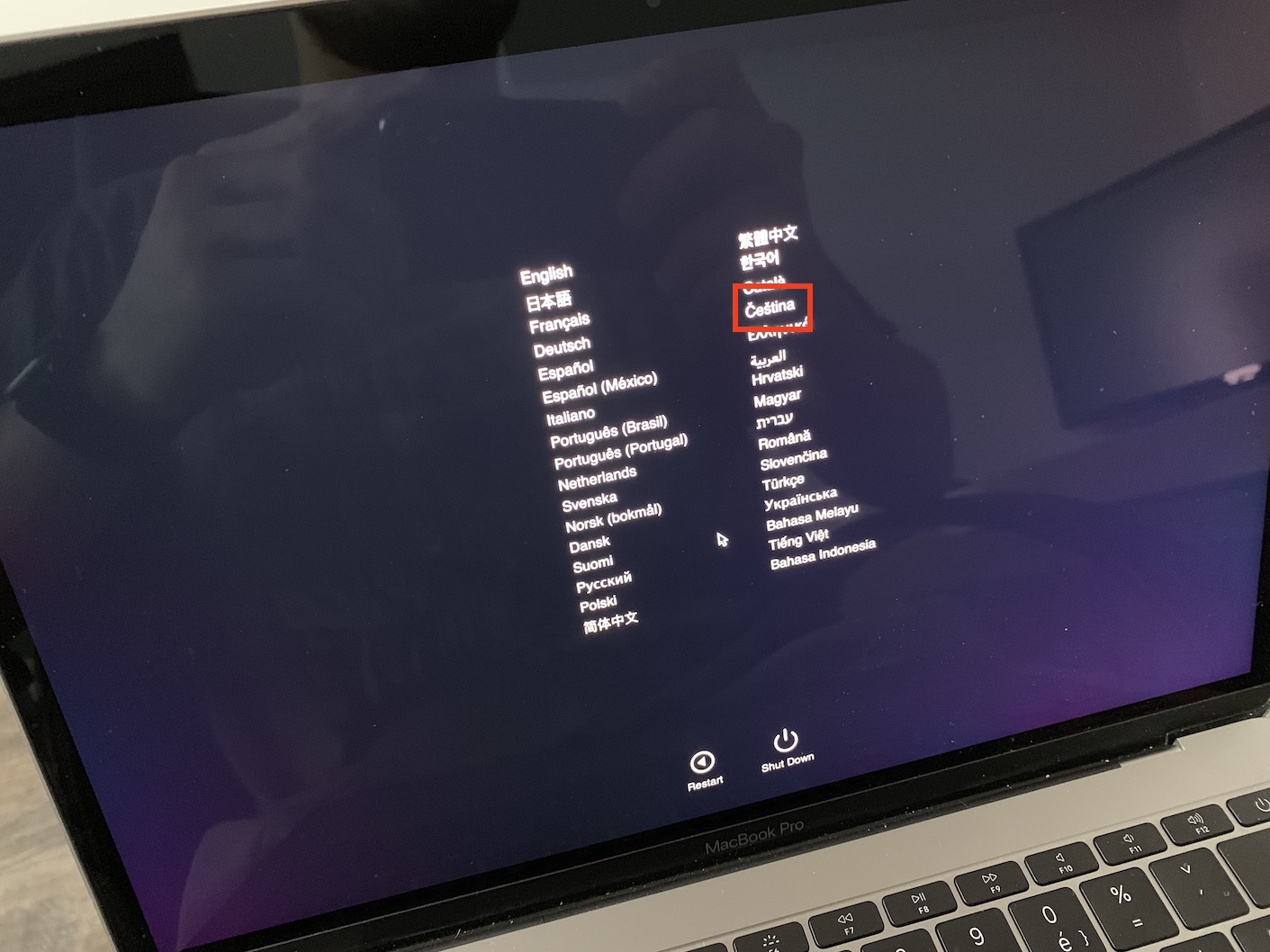
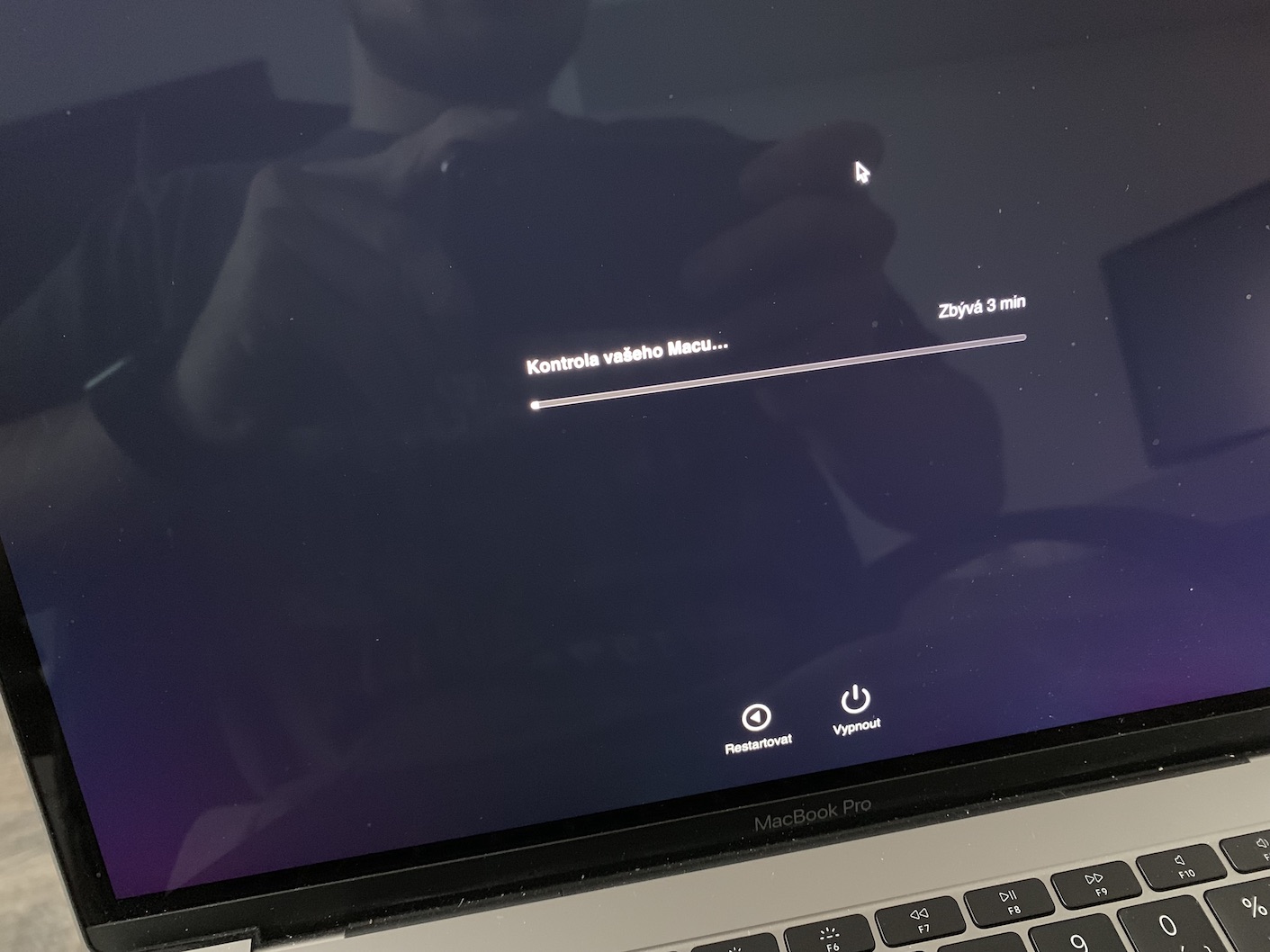
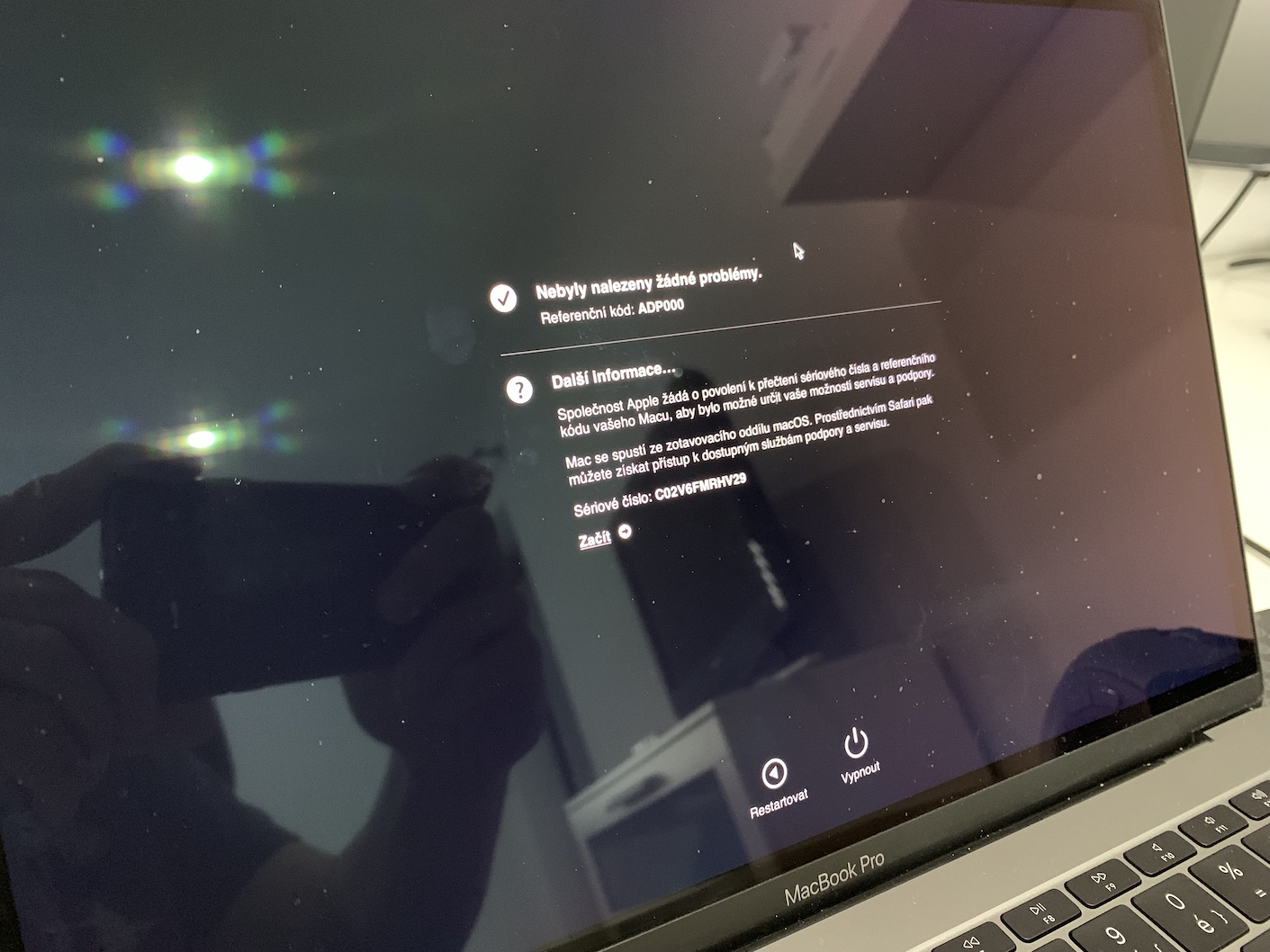
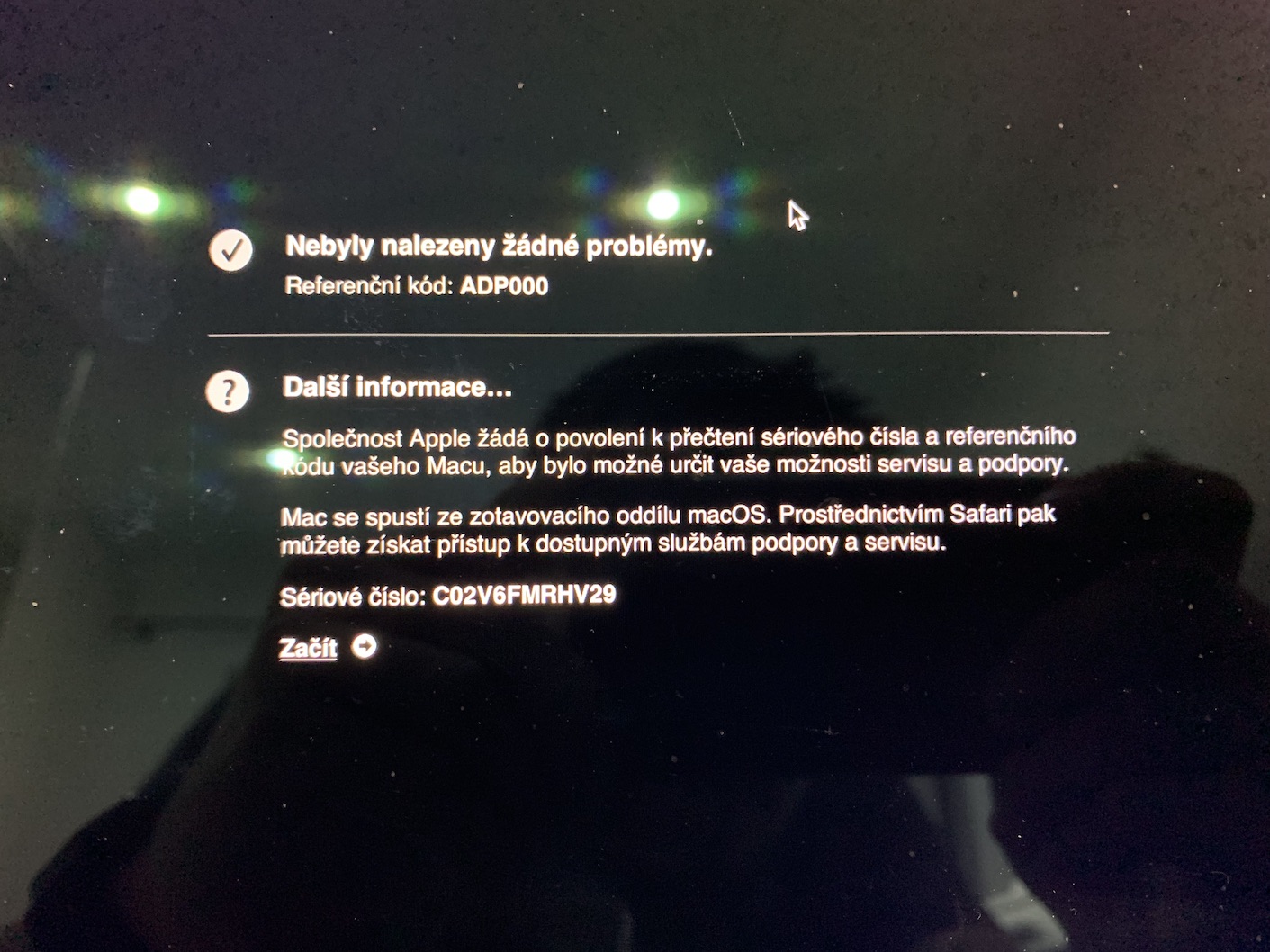



6 tipov, ktoré môžu pomôcť MacBooku Air, aby procesor nemal 100 stupňov pri prehliadaní webu:
1) pridať heatpipe
2) pridať heatpipe
…
6) pridať heatpipe
:D
Nemůžeš pořád jen koukat na pornohub ve 4k. Se pak nediv. 😂
Mně u macbooku air 2017 pomohlo. Předvolby systému – Sdílení – Ukládání do mezipaměti – Volby a nastavit hodnotu na 2 GB.
Chtel jsem si koupit MacBook ,nejdřív air , pak Pro… po přečtení několika článku , včetně dnešního, zůstanu u tabletu,, koupím Pro..
Take se zahřeje , ale takové manévry , s nim dělat nemusím, a nejlepší od května do října nepouštět Mac a vubec nepoužívat, co kdyby se zahříval, nebo bych po nem chtel neco vic 😄😄 apple by se mel STYDĚT !!!!
bod 1 az 6 … nekupovat MacBook?
Reseni je jednoduche, koupit si na praci opravdovy pocitac. Tyhle ty tezitka uz jsou fakt dobry jen do kavarny.
Kupit si predrazeny kram co sa hreje na 100 stupnov? Vyriesit sa to da tak ze nebudete kupovat taketo haraburdy, potom vyrobia nieco co sa hriat nebude.
…to se nepřehřeje :D
Uvazuji o koupim MPB 16. Zakladni konfigurace. To je docela velky pocitac. Nemate nekdo zkusenosti jak je na tom s prehrivanim? Budu na tom prevazne programovat. Taky mam predstavu, ze ze starsiho herniho PC vytahnu grafiku a dam ji do externiho boxu a pak bych na tom chtel obcas hrat ve Widlich F1, Project Cars 2 a Asseto Corsa. Bude to zvladat a pripadne neroztavi se u toho? Diky za postrehy
Měl jsem Macbooka Pro 2015, ten šlapal perfektně, neohříval se, větrák nespouštěl. Odešla baterka, za novou chtěli 7,5 a do návodů na youtube se zednickou špachtlí a fénem se mi nechtělo, tak jsem koupil nový (když má být až o 100 % rychlejší). Používám Indesign, Photoshop, Illustrator, Dreamweaver, poštu a 10 – 20 oken prohlížeče. Jenže nový Macbook je použitelný s bídou na prohlížeč, počítač je rozpálený jako kamna, hned u nového odešel motherboard. Po záruční výměně desky zase topí, bez ohledu na teplotu v místnosti, ani při 20 % zatížení procesoru se neuchladí. Pracuju na starém ThinkPadu, protože staršího meka jsem prodal a přemýšlím, co s tím novým krámem od Applu budu dělat. Evidentně je to konstrukční chyba, ze strany Applu pořádná prasárna, hlavně pro ty, co ho pořizují na práci.
…ale má ekosystém… to je důležitý…
Mam macbook pro 15″ 2019 a je to hroza. Len sa to prehrieva, musim si davat pozor kde ho pouzivam aky povrch. Kupil som si k nemu airko ktore je uz ako zalozne ze ked sa prehreje nech nie som bez pc.