Starší MacBooky jsou uživateli stále vyhledávány, a to hned z několika různých důvodů. Jeden z těchto důvodů je například špatně řešené chlazení a přehřívání novějších zařízení, dalším z důvodů je například možnost instalace vlastního hardwaru do starších MacBooků. Časem však samozřejmě všechno stárne, včetně Maců a MacBooků. Pokud se vám zdá, že vaše macOS zařízení v poslední době „mele“ z posledního, tak si zkuste projít těchto deset tipů, ve kterých se dozvíte, jak můžete vašemu Macu či MacBooku dát druhý dech.
Mohlo by vás zajímat

Upgrade hardware
Jak už jsem zmínil v úvodu, tak uživatelé často preferují starší macOS zařízení kvůli jednoduché možnosti pro upgrade hardwaru. To se týče například starších MacBooků, u kterých lze jednoduše vyměnit paměť RAM či disk, a také starších iMaců, u nichž lze jednoduše vyměnit paměti RAM. Pokud se vám tedy zdá, že vaše macOS zařízení ztrácí výkon a prozatím jste neprovedli upgrade hardwaru, tak tak určitě učiňte. Pro váš MacBook zvolte vhodný SSD disk, kterým nahraďte staré HDD, a zároveň se podívejte po nových a výkonnějších pamětích RAM. Paměti RAM můžete vyměnit také v případě starších iMaců. Na internetu naleznete nespočet různých návodů a průvodců pro vybrání správného hardwaru, společně s postupem pro instalaci, která je často velmi jednoduchá.
Odinstalování nepoužívaných aplikací
Pokud patříte mezi uživatele, kteří si do macOS stáhnou každou aplikaci, kterou vidí, a kterou dost možná ani nikdy nevyužijí, tak se mějte na pozoru. Tyto aplikace mohou klidně běžet na pozadí, čímž si ukrojí velkou část dostupných hardwarových zdrojů a počítač se tak stane pomalejším. Rozhodně se tedy nebojte zapátrat po aplikacích, které nepoužíváte, a vymažte je. Učinit tak můžete ve Finderu ve složce Aplikace, anebo klepněte vlevo nahoře na ikonu , a poté na kolonku O tomto Macu. V novém okně se přesuňte do sekce Úložiště, kde klepněte na tlačítko Spravovat. V dalším okně si pak zobrazte nainstalované aplikace a případně ty nepoužívané odeberte.
Aktualizace aplikací
V případě, že i po odinstalování nepoužívaných aplikací máte problém s chodem systému, tak si zkontrolujte, zdali máte všechny používané aplikace aktualizované na nejnovější verzi. Aktualizace aplikací nevychází jen kvůli přidávání nových funkcí, ale především také kvůli opravám různých chyb a bugů. Tyto chyby často způsobují například zvýšenou spotřebu hardwarových zdrojů, čímž se váš Mac může začít sekat. Aktualizace aplikací lze provést v App Storu v sekci Aktualizace, pokud však máte nějakou aplikaci stáhnutou mimo App Store, tak ji musíte aktualizovat ručně. Nejčastěji se možnost pro aktualizace nachází v předvolbách aplikace, kde vyhledejte tlačítko pro získání aktualizací.
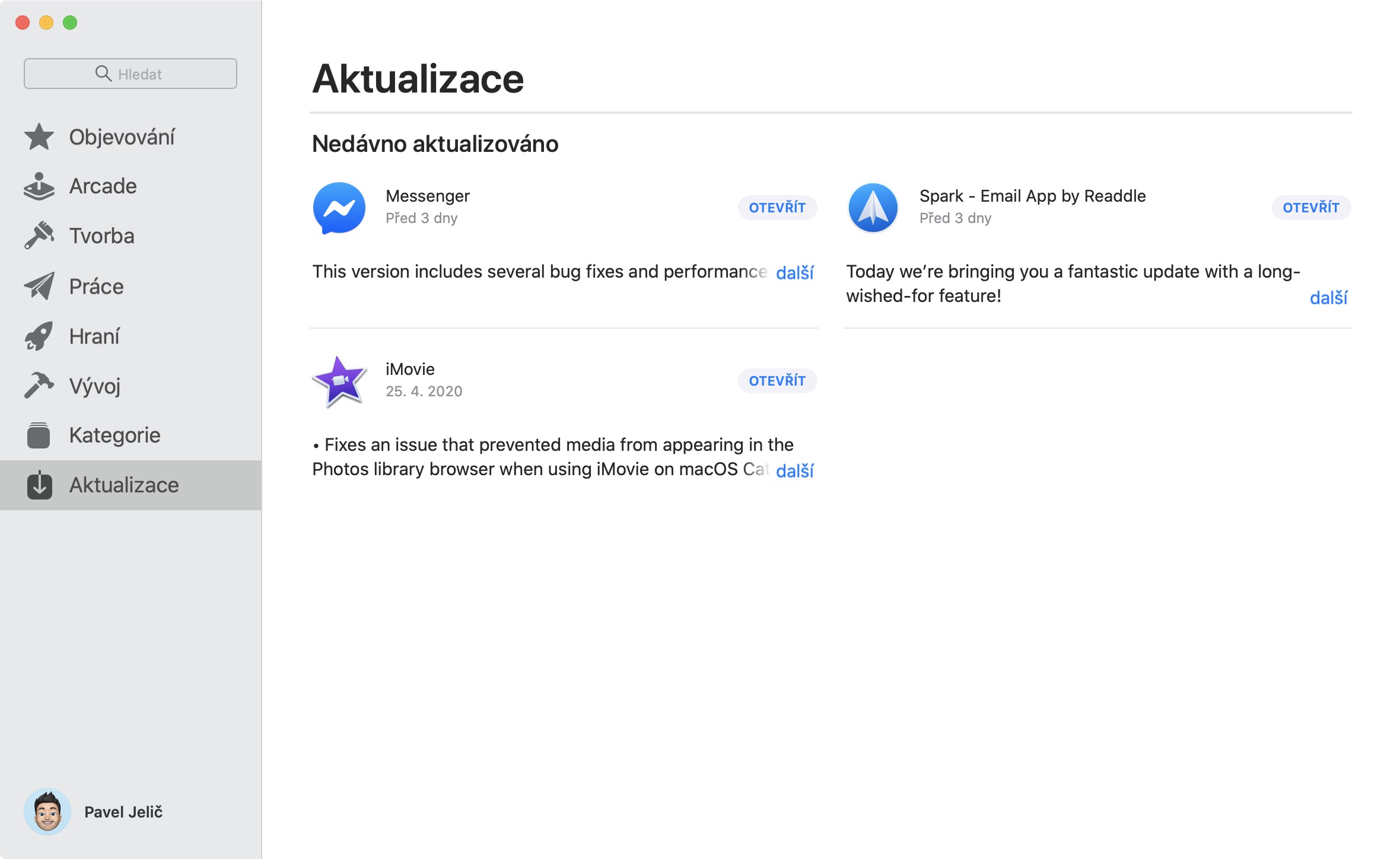
Aktualizace macOS
Dalším zásadním pravidlem pro zrychlení pomalého macOS je jeho pravidelná aktualizace. Operační systém macOS se, stejně tak jako klasické aplikace, neustále vylepšuje, a to prostřednictvím aktualizací. V aktualizacích však často vychází také různé opravy chyb a bugů v systému, které mohou způsobit pomalý chod Macu. Pokud se chcete přesvědčit, že na vašem stroji běží poslední verze macOS, popřípadě zdali je k dispozici aktualizace, tak klepněte vlevo nahoře na ikonu , a poté z menu vyberte možnost Předvolby systému… V novém okně poté klepněte na ikonu Aktualizace softwaru, kde zjistíte všechny potřebné informace.
Čistá instalace macOS
V případě počítačů s operačním systémem Windows se čas od času provádí tzv. „přeinstalace“ systému. To znamená, že si uživatel zálohuje všechna dat v počítači a nainstaluje znova operační systém. Ten je poté svižnější, rychlejší a „jako nový“. V případě macOS se tohle moc často neděje, avšak i v tomto případě je přeinstalace možná. Díky tomuto procesu zajistíte, že se váš Mac či MacBook bude chovat jako úplně nový. Tento proces je o něco složitější – prvně musíte přejít do režimu zotavení, a to tak, že vypnete zařízení, a poté při startu podržíte klávesovou zkratku Command + R. V režimu zotavení pak musíte vymazat váš disk a nakonec nechat systém, aby se znovu nainstaloval.
Mohlo by vás zajímat

Aplikace využívající hardwarové zdroje
Fakt, že některé aplikace či služby mohou využívat více hardwarových zdrojů, než je potřeba, jsme nakousli už v jednom z odstavců uvedených výše. V operačním systému Windows se můžete o využití hardwarových zdrojů dozvědět v rámci aplikace Správce úloh. Mnoho uživatelů netuší, že podobnou aplikací disponuje i macOS. Tato aplikace se nazývá Monitor aktivity a můžete jej spustit buď ze složky Aplikace, anebo prostřednictvím Spotlightu, kde aplikaci stačí vyhledat.

Před kliknutím přemýšlejte
Při každé situaci, která v macOS nastane, byste měli přemýšlet nad tím, jak se zachováte. Většina uživatelů totiž v rámci operačních systémů jednoduše nečte dialogová okna, které po nich chtějí nějakou akci, a potvrdí vše, co mohou. Jednoho pěkného dne by se tak mohlo stát, že uživatelé potvrdí například sledování počítače, či jakoukoliv jinou možnost. Když se v macOS a kdekoliv jinde objeví okno s nějakým upozorněním či s možností volby, tak je vždy nutné si jej přečíst a svědomitě se rozhodnout. Neznamená, že když je u určité funkce tlačítko s modrým pozadím, že jej vždy musíte stisknout. Zkrátka a jednoduše, mějte svou hlavu a cokoliv se vám nebude zdát, tak jednoduše nedělejte.
Mohlo by vás zajímat
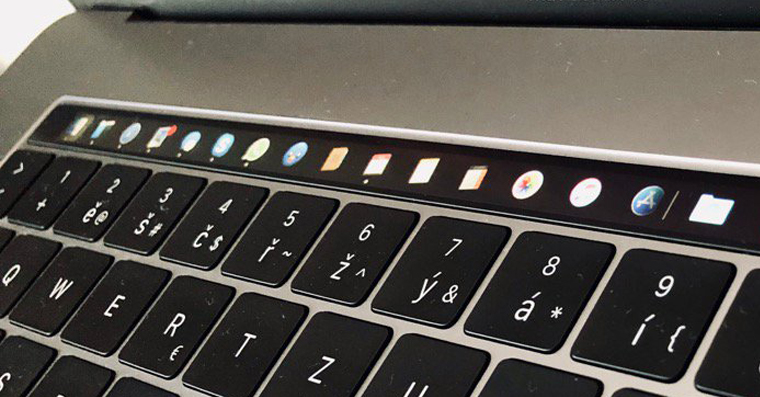
Čistota vevnitř i zvenčí
Pro správnou funkčnost vašeho zařízení byste měli zařídit, aby bylo čisté, a to jak zevnitř, tak zvenčí. V případě čistoty zevnitř mám namysli čistotu operačního systému – smažte tedy nepotřebné soubory, data a aplikace a udržujte v Macu pořádek. Co se týče čistoty zvenčí, tak se ujistěte, že váš Mac či MacBook není zaprášený, a že mohou průduchy větrat. Zvážit byste měli popřípadě také vyčištění hardwaru. Pokud s tímto máte zkušenosti, tak to pro vás bude jistě hračka – stačí se zbavit prachu uvnitř zařízení a popřípadě také vyměnit teplovodivou pastu. Pokud si na tohle netroufáte, tak v Česku najdete nespočet různých společností, které se čištěním jablečných počítačů zabývají.
Reset NVRAM a SMC
Dalším krokem pro zrychlení jablečného počítače může být reset NVRAM (PRAM) a SMC. Resetováním paměti NVRAM (PRAM) lze vyřešit například problémy spojené se špatným výběrem startovacího disku, s nemožností nastavit rozlišení displeje, zvuku či času. Pro reset SMC byste se měli rozhodnout tehdy, pokud má vaše zařízení například problémy s chlazením (špatné nastavení ventilátorů), problikáváním obrazovky, náhlým vypínáním celého systému, anebo s nabíjením. Kompletní postup pro reset NVRAM a SMC na vašem zařízení najdete ve článku níže.
Mohlo by vás zajímat
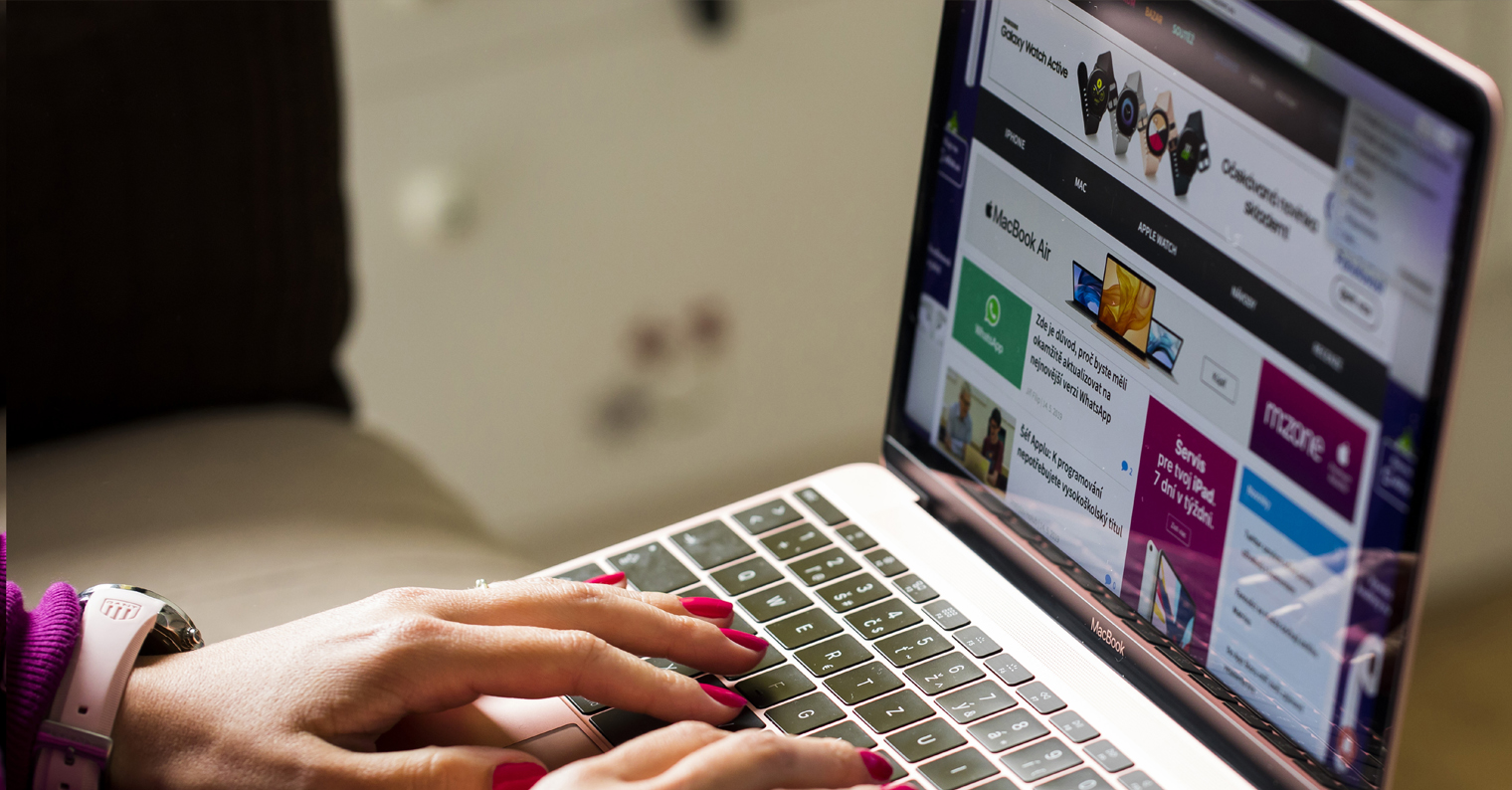
Odinstalace Adobe Flash
Adobe Flash patří v dnešní době mezi zastaralý a nebezpečný plugin. Navíc k tomu může dát při používání vašemu zařízení pěkně zabrat. Pokud jej stále používáte, měli byste za něj co nejdříve najít alternativu. Určité webové prohlížeče už Flash kompletně zakázaly a Adobe se rozhodlo ke konci letošního roku Flash kompletně ukončit. Tak jako tak tedy jinou možnost, než skončit využívat Flash, mít nebudete.
Mohlo by vás zajímat

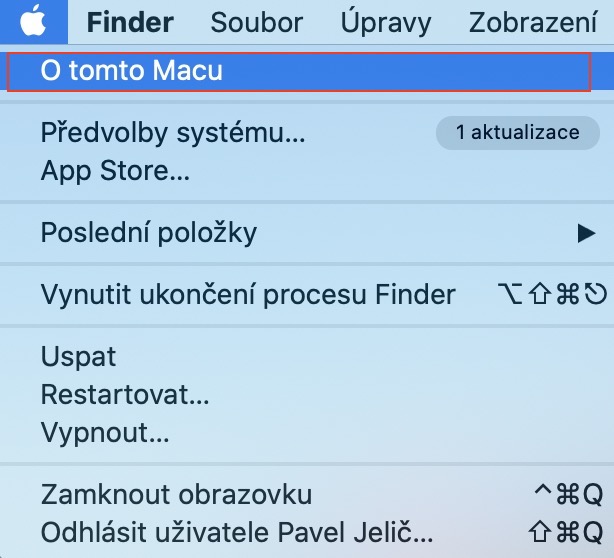
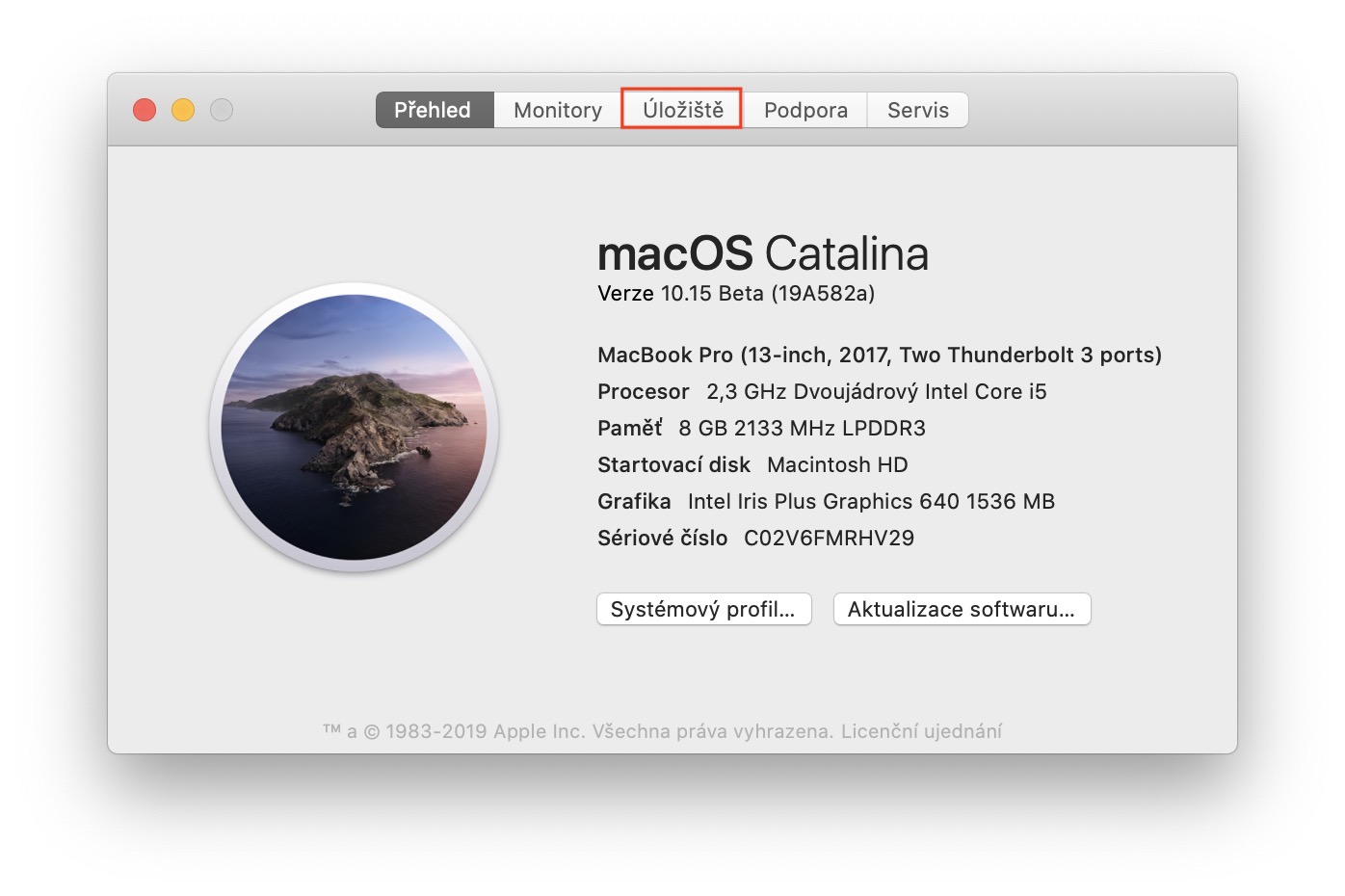
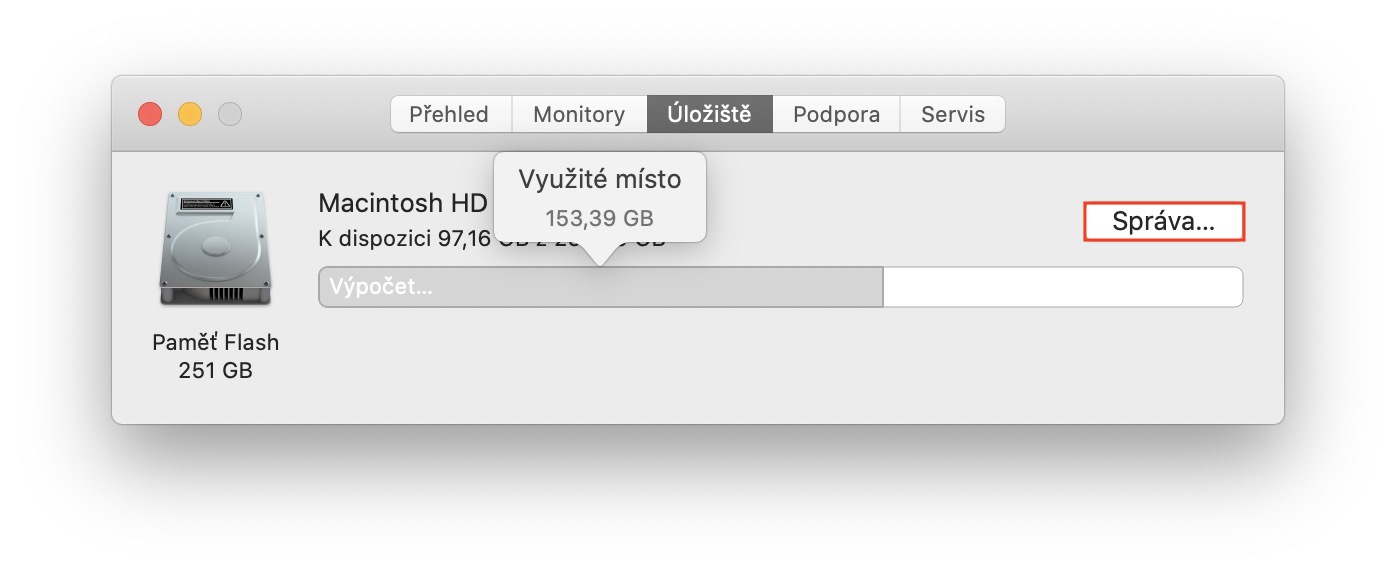
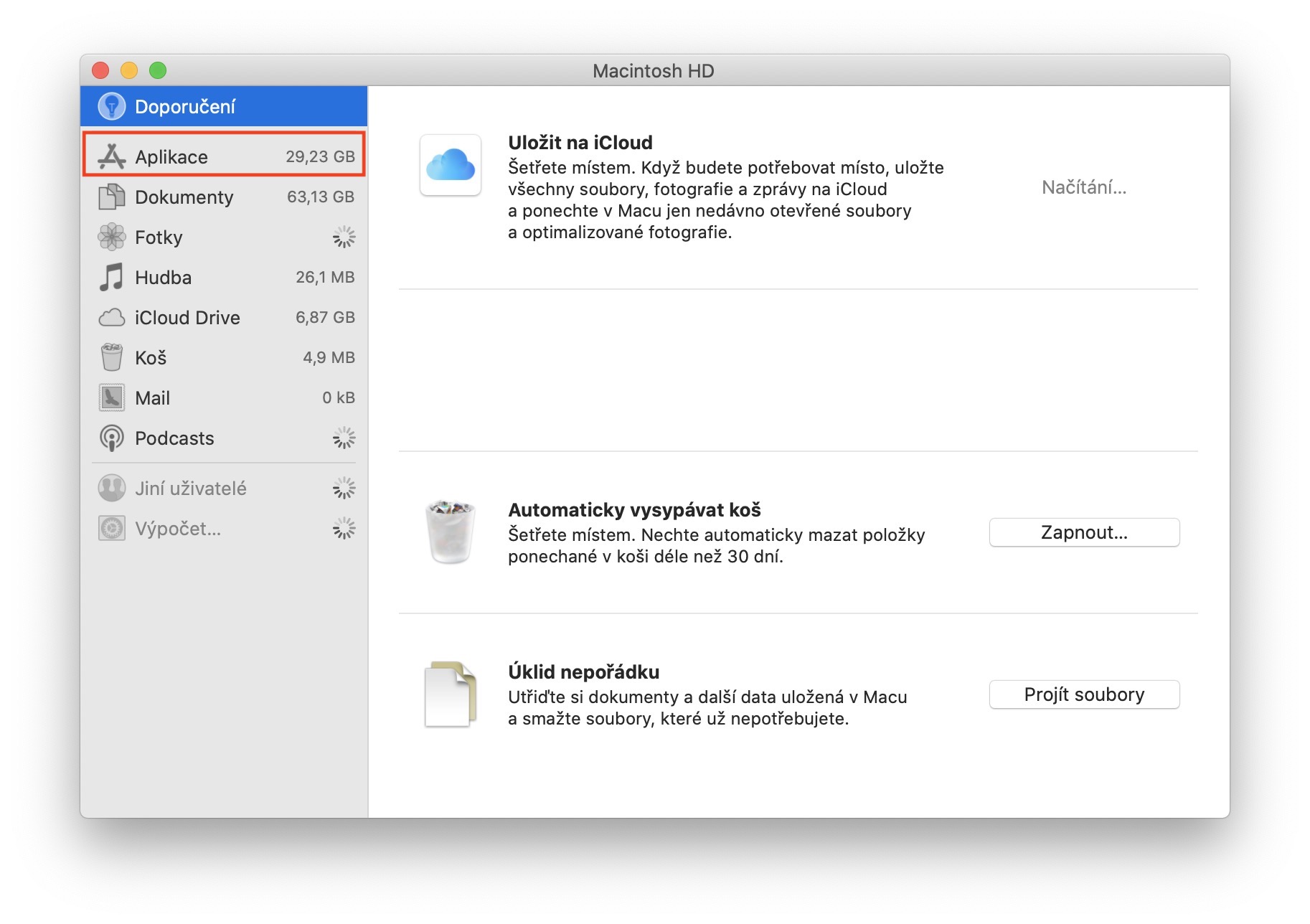
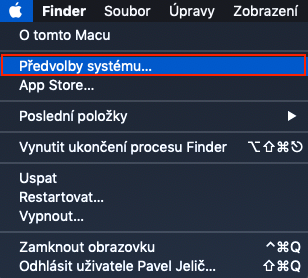
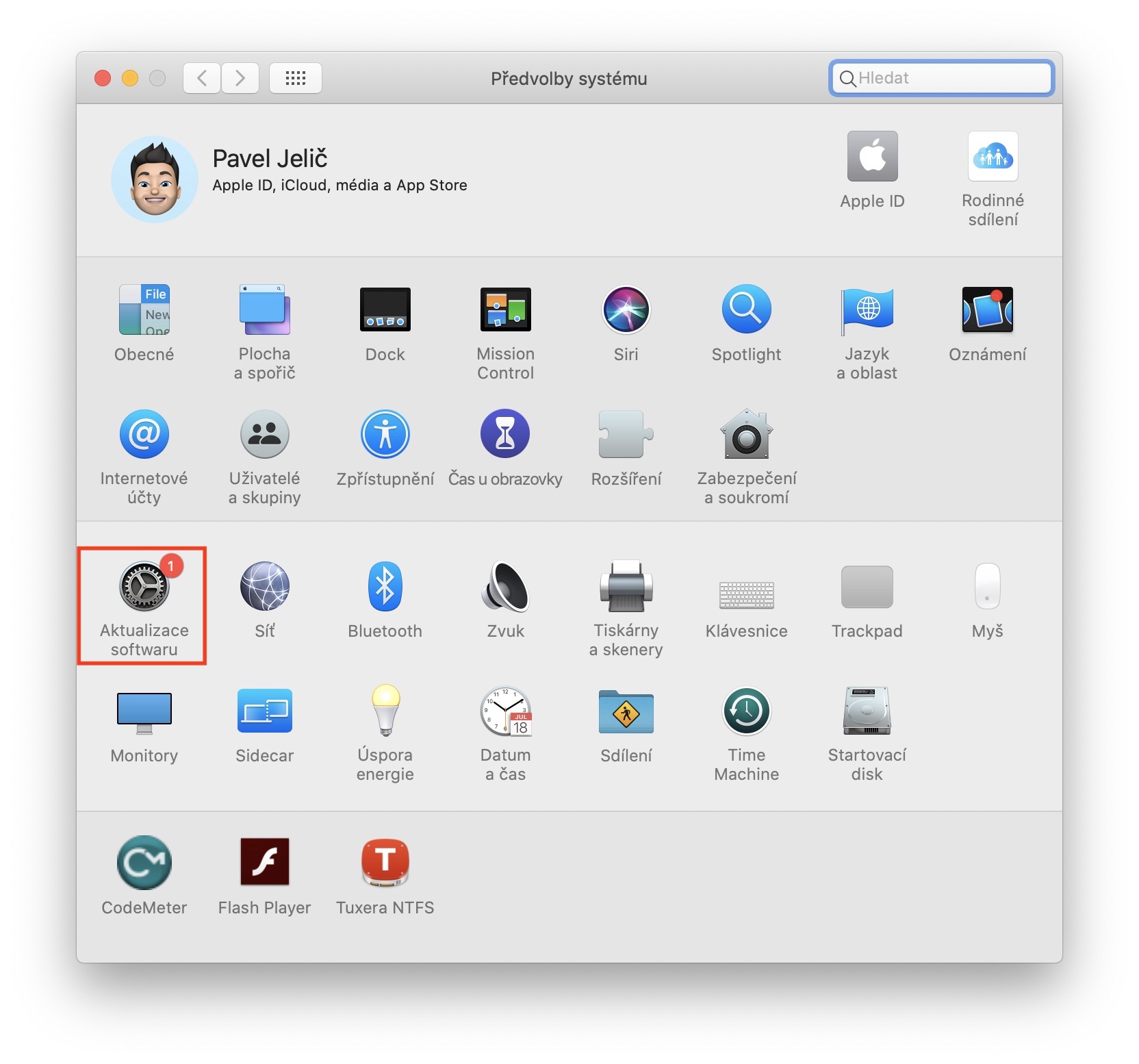
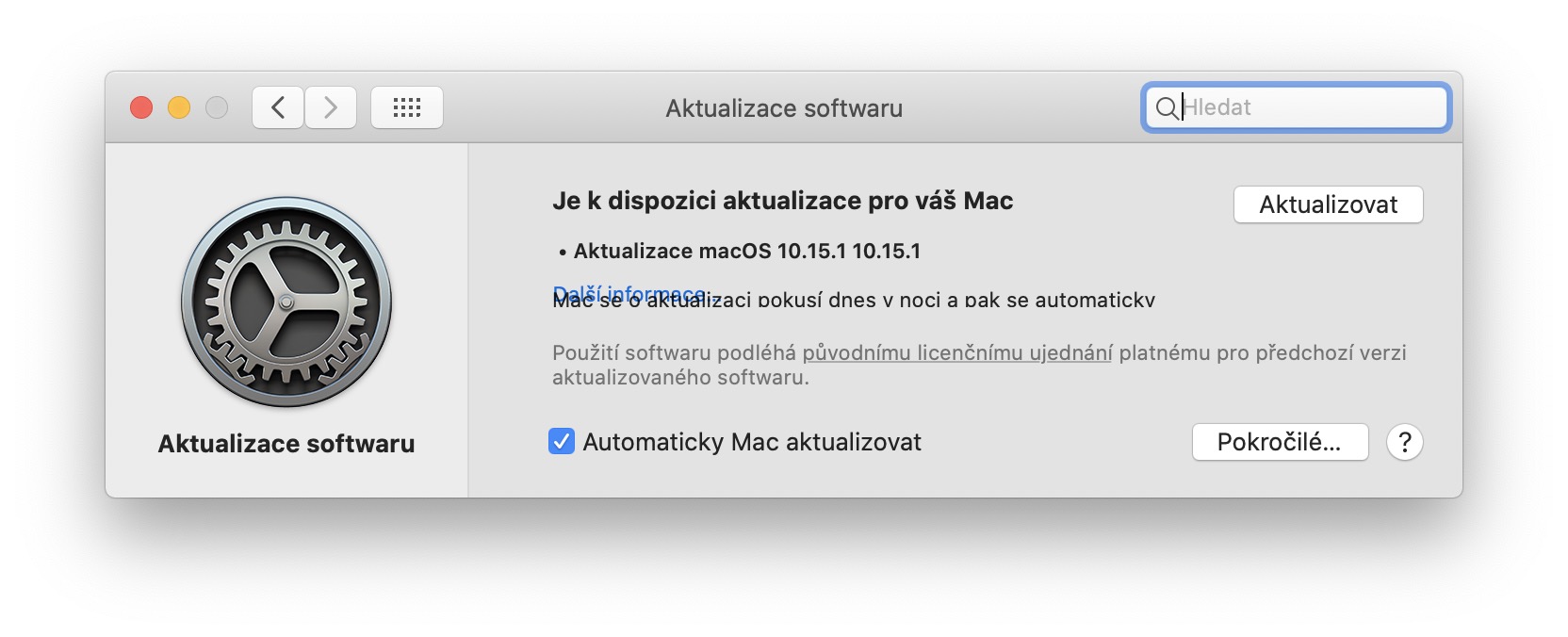






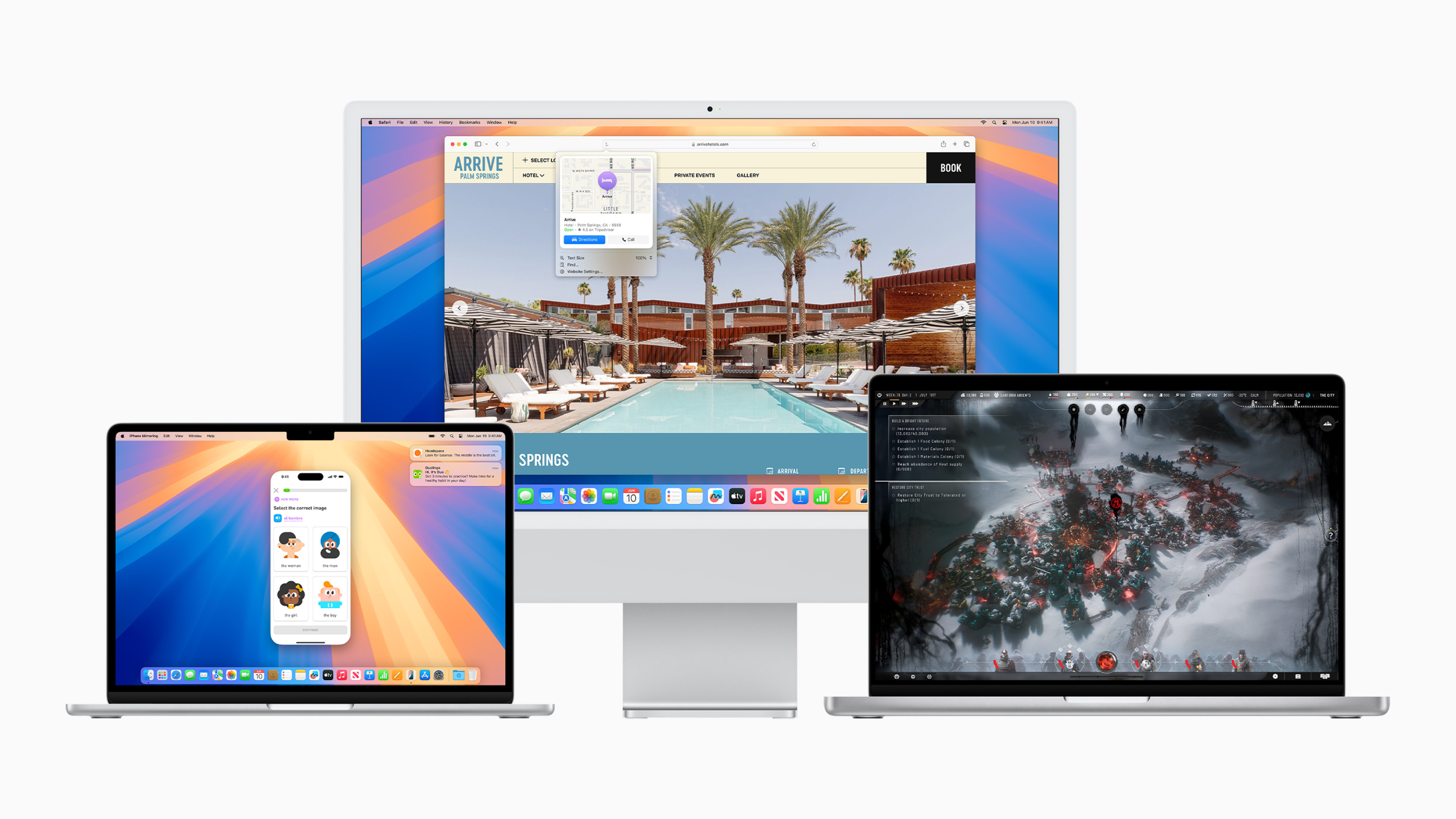
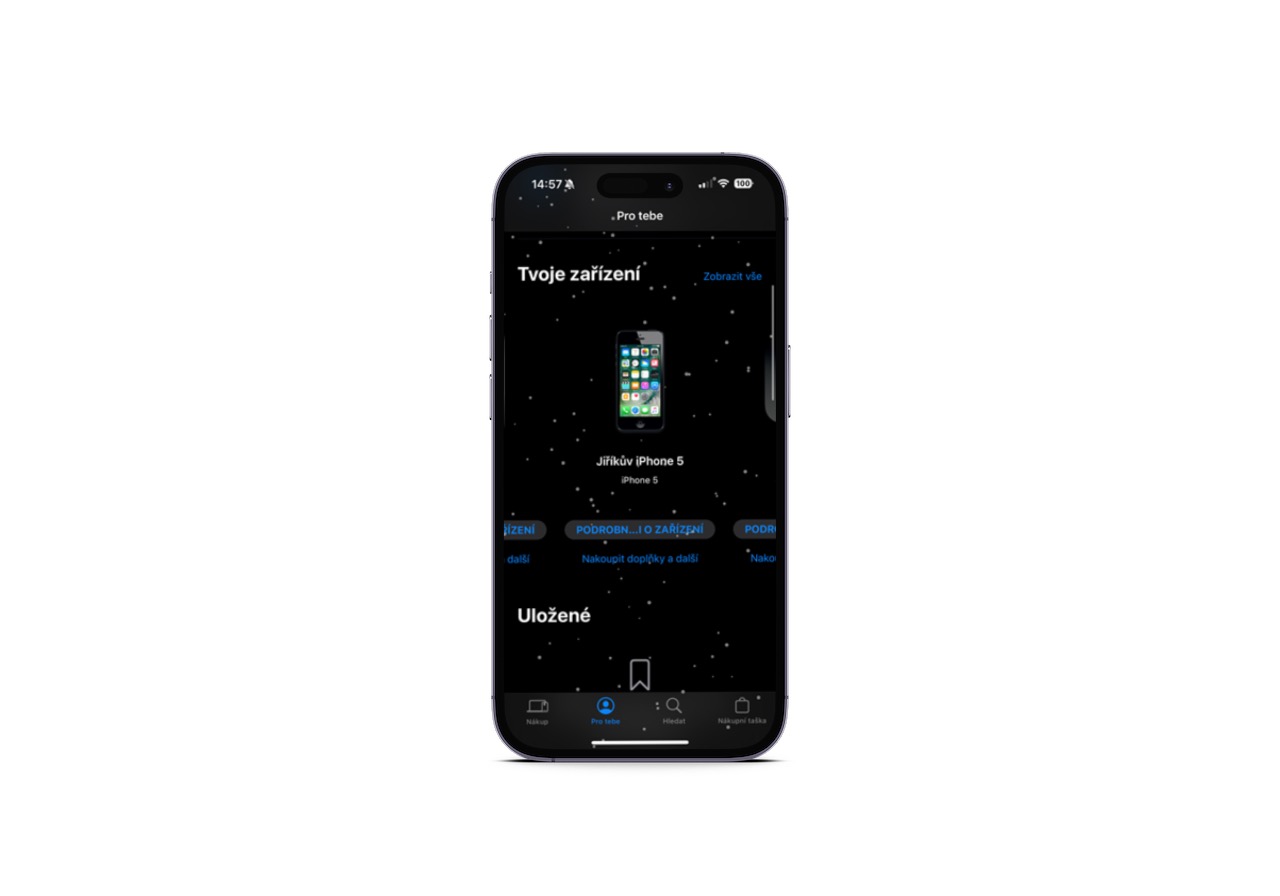
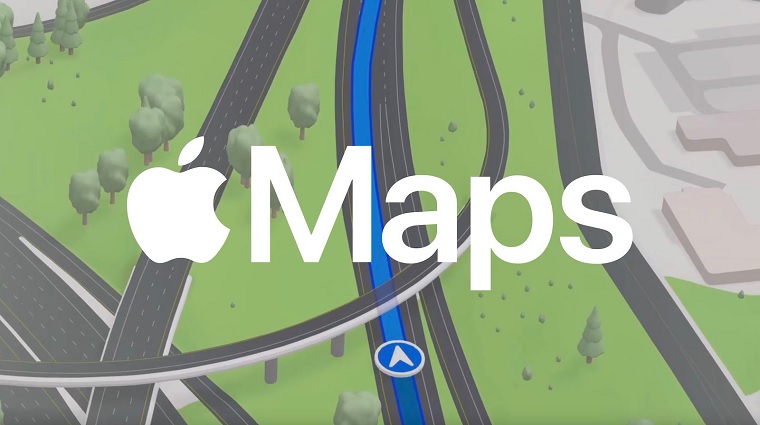
Zbytecne, veci od Apple casem nezpomaluji :-D
Jo, ty dnesni uz jsou zastarale kdyz si je kupujes
A nebo si koupit nový. Stará plečka bude stará plečka i po vyčištění…
Nevím, zda-li aktualizace OS zrovna pomáhá. V mém případě na iMac 5K (Late 2015) pozoruji oproti MacOS Mojave zásadní zpomalení a nefunkčnost různých aplikací, mezi které se řadí i obyčejné Safari.
Ten problem bude zrejme mezi klavesnici a zidli :-)