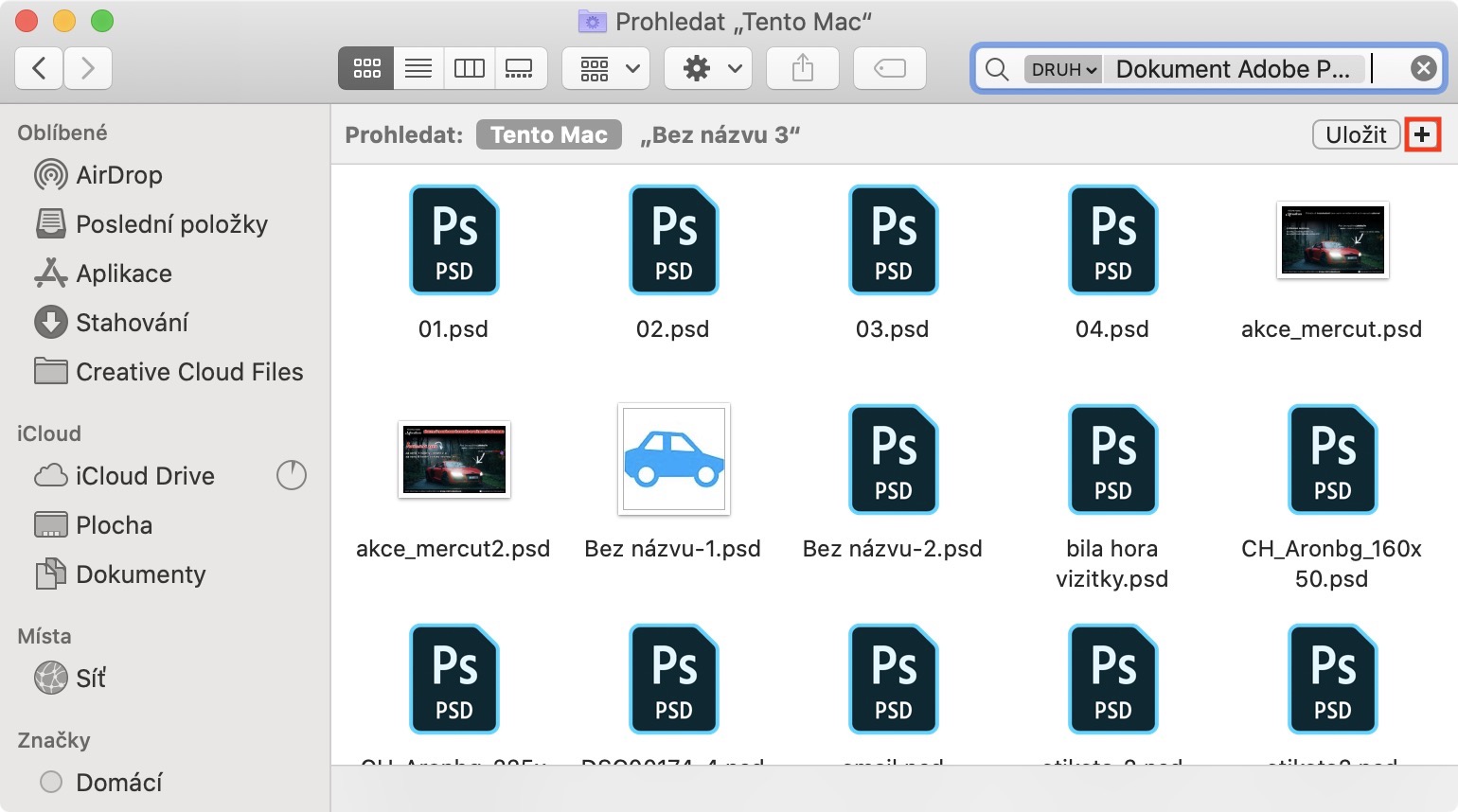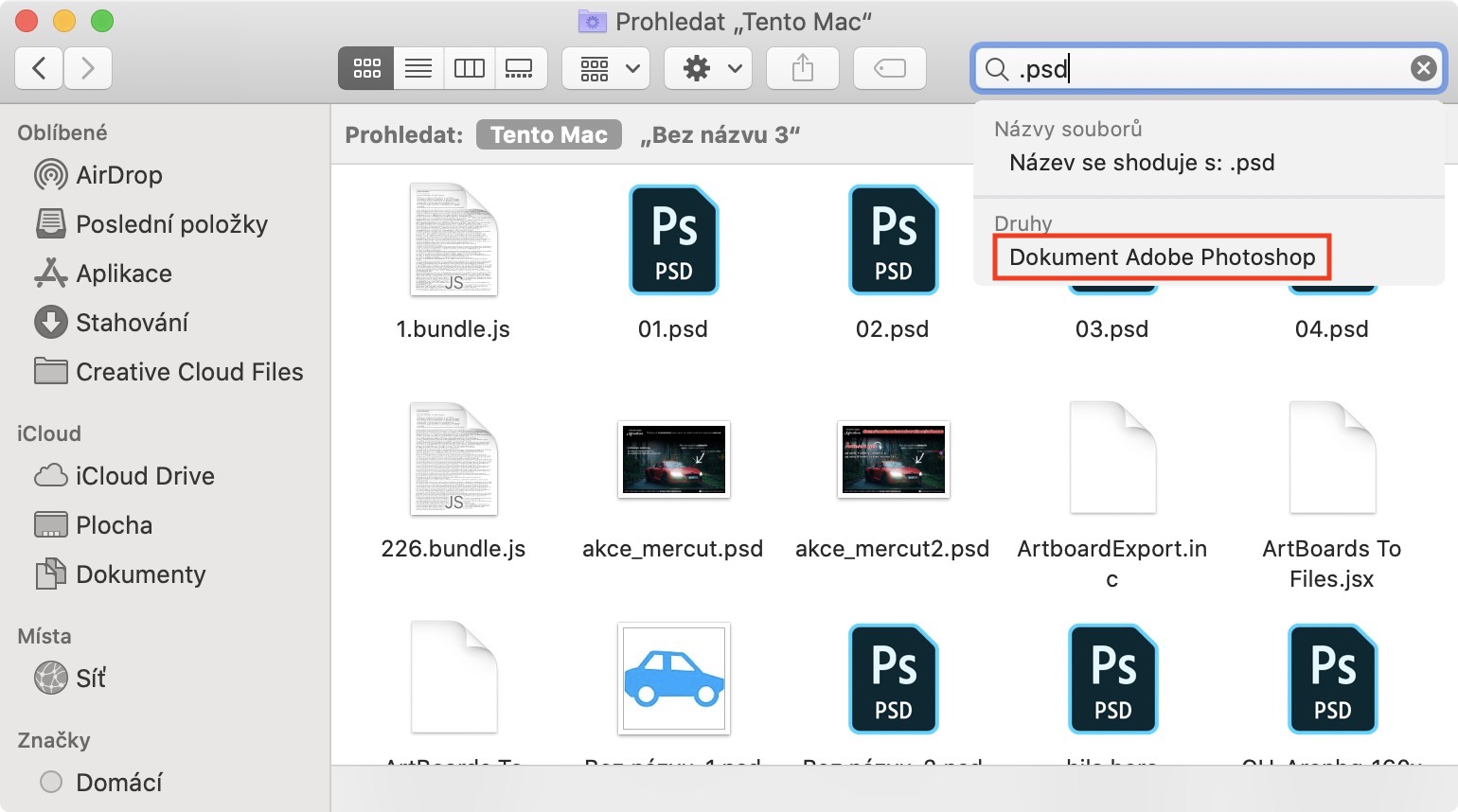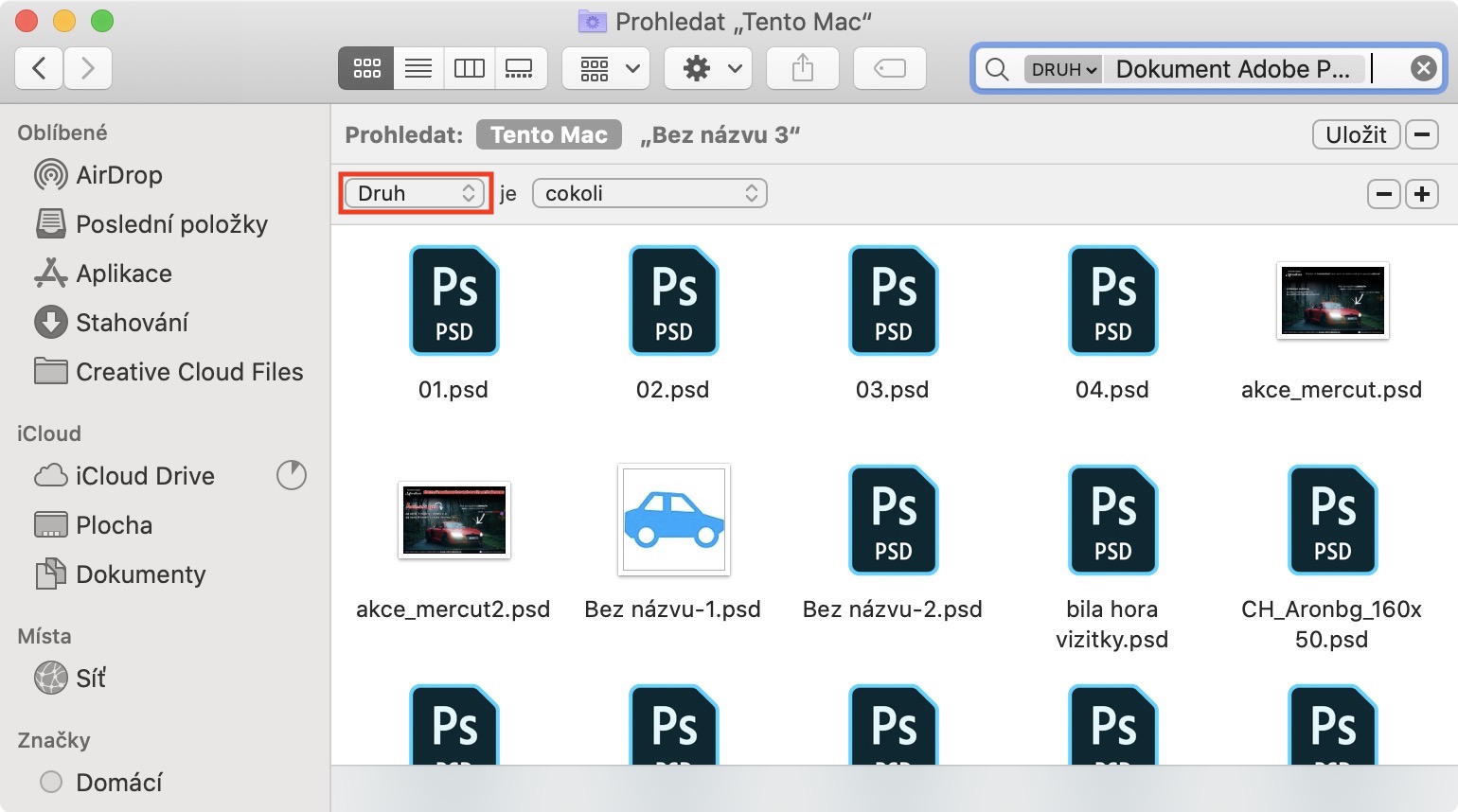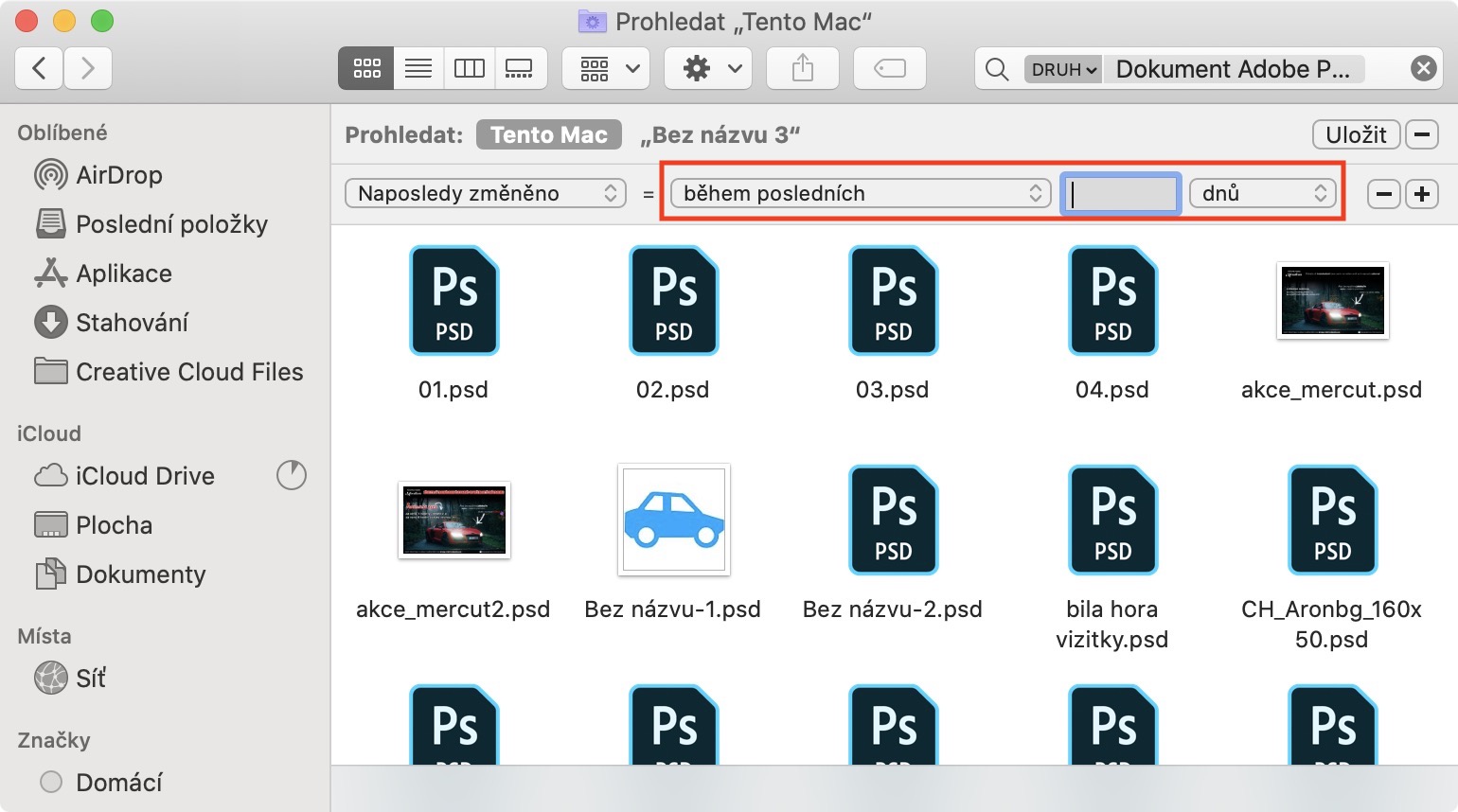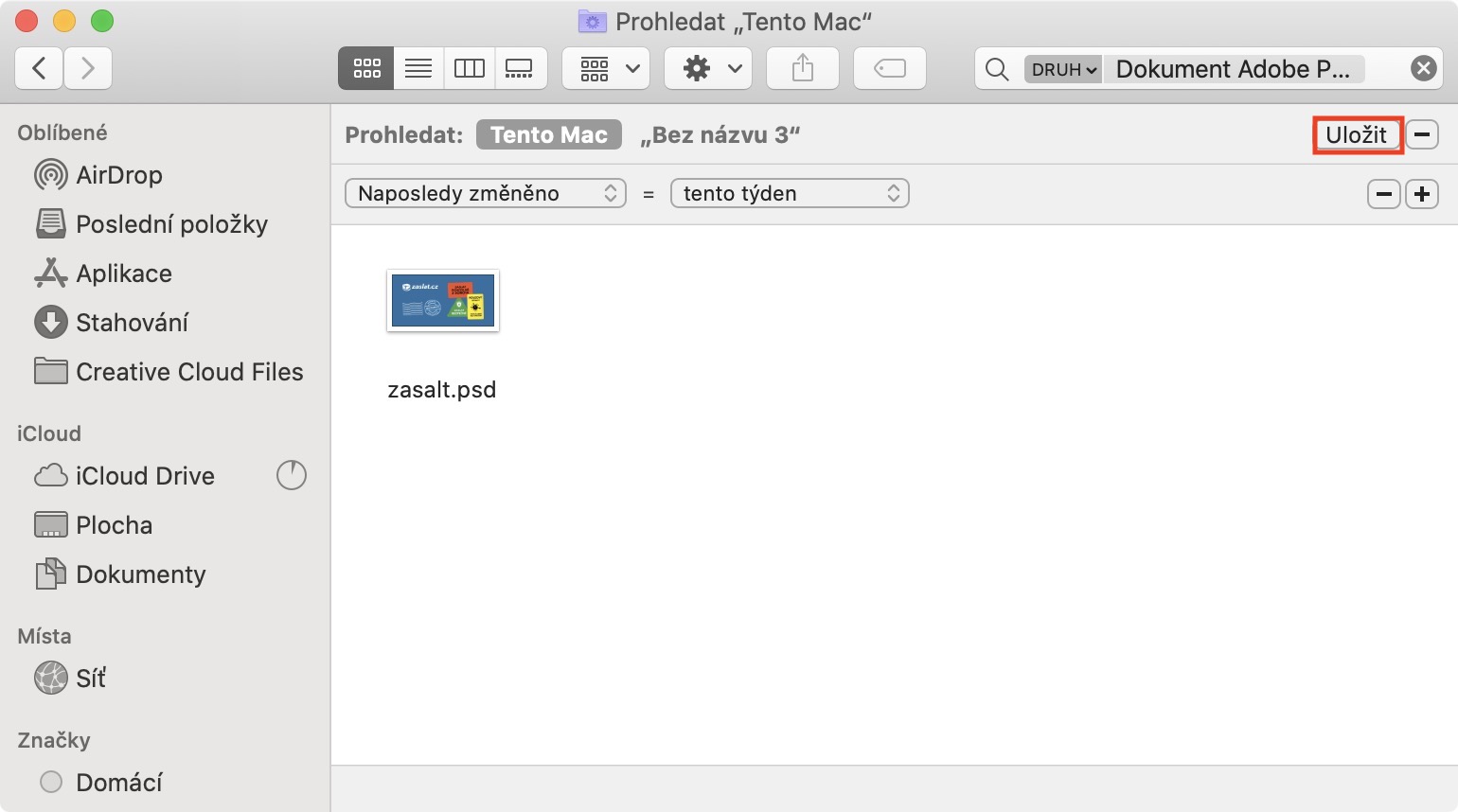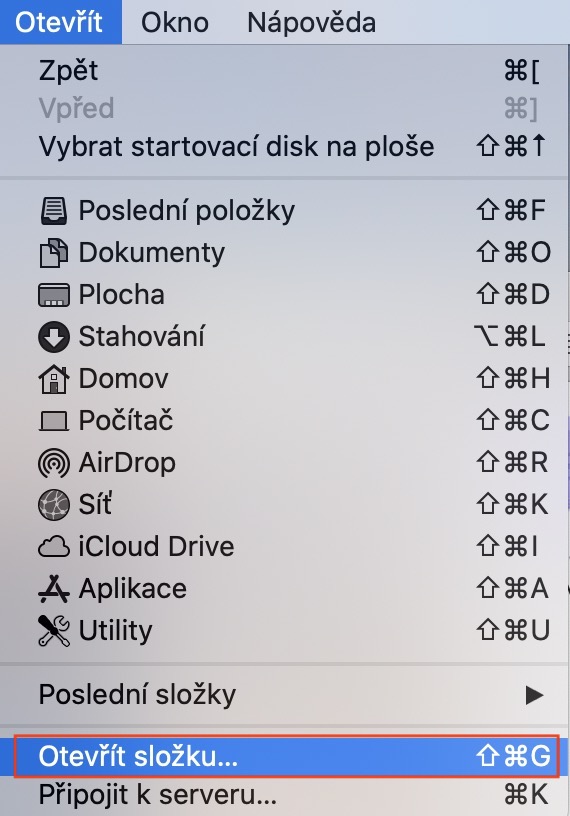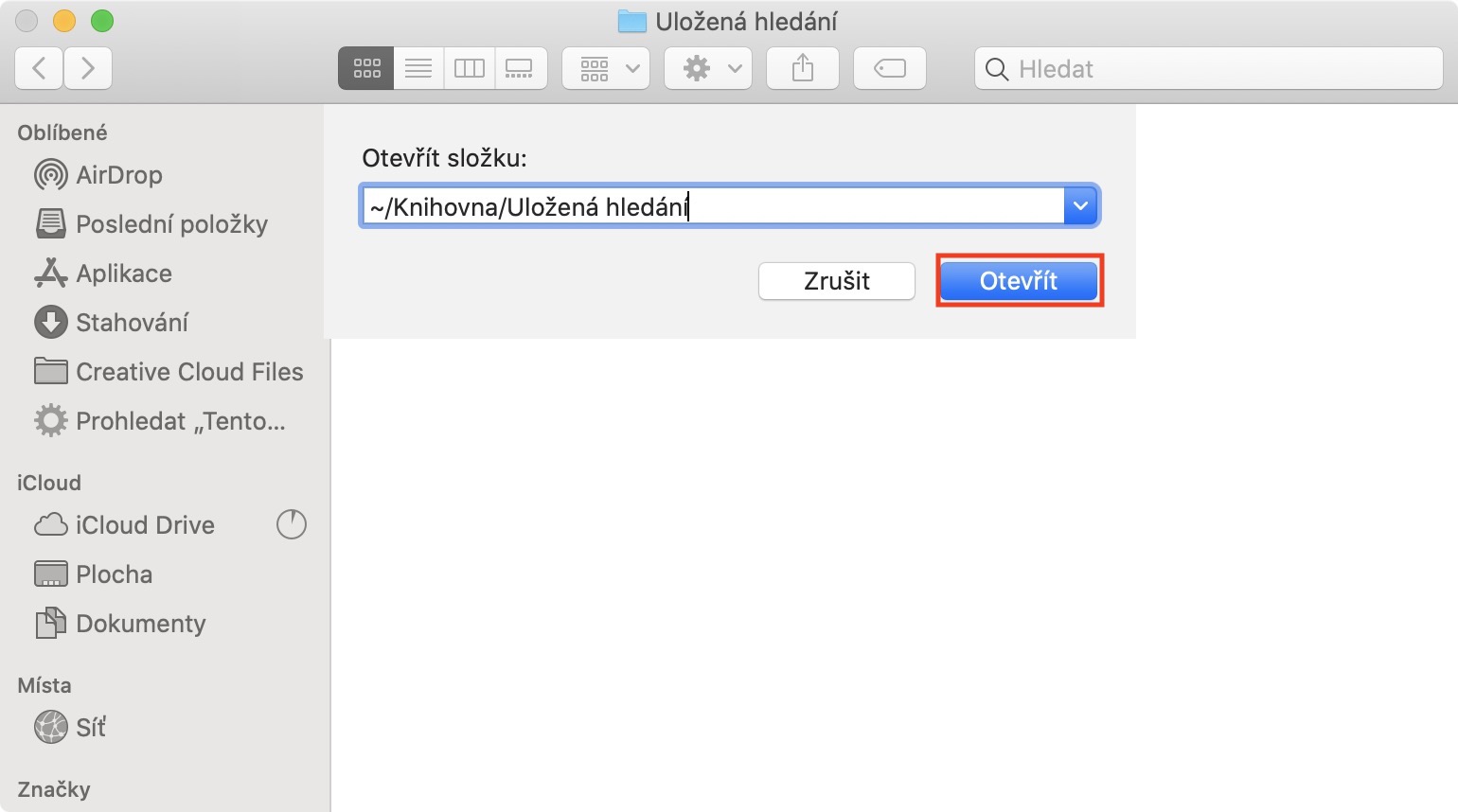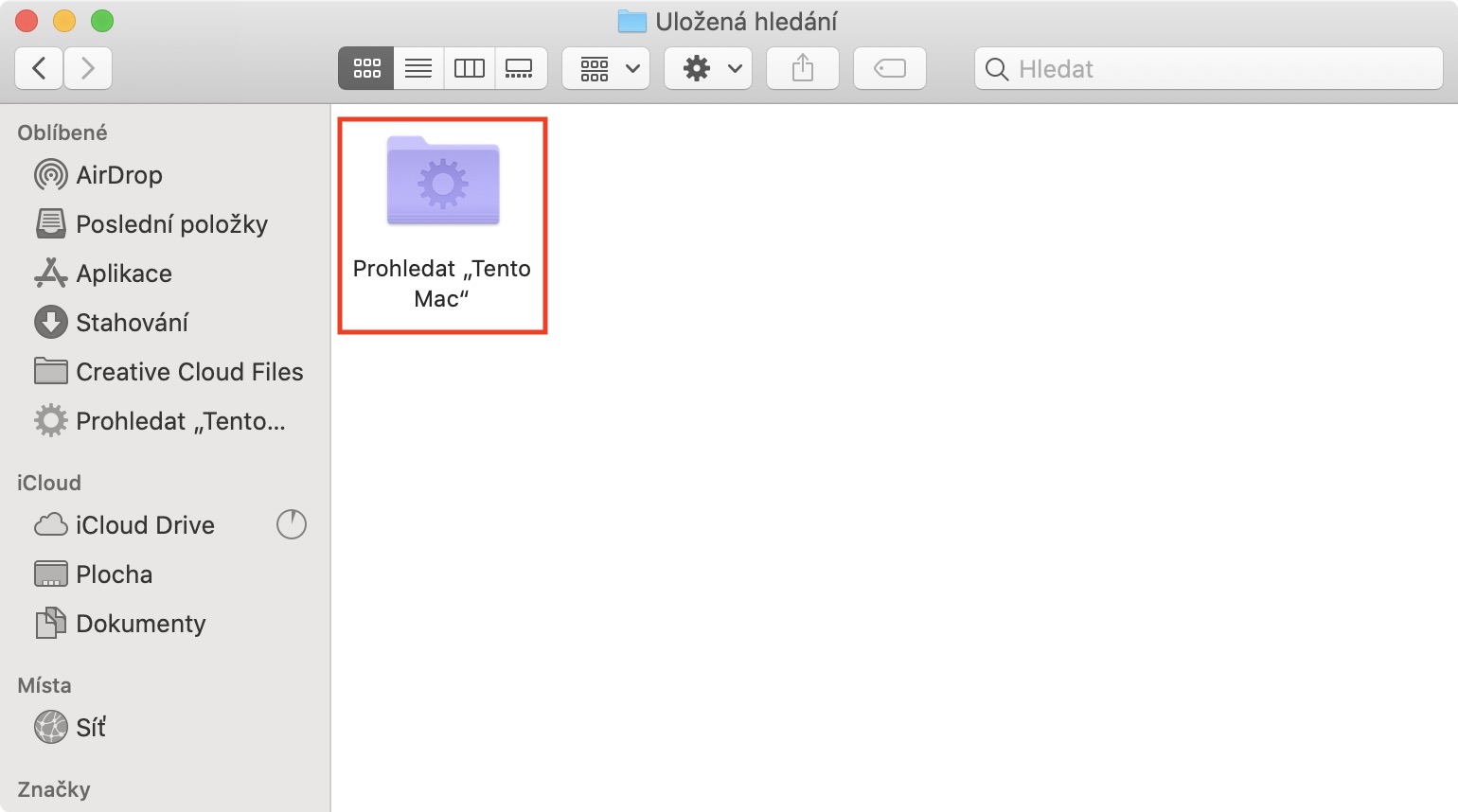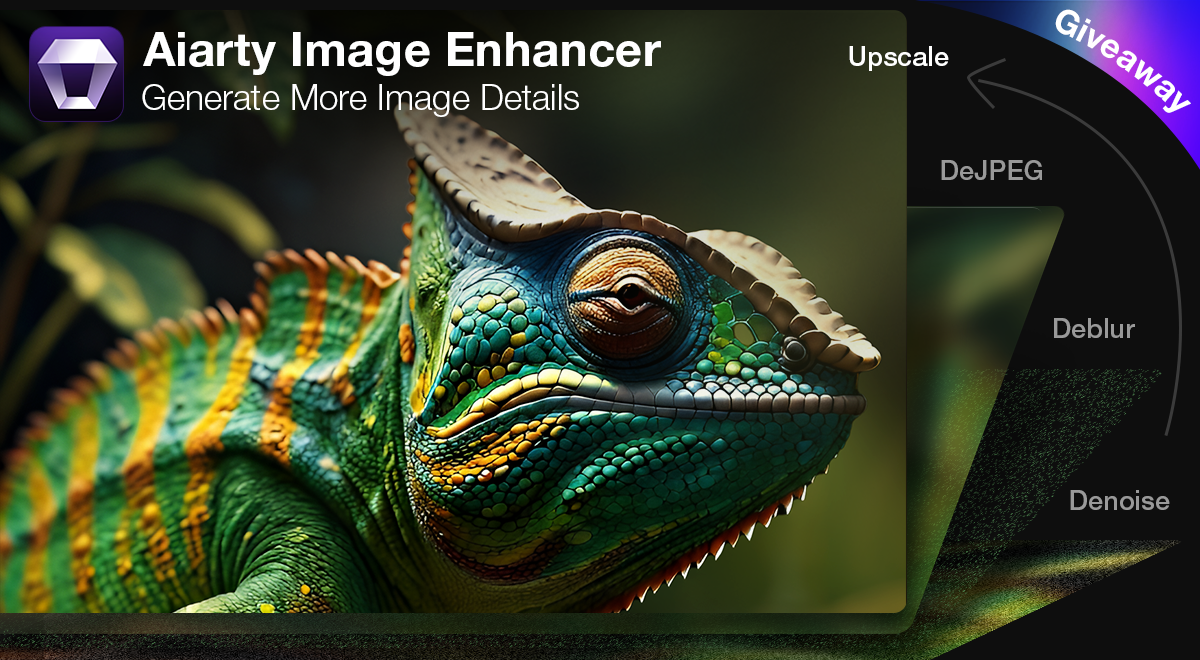Každý z nás na Macu používá určité aplikace, bez kterých se jednoduše neobejdeme. V případě, že pracujete s administrativou, tak je to například Word či Pages, pokud patříte mezi grafiky, tak se spoléháte na Photoshop či Illustrator, a v případě, že patříte mezi tvůrce videí, tak používáte třeba Final Cut X či Premiere Pro. Kdykoliv takovou aplikaci zavřete, a poté znova otevřete klasickým způsobem přes ikonku aplikace, tak se neotevře poslední projekt, na kterém jste pracovali, ale nový soubor. A právě v tomto případě mohou přijít vhod chytré složky.
Mohlo by vás zajímat

Rozhodně není žádným velkým problémem aplikaci klasicky otevřít, a poté si otevřít přes horní lištu soubor, který potřebujete. Je to ale pár sekund navíc a občas se také může stát, že určitý soubor uložíte na nějaké špatné místo a nemůžete jej najít. V tomto případě by se mohlo hodit mít pohromadě veškeré soubory, na kterých jste pracovali například za poslední týden (či jiný úsek). Ve Finderu sice existuje sekce Poslední soubory, avšak zde najdete vyobrazené naprosto všechny soubory a nikoliv jen ty z určité aplikace s určitou příponou. Pojďme se tedy společně podívat na to, jak lze chytrou složku vytvořit, nastavit, a jak ji můžete přesunout do Docku.
Jak vytvořit chytrou složku
Chytré složky mohou zobrazovat takové složky či soubory, které lze najít – a to buď pomocí Finderu, anebo pomocí Spotlightu. Kromě toho si všechny tyto složky a soubory můžete různě filtrovat, například podle přípony, data změny a dalších. Pojďme se tedy na chytré složky podívat v praxi. V příkladu níže se podíváme na to, jak lze zobrazit dokumenty z Photoshopu, se kterými se pracovalo v posledním týdnu.
Praktický příklad
Prvně si tedy otevřete aplikaci Finder a v pravém horním rohu klepněte do textového pole pro hledání. Do tohoto pole zadejte, co chcete hledat – v mém případě to jsou soubory s příponou PSD. Po napsání .psd do vyhledávání se zobrazí menu, ve kterém lze klepnout na druh Dokument Adobe Photoshop, což učiníme. Tímto se zobrazily veškeré PSD dokumenty, které se v Macu nachází. Jak jsme si řekli výše, tak budeme požadovat, aby se zobrazovaly jen ty dokumenty, se kterými jsme pracovali v posledním týdnu. Proto vpravo nahoře klepneme na ikonu +, čímž se přidá nové pole kritérií. Zde už si po rozkliknutí prvního menu můžete zvolit možnost Naposledy změněno, a poté v druhém menu možnost tento týden. Pokud si chcete přidat další kritéria, tedy například další druh souboru, anebo třeba datum otevření, tak stačí postupně klikat na ikony + a kritéria nastavovat.
Uložení a přesunutí do Docku
Jakmile budete mít chytrou složku společně se všemi kritérii nastavenou, tak v pravém horním rohu klepněte na Uložit. Chytrou složku si pojmenujte, a pokud chcete, tak si ji hned přidejte do bočního panelu ve Finderu. My tuto chytrou složku ale chceme přesunout do Docku. Nutno podotknout, že se chytrá složka samozřejmě bude neustále „aktualizovat“ i v Docku, tudíž se nestane, že byste za měsíc měli v této chytré složce ty soubory, které se v ní objevovaly po prvním vyhledání. Pokud chcete uloženou chytrou složku dostat do Docku, tak se přesuňte do aktivního okna Finderu, a poté v horní liště klepněte na možnost Otevřít, a poté Otevřít složku… Po kliknutí na tuto možnost se zobrazí nové okno, do kterého vložte cestu, jenž si zkopírujte níže:
~/Knihovna/Uložená hledání
Po vložení klepněte na tlačítko Otevřít. Otevře se vám složka se všemi chytrými složkami. Zde si stačí najít tu vaši a nakonec ji klasicky přetáhnout kurzorem do Docku.