Touch Bar se stal nedílnou součástí všech MacBooků Pro, tedy od revize 2018. V případě starších MacBooků jste si při koupi mohli vybrat takový MacBook, který Touch Barem nedisponoval. Uživatelé se dělí do dvou skupin – první z nich Touch Bar nesnáší a nemůže si na něj zvyknout, druhá půlka uživatelů jej zase používá na denní bázi a nemůže si představit bez něj fungovat. Pokud patříte mezi nové uživatele Touch Baru na MacBooku Pro, popřípadě pokud máte pocit, že jej nevyužíváte naplno, tak by se vám mohl líbit tento článek. V tom si totiž ukážeme 5 skvělých tipů či aplikací, s jejichž pomocí využijete MacBook Pro na maximum (a ještě více).
Mohlo by vás zajímat

Nastavení u určitých aplikací
Jak jistě víte, Touch Bar na vašem MacBooku mění podobu podle toho, v jaké aplikaci se nachází. V případě, že se nacházíte například v Safari, tak se vám zobrazí jiné ovládací prvky v rámci Touch Baru, než kdybyste se nacházeli například v Photoshopu. Věděli jste však o tom, že si zobrazení ovládacích prvků v Touch Baru v rámci určitých aplikací můžete změnit? Postup je v tomto případě velmi jednoduchý. Stačí, abyste se prvně přesunuli do aplikace, ve které chcete zobrazení Touch Baru upravit, a poté v horní liště klepněte na Zobrazení. Z menu, které se zobrazí, vyberte možnost Přizpůsobit Touch Bar… Poté se ocitnete v prostředí pro úpravu Touch Baru, kde si stačí myší vybrat prvky, které chcete využít, a přesunout je do Touch Baru (anebo naopak).
Dock v Touch Baru
V případě, že si na Touch Bar nemůžete zvyknout, ale chtěli byste jej alespoň nějakým způsobem využívat, tak pro vás mám dobrou zprávu. Existuje aplikace, s jejíž pomocí můžete do vašeho Touch Baru přenést Dock. Dock, který se ve výchozím nastavení zobrazuje ve spodní části obrazovky, tedy budete schopni ovládat dotykově na Touch Baru. Aplikace, která dokáže Dock do Touch Baru zprostředkovat, se nazývá Pock. Kromě ikonek aplikací dokáže Pock zobrazit také například aktuální přehrávání ze Spotify a další „rozšířené“ zobrazen určitých aplikací. Pock osobně momentálně již několik dní testuji a musím říct, že se za mě jedná o naprosto perfektní aplikaci a Touch Bar s ní nabyde úplně nových rozměrů pro využití.

Haptická odezva Touch Baru
Mnohým uživatelům, kteří na MacBook přešli ze staršího MacBooku, jenž nedisponoval Touch Barem, ale klasickými fyzickými klávesami, chybí ona odezva pro stisknutí. Displej Touch Baru vám samozřejmě fyzickou odezvu nikterak nemůže zprostředkovat, avšak existuje aplikace, která fyzickou odezvu umí alespoň určitým způsobem nahradit. Tato aplikace se nazývá Haptic Touch Bar a jak už její název napovídá, tak se postará o přidání haptické odezvy tehdy, kdy se dotknete vašeho Touch Baru. Odezva samozřejmě není tak příjemná, jako vibrace na telefonu, jelikož je zprostředkována „kliknutím“ Touch Baru, avšak i tak se jedná o příjemnou funkci. Kromě toho si v aplikaci můžete nastavit například také zvuk po dotknutí se Touch Baru a pár dalších možností. Haptic Touch Bar je k dispozici zdarma na 14 dní, poté si jej musíte zakoupit jednorázovým nákupem za 4.99 dolarů.
Snímek obrazovky
Snímek obrazovky umí na Macu či iPhonu udělat naprosto každý. Využít jej můžeme například k rychlému sdílení fotografie, anebo třeba k zaznamenání nějakého postupu, atd. Věděli jste však o tom, že lze jednoduše vytvořit i snímek obrazovky Touch Baru? To se může hodit například tehdy, pokud chcete s někým sdílet vaše rozložení Touch Baru v určité aplikaci a v dalších jiných situacích. Pokud chcete snímek obrazovky Touch Baru vytvořit, tak stačí, abyste stisknuli klávesovou zkratku Command + Shift + 6. Po stisknutí této klávesové zkratky se vytvoří klasický snímek obrazovky, jehož náhled se zobrazí vpravo dole. Vy poté můžete jednoduše snímek sdílet, upravit, anebo jej uložit do výchozího umístění.
Vypnutí Touch Baru
V případě, že patříte mezi uživatele Touch Baru, kteří si na něj jednak nemohou zvyknout, a jednak jej ani nechtějí používat, tak i na tuto volbu jablečná společnost myslela. Touch Bar můžete v rámci macOS úplně deaktivovat. Deaktivací se samozřejmě namísto displeje neobjeví fyzické klávesy, avšak můžete si nechat zobrazit dotyková tlačítka v podobě F1, F2, F3, apod. Se stisknutím tlačítka Fn si poté můžete nechat zobrazit ovládací prvky – například pro změnu jasu, zvuku, apod. – zkrátka tak, jako na zařízení bez Touch Baru. Pokud chcete na vašem MacBooku Touch Bar úplně deaktivovat, tak v levém horním rohu klepněte na ikonu a z menu, které se zobrazí, vyberte možnost Předvolby systému… V novém okně, které se zobrazí, se přesuňte do sekce Klávesnice. Zde už jen stačí, abyste v menu vedle textu Na Touch Baru zobrazit vybrali možnost Klávesy F1, F2 atd., a níže v menu vedle textu Stisknutí klávesy Fn vybral možnost Rozbalit Control Strip.
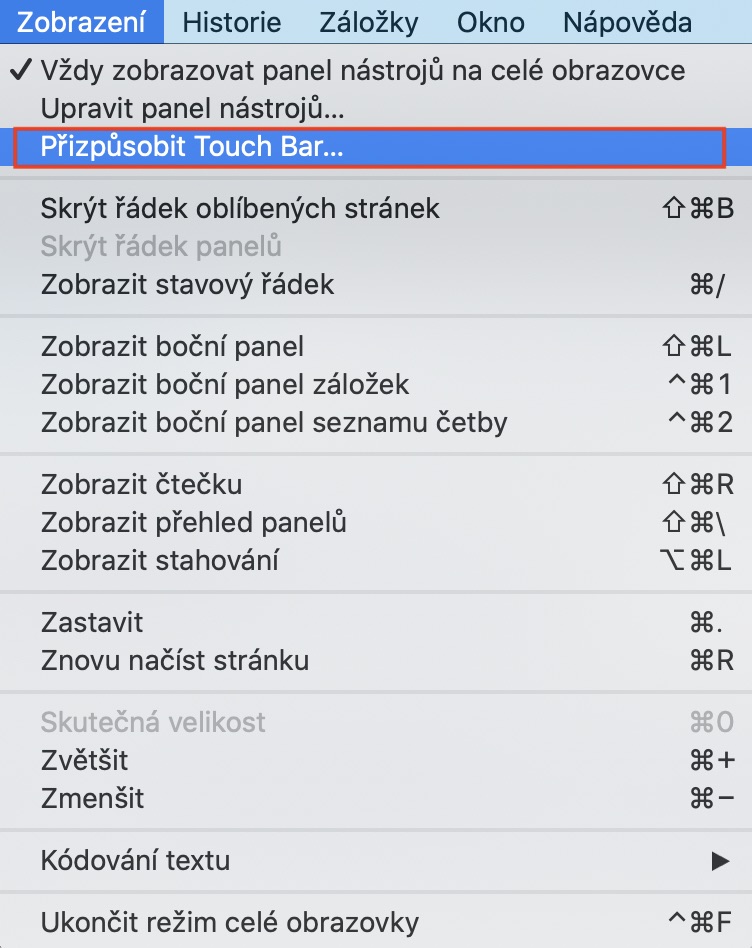
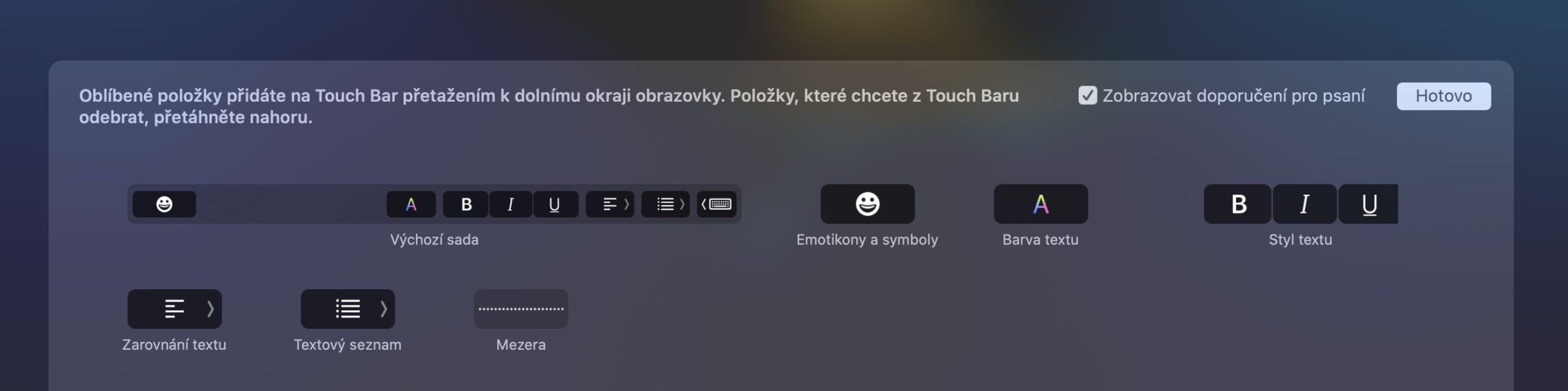

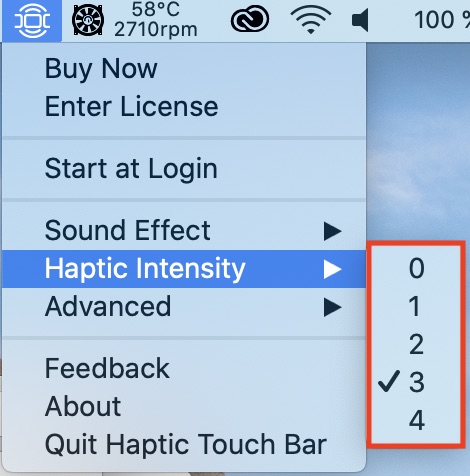
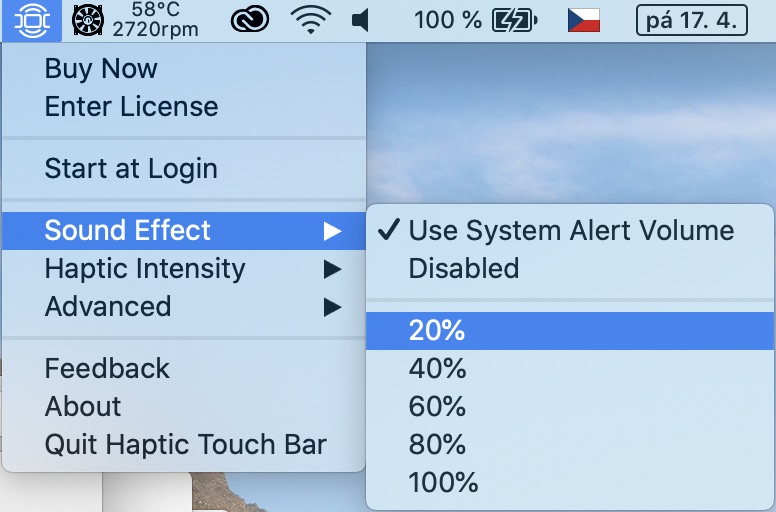
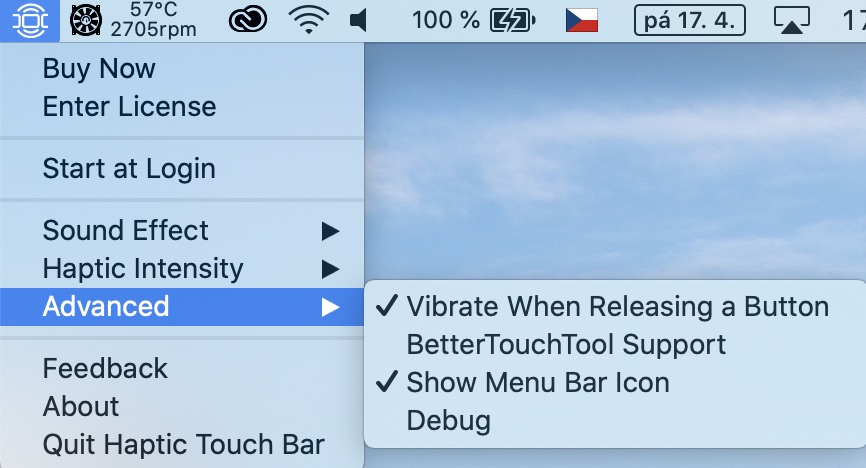

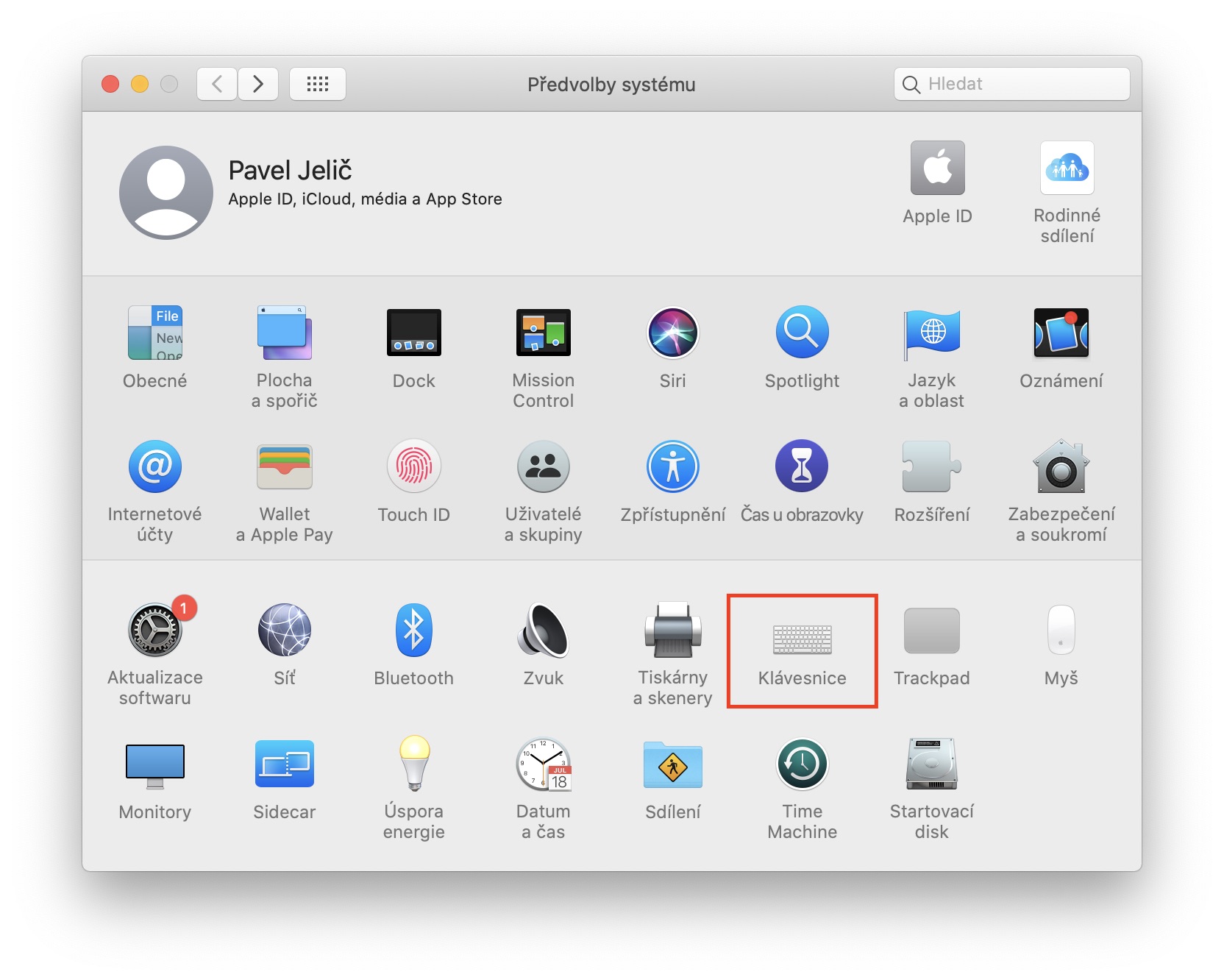
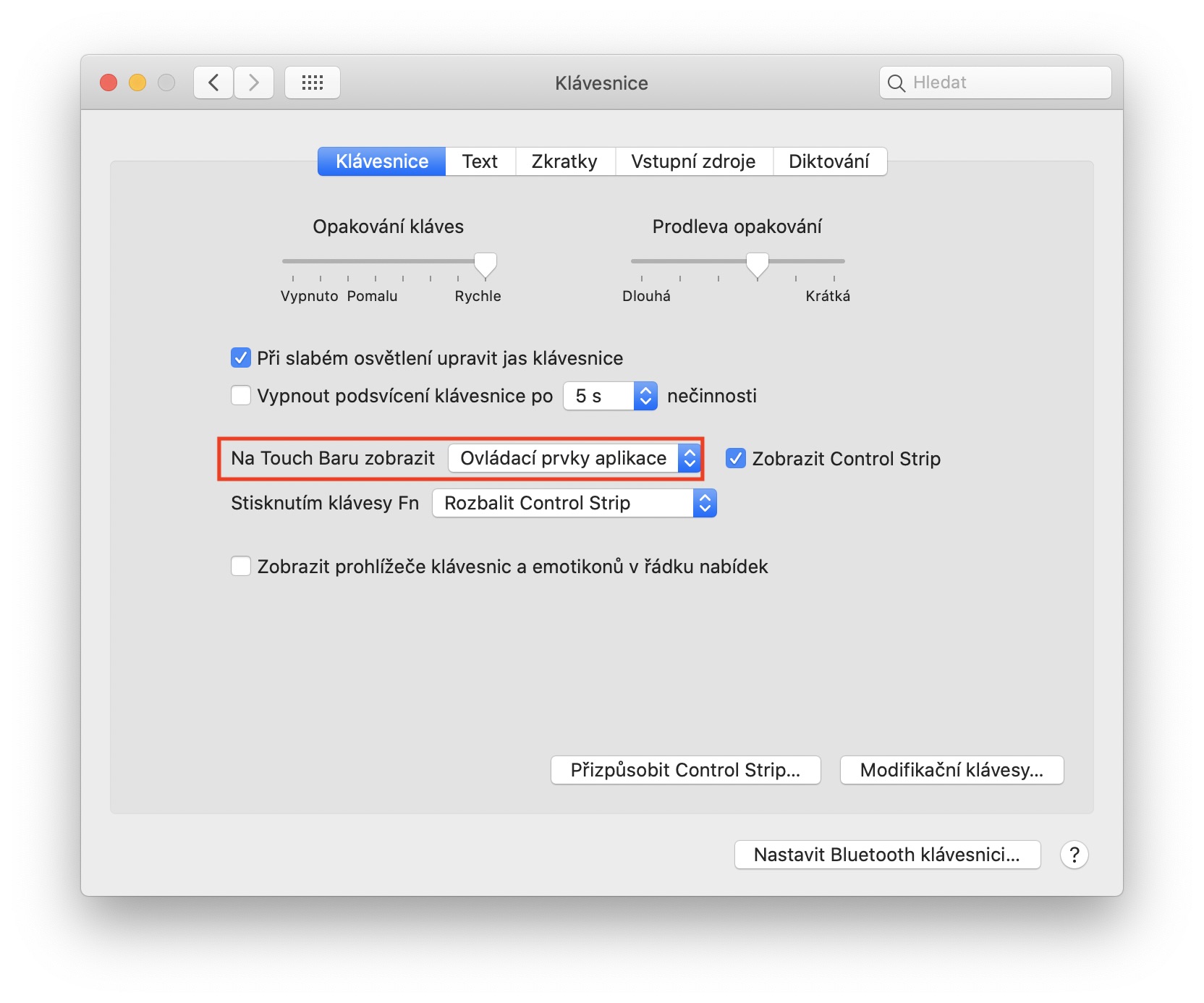
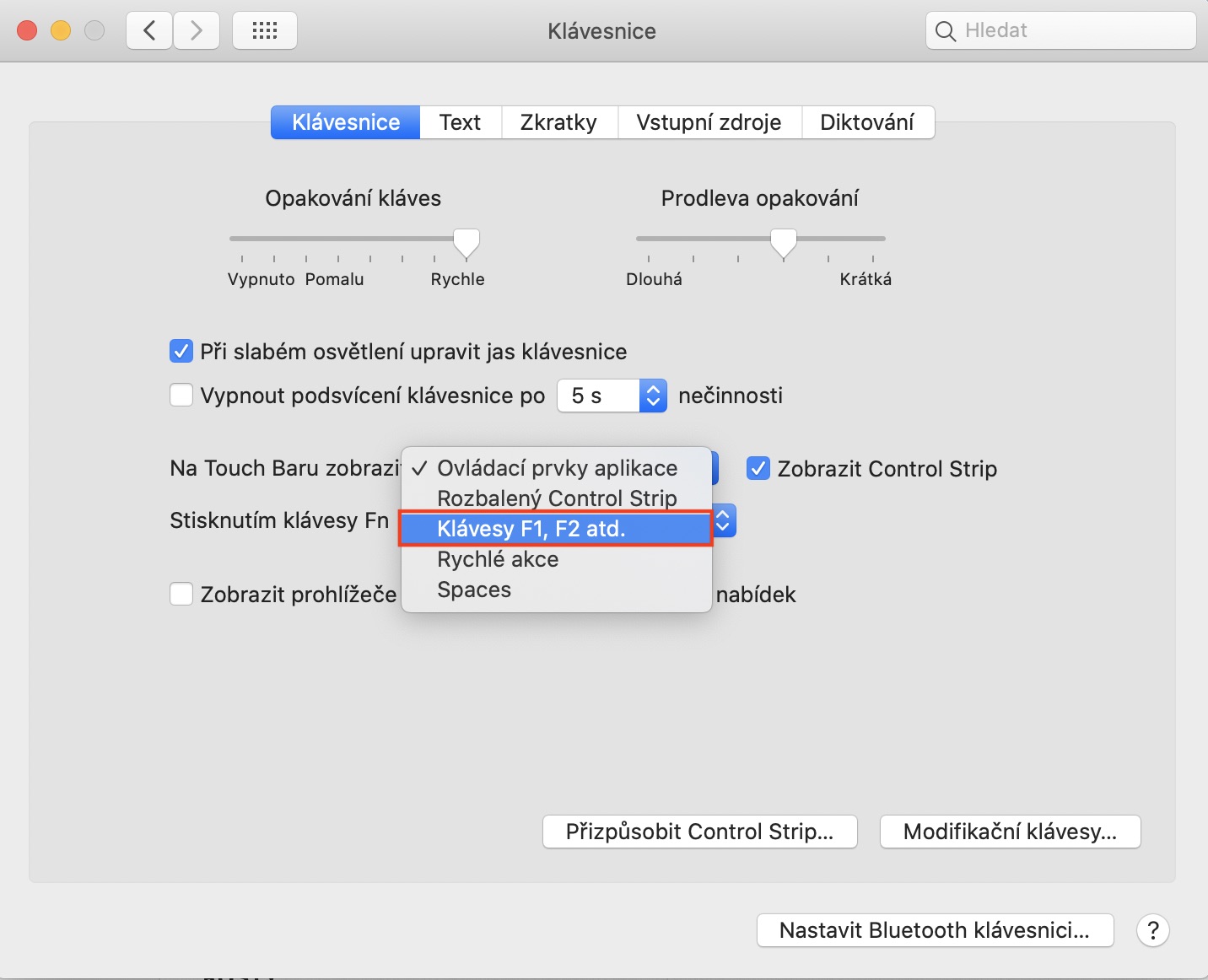
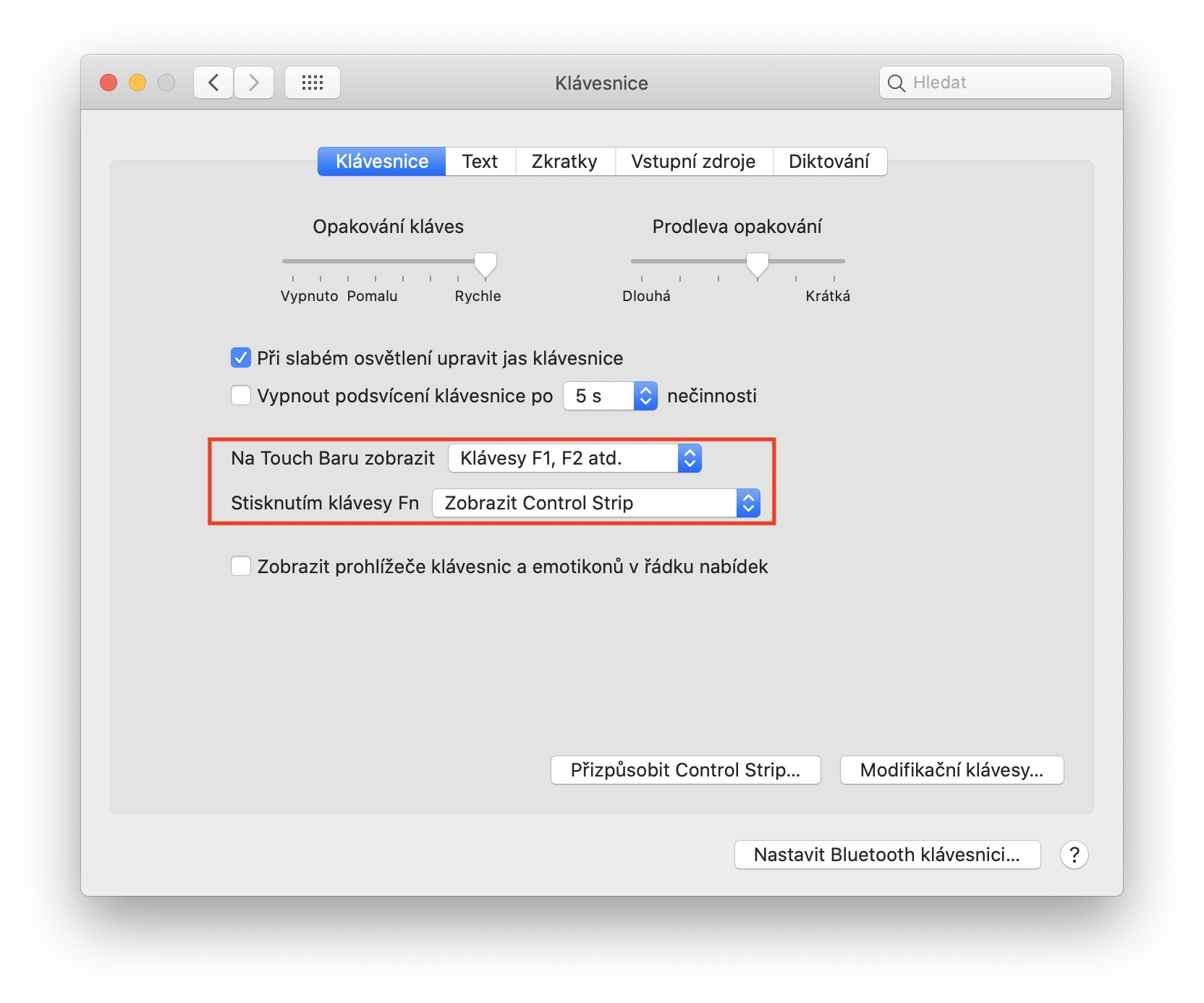
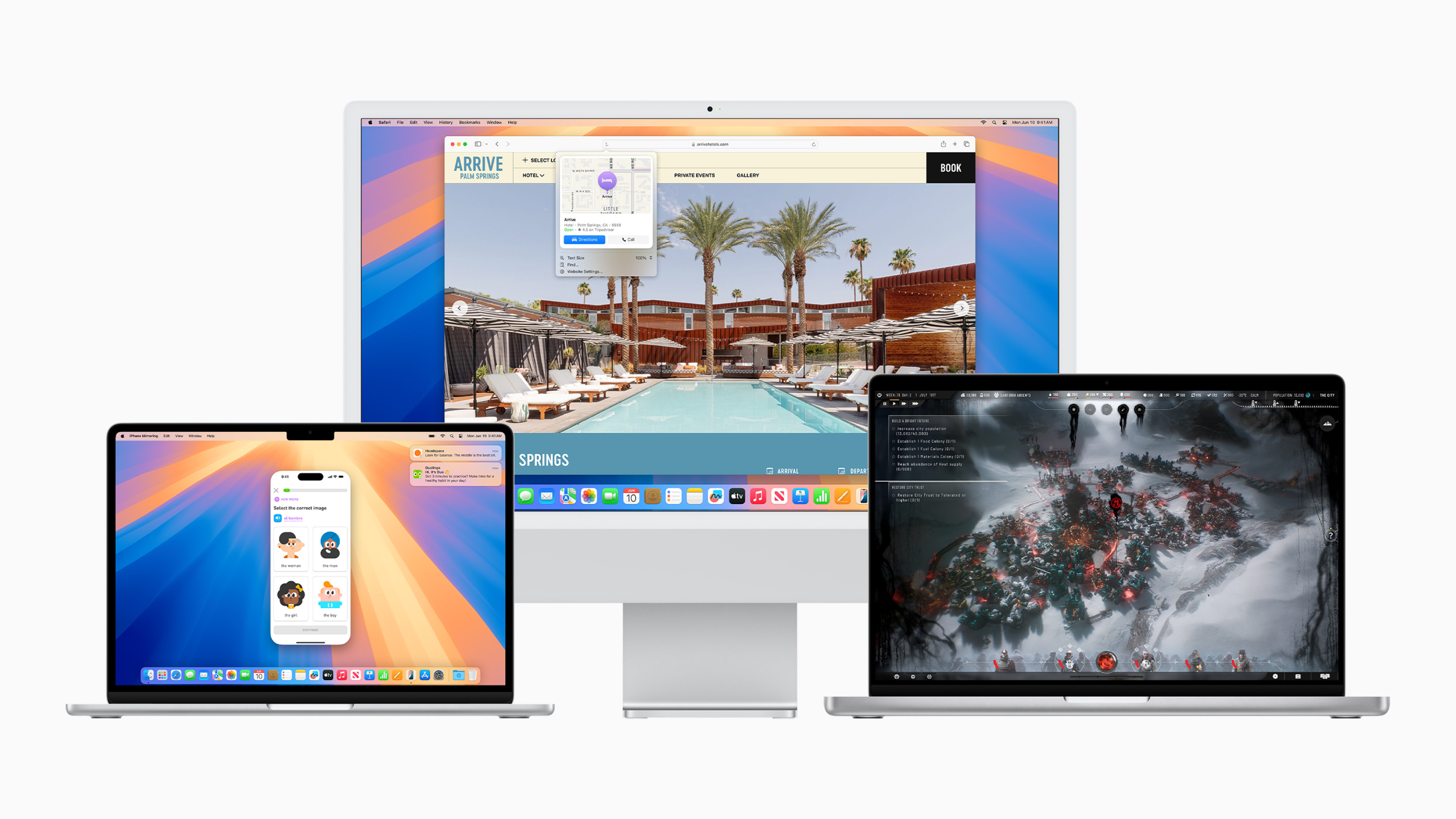
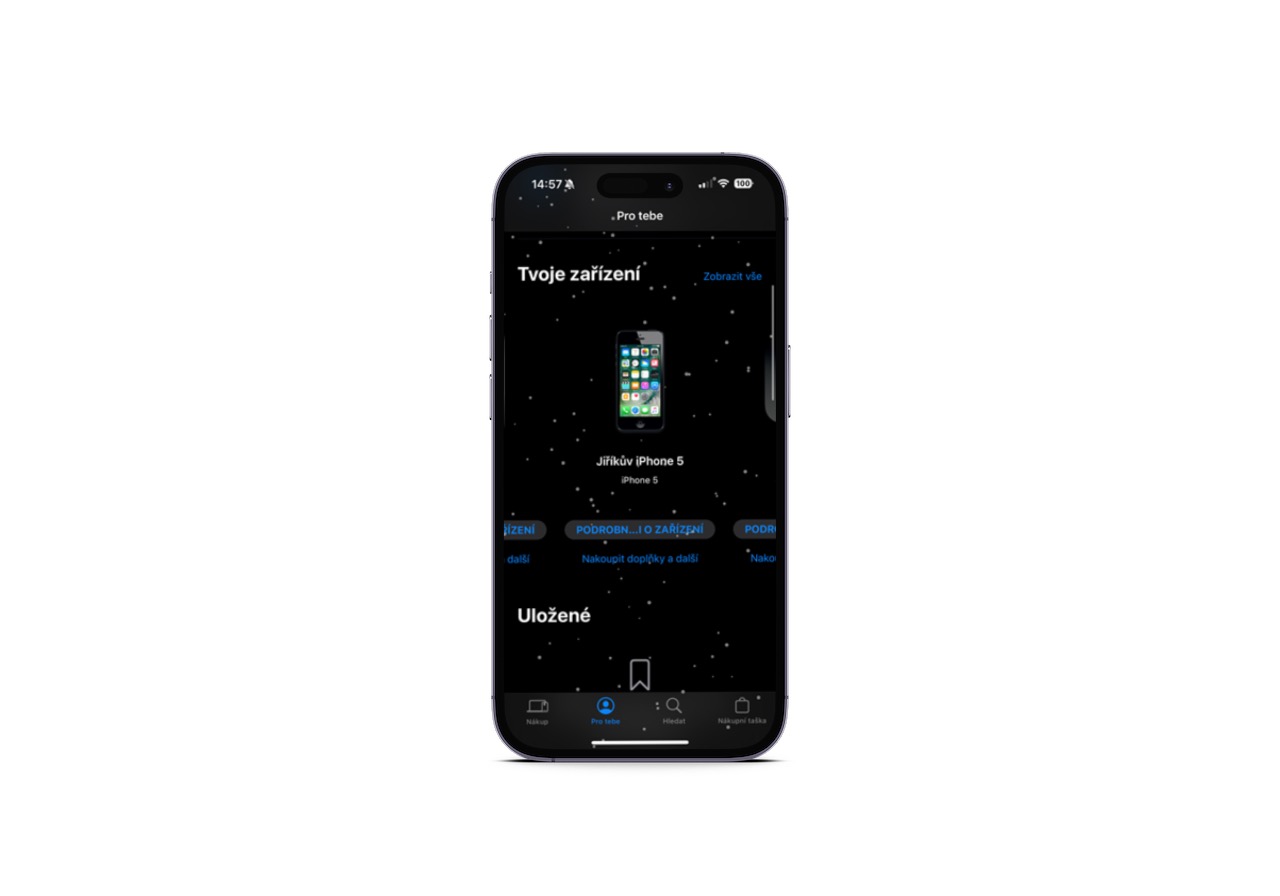
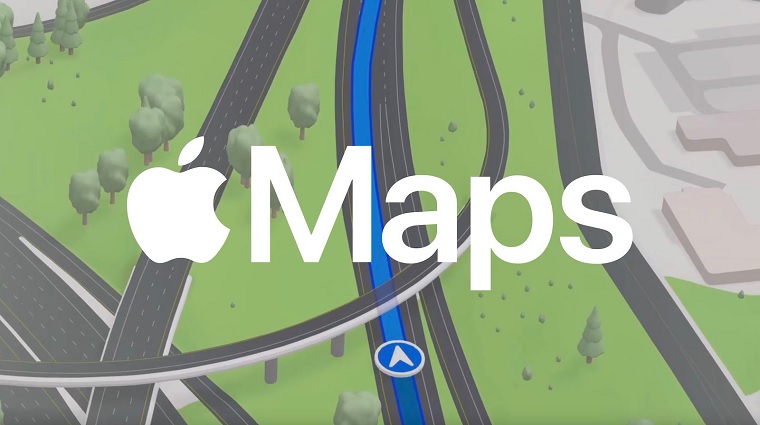
A je nějaká apka, která tam umožní mít čísla? Tohle bych ocenil. Když dělám s excelem nebo jinde. Abych nemusel psát na HW klávesnici.
Díky
Toto skúsim využiť ako príležitosť sa spýtať expertov z redakcie – keďže sledujete Apple trendy a leaky určite pozornejšie ako ja – čo vnímate ako dôvod, že 4 roky po predstavení MacBooku s TouchBarom nie je táto technológia na ostatných profesionálnych Macoch? Myslíte, že je reálne, že by Magic Keyboard pre Mac Pro, respektíve iMac Pro dostala TouchBar? Alebo sa toho skôr Apple zbaví v ďalšej generácii MacBooku budúci rok? Lebo je mi zvláštne, že Apple spomaľuje vývoj aplikácií pre TouchBar. Kto by ich vyvíjal, keď ich podporuje jeden modelový rad zariadení. Vďaka za Váš čas a prípadnú odpoveď