Před pár dny jsme se konečně v Česku dočkali vydání aplikace Messenger od Facebooku pro macOS. Společnost Facebook svou aplikaci pro macOS vydala poté, co ji prvně několik týdnů testovala ve Francii, či v Mexiku. Pojďme se společně v tomto článku podívat na 5 tipů, které by měl znát každý uživatel Messengeru pro macOS.
Mohlo by vás zajímat
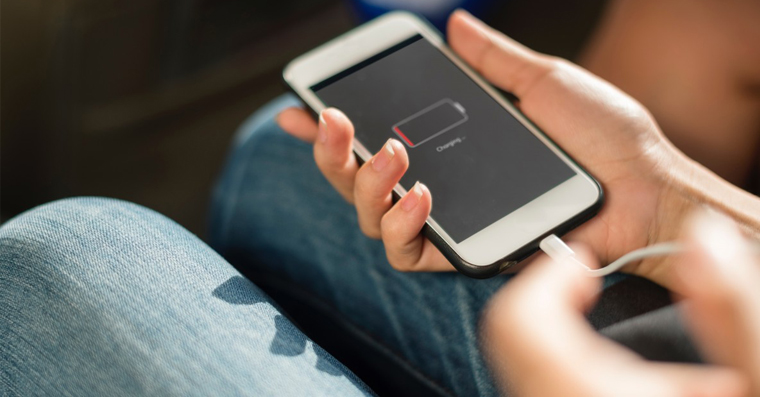
Vzhled aplikace
Aplikace Messenger přišla i s možností pro změnu vzhledu. Stejně, jako nativní aplikace, tak i Messenger pro macOS disponuje funkcí, díky které si můžete nastavit vzhled celé aplikace. K dispozici je světlý a tmavý vzhled, nechybí však ani možnost pro zrcadlení systémových předvoleb – tedy pokud je v systému nastavený světlý vzhled, bude Messenger světlý a naopak. K dispozici jsou však také další dva vzhledy – první z nich je šedý, druhý poté vzhled s vysokým kontrastem. Pokud chcete vzhled Messengeru pro macOS změnit, tak se přesuňte do aktivního okna Messengeru, a poté v levém horním rohu obrazovky klepněte na tučnou záložku Messenger. Z menu, které se zobrazí, vyberte Předvolby… a v novém okně poté zvolte možnost Vzhled. Pak už jen stačí rozkliknout menu u možnosti Motiv.
Režim Nerušit
Vzhledem k tomu, že vám v rámci aplikace Messenger chodí také oznámení, tak si můžete rychle nastavit režim Nerušit. Při tomto aktivním režimu budou všechny oznámení ztišeny, a tak vás nebudou rušit. Pokud chcete režim Nerušit aktivovat, tak se přesuňte do aktivního okna aplikace Messenger, a poté v levém horním rohu klepněte na možnost Messenger. Z menu, které se objeví, vyberte Předvolby…, a poté v novém okně otevřete sekci Upozornění. Zde stačí režim Nerušit přepnutím přepínače do aktivní polohy aktivovat. K dispozici jsou také možnosti pro zobrazení náhledů, stejně jako pro nastavení upozornění zvuky.
Ztišit upozornění
V Messengeru můžete také kromě režimu Nerušit aktivovat ztišení upozornění, a to pouze pro určitou konverzaci. V případě, že už vás někdy neodbytnými zprávami štve, anebo se nacházíte ve skupinovém chatu, kde se během minuty objeví desítky zpráv, tak tato funkce rozhodně přijde vhod. Pro ztišení upozornění se prvně přesuňte do konverzace, kterou chcete ztišit. Jakmile tak učiníte, tak stačí, abyste v horní liště klepnuli na kolonku Chatovat, a poté z menu vybrali možnost Ztišit upozornění. Upozornění můžete ztišit také tak, že se přesunete do konverzace, a poté v pravé horní části okna klepnete na ikonu tří teček. Z menu poté stačí vybrat možnost Ztišit upozorňování. Po jedné z těchto akcí si vyberte čas, po který nechcete být rušeni, a stiskněte tlačítko Potvrdit.
Emoji
V rámci Messengeru můžete samozřejmě posílat také emoji. Všechny emoji můžete zobrazit tak, že napravo od textového pole pro zprávu klepnete na ikonu emoji. Poté si stačí z tabulky emoji, které chcete použít, zvolit. Pokud však máte myš daleko od sebe a nechce se vám pro zobrazení všech emoji klikat, tak stačí, abyste na klávesnici stisknuli klávesovou zkratku Control + Command + mezerník. Jakmile tak učiníte, tak se vám zobrazí podobná tabulka jako v případě, když kliknete na ikonu emoji napravo od textového pole pro zprávu. V případě, že si chcete změnit odstín pleti emoji, tak klepněte v levém horním rohu na Messenger, a poté vyberte možnost Předvolby… Nakonec se přepněte do sekce Vzhled, kdy už lze odstín nastavit.
Zobrazení médií
Ve webovém rozhraní aplikace Messenger, popřípadě na Facebooku, se všechna média zobrazují napravo od chatu. V případě aplikace Messenger pro macOS tomu tak ale není. V případě, že chcete zobrazit veškerá média v určité konverzaci, tak se do ní prvně v okně Messengeru přepněte. Jakmile tak učiníte, tak v pravém horním rohu klepněte na ikonu tří teček a z menu, které se zobrazí, vyberte možnost Zobrazit fotky a videa. Poté se ocitnete v rozhraní, kde se zobrazí veškeré fotky a videa s osobou, kterou jste si rozkliknuli. Bohužel, prozatím v Messengeru není možnost pro zobrazení odeslaných příloh v podobě PDF dokumentů, atp.
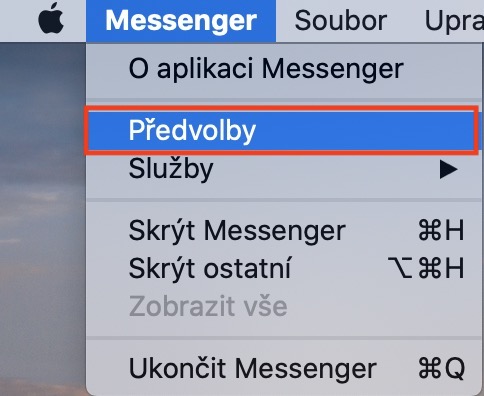
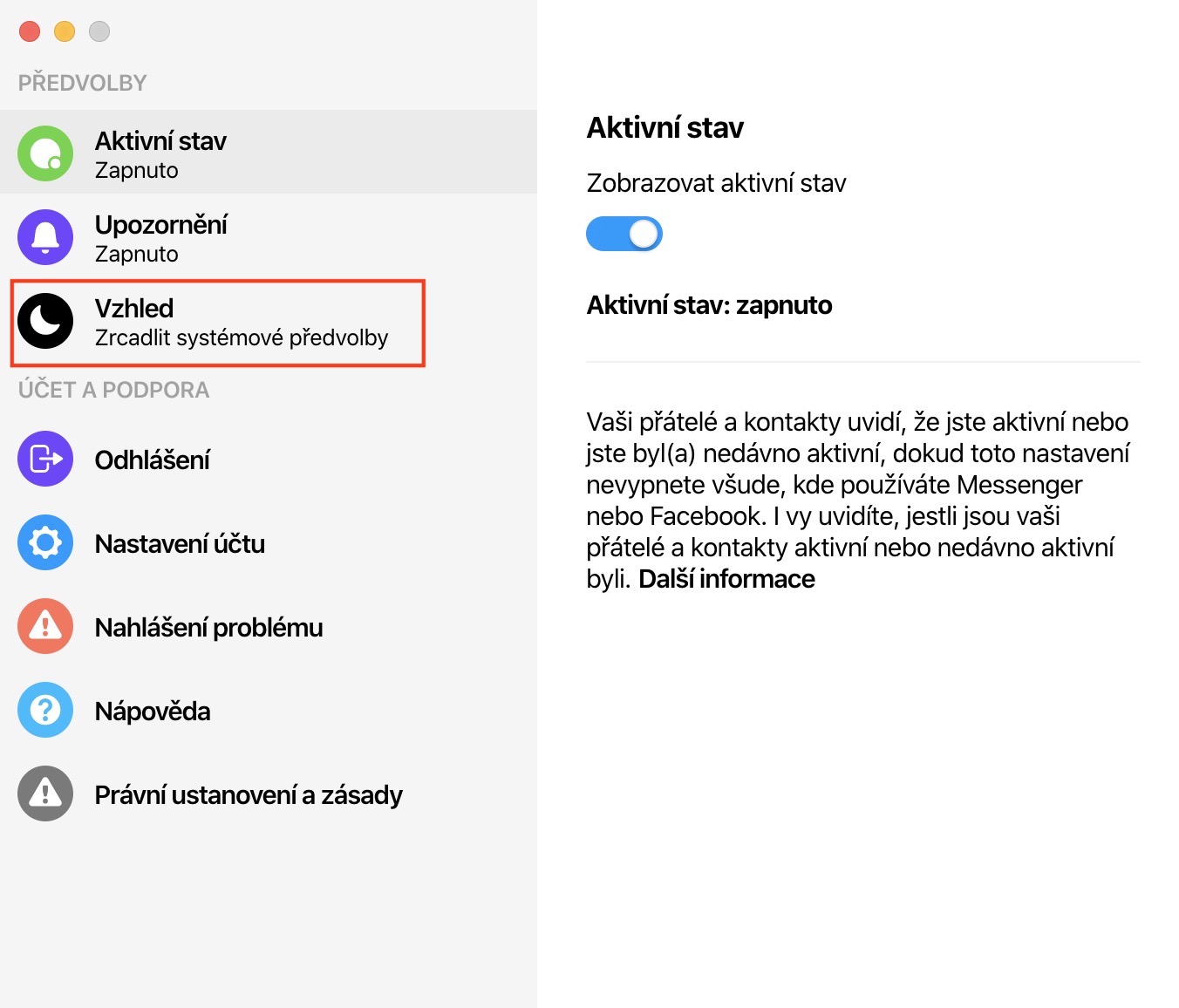
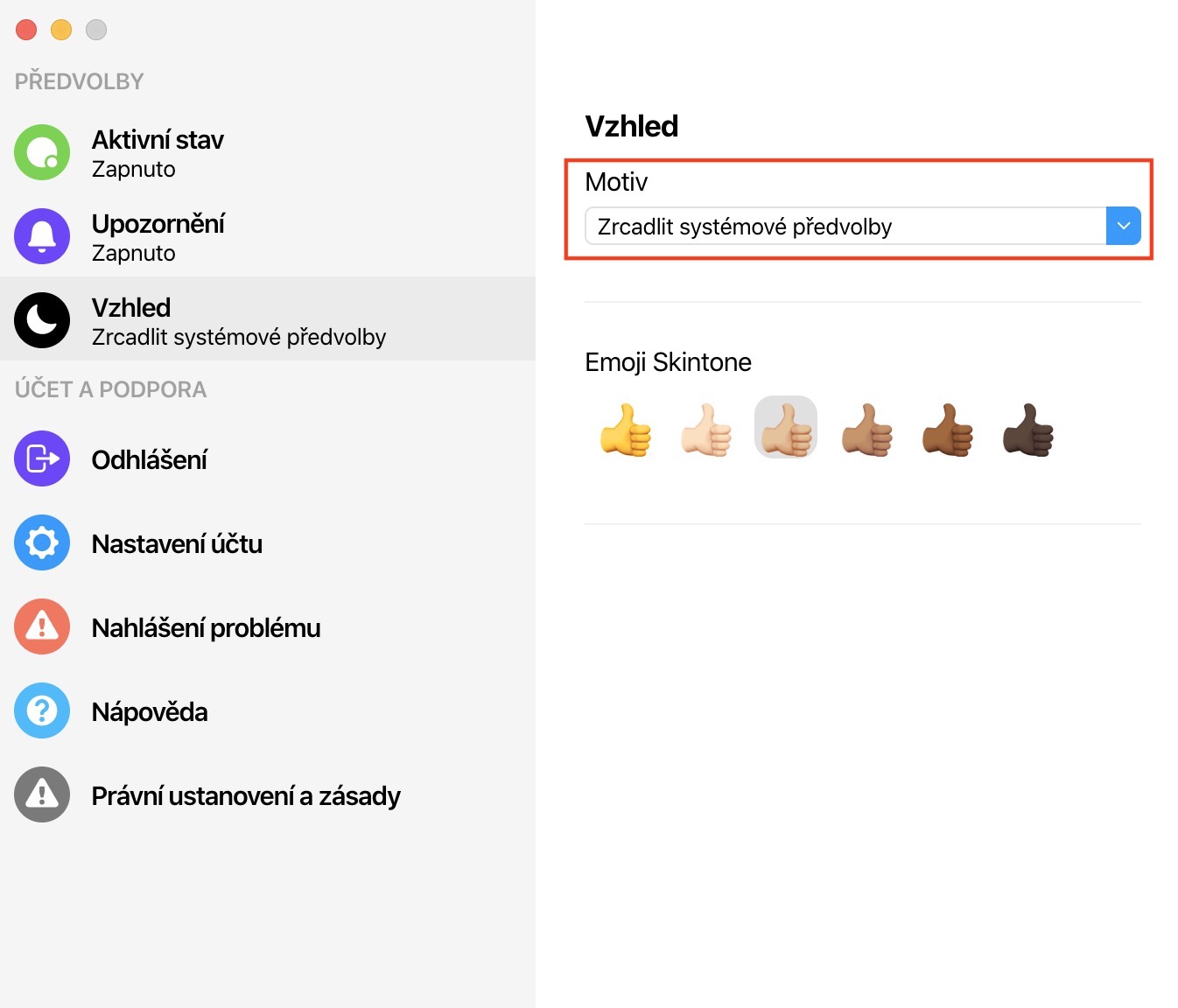

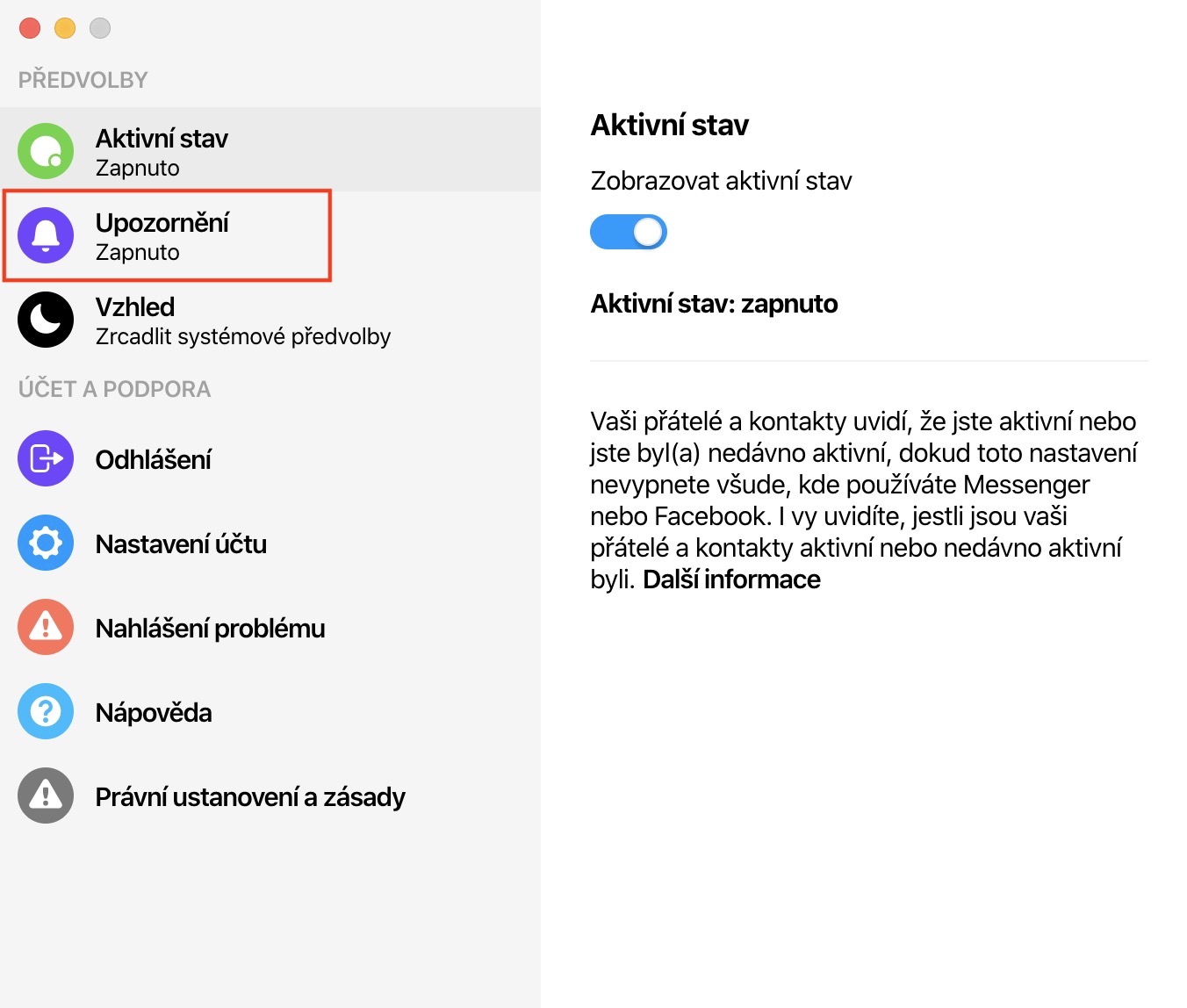
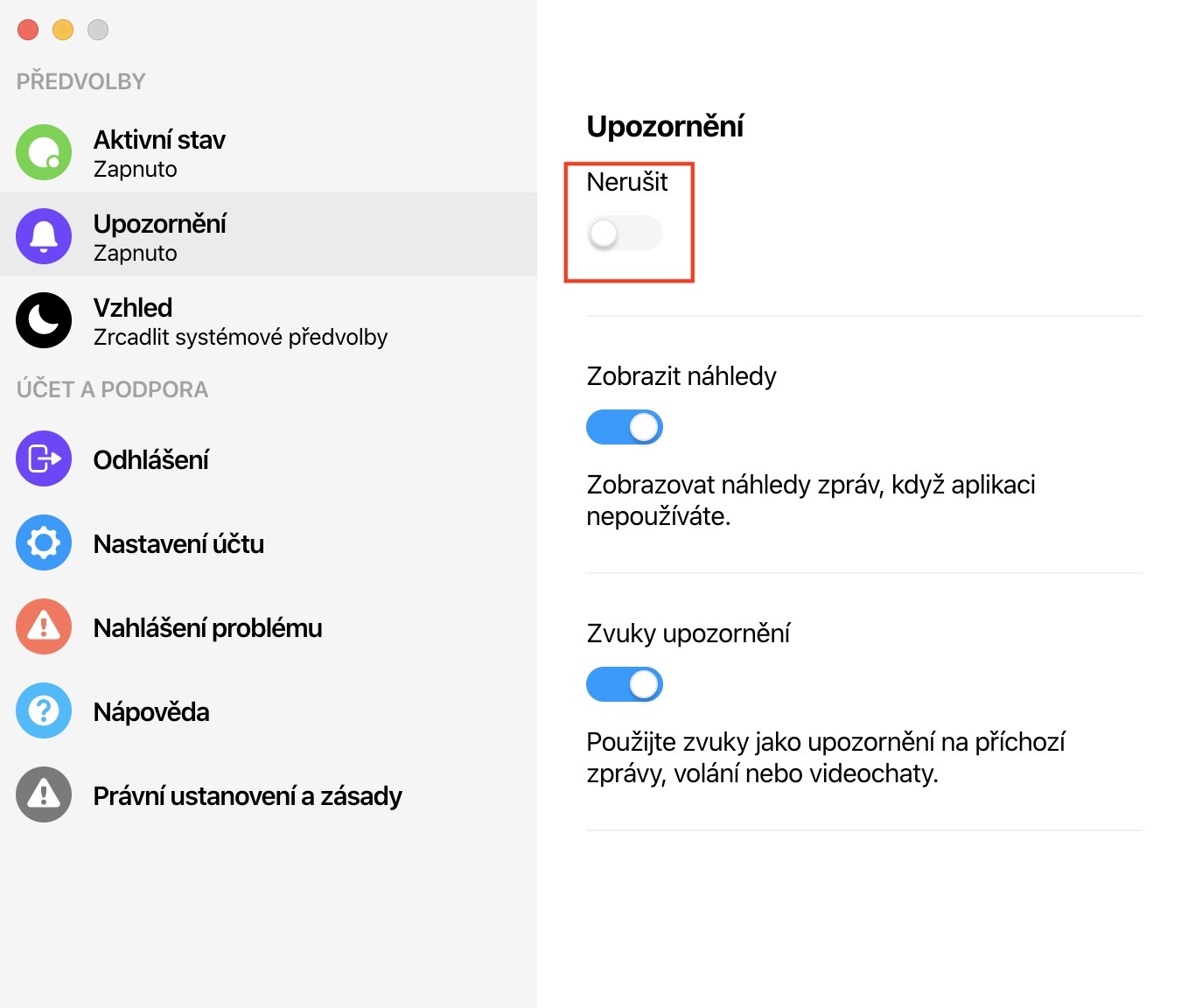
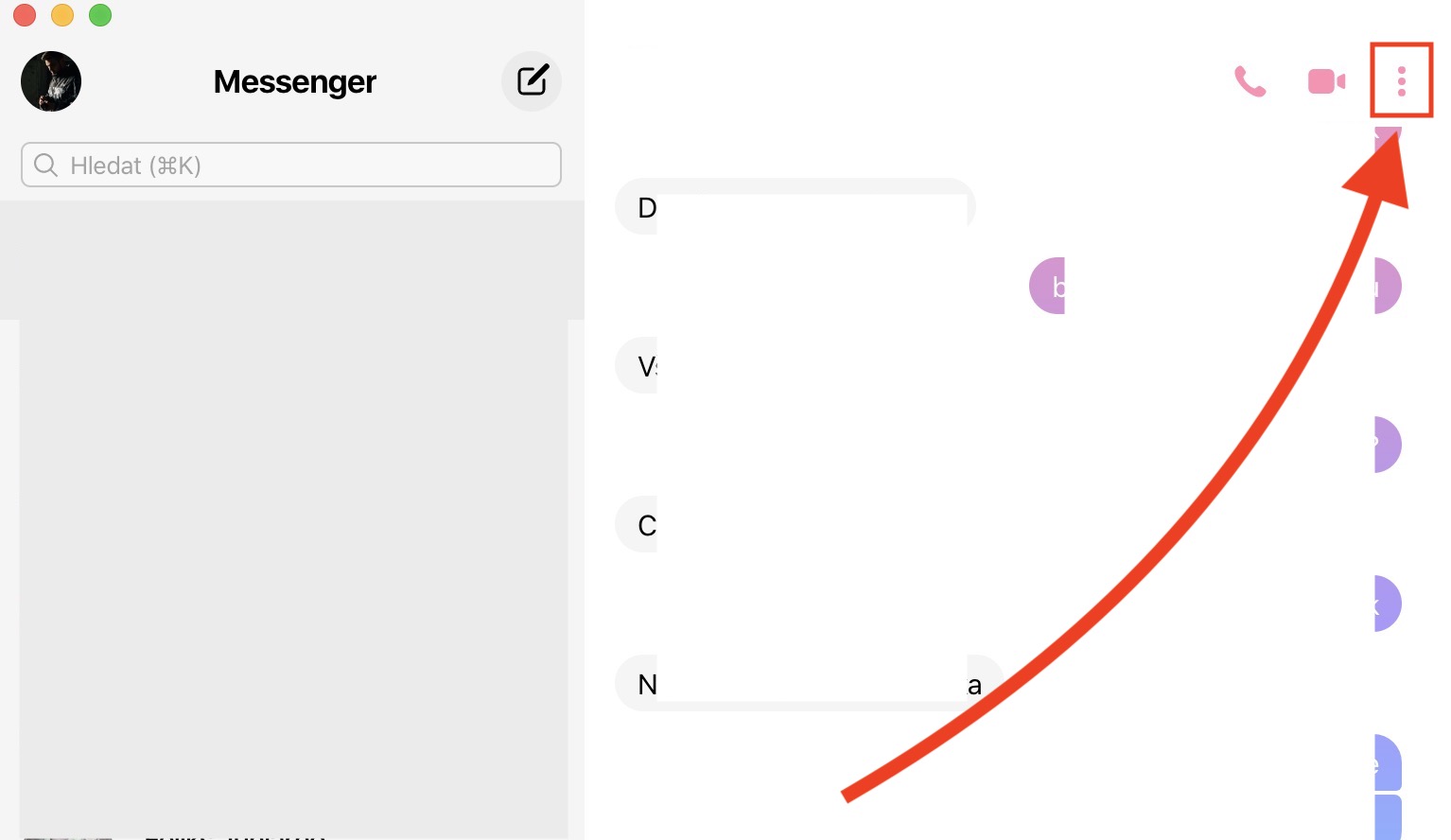


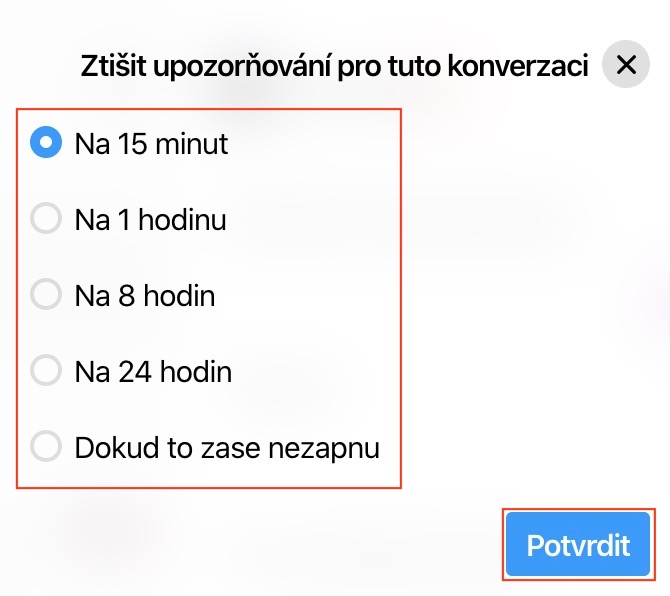

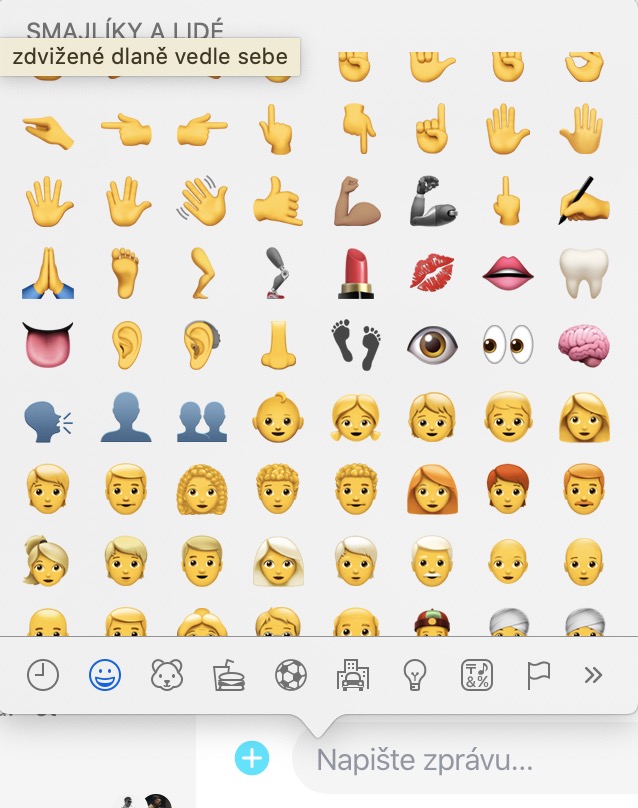

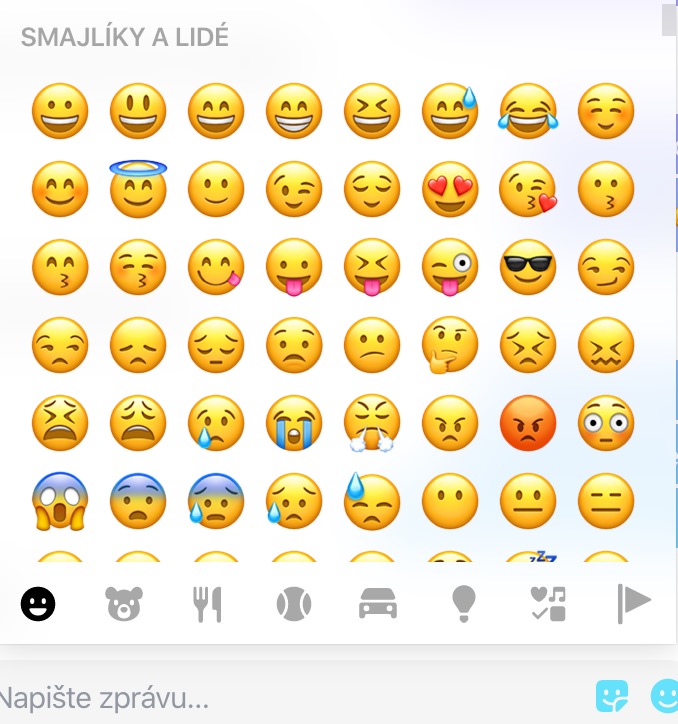
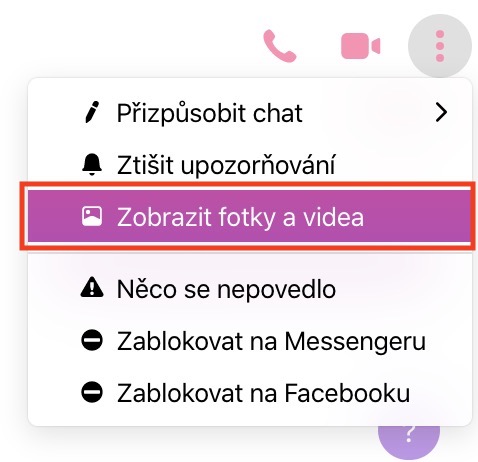
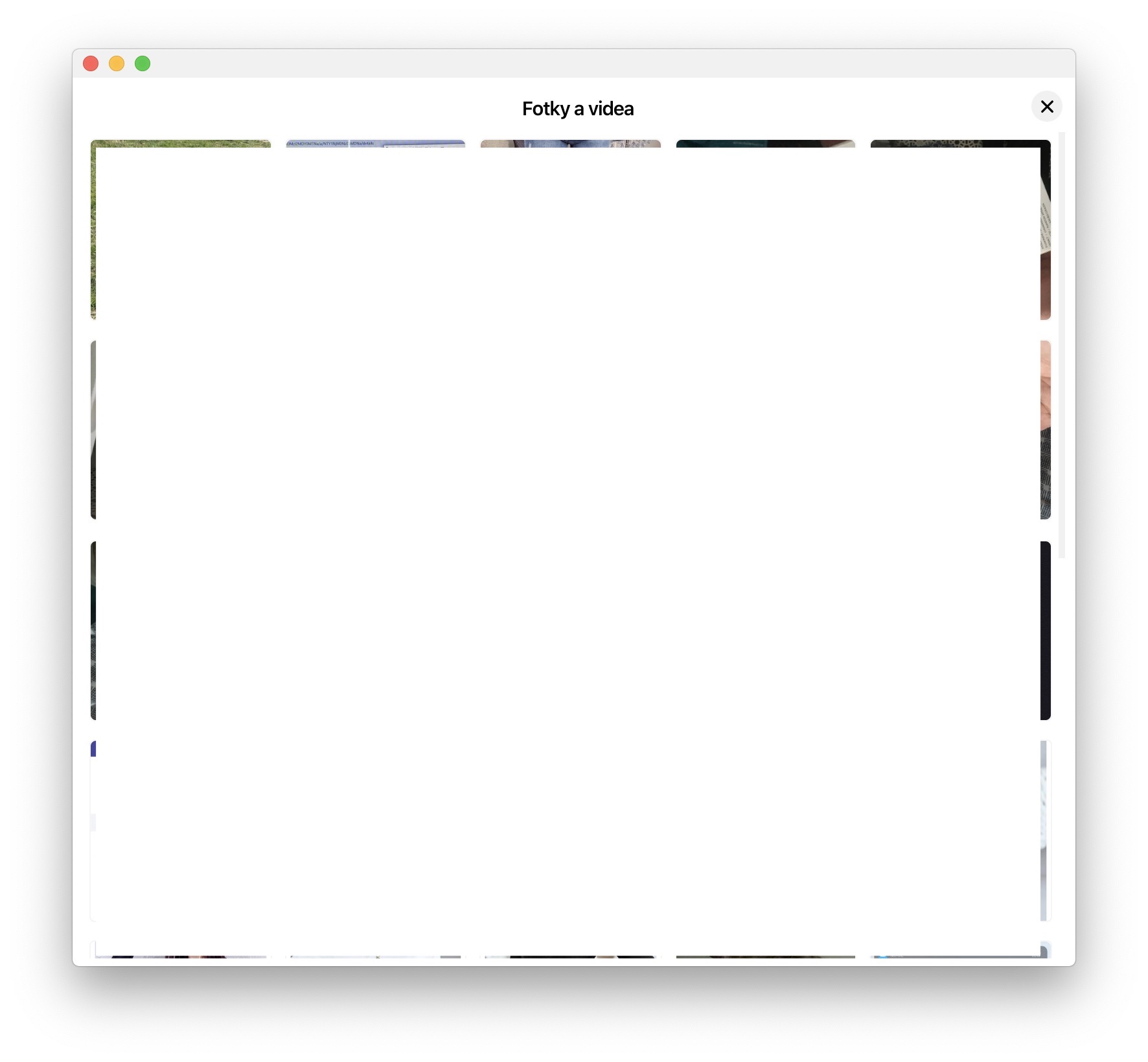

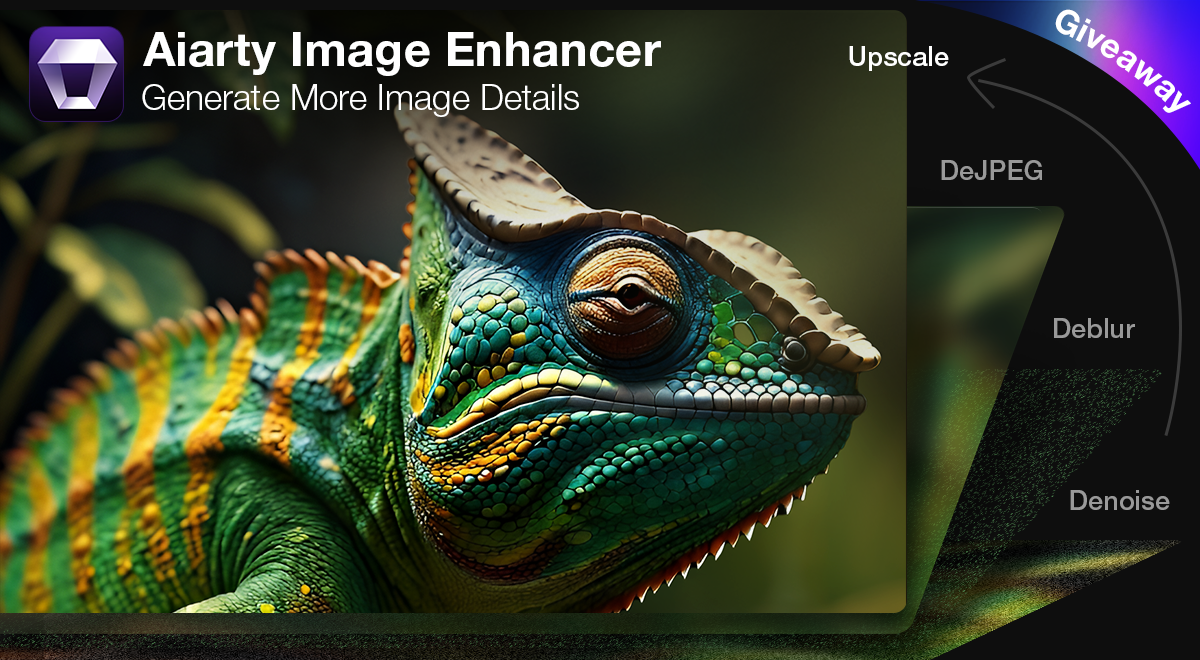

aplikacia je fajn ale akosi mi nefunguju notifikacie
Mně také ne