Společně s představením nového iPadu Pro, kterého jsme se dočkali minulý týden, přišel Apple konečně také s nativní podporou myši v rámci aktualizace iPadOS 13.4. Tato nejnovější aktualizace byla k dispozici pro vývojáře již po dobu několika dní, avšak veřejnost v čele s většinou našich čtenářů si můžete aktualizaci iOS a iPadOS 13.4 stáhnout teprv několik málo hodin. Pojďme se v rámci tohoto článku podívat na všechny informace, tipy a triky, které byste pro využívání myši na iPadu v iPadOS 13.4 měli vědět.
Připojení myši přes Bluetooth
V prvotní verzi operačního systému iPadOS 13 jste mohli myš k iPadu připojit v Nastavení v sekci Zpřístupnění. Nově, v rámci iPadOS 13.4, můžete myš připojit přímo skrze Nastavení -> Bluetooth, stejně tak jako prakticky všechna ostatní bezdrátová zařízení. Ještě před tím, než se myš pokusíte připojit, tak se přesvědčte, že není připojena k Macu či jinému zařízení. Pokud se v Bluetooth myš neobjeví, zkuste myš vypnout a zapnout, popřípadě udělat to samé s vaším iPadem. Myš by se zde sice měla bez problémů obnovit, ale nutno podotknout, že se jedná o první iPadOS, ve kterém je myš nativně podporována, a tak se mohou projevit nějaké chyby.
Probuzení iPadu
Jakmile budete mít myš k iPadu připojenou, tak se samozřejmě můžete pustit do ovládání obrazovky. Nutno však podotknout, že vaše myš dokáže iPad probudit z uzamčení. Vše, co k probuzení musíte udělat, je klepnout jedním z tlačítek.
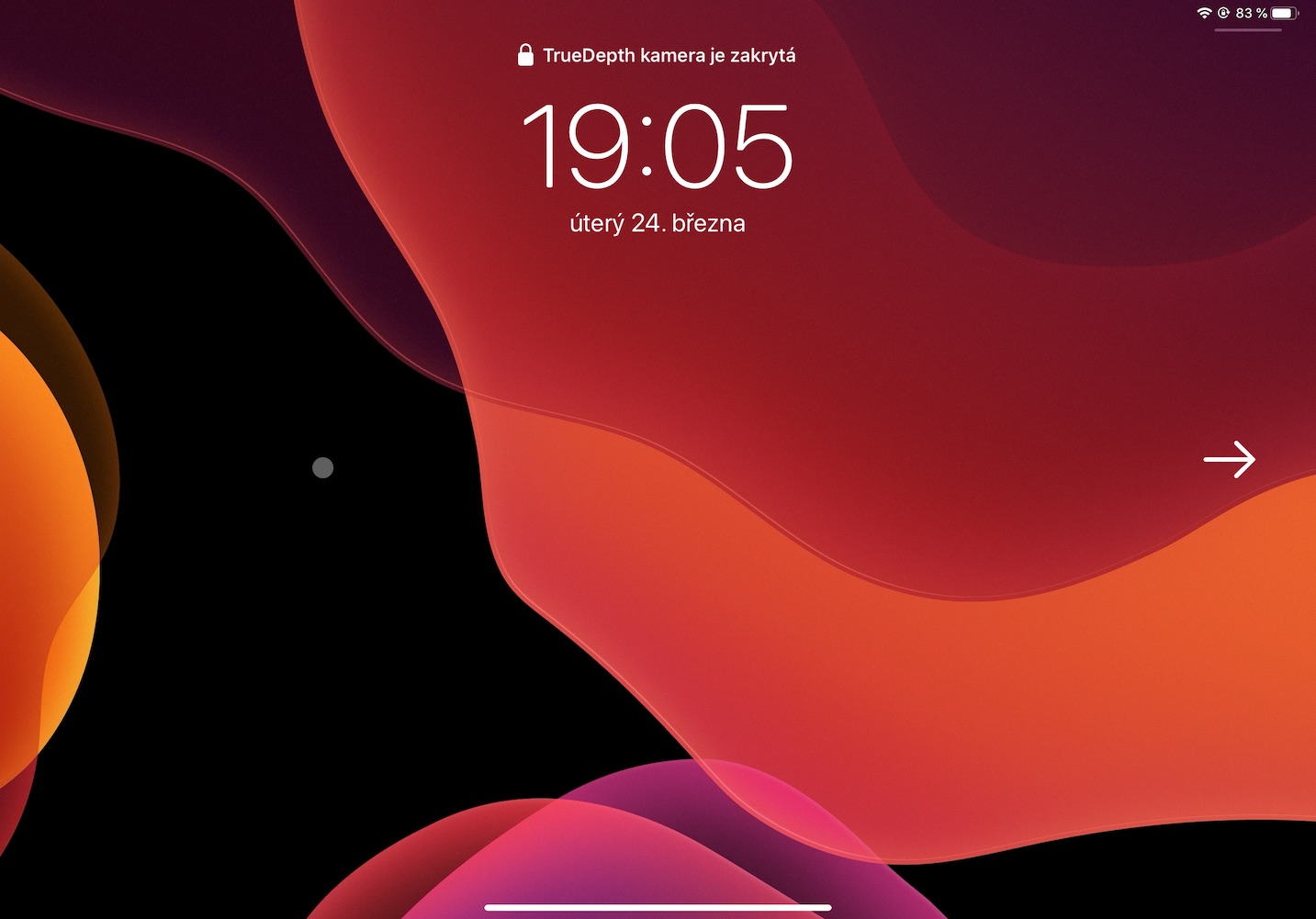
Používání kurzoru na iPadu
Kurzor není v rámci iPadOS zobrazován jakožto klasická šipka, ale kolečko. Apple se tak rozhodl především kvůli tomu, aby kurzor na iPadu mohl „reprezentovat“ prst. Pokud tedy kliknete, tak kurzor reprezentuje klepnutí prstem na obrazovku. Postupem času však zjistíte, že má kurzor v iPadOS hned několik podob. Na domovské obrazovce či například v docku se kurzor objevuje v podobě kolečka, jakmile přejede přes nějaký text, tak jako větší písmeno I, a pokud najedete na nějaké tlačítko, tak se zvýrazní celá jeho plocha.
Klikání levým a pravým tlačítkem
Kliknutí levým tlačítkem myši funguje naprosto stejně, jako klepnutí prstem na displej. Pomocí kliknutí tedy můžete jednoduše otevírat aplikace, vybírat možnosti z menu a další. V rámci iPadOS 13.4 je však k dispozici také podpora pro kliknutí pravým tlačítkem myši. Pravé tlačítko v tomto případě otevře rozšířené menu. Pokud tedy například pravým tlačítkem klepnete na nějakou ikonu aplikace na domovské obrazovce, tak se zobrazí rychlé menu této aplikace. Pravé tlačítko dále můžete využít také pro otevření náhledů odkazů v Safari.
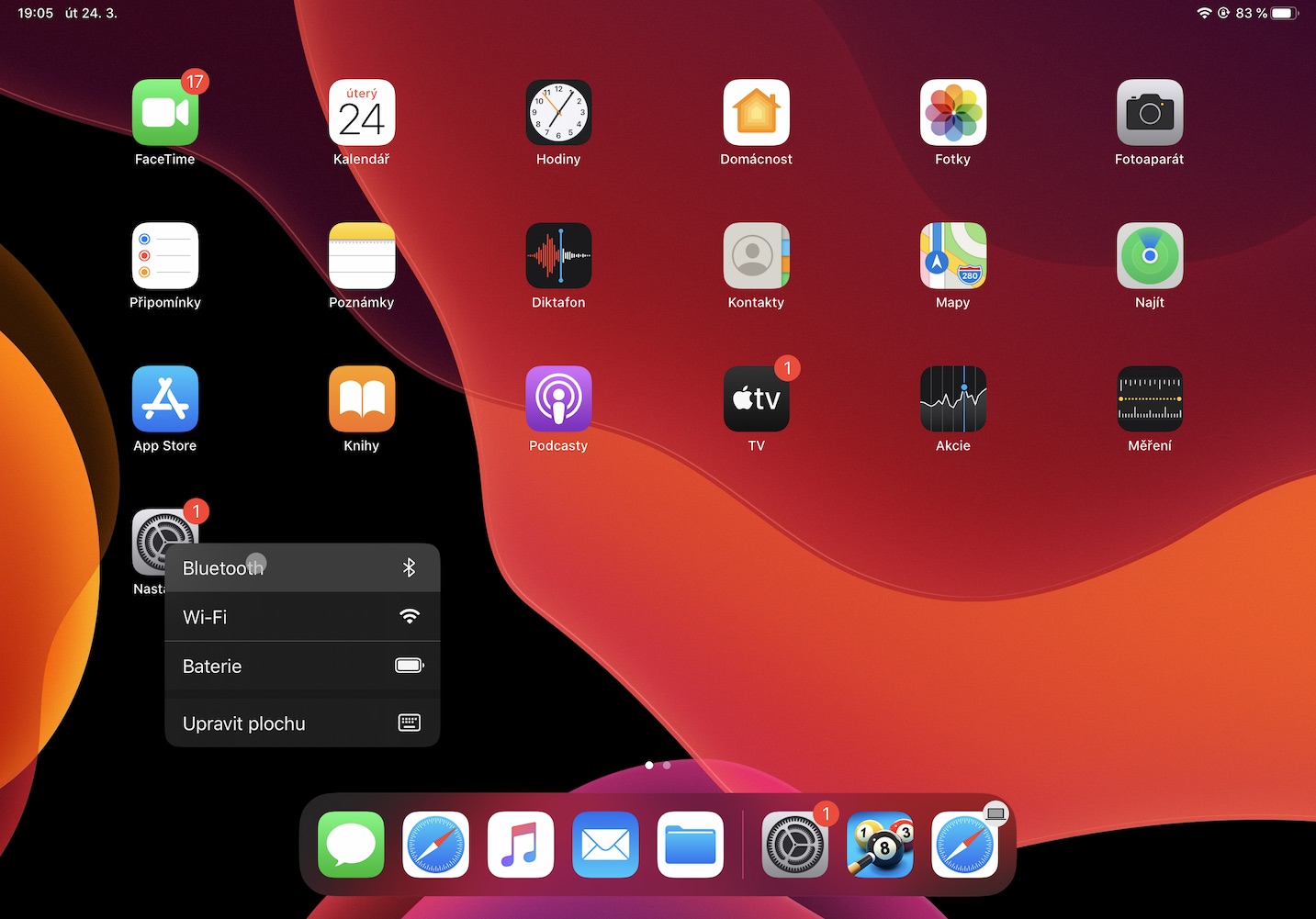
Přístup na domácí obrazovku
Vzhledem k tomu, že nový iPad Pro nedisponuje Touch ID, tak o toto fyzické tlačítko přišel. Abyste se nemuseli na domovskou obrazovku složitě přesouvat pomocí gesta, tak k tomu samozřejmě můžete využít myš. Stačí, abyste ve spodní části obrazovky klepnuli na podlouhlou bílou čáru, kterou můžete znát také z každého iPhonu X a novějšího.
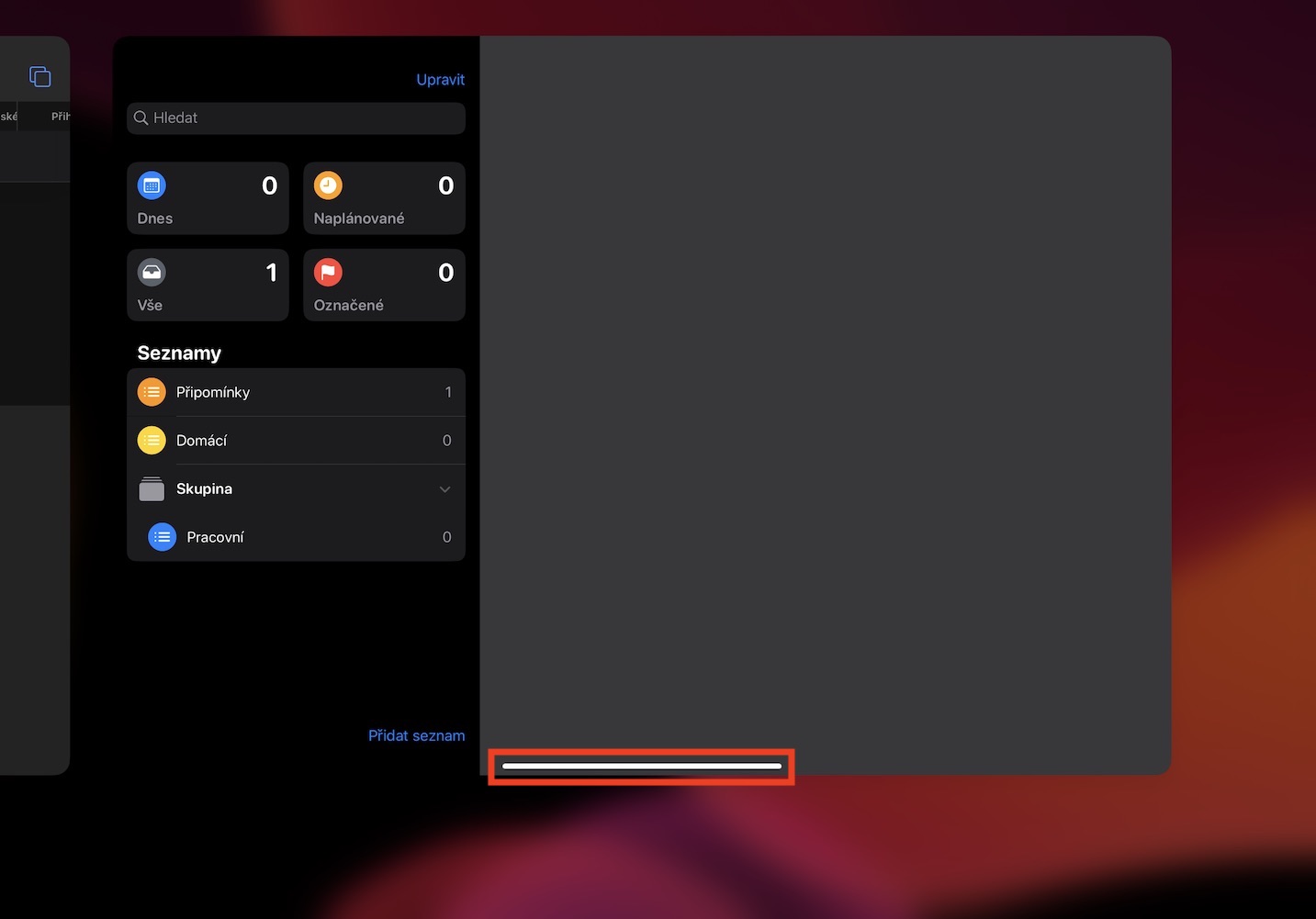
Přístup do Docku
Pokud posunete myš na vašem iPadu směrem do spodní části obrazovky, tak se zobrazí dock. V rámci iPadOS však musíte myší přejet o ještě o kus níž, než můžete být zvyklí z vašeho Macu či MacBooku s operačním systémem macOS. Jednoduše řečeno, na iPadu se dock objeví až poté, co kurzorem přejedete pod podlouhlou bílou čáru ve spodní části displeje.
Používání ovládacího centra
V případě, že v rámci iPadOS 13.4 posunete váš kurzor do pravého horního rohu a klepnete na horní lištu, kde se nachází ikony baterie a Wi-Fi, tak se dostanete do ovládacího centra. Zde můžete jednoduše ovládat veškeré ikony, které máte k dispozici – můžete tedy například měnit jas, hlasitost, zapnout režim nerušit, aktivovat úsporný režim a další. Pravým kliknutím na ikonu poté zobrazíte rozšířené menu.
Zobrazení notifikací
Pokud si chcete rychle zobrazit všechny vaše notifikace, tak není nic jednoduššího, než kurzorem přejet k levé horní části obrazovky, kde se nachází dnešní datum a čas, a poté zde kliknout. Poté se zobrazí klasická obrazovka se všemi upozorněními a notifikacemi, které můžete jednoduše odstranit, otevřít, anebo si nastavit jejich zobrazování.
Aplikace v bočním panelu
Pokud kurzorem myši na iPadu přejedete do pravého zakončení displeje, tak se vám zobrazí tzv. Slide Over aplikace. V případě, že budete chtít Slide Over aplikaci opět zavřít, tak stačí opět kurzorem přejet do pravé části obrazovky.
Gesta na myši
Někteří z vás dost možná nečekali, že by mohl iPadOS někdy v budoucnosti podporovat gesta pomocí myši. Opak je však pravdou, jelikož jsme se podpory gest v novém iPadOS 13.4 skutečně dočkali. Pokud tedy vlastníte Magic Mouse, tak můžete po ploše myši přejíždět nahoru a dolů pro scrollování na stránkách, přejíždění vlevo a vpravo po ploše myši pro přepínání aplikací, a v Safari se můžete takto přesouvat zpět a vpřed. Gest je samozřejmě k dispozici celá řada a tohle je jen pár z nich.
Gesta na trackpadu
Někteří uživatelé si možná na svých MacBoocích na trackpad navykli tak moc, že se rozhodli pro zakoupení Magic Trackpadu. Kromě myši se iPadOS 13.4 dočkal také nativní podpory trackpadu, což se bude určitě líbit všem uživatelům, kteří nad klasickou myší zanevřeli. V rámci podpory trackpadu v iPadOS 13.4 jsme se dočkali také podpory gest na trackpadu. To znamená, že se můžete například pomocí dvou prstů přesouvat nahoru a dolů v aplikacích a na stránkách, pohybem třech prstů vlevo a vpravo se můžete přepínat mezi aplikacemi, přejetí třemi prsty nahoru zobrazí domovskou obrazovku a sevřením tří prstů zavřete současnou aplikaci a otevřete plochu multitaskingu.
Změna rychlosti kurzoru
Pokud vám nevyhovuje momentální rychlost kurzoru v rámci aktualizace iPadOS 13.4, tak je nutné podotknout, že Apple myslel i na tyto uživatele. Rychlost kurzoru myši můžete jednoduše změnit v Nastavení -> Zpřístupnění -> Ovládání ukazatele. Zde si můžete jednoduše pomocí posuvníku nastavit rychlost kurzoru – směrem doleva bude pomalejší, směrem doprava rychlejší.
Změna nastavení trackpadu
Pokud s vaším iPadem nepoužíváte myš, ale trackpad, tak si můžete nastavit další funkce trackpadu. Po připojení Trackpadu k iPadu se vám v Nastavení v sekci Obecné zobrazí kolonka Trackpad a myš. Zde si můžete nastavit například rychlost kurzoru, možnost pro kliknutí klepnutím, a další.
Změna vzhledu kurzoru
Jak už jsem zmínil v jednom z minulých odstavců, tak se kurzor v iPadOS 13.4 objevuje jakožto malé kolečko, které reprezentuje stisk prstu. Pokud si chcete změnit, jak kurzor ve vašem iPadu vypadá, a také jak se chová, tak stačí přejít do nativní aplikace Nastavení, kde rozklikněte sekci Zpřístupnění. Zde poté stačí rozkliknout možnost Ovládání kurzoru.

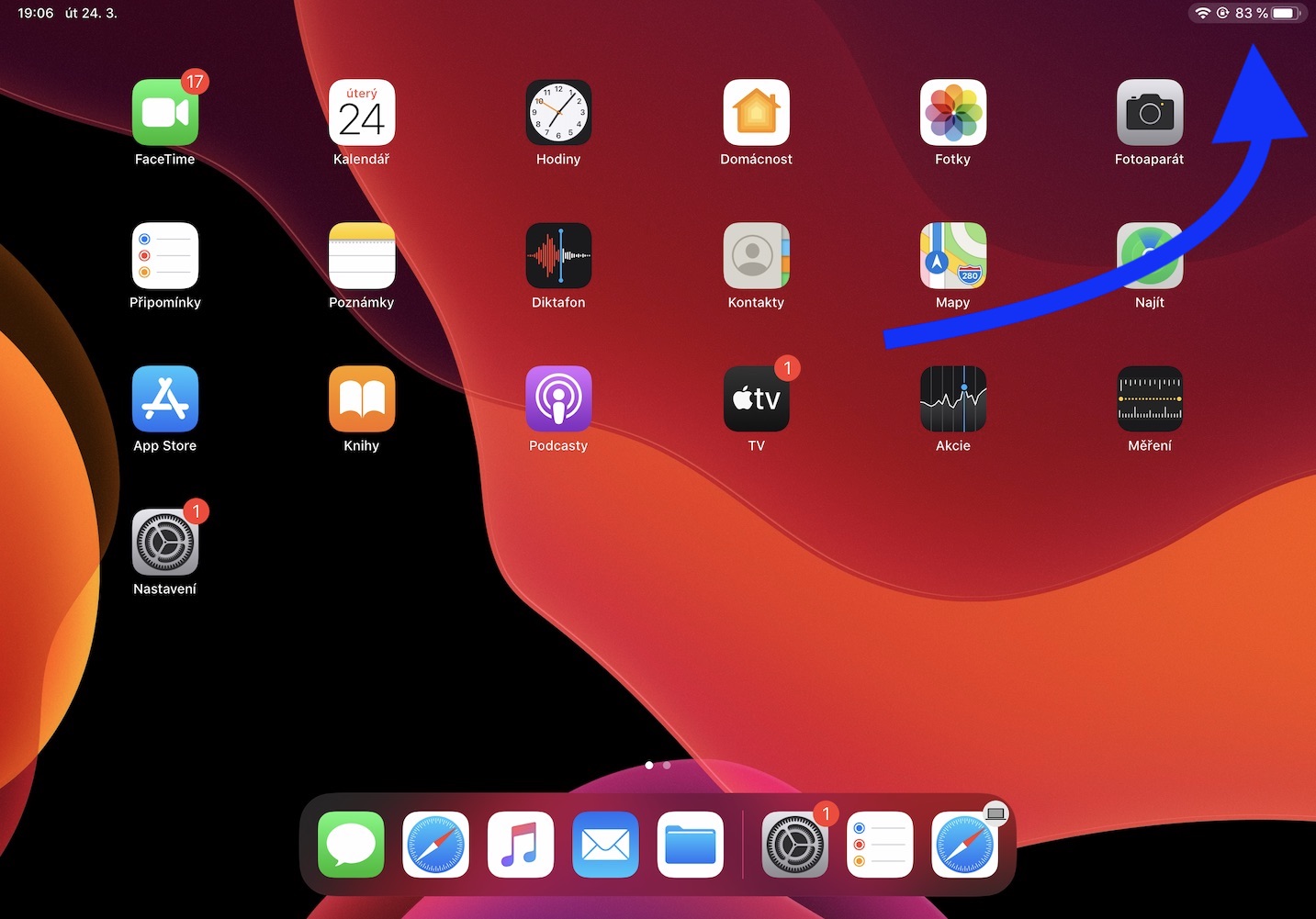
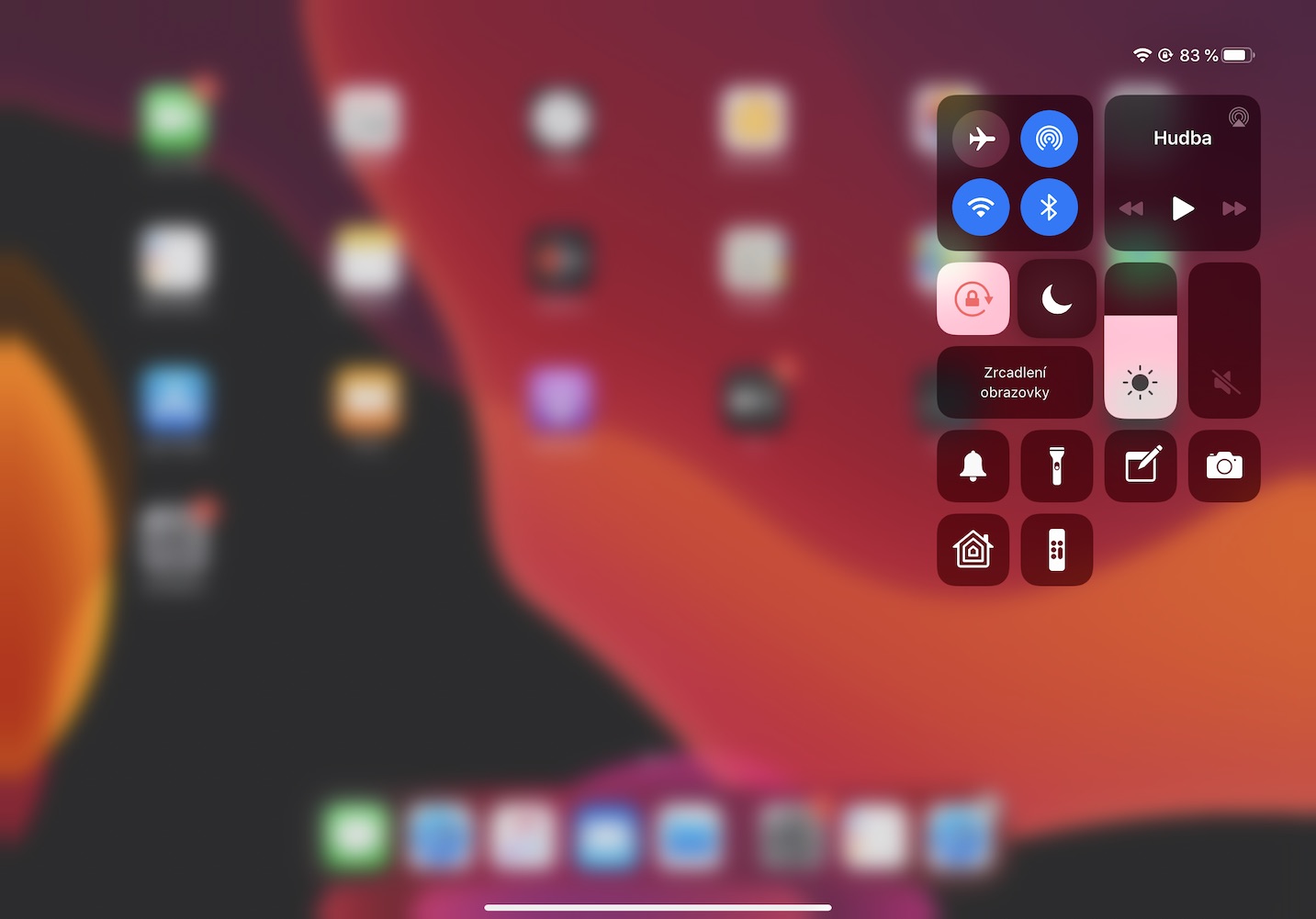
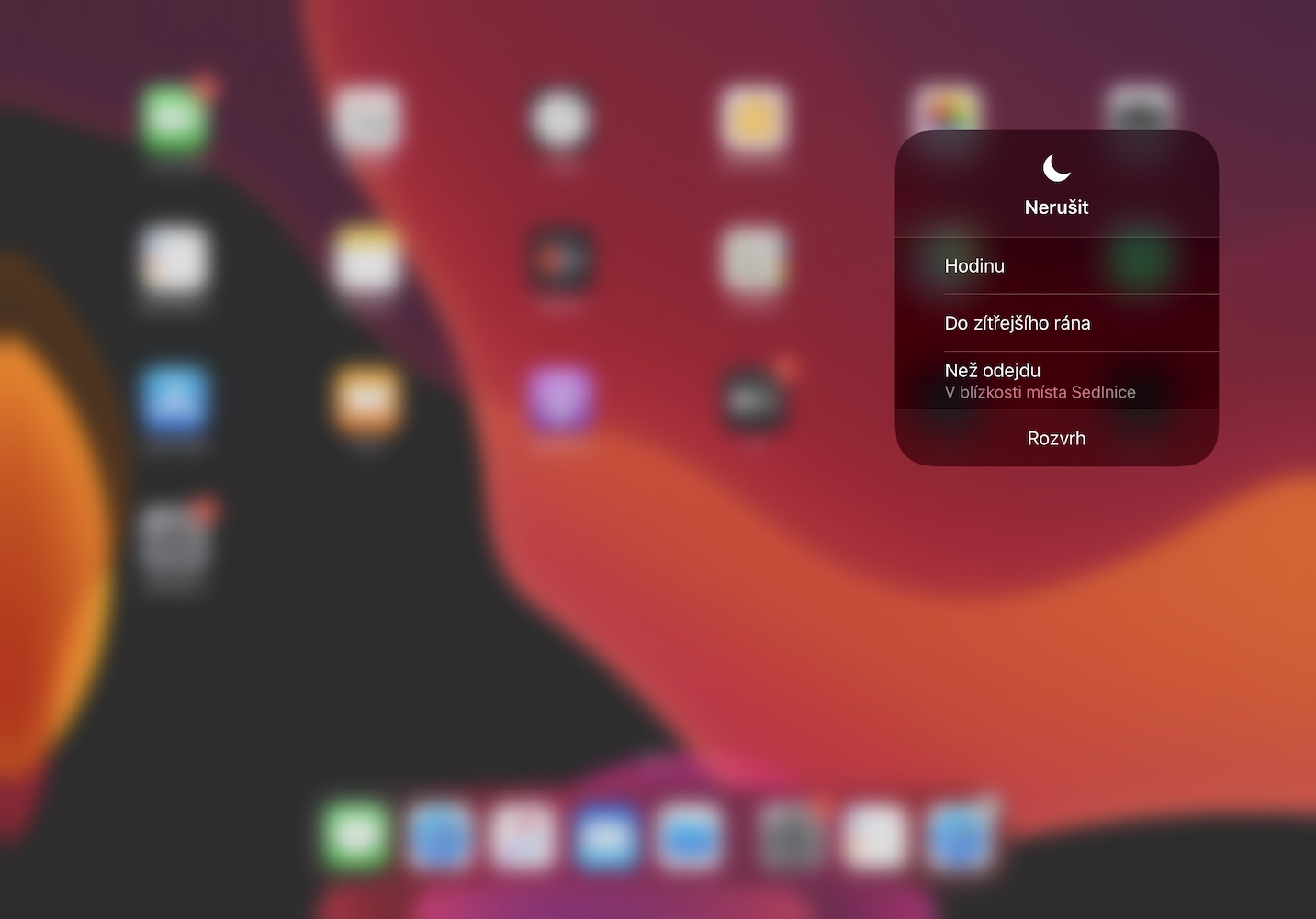
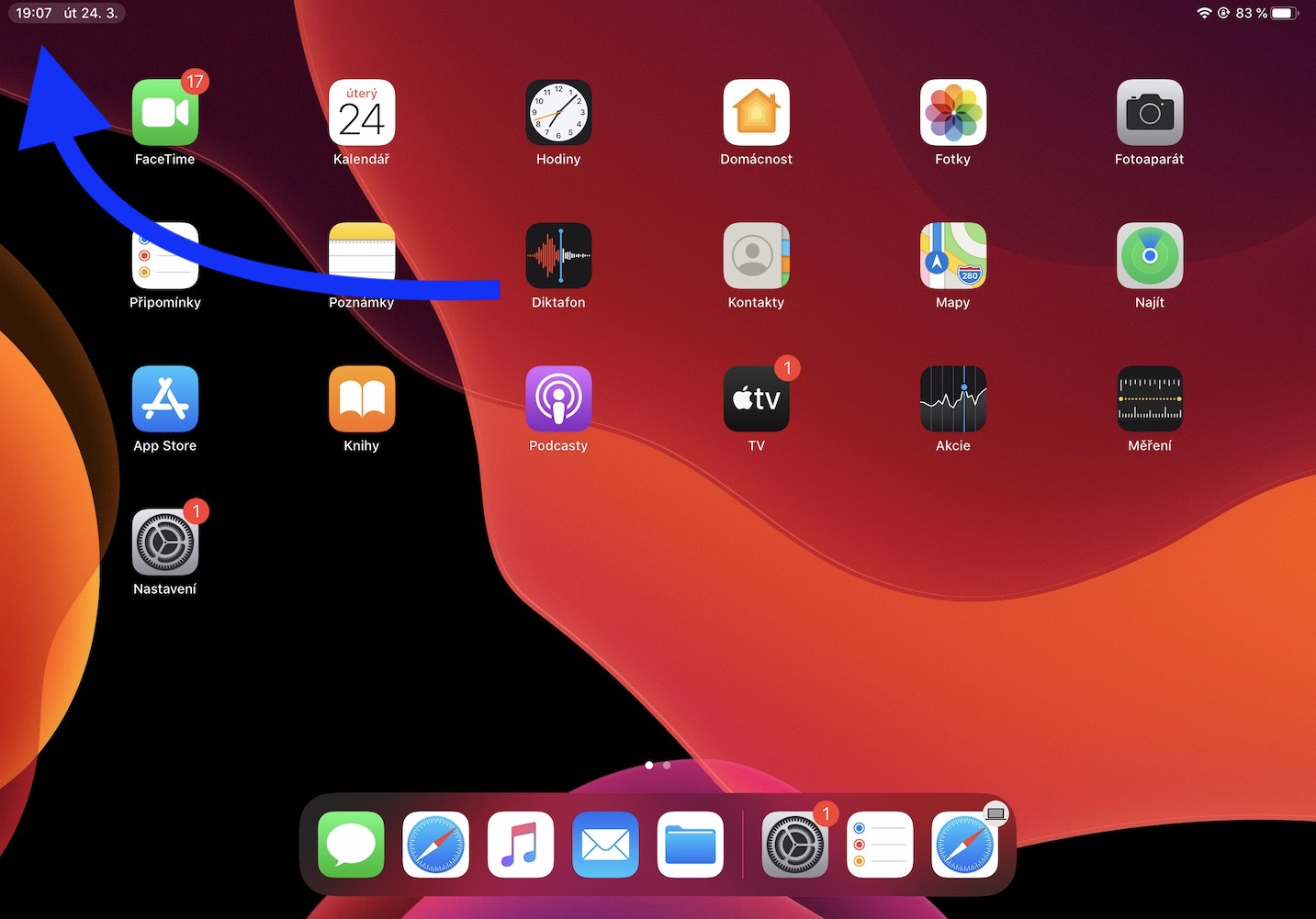
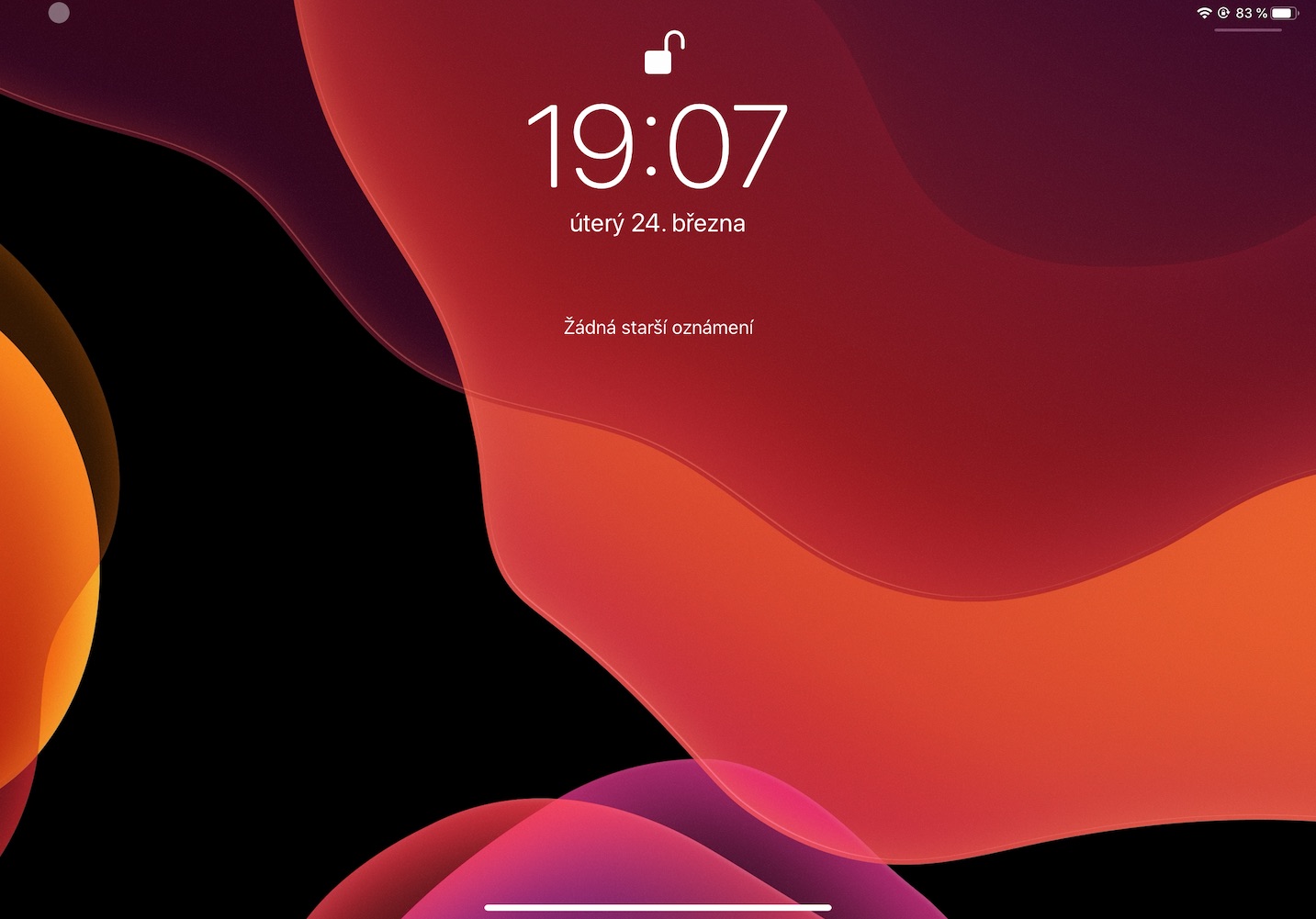
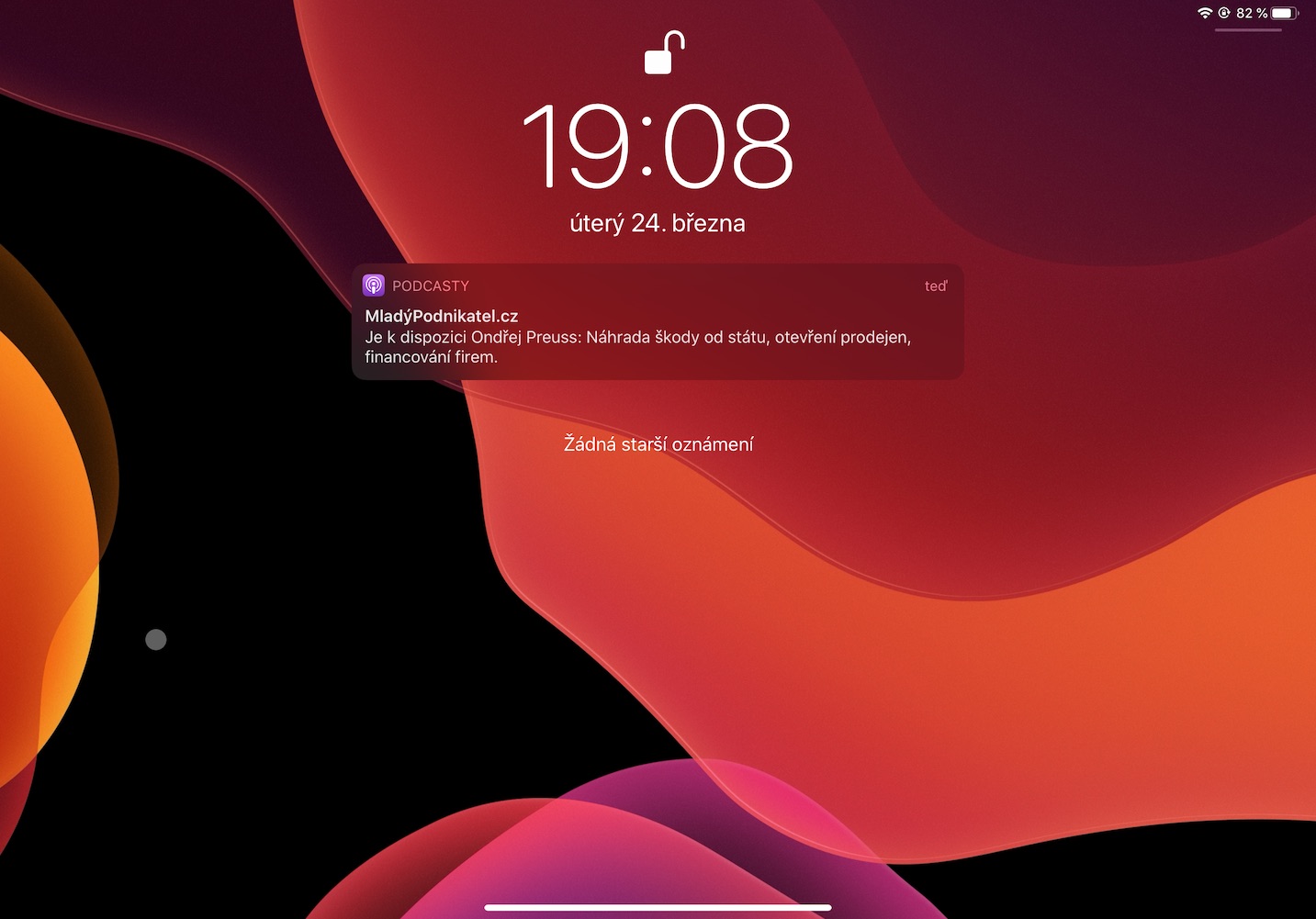






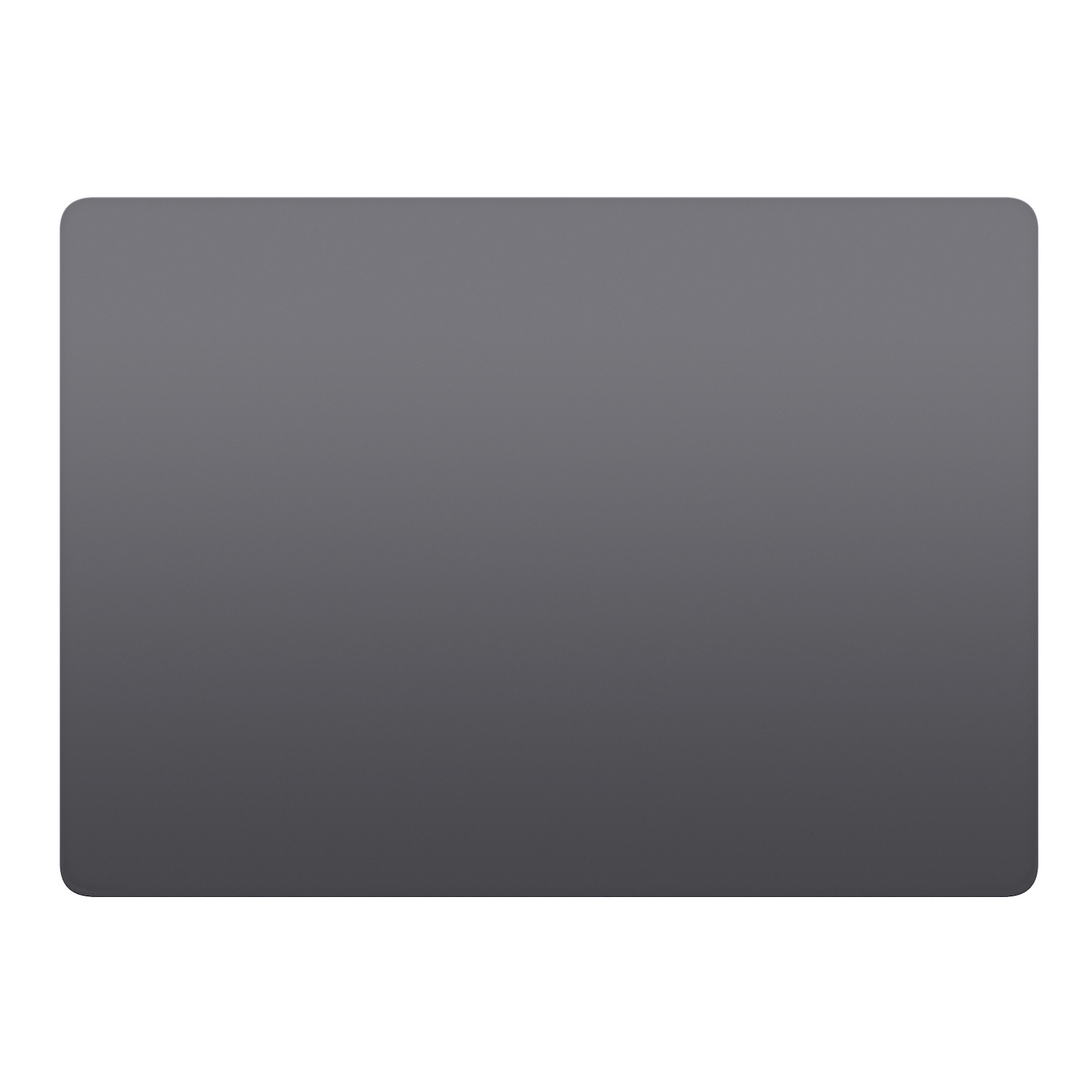




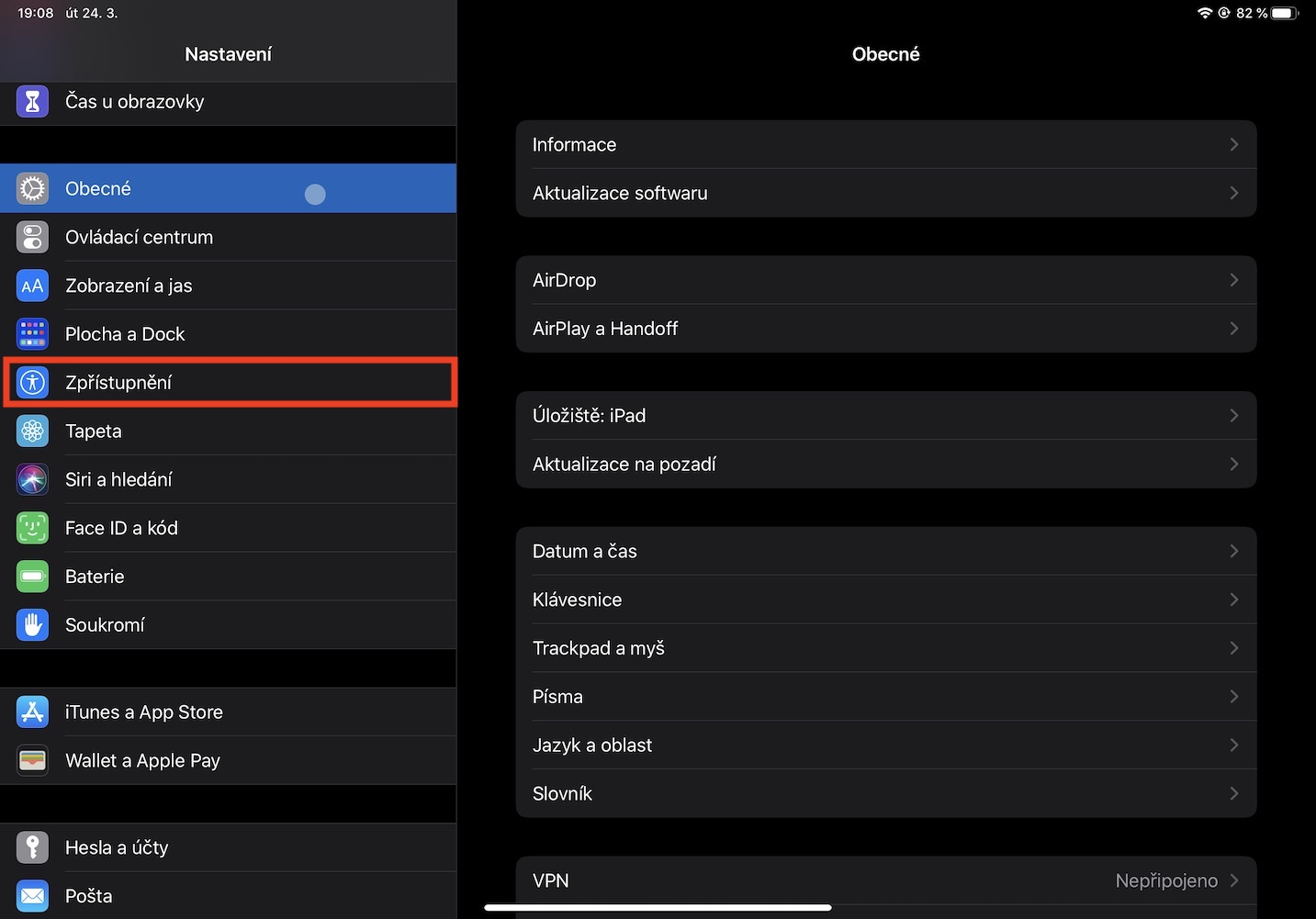
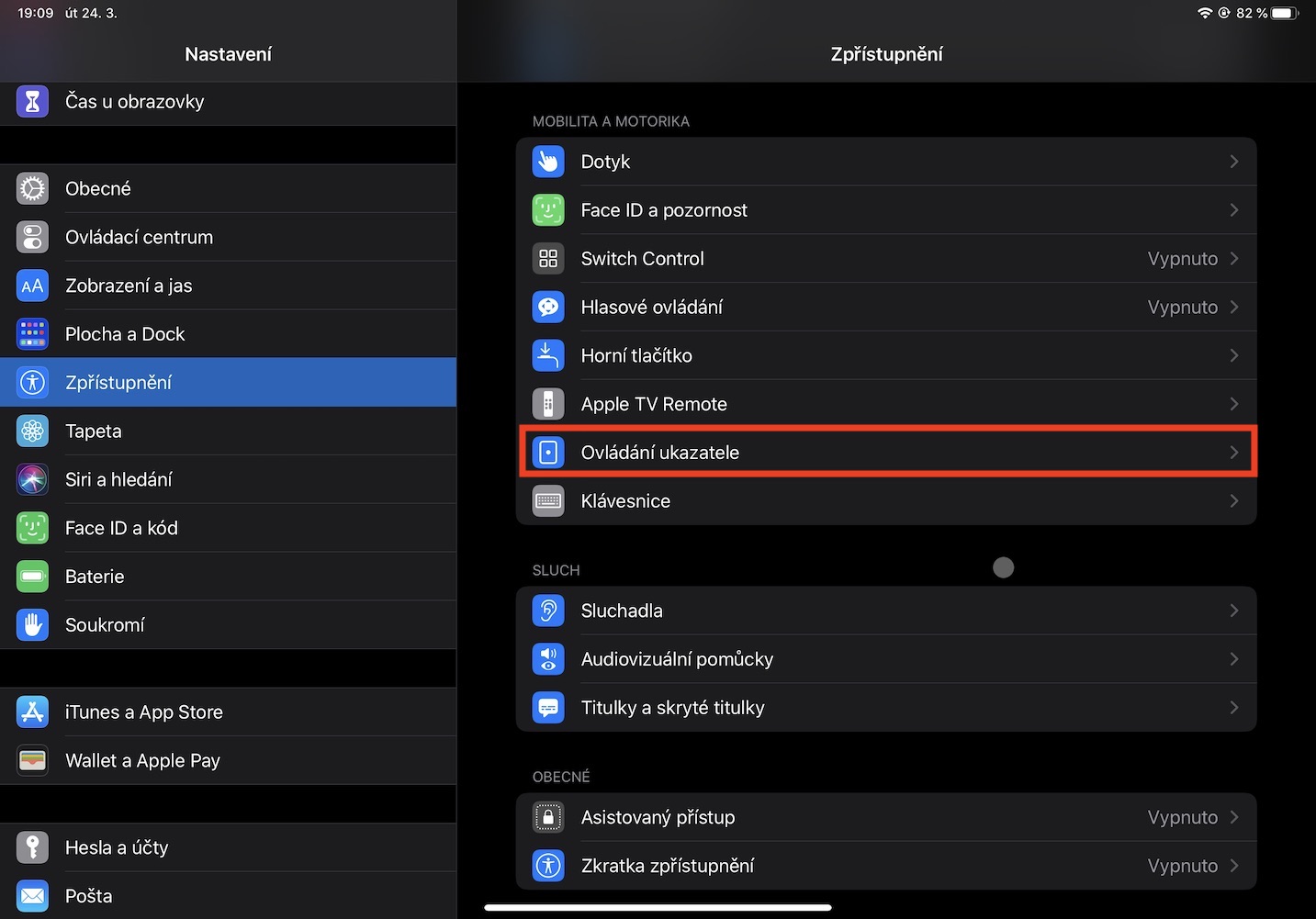
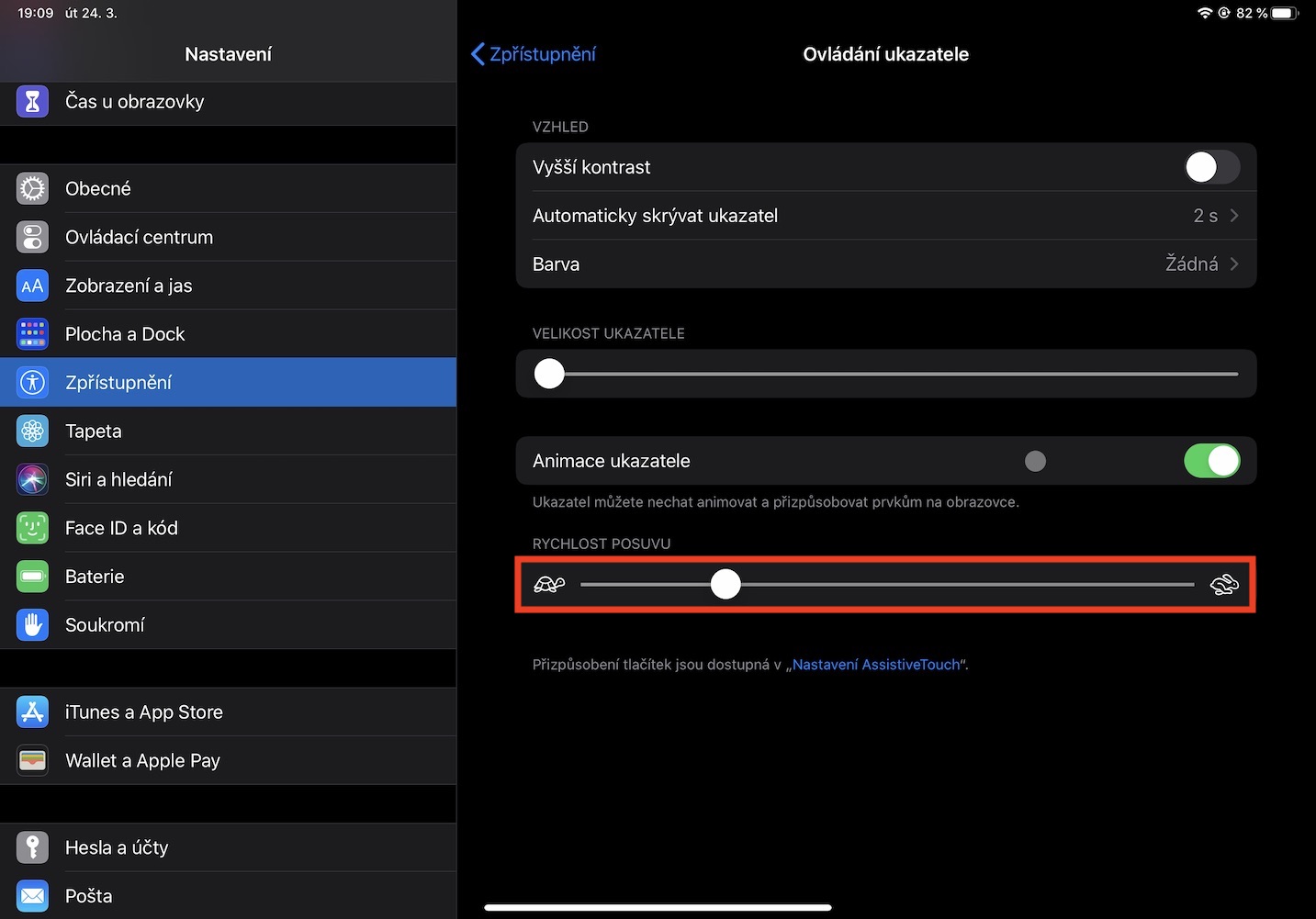
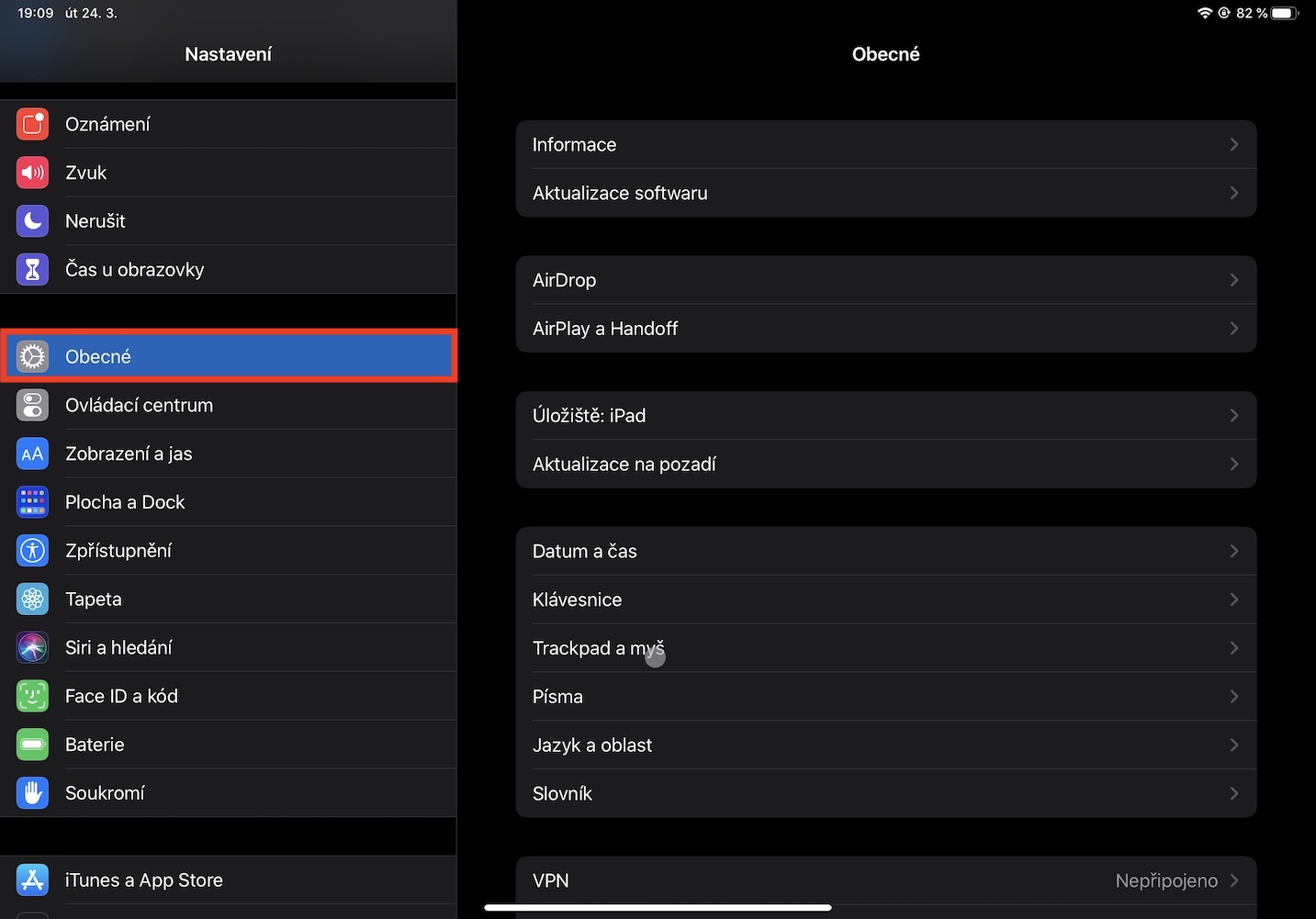
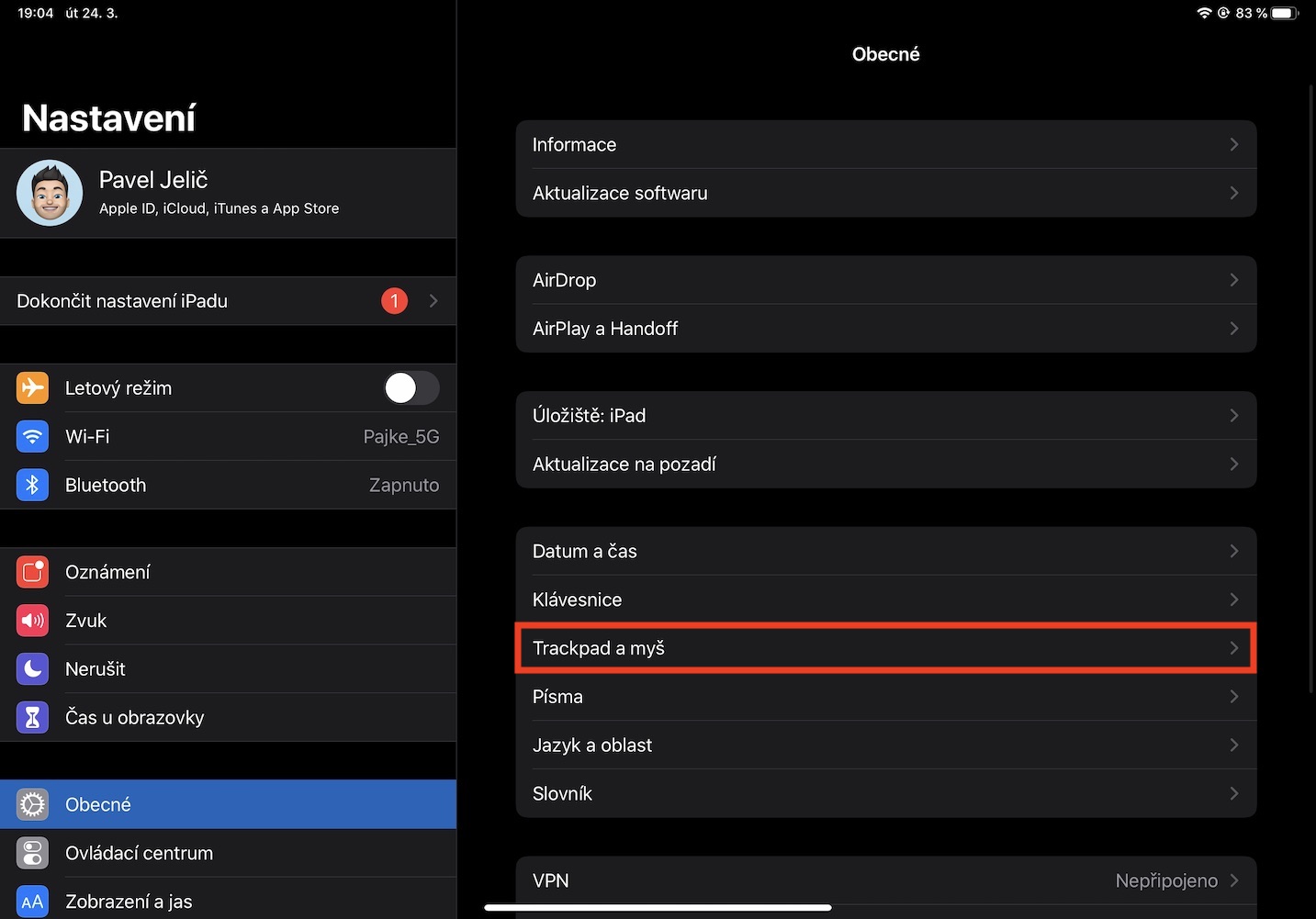
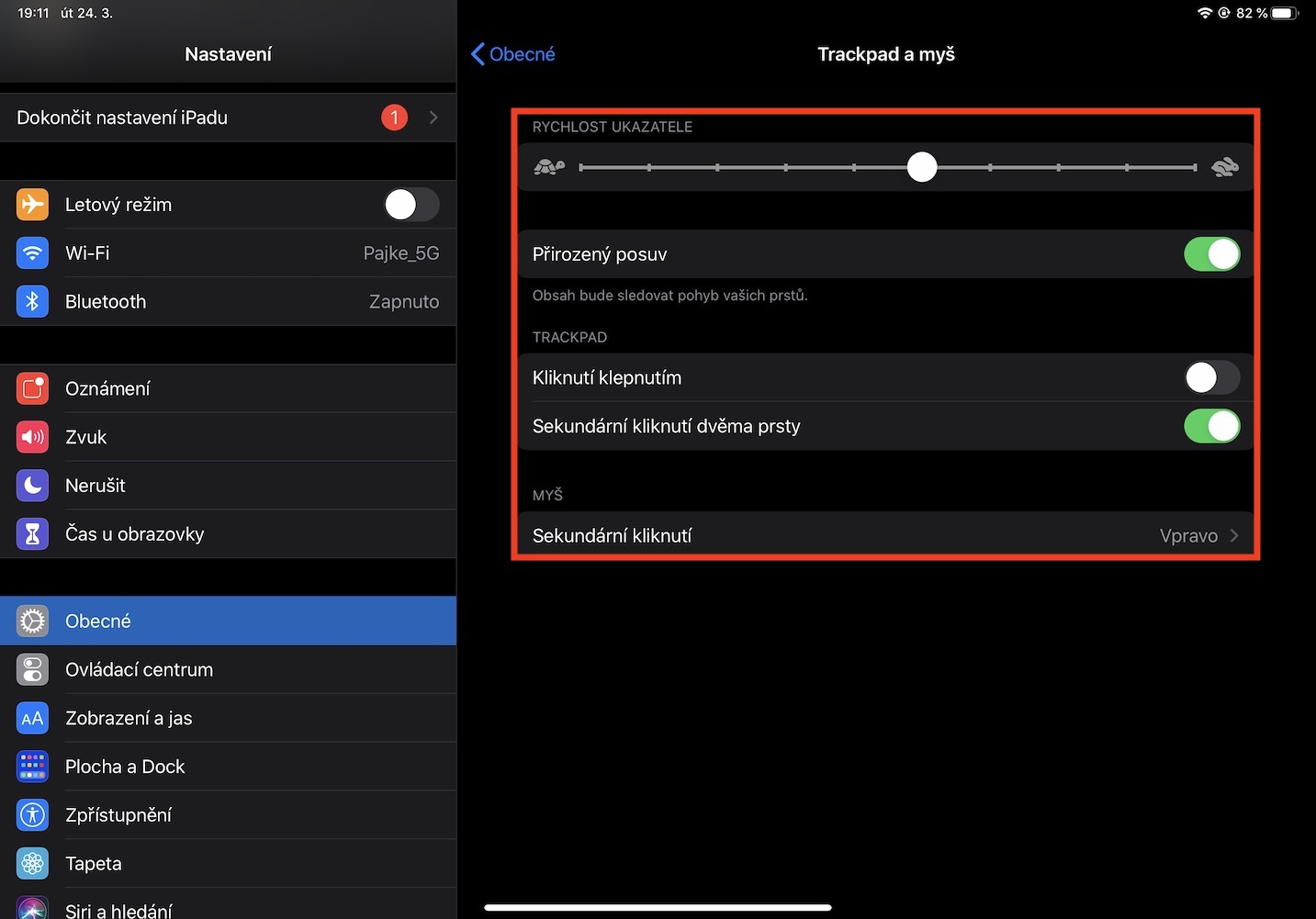
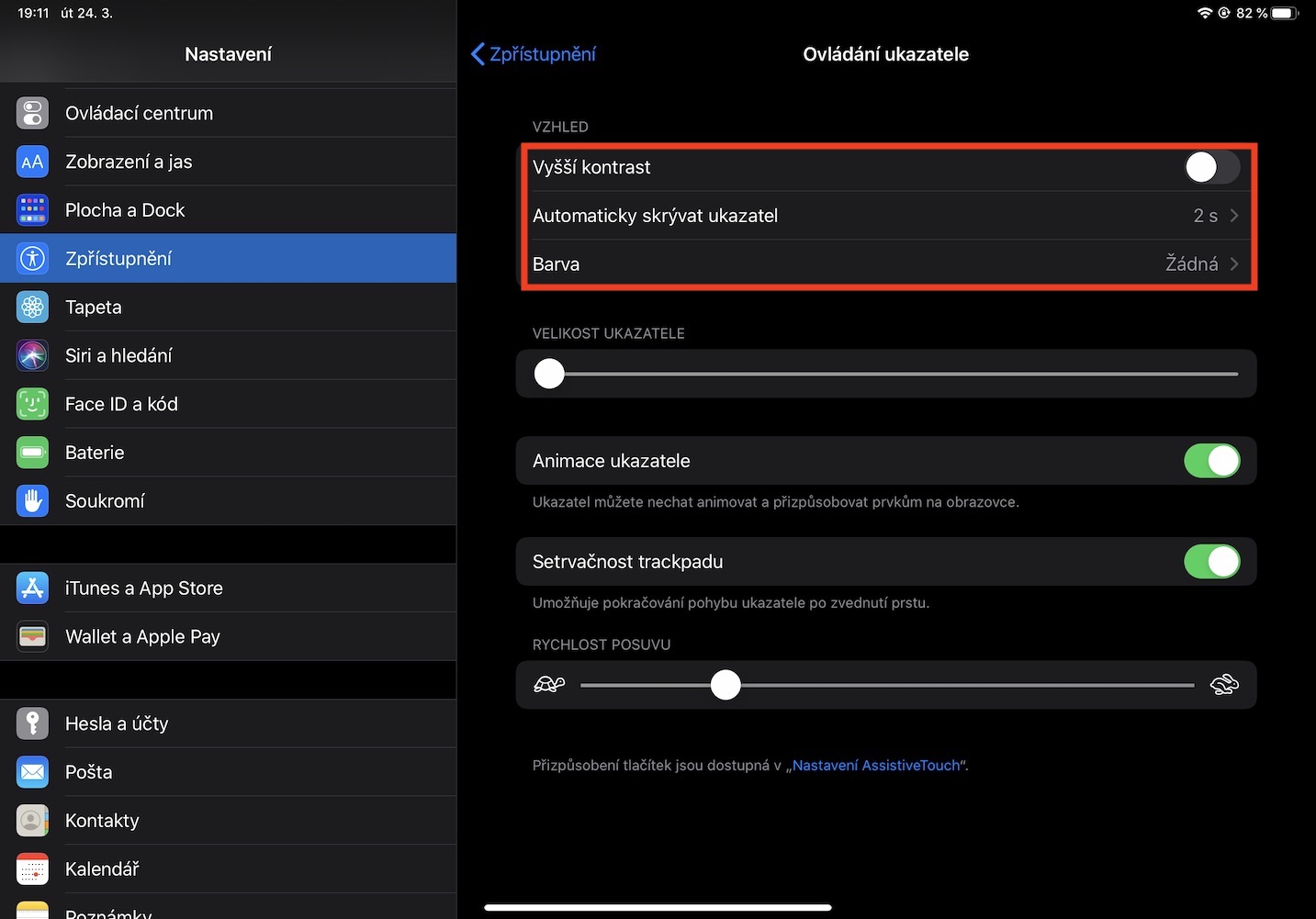
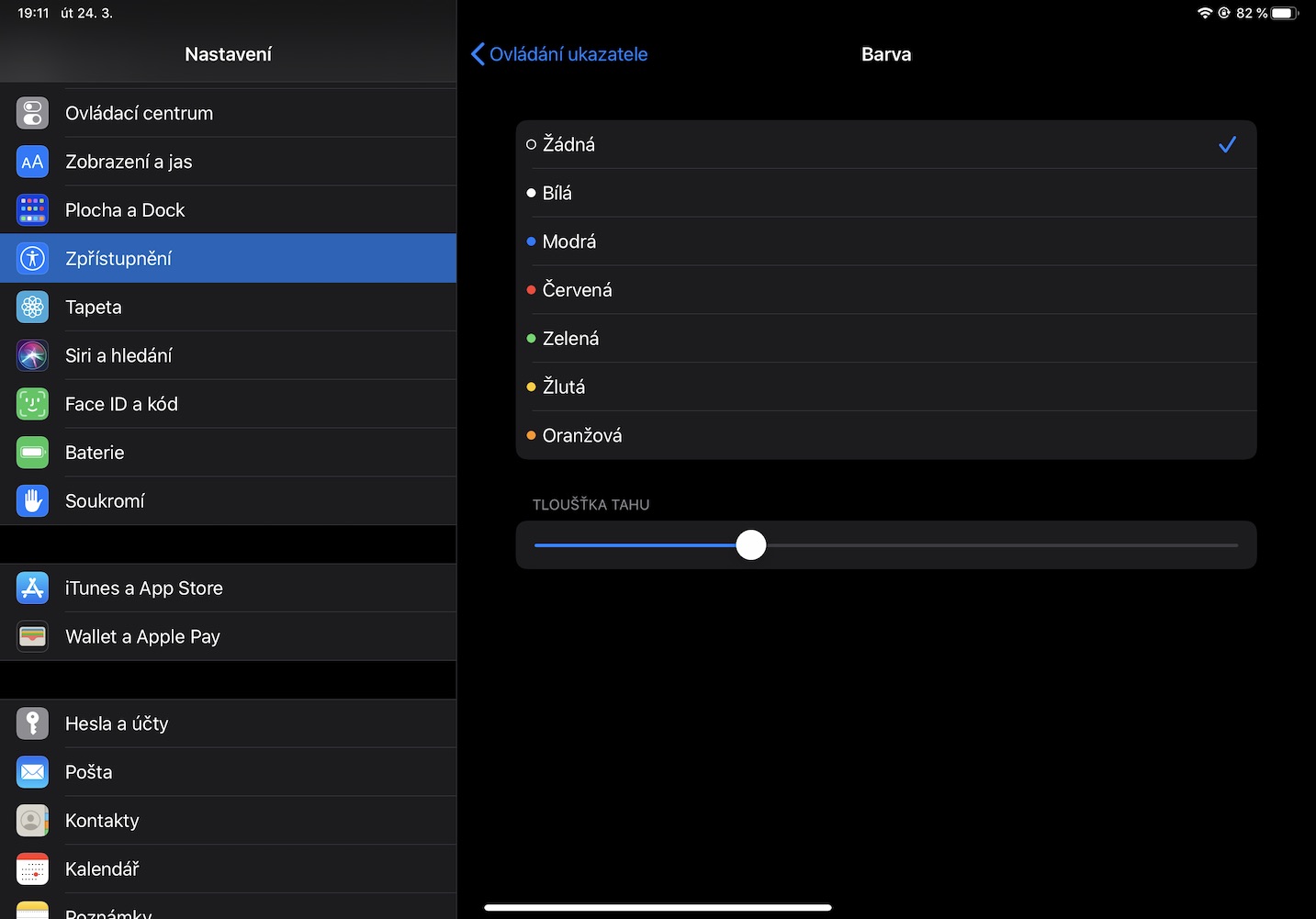

























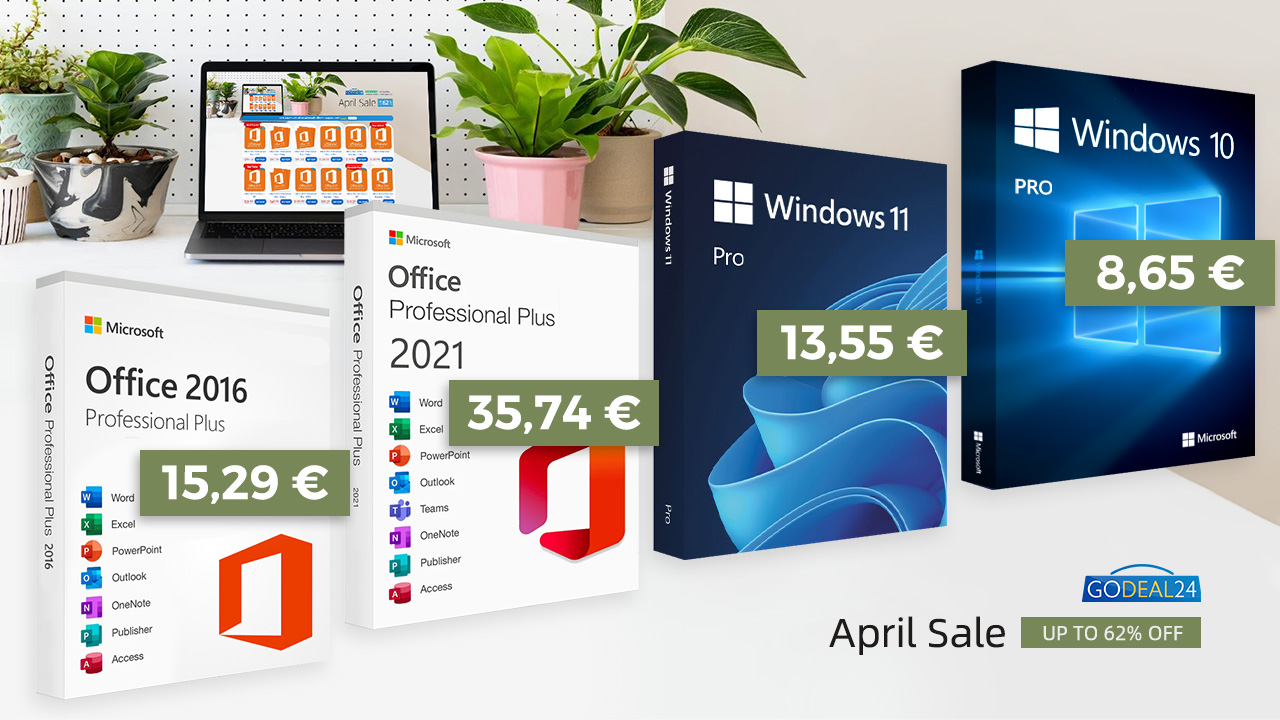


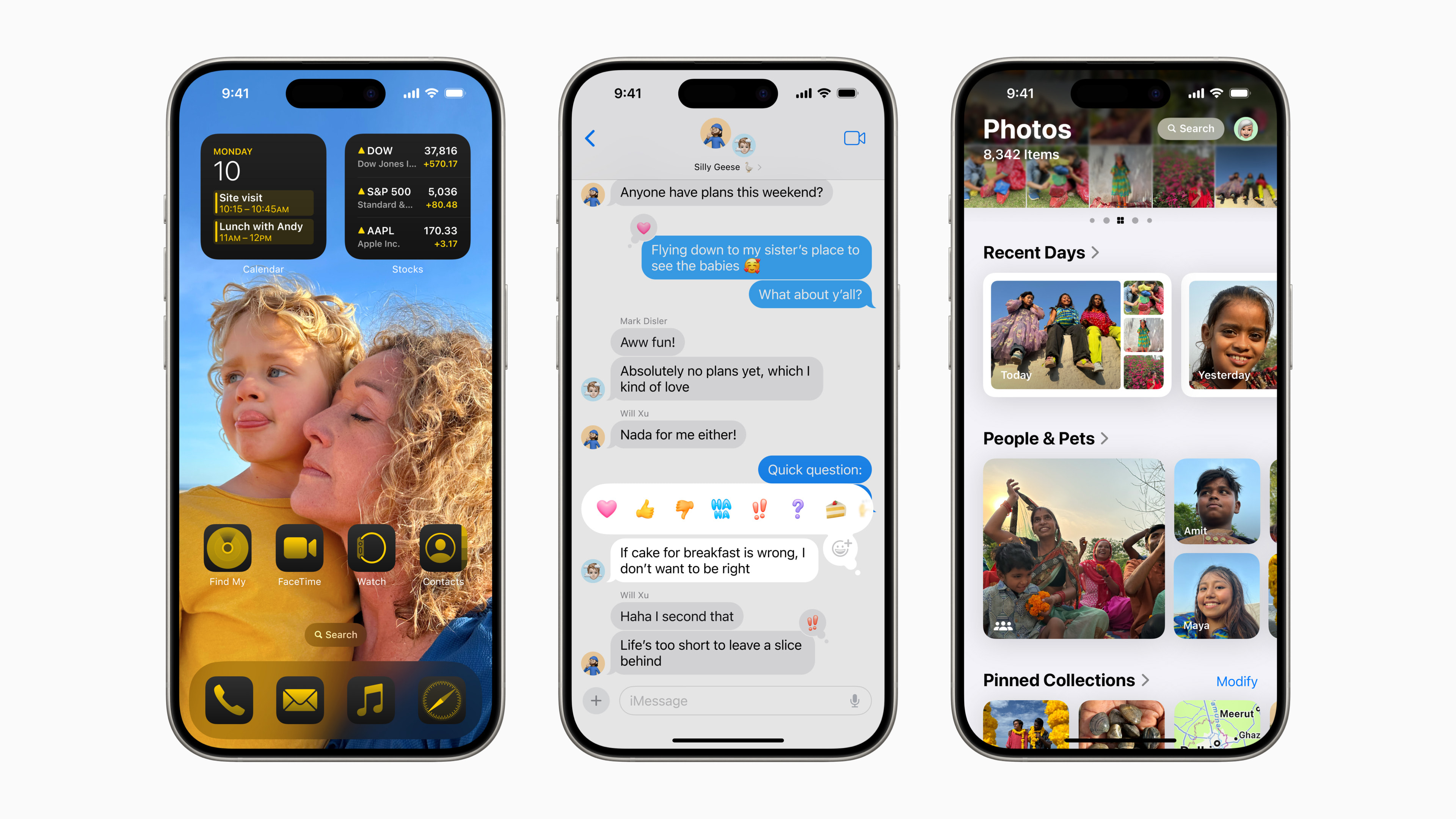
Žádný zázrak to tedy není. Například:
Levý horní roh pro zobrazení notifikací nefunguje, pokud jsou na hlavní stránce zobrazeny widgety – protože pak je čas tady a ne v levém horním rohu. Nejsou totiž aktivní rohy, ale přímo ty ikonky (baterie, čas).
Lepší funkčnost je stále při zapnutém Assistive Touch – kvůli funkčnosti tlačítek na myši – např. stisknutí kolečka pro návrat na domovskou stránku. Bez zapnutého Assistive Touch ostatní tlačítka myši správně nefungují.
Pravý click jako takový to nepodporuje – jen v některých případech, je to speciální funkčnost, ne pravý click obecně. Například při připojení přes aplikaci typu Remote Desktop se pravý click nepošle.
Když je připojená myš přes BT, tak si systém (alespoň v mém případě) zřejmě myslí, že je připojená i klávesnice a ta softwarová se nezobrazí. Tedy pokud chci mít připojenou myš, tak musím i HW klávesnici, pokud chci psát. Tohle to před updatem na iPadOS 13.4 nedělalo.
Přesně jak píšete, žádný zázrak se opět nekoná.
Jen doplňuji, že na Magic Mouse 1.gen gesta nefungují, tedy nelze ani scrollovat pomocí dotykové plošky.
Ani Magic Trackpad 1.gen nefungujú gestá. S 1.gen je to teda nepoužiteľné. Dúfam, že to je len bug a opraví to update, inak je to pekné svinstvo od Apple. S napojením iPadu na monitor a klávesnicou je to na jednoduchšiu prácu slušne použiteľné namiesto notebooku.
Jj, uz se s tim rozciluji tyden a zacinal jsme si myslet, ze je to chyba u mne…
ja by som mal len otazocku,lebo spekulujem nad ipad pro a nejak som to mozno nezachitil alebo si nepametam ci podporuje aj hdd pripojeny v sieti ,napriklad do routra .dik.
hej iPad os a iOS podoruje protokol SMB cize to ked je zapojeny HDD v routry pripadne NAS
Mám iPad Air a NAS Qnap. V iPadu je nainstalovaná aplikace „Qfiles“. V nativní iOS aplikaci „Soubory“ se přidá v menu Umístnění položka Qfiles a od té chvíle jde bez omezení číst a zapisovat ze všech aplikací které umožňují práci se soubory zkrze aplikaci „Soubory“. Zásadní výhodou je, že takhle to funguje i mimo domácí síť, když jsem na cestách… NASy Synology mají také obdobnou aplikaci. U ostatních nevim…
aha ,tak este jedna otazocka :).ako viem ci mam magic mouse 1.gen alebo 2.gen?
Jestli se nemýlím, tak 1. gen je na tužkové baterie, 2. gen má interní akumulátor.
dakujem za informacie
Dá se někde nastavit (nikde jsem na to nenarazil) rychlost a směr scrollování kolečka myši?
Vím, že píšu zatraceně pozdě, ale ať u otázky je odpověď pro případné další čtenáře :-)
Nastavení – Obecné – Trackapd a myš (ta nabídka tam je pouze pokud ovládáte myší) – a vypnout „Přirozené posouvání“.
Čus nezkoušel někdo trackpad app z mobilu jestli něco takového existuje ?
Podporuje nijaká hra (PUBG, call of duty,…) mys a klávesnicu na iPadOS?
Zatím to nepodporuje ani Word a spol. Remíze desktop/TeamViewer atd. Jako jsme na dobře cestě, ale ještě bude dlouhá.
Mam ipad pro 2017, Bt mys se pripojila, ale nefunguje :( nevíte někdo prosím proč? Tváří se připojeně, v Obecné se objeví možnost myš, ale kde nic tu nic… Tlačítko voleb je zobrazené na displayi.
Uz to jde! :)