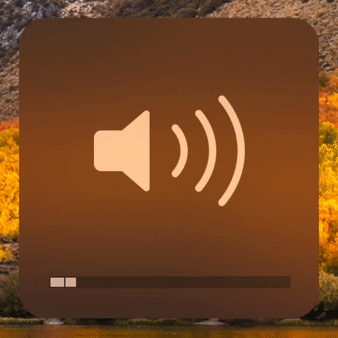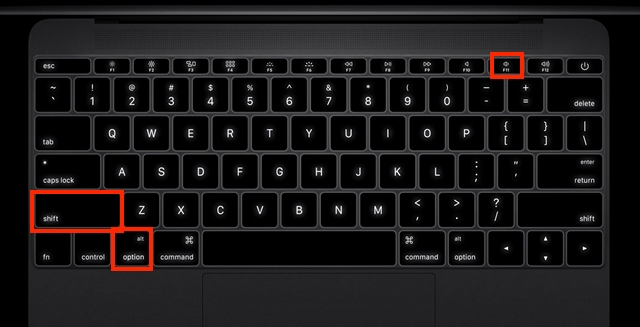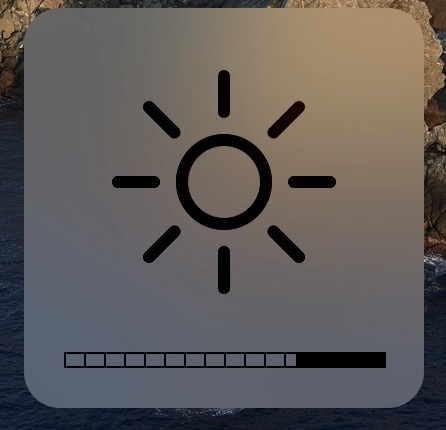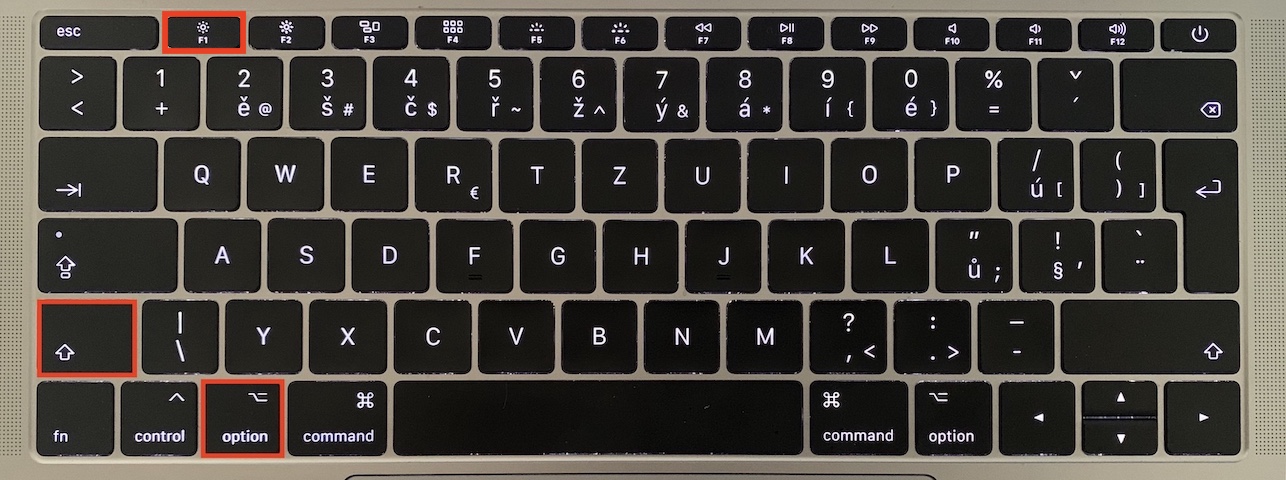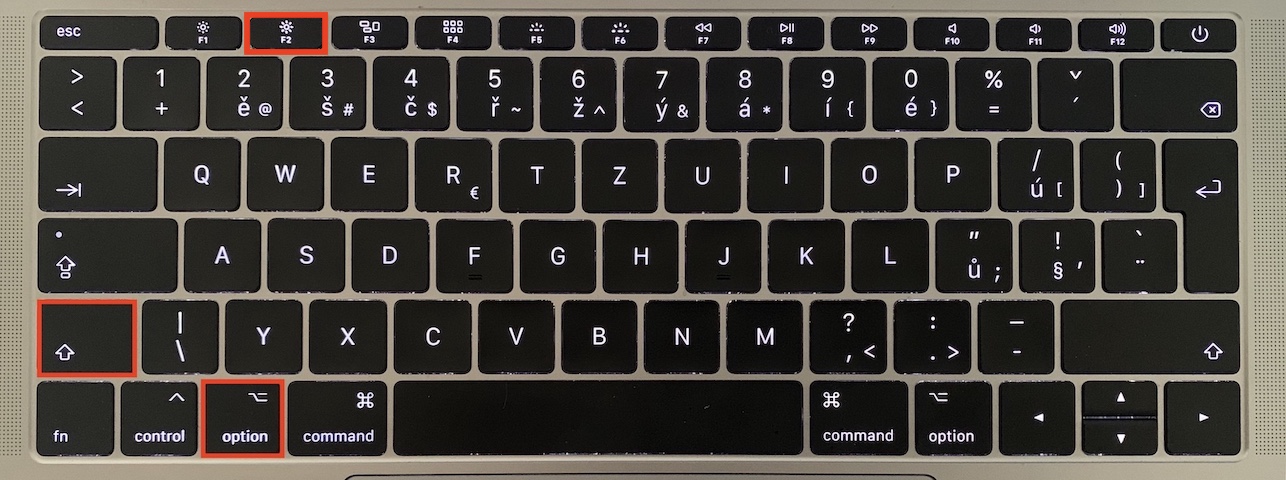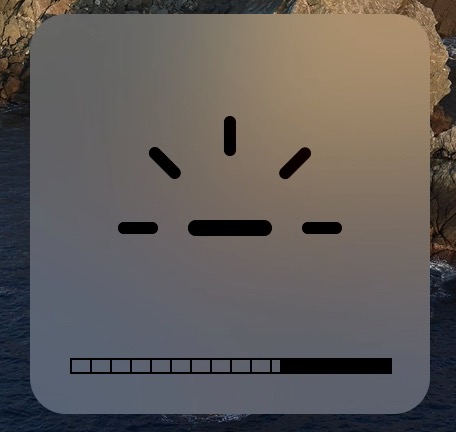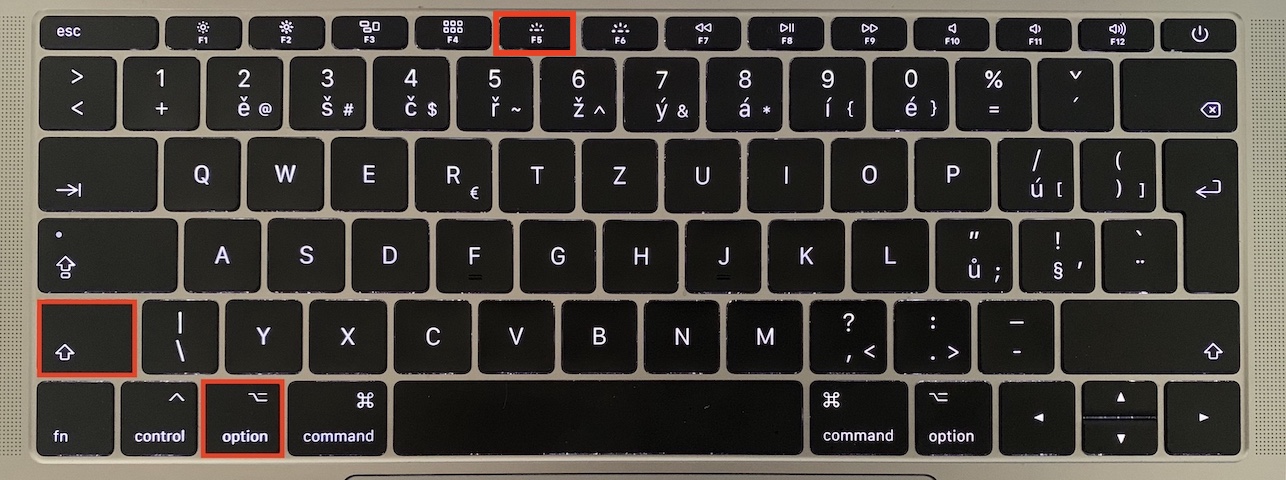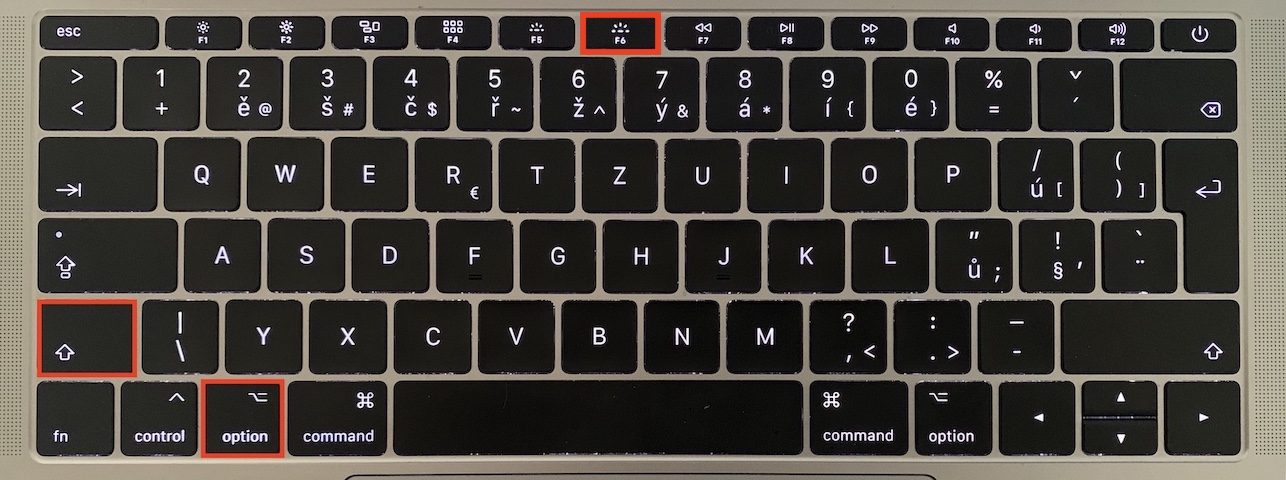Pokud jste se někdy na vašem Macu či MacBooku ocitli v situaci, kdy při přidání hlasitosti byla přehrávány zvuk příliš hlasitý a při opětovném obrání zase moc potichu, popřípadě pokud jste se v podobné situaci ocitli s jasem vaší obrazovky, tak jste tady naprosto správně. V rámci macOS můžete totiž na Macu či MacBooku regulovat hlasitost a jas přesněji a citlivěji, a to po menších částech. V tomto návodu se podíváme, jak na to.
Mohlo by vás zajímat
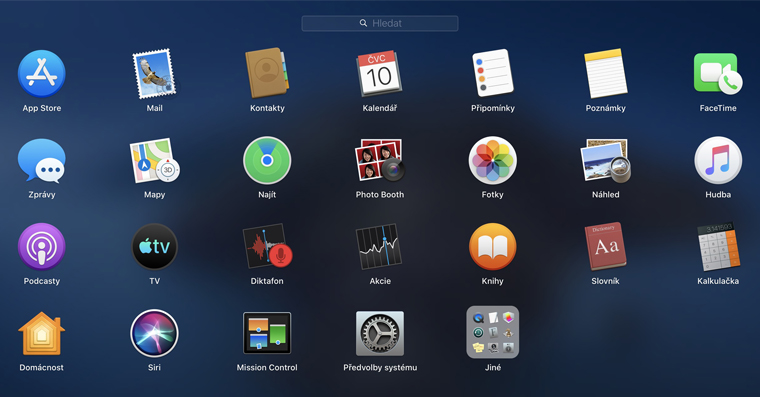
V rámci macOS můžete hlasitost, jas a jas klávesnice regulovat na 16 částí. Každým stisknutím funkčního tlačítka se přidá anebo ubere jedna tato část, čímž dojde ke snížení či přidání hlasitosti, anebo jasu. V případě hlasitosti, jasu obrazovky a jasu podsvícení kláves jste však schopni každou jednu z těchto částí rozdělit na další čtyři. Ve finále tak můžete hlasitost a jas měnit 64 částmi.
Jak na Macu přesněji regulovat hlasitost
V případě, že chcete na vašem Macu přesněji regulovat hlasitost, a to rozdělením až na 64 částí namísto původních 16, tak postupujte následovně. Na klávesnici Macu či MacBooku stiskněte a držte klávesy Option + Shift. S těmito stisknutými klávesami postupně klepejte prstem na klávesu pro zesílení (F12) anebo zeslabení (F11) hlasitosti. Opakovaně provádějte stisknutí těchto tlačítek, dokud nebudete s výsledkem spokojeni.
Jak na Macu přesněji regulovat jas
Chcete-li na vašem Macu či MacBooku přesněji a citlivěji regulovat jas obrazovky, tak je postup prakticky totožný, jako v případě hlasitosti. V tomto případě tedy stiskněte a podržte klávesy Option + Shift a s těmito stisknutými klávesami opakovaně stiskněte klávesy pro úpravu jasu obrazovky, tzn. F1 pro zeslabení jasu a F2 pro zesílení jasu. Nutno podotknout, že tato funkce je k dispozici i pro změnu jasu podsvícení klávesnice – společně s klávesami Option + Shift stačí mačkat F5 (zeslabení jasu podsvícení klávesnice) či F6 (zesílení jasu podsvícení klávesnice).