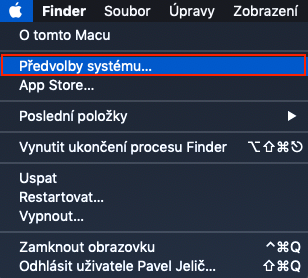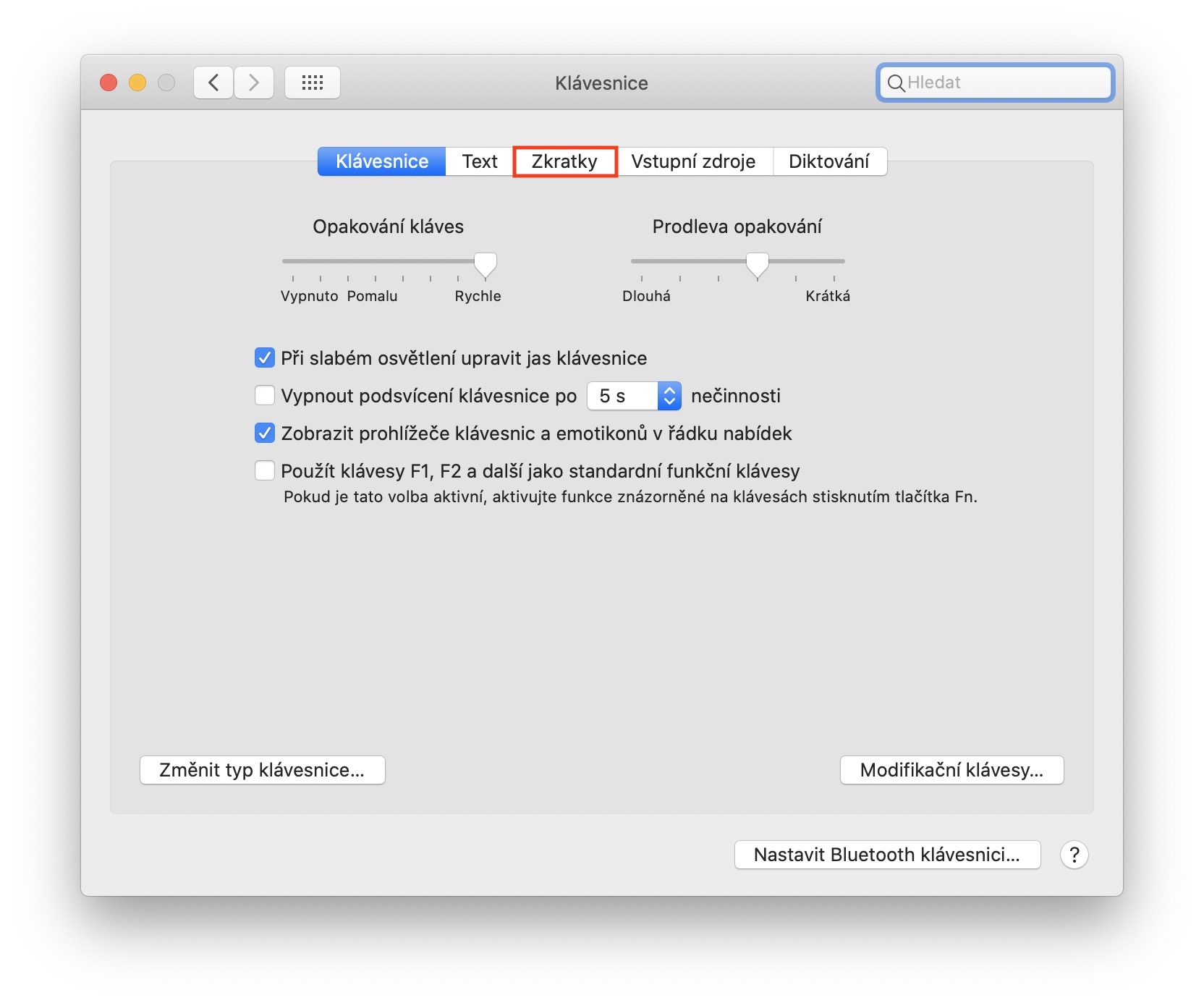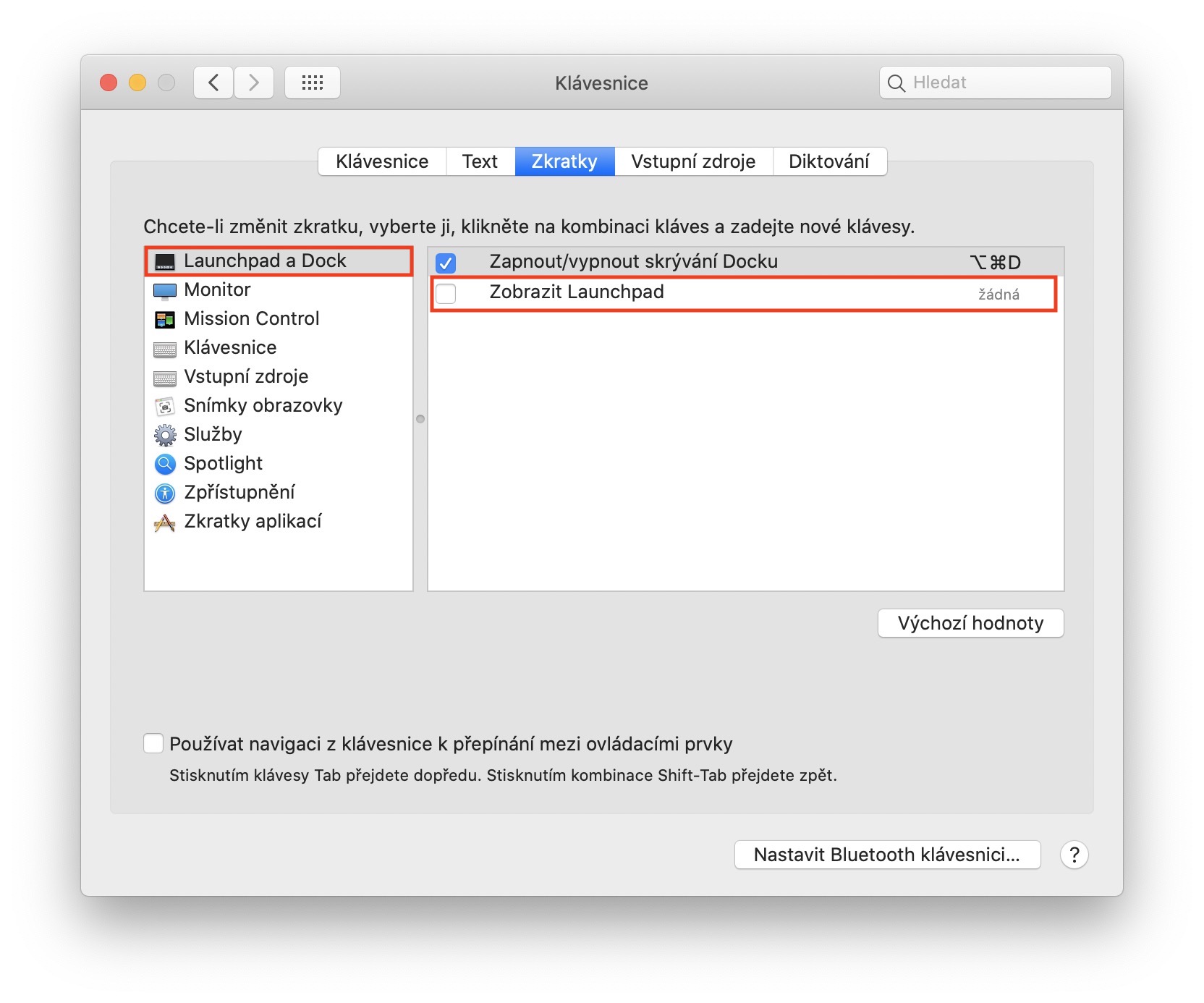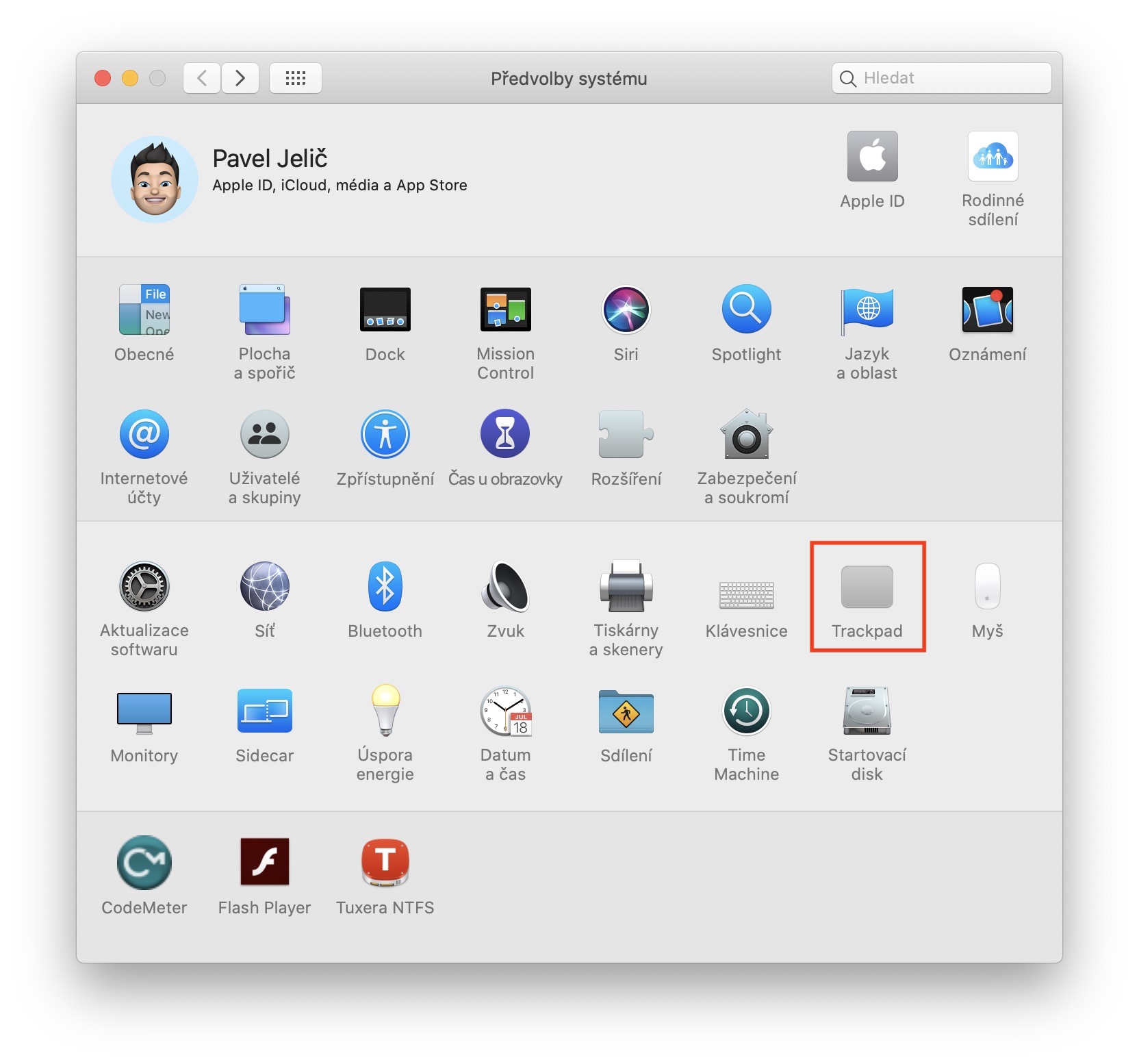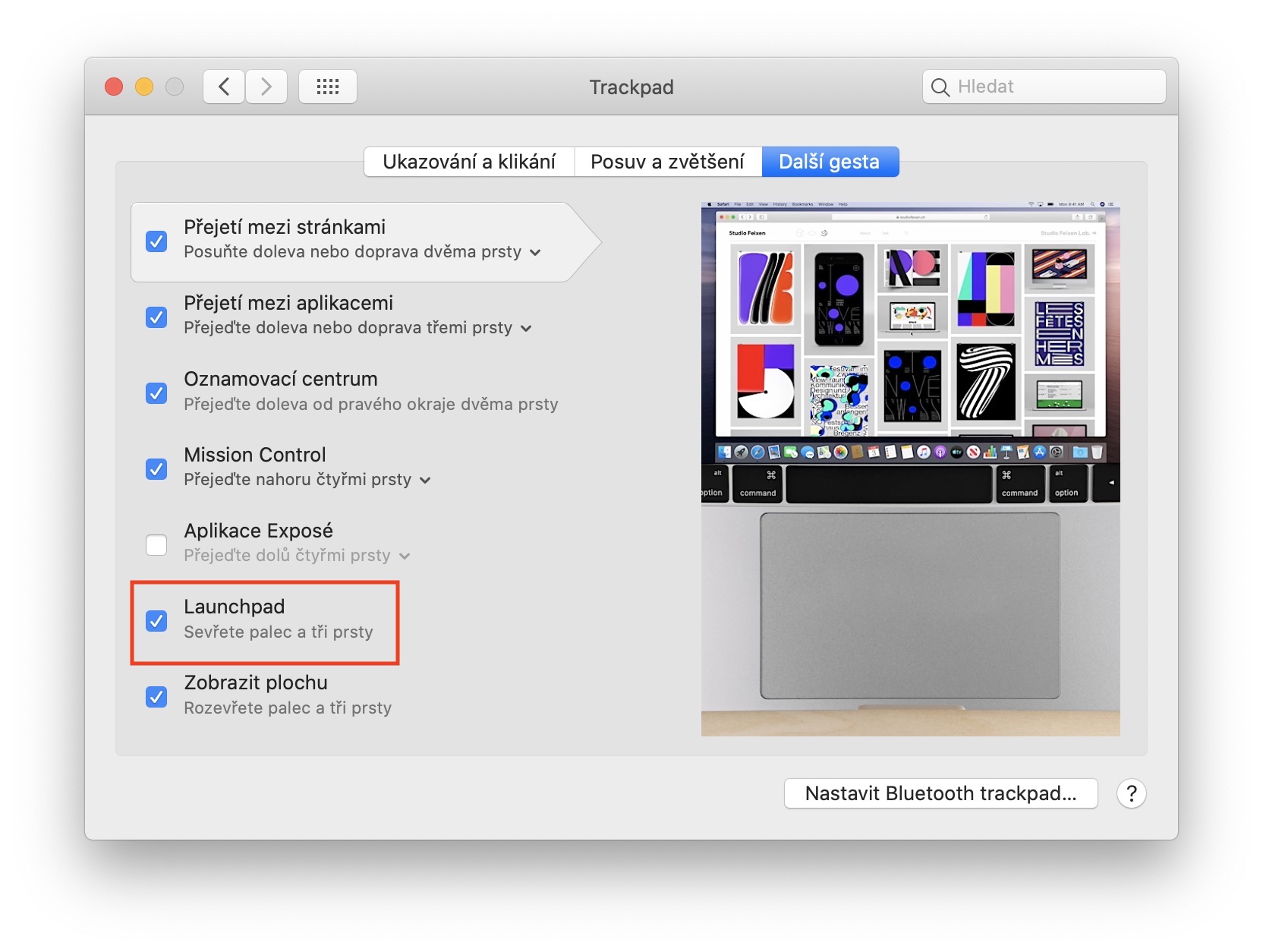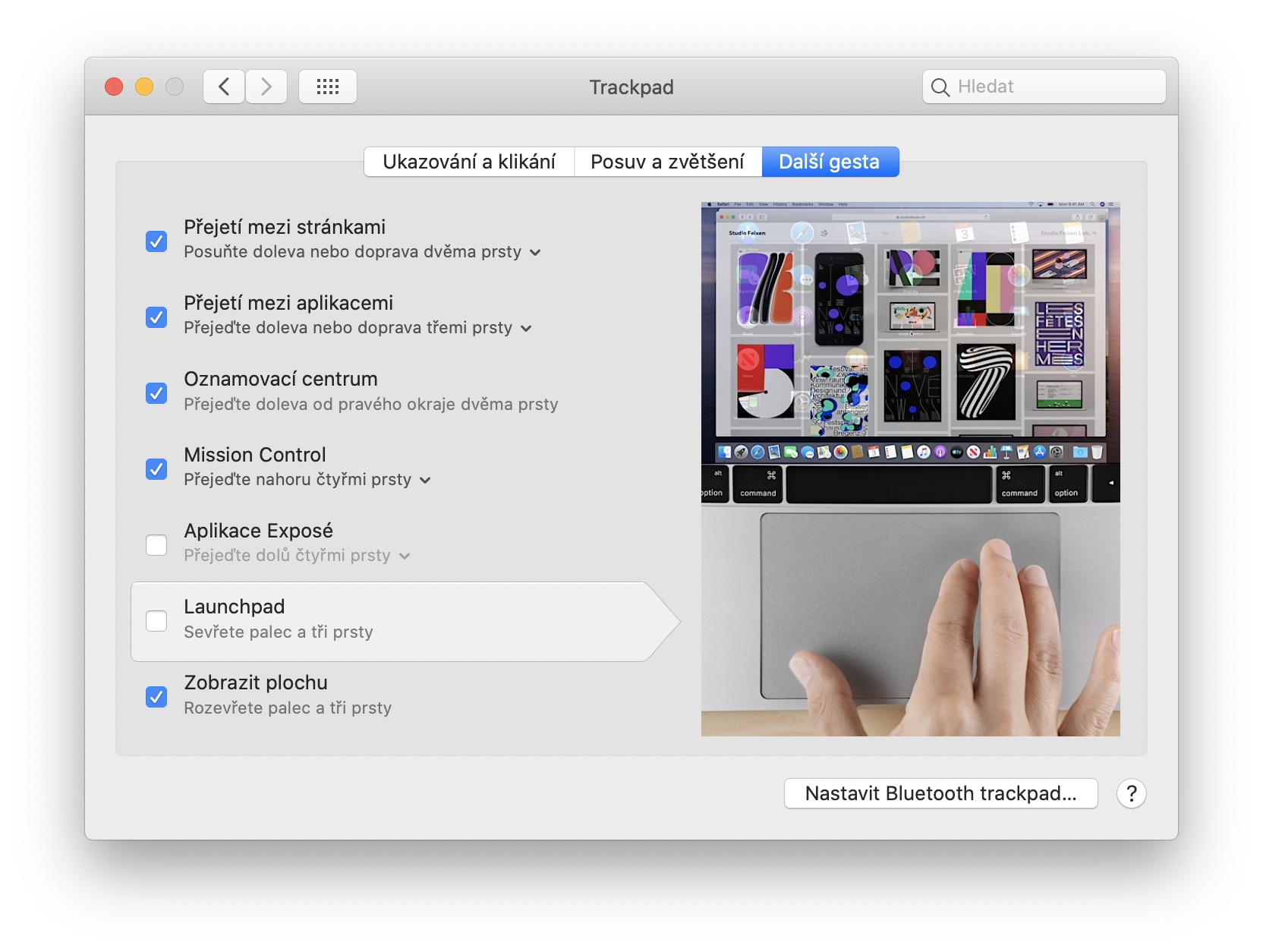Launchpad je jedna z mnoha možností, pomocí kterých můžete jednoduše na vašem Macu či MacBooku spouštět aplikace. V poslední době si však uživatelé macOS zvykli na to, že k otevírání (nejen) aplikací používají spíše Spotlight, anebo Dock. Launchpad se tak tímto způsobem stává lehce nevyužitelný a dá se s nadsázkou říct, že zabírá jednu funkční klávesu, která by mohla být využitá k něčemu jinému. Zároveň mohou občas uživatelé omylem Launchpad spustit gestem na trackpadu, což rozhodně také není příjemné. V tomto návodu se podíváme na to, jak můžete v macOS Launchpad kompletně deaktivovat.
Mohlo by vás zajímat

Jak na Macu kompletně deaktivovat Launchpad
Nejprve se podíváme na to, jakým způsobem lze v macOS deaktivovat spuštění Launchpadu pomocí klávesové zkratky (pokud ji máte nastavenou), poté jakým způsobem lze deaktivovat gesto pro zobrazení Trackpadu a posléze na odstranění ikony z Docku. Na konec se podíváme na jeden bonusový trik, který by se vám mohl hodit.
Deaktivace zkratky pro otevření Launchpadu
Pro deaktivaci zkratky určené pro otevření Launchpadu klikněte v levém horním rohu obrazovky na ikonu , a poté z rozbalovacího menu vyberte možnost Předvolby systému… V novém okně, které se zobrazí, rozklikněte možnost Klávesnice a v horním menu se přesuňte do sekce Zkratky. Zde už jen stačí, abyste se v levém menu přesunuli do záložky Launchpad a Dock, kde stačí jednoduše odškrtnout možnost Zobrazit Launchpad. V případě, že jste měli pro spuštění Launchpadu nastavenou nějakou zkratku, tak tímto způsobem jste ji deaktivovali.
Deaktivace gesta pro otevření Launchpadu
V tomto odstavci se společně podíváme na to, jakým způsobem můžete deaktivovat gesto na trackpadu, které slouží k otevření Launchpadu. V tomto případě klikněte v levém horním rohu na ikonu , a poté zvolte možnost Předvolby systému… Z nově zobrazeného okna se přesuňte do sekce Trackpad, kde se v horním menu přesuňte do záložky Další gesta. Zde jednoduše stačí, abyste možnost Launchpad odškrtnuli.
Odstranění ikony Launchpadu z Docku
Pro odstranění ikony Launchpadu z Docku postupujte následovně. Nejprve najeďte kurzorem na ikonu Launchpadu, a poté ji jednoduše přetáhněte pryč směrem nahoru na plochu. Nyní chvilku vyčkejte, dokud se nad ikonou nezobrazí text Odstranit, a poté ikonu pusťte. Tímto způsobem jste úspěšně odstranili ikonu Launchpadu z Docku.

Bonusový trik
Nyní, když jste z vašeho Macu odstranili prakticky všechny možnosti, pomocí kterých lze Launchpad zobrazit, tak už jej můžete aktivovat jedním jediným způsobem, a to stisknutím funkčního tlačítka F4. V jednom z minulých návodů jsme vás však informovali o tom, že existuje vcelku zajímavý způsob, pomocí kterého si můžete přemapovat každou klávesu na klávesnici vašeho Macu či MacBooku. Pokud se chcete dozvědět jak na to, tak není nic jednoduššího, než otevřít odkaz na článek níže.
Mohlo by vás zajímat