Operační systém macOS je doslova plný různých klávesových zkratek, které vám dokáží zjednodušit každodenní práci. Říká se, že kdy na Macu nevyužívá klávesové zkratky, tak jej jednoduše nevyužívá na maximum tak, jak by měl. Pojďme se v rámci tohoto článku podívat na 15+ klávesových zkratek, které by měl znát každý uživatel Safari na Macu.
Mohlo by vás zajímat
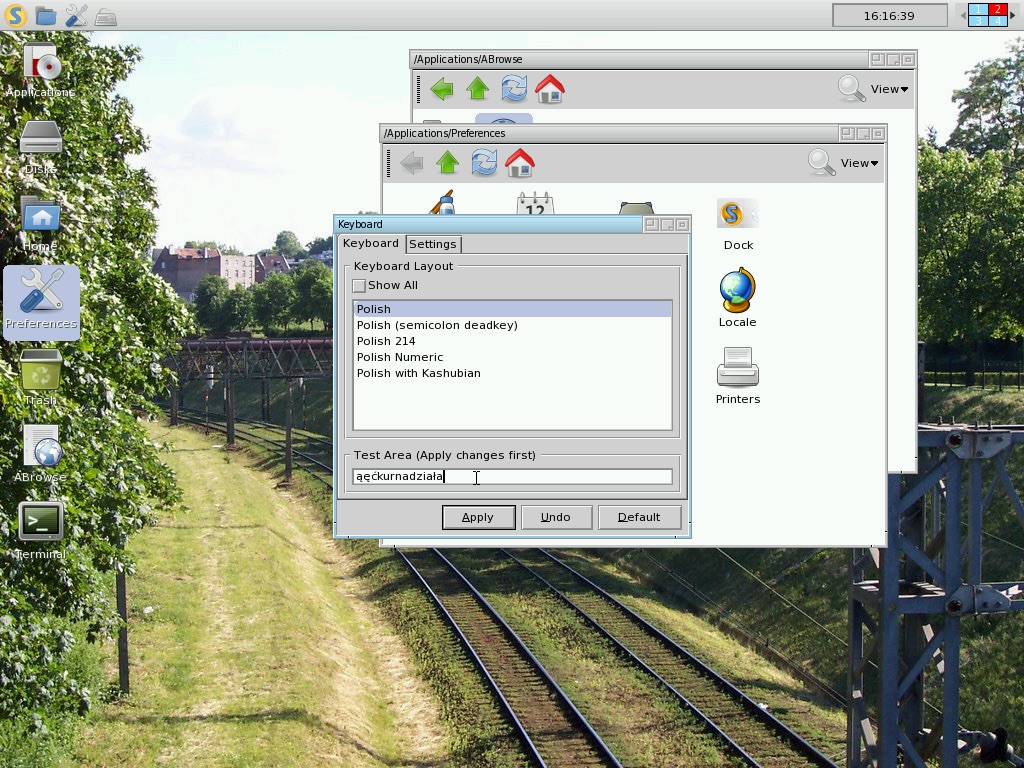
Posouvání o obrazovku dolů či nahoru
Chcete se na nějaké webové stránce v Safari posunout rychle o celou obrazovku dolů anebo nahoru? Pokud ano, tak pro posun dolů stačí stisknout tlačítko Mezerník. V případě, že se chcete vrátit zpět nahoru, tak stačí s klávesou Mezerník podržet ještě Shift. Nahoru a dolů se jinak můžete také pohybovat pomocí šipek.
Posun na začátek nebo konec textu
Pokud se v Safari chcete dostat rychle na začátek či konec textu, anebo do levého horního či pravého dolního roku stránky, tak můžete. Stačí, abyste společně s klávesou Command stisknuli šipku nahoru pro posun na začátek, anebo klávesu dolů pro posun na konec.
Otevření stránky z odkazu na novém panelu
V případě, že jste se ocitli v Safari na nějaké webové stránce a chcete si z ní postupně otevírat odkazy v nových záložkách, tak můžete. Stačí podržet tlačítko Command, a poté na odkaz kliknout. Ten se otevře v nové záložce, ale aktivujete se až tehdy, kdy se na něj přepnete. Stejně to funguje i u záložek.
Otevření stránky na novém panelu a jeho aktivace
V případě, že chcete otevřít odkaz na nové záložce zároveň se na něj přesunout, tak stačí, abyste podrželi zároveň klávesy Shift + Command, a poté na odkaz kliknuli. Stejně to funguje i v případě, že chcete otevřít záložku na novém panelu a nikoliv v tom stávajícím.
Přesun na následující či předchozí panel
Chcete-li se pomocí klávesnice rychle přepínat mezi otevřenými panely, tak i na tohle existuje jednoduchá zkratka – a nemusíte se ani dotknout myši či trackpadu. Abyste se přesunuli na následující panel, tak stačí využít klávesové zkratky Control + Tab, anebo Shift + Command + ). V případě, že se chcete přesunou na předchozí panel, tak využijte klávesovou zkratku Shift + Control + Tab anebo Shift + Command + (.
Výběr z otevřených panelů
V případě, že se chcete přepnout na určitý otevřený panel okamžitě a bez překlikávání (viz výše), tak opět můžete. Je to ale možné u prvních 10 otevřených panelů. Stačí, abyste podrželi klávesu Command, a poté kliknuli na číslo panelu, na který se chcete přesunout. V případě, že se chcete přesunout na šestý panel, tak stiskněte Command + 6.
Otevření omylem zavřeného panelu
Pokud se vám podařilo omylem zavřít nějaký panel a nechcete jej zbytečně dlouho hledat v historii, tak můžete využít klávesovou zkratku Shift + Command + T. Pokud tuto klávesovou zkratku vyvoláte, tak se otevře naposledy zavřený panel. V případě, že budete zkratku neustále opakovat, tak se budou otevírat starší a starší zavřené panely.
Zobrazení seznamu naposledy navštívených stránek
Pokud chcete zobrazit seznam naposledy navštívených stránek, a to podle názvu, tak stačí podržet kurzor na šipce zpět či vpřed v levém horním rohu Safari. V případě, že chcete seznam naposledy otevřených stránek seřadit podle URL, tak před podržením klávesy zpět či vpřed podržte ještě klávesu Option.
Otevření domovské stránky
V případě, že se chcete kdekoliv v rámci Safari urychleně přesunout na domovskou stránku, tak není nic jednoduššího, než stisknout Command + Home. Tato zkratka však funguje pouze na Macích a externích klávesnicích s numerickou klávesnicí, na MacBoocích ji bohužel využít nelze.
Rychlé stažení odkazovaného souboru
Pokud chcete rychle z webové stránky stáhnout odkazovaný soubor bez toho, aniž by se otevřel další panel, tak stačí před kliknutím na odkaz pro stažení stisknout a podržet klávesu Option. Soubor se poté stáhne tak, aby se neotevíral další panel.
Mohlo by vás zajímat
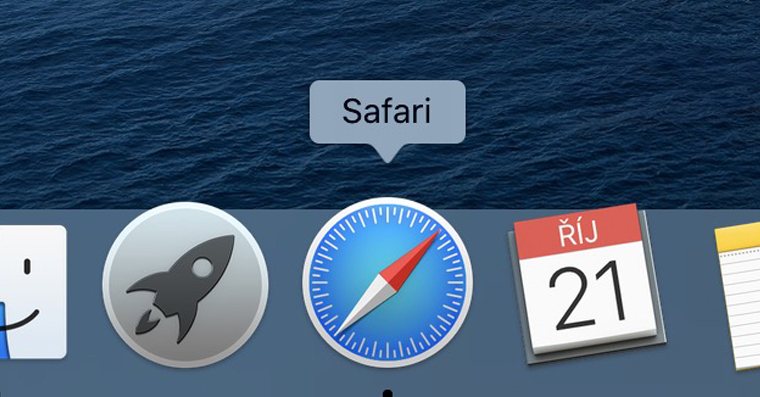
Změna velikosti webové stránky
V případě, že si chcete na webové stránce něco přiblížit, popřípadě pokud naopak chcete webovou stránku oddálit, tak stačí podržet klávesu Command. Pro přiblížení poté společně s klávesou Command stiskněte +, pro oddálení webové stránky stiskněte s klávesou Command klávesu –.
Změna velikosti textu na webové stránce
Pokud nechcete změnit velikost celé webové stránky, ale pouze písma na webové stránce, tak opět můžete. To se může hodit tehdy, kdy je na webové stránce písmo malé (či naopak velké) a chcete jej zobrazit čitelněji. Pro zvětšení velikosti textu stiskněte klávesovou zkratku Option + Command a +, pro zmenšení poté Option + Command a –.
Otevření či zavření panelu četby
Chcete-li rychle zavřít anebo otevřít panel četby a nechcete se kvůli toho dotýkat myši či trackpadu, tak stačí stisknout klávesovou zkratku Control + Command + 2. V případě, že je panel zavřený, tak se po stisknutí klávesové zkratky otevře, a samozřejmě naopak.
Přidání aktuálního panelu do seznamu četby
V případě, že chcete rychle aktuálně zobrazený panel přidat do vašeho panelu četby, a to opět bez dotýkání se myši či trackpadu, tak není nic jednoduššího, než stisknout klávesovou zkratku Shift + Command + D.
Otevření či zavření bočního panelu záložek
Pokud chcete v Safari na Macu rychle otevřít boční panel záložek, můžete tak učinit stisknutím klávesové zkratky Control + Command + 1. Stejnou klávesovou zkratkou lze boční panel záložek i zavřít.
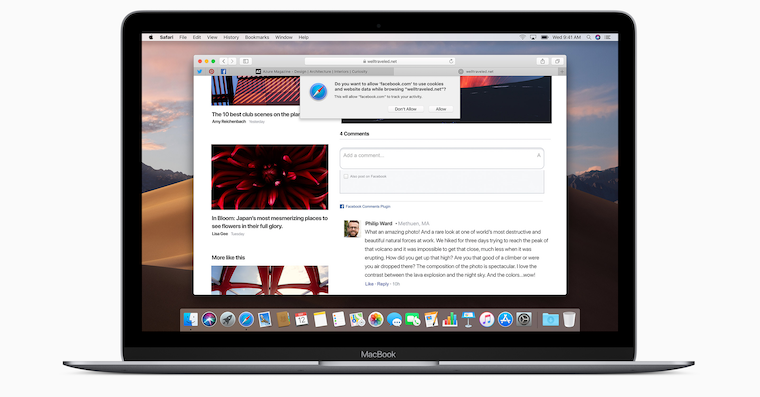
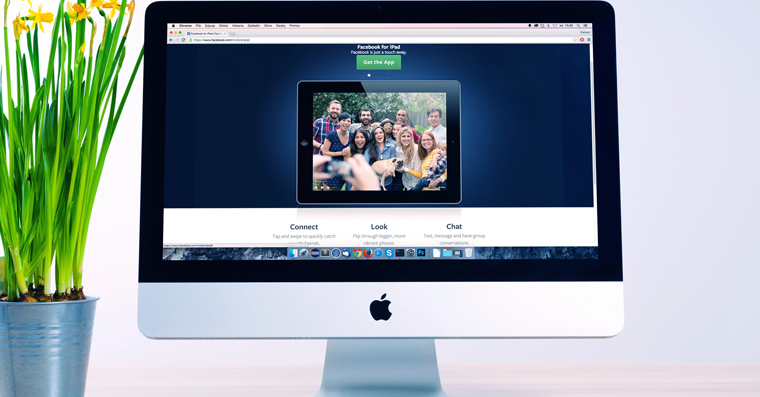
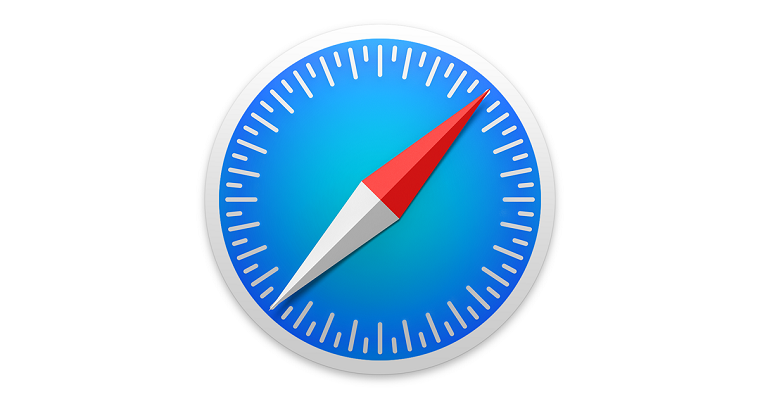
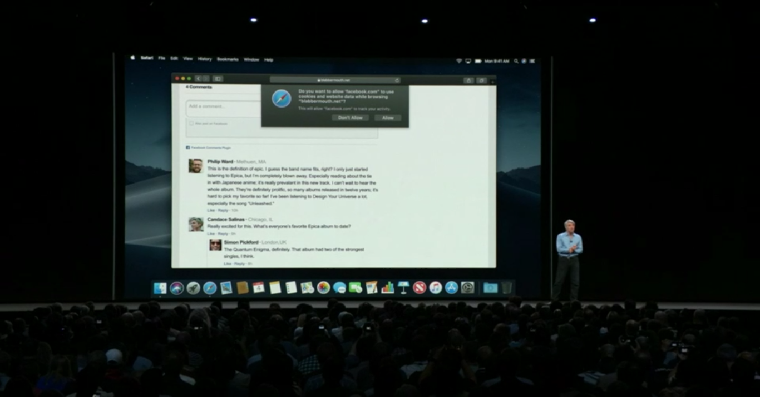
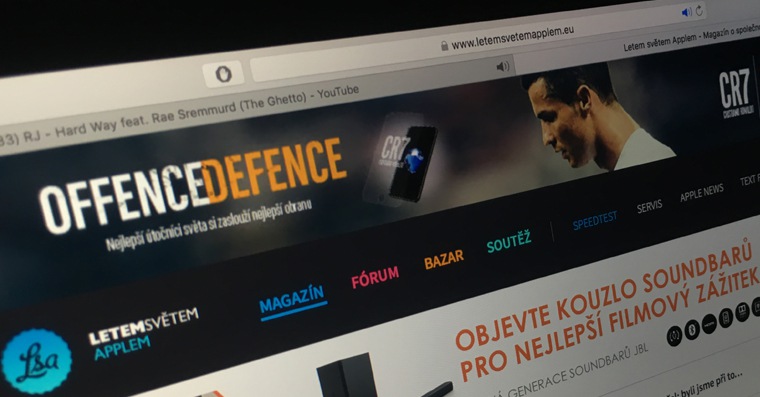

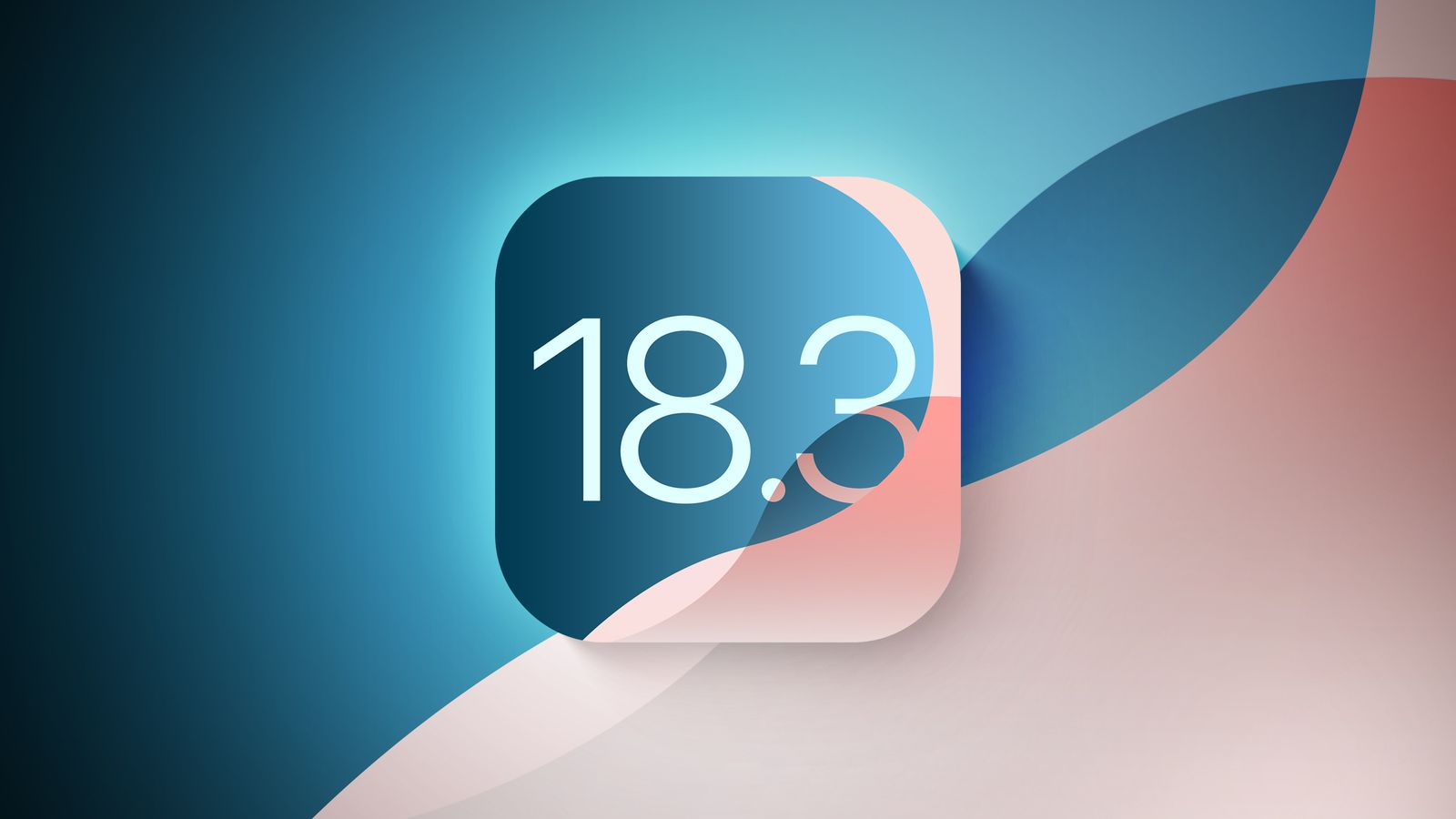


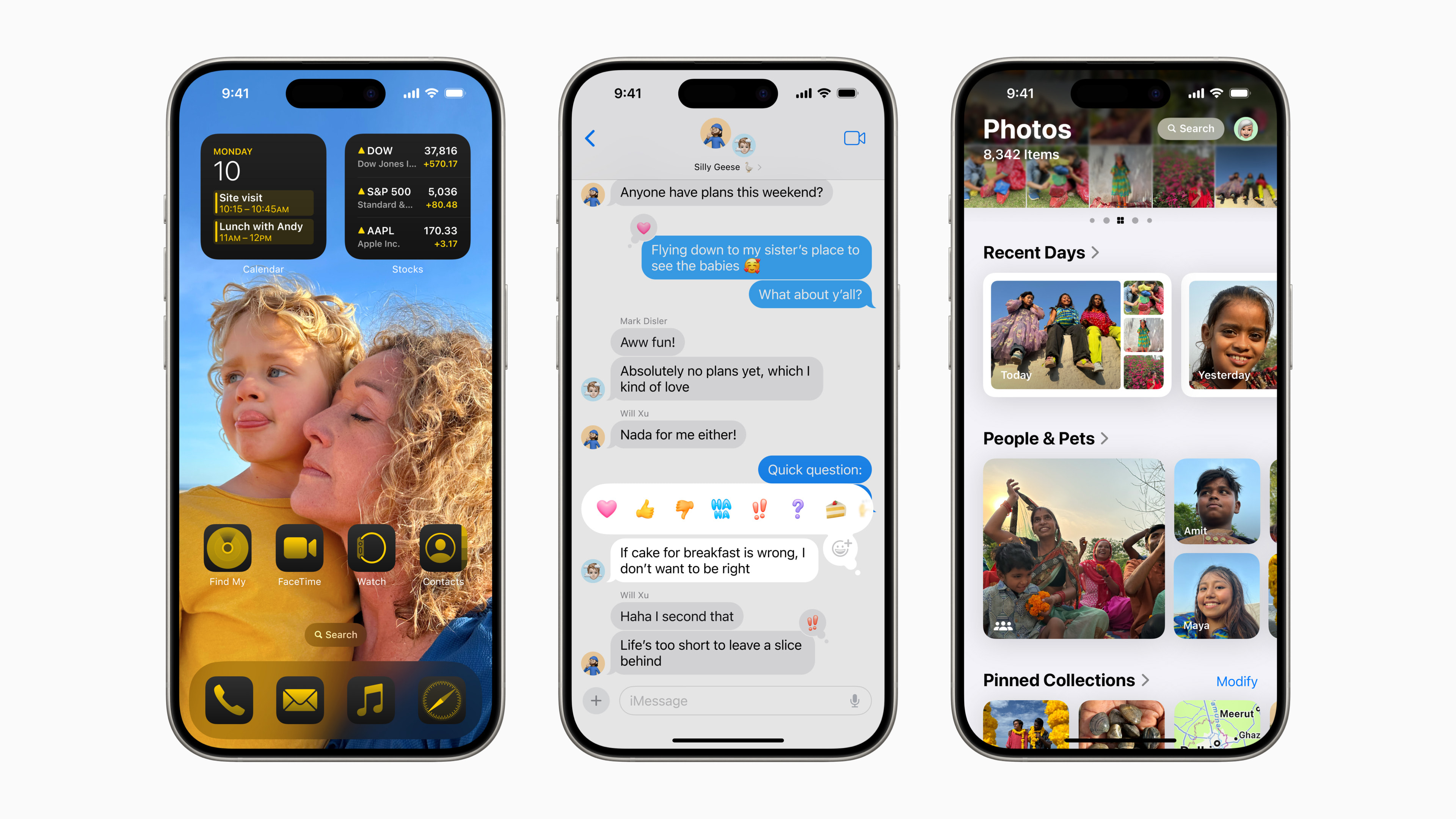



Tak změna velikosti textu mi nějak nejde – defaultní nastavení jsem neměnil.
Pokud zmenším ano CMD + mínus, pokud se chci vrátit k normálu tak CMD + nula ale pokud chci zvětšit tak CMD + plus nefunguje místo toho mi to zobrazí první záložku v řadě.
Taky jsem to zkoušel podle CMD + plus, jenže „asi“ původně byla klávesnice s pluskem vedle klávesy s nulou. Takže zvětšení mí funguje, když dám CMD + klávesa, kde je teď procento a rovná se.