Klávesové zkratky jsou velmi užitečná pomůcka, kterou mohou napříč systémem macOS uživatelé využívat pro větší pohodlí, rychlost nebo efektivitu práce. Své specifické klávesové zkratky mají i jednotlivé nativní aplikace od Applu. V dnešním článku se podíváme podrobněji na přehled zkratek, které můžete použít při práci v aplikaci Pages na Macu.
Obecné zkratky
Zkratky v aplikaci Pages nemusíte používat výhradně jen pro práci s textem a pro jeho úpravy. S pomocí klávesových zkratek můžete rychle, snadno a efektivně ovládat aplikaci jako takovou. Pro ovládání aplikace a základní úkony v Pages můžete použít tyto zkratky:
- Zahájení diktování – dvojitý stisk Fn (tuto zkraktu můžete nastavit celosystémově v Apple menu -> Předvolby systému -> Klávesnice -> Diktování)
- Otevření okna pro výběr šablon – Cmd + N
- Zavření okna pro výběr šablon – Esc
- Otevření existujícího dokumentu – Cmd + O
- Uložení dokumentu (prosté) – Cmd + S
- Uložit jako… – Alt (Option) + Cmd + S
- Tisk dokumentu – Cmd + P
- Minimalizace okna – Cmd + M
- Minimalizace všech oken – Alt (Option) + Cmd + M
- Zavření okna – Cmd + W
- Zavření všech oken – Alt (Option) + Cmd + W
- Full screen zobrazení – Ctrl + Cmd + F
- Zvětšení zobrazení – Cmd + >
- Zmenšení zobrazení – Cmd + <
- Přiblížení výběru – Shift + Cmd + 0
- Návrat k původní velikosti – Cmd + 0
- Zobrazení / skrytí řádku panelů – Shift + Cmd + T
- Zobrazení / skrytí pravítka – Cmd + R
- Zobrazení miniatury stránek – Alt (Option) + Cmd + P
- Vzhled stránky – Shift + Cmd + P
- Zobrazení / skrytí ohraničení uspořádání – Shift + Cmd + L
- Zobrazení neviditelných znaků – Shift + Cmd + I
- Výběr souboru pro vložení – Shift + Cmd + V
- Zobrazení okna Barvy – Shift + Cmd + C
- Skrytí / zobrazení nástrojového panelu – Alt (Option) + Cmd + T
- Skrytí / zobrazení bočních panelů na pravé straně okna aplikace – Alt (Option) + Cmd + I
- Otevření následující karty na bočním panelu – Ctrl + `
- Skrytí aplikace – Cmd + H
- Skrytí jiných aplikací – Alt (Option) + Cmd + H
- Zpět – Cmd + Z
- Zopakovat poslední akci – Shift + Cmd + Z
- Předvolby – Cmd + ,
- Ukončení aplikace – Cmd + Q
- Ukončení aplikace a zachování otevřených oken – Alt (Option) + Cmd + Q
Mohlo by vás zajímat
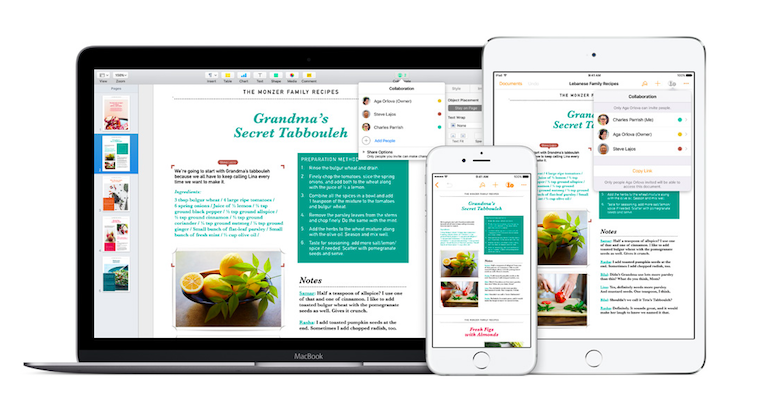
Zkratky pro výběr a formátování textu
Formátování textu a práce s ním je podstatnou součástí aplikace Pages. Klávesové zkratky pro práci s textem vám usnadní a urychlí práci a zvýší její efektivitu. Text v aplikaci Pages na Macu můžete upravovat s pomocí těchto zkratek:
- Zobrazení okna Písma – Cmd + T
- Zobrazení okna Barvy – Shift + Cmd + C
- Tučné písmo – vybrat text, Cmd + B
- Kurzíva – vybrat text, Cmd + I
- Podtržené písmo – vybrat text, Cmd + U
- Vyjmout – Cmd + X
- Kopírovat – Cmd + K
- Vložit – Cmd + V
- Smazání předchozího znaku nebo výběru – Ctrl + H
- Smazání následujícího znaku nebo výběru – Ctrl + D
- Smazání slova před kurzorem – Alt (Option) + klávesa pro smazání
- Smazání textu mezi kurzorem a následujícím koncem odstavce – Ctrl + K
- Zvětšení velikosti písma – Cmd + “+”
- Zmenšení velikosti písma – Cmd + “-”
- Zmenšení prostoru mezi znaky – vybrat znaky, Alt (Option) + Cmd + [
- Zvětšení prostoru mezi znaky – vybrat znaky, Alt (Option) + Cmd + ]
- Horní index – Ctrl + Shift + Cmd + “+”
- Dolní index – Ctrl + Shift + Cmd + “-”
- Vložení rovnice – Alt (Option) + Cmd + E
- Zarovnání vlevo – Cmd + {
- Zarovnání vpravo Cmd + }
- Zarovnání na střed – Cmd + |
- Zarovnání do bloku – Alt (Option) + Cmd + |
- Snížení úrovně odsazení u bloku textu nebo položky v seznamu – Cmd + [
- Zvýšení úrovně odsazení u bloku textu nebo položky v seznamu – Cmd + ]
- Snížení úrovně odsazení položky seznamu – Shift + Tab
- Zvýšení úrovně odsazení položky seznamu – Tab
- Převedení textu na odkaz – Cmd + K
- Přidání záložky – Alt (Option) + Cmd + B
- Zkopírování stylu odstavce – Alt (Option) + Cmd + C
- Vložení stylu – Alt (Option) + Cmd + V
- Vložení výběru s přizpůsobením stylu cílového textu – Alt (Option) + Shift + Cmd + V
- Zkopírování grafického stylu textu – Alt (Option) + Cmd + C
- Vložení grafického stylu textu – Alt (Option) + Cmd + V
- Vložení nedělitelné mezery – Alt (Option) + mezerník
- Vložen znaku zalomení řádku – Shift + Enter
- Vložení nového řádku za kurzor – Ctrl + O
- Vložení znaku konce stránky – Fn + Cmd + Enter
- Zadání speciálních znaků – Ctrl + Cmd + mezerník
- Přehození znaků na obou stranách kurzoru – Ctrl + T
Mohlo by vás zajímat
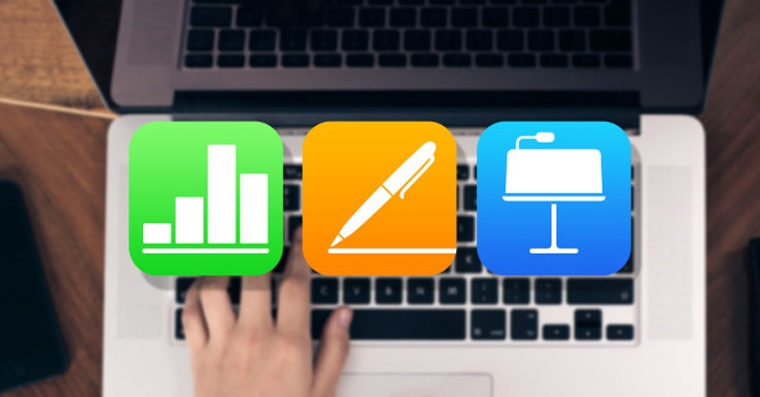
Hledání, kontrola pravopisu, komentáře
- Hledat – Cmd + F
- Vyhledání dalšího výskytu (ve vyhledávací liště) – Cmd + G
- Vyhledání předchozího výskytu (ve vyhledávací liště) – Shift + Cmd + G
- Vložení vybraného textu do textového pole Hledat a nahradit – Cmd + E
- Náhrada textu – Enter
- Posunutí okna a zobrazení vybraného textu nebo objektu – Cmd + J
- Skrytí okna hledání – Esc
- Vyhledání slova označeného kurzorem – Ctrl + Cmd + D
- Zobrazení seznamu slov pro dokončení vybraného slova – Alt (Option) + Esc
- Kontrola pravopisu a gramatiky – Cmd + ;
- Zobrazení okna Pravopis a gramatika – Shift + Cmd + :
- Zvýraznění textu – Shift + Cmd + H
- Otevření nového komentáře u vybraného textu, objektu nebo buňky v tabulce – Shift + Cmd + K
- Uložení komentáře – Cmd + Enter
- Zobrazení následujícího komentáře – Alt (Option) + Cmd + K
- Zobrazení předchozího komentáře – Alt (Option) + Shift + Cmd + K
- Přijetí změny při zapnutém sledování změn – Alt (Option) + Cmd + A
- Odmítnutí změny při zapnutém sledován změn – Alt (Option) + Cmd + R
- Zobrazení / skrytí počtu slov – Shift + Cmd + W
- Otevření nebo zavření úprav vzorových stránek – Shift + Cmd + E
Klávesové zkratky pro práci s objekty
- Výběr všech objektů – Cmd + A
- Zrušení výběru všech objektů – Shift + Cmd + A
- Volba předchozího objektu na stránce – Shift + Tab
- Výběr nebo zrušení výběru dalších objektů – kliknout na objekty a současně držet Cmd nebo Shift
- Posunutí vybraného objektu o jeden bod – klávesa s odpovídající šipkou
- Posunutí vybraného objektu o deset bodů – Shift + klávesa s odpovídající šipkou
- Zkopírování grafického stylu – Alt (Option) + Cmd + C
- Vložení grafického stylu – Alt (Option) + Cmd + V
- Použití stylu tvaru, nikoli však stylu textu – přidržet Alt (Option) a kliknout na styl tvaru na bočním panelu na pravé straně okna aplikace
- Přesunutí vybraného objektu na pozadí – Shift + Cmd + B
- Přesunutí vybraného objektu o jednu úroveň směrem k pozadí – Alt (Option) + Shift + Cmd + B
- Přesunutí vybraného objektu do popředí – Shift + Cmd + F
- Přesunutí vybraného objektu o jednu úroveň směrem k popředí – Alt (Option) + Shift + Cmd + F
- Seskupení vybraných objektů – Alt (Option) + Cmd + G
- Zrušení seskupení vybraných objektů – Alt (Option) + Shift + Cmd + G
- Výběr objektu ve skupině – dvojité kliknutí na objekt
- Výběr dalšího objektu ve skupině – Tab
- Výběr předchozího objektu ve skupině – Shift + Tab
- Ukončení úprav objektu a vybrání skupiny – vybrat objekt ve skupině, stisknout Cmd + Enter
- Uzamknutí vybraných objektů – Cmd + L
- Odemknutí vybraných objektů – Alt (Option) + Cmd + L
- Duplikování objektu – Alt (Option) + klávesa se šipkou
- Omezení pohybu objektu na horizontální, vertikální nebo diagonální (45°) směr – tažení s klávesou Shift
- Vypnutí vodítek zarovnání při posunování nebo změně velikosti objektu – při přetažení držet Cmd
- Změna velikosti objektu směrem od středu – přidržet Alt (Option) a přetáhnout úchyt výběru
- Změna velikosti objektu se zachováním poměru stran – přidržet Shift a přetáhnout úchyt výběru
- Změna velikosti objektu směrem od středu se zachováním poměru stran – přidržet Alt (Option) + Shift a přetáhnout úchyt výběru
- Otočení objektu – přidržet Cmd a přetáhnout úchyt výběru
- Otočení objektu o 45° – při otáčení stisknout Shift
- Otočení objektu okolo protilehlého úchytu (namísto středu) – přidržet Alt (Option) + Cmd a přetáhnout úchyt výběru
- Otočení objektu o 45° okolo protilehlého úchytu (namísto středu) – přidržet Alt (Option) + Shift + Cmd a přetáhnout úchyt výběru
- Maskování a zrušení maskování obrázku – Shift + Cmd + M
- Skrytí ovládacích prvků masky obrázku – Enter nebo dvojité kliknutí
- Zobrazení ovládacích prvků masky obrázku – dvojité kliknutí na maskovaný obrázek
- Otevření nabídky zkratek pro vybranou položku – přidržet Ctrl a kliknout na položku
- Ukončení editace textu a výběr objektu – Cmd + Enter
- Výběr objektu pro vložení – Shift + Cmd + V
- Definování vybraného textu jako makety textu – Ctrl + Alt (Option) + Cmd + T
- Definování obrázku nebo filmu jako mediální makety – Ctrl + Alt (Option) + Cmd + I
Změny upravitelných tvarů
- Převedení vlastního tvaru do režimu úprav (na upravitelný tvar) – dvojité kliknutí na okraj tvaru
- Nakreslení vlastního tvaru pomocí nástroje Pero – Alt (Option) + Shift + Cmd + P
- Smazání bodu upravitelného tvaru – kliknout na bod + Delete
- Přidání ostrého bodu k upravitelnému tvaru – přidržet Cmd, přetáhnout požadovaný vnitřní bod čáry
- Přidání Bézierova bodu k upravitelnému tvaru – přidržet Alt (Option), přetáhnout požadovaný vnitřní bod čáry
- Změna křivkového bodu upravitelného tvaru na rohový bod – dvojité kliknutí na křivkový bod
- Změna tvaru křivky v hladkém bodě – přetáhnout čáru poblíž bodu s vyhlazením
- Změna tvaru křivky v Bézierově bodě – kliknout na Bézierův bod a přetáhnout ovládací úchyt
Tabulky
V jednom z dílů našeho seriálu o iWorku na Macu jsme zmínili i možnost práce s tabulkami. Podrobněji si tabulky v Pages určitě popíšeme v některém z jeho dalších dílů. Pro práci s tabulkami můžete použít následující klávesové zkratky:
- Přidání řádku nad vybrané buňky – Alt (Option) + šipka nahoru
- Přidání řádku pod vybrané buňky – Alt (Option) + šipka dolů
- Přidání sloupce napravo od vybraných buněk – Alt (Option) + šipka doprava
- Přidání sloupce nalevo od vybraných buněk – Alt (Option) + šipka doleva
- Vložení řádku na konec tabulky – Alt (Option) + Enter
- Zahrnutí dalších řádků do výběru – Shift + šipka nahoru nebo dolů
- Zahrnutí dalších sloupců do výběru – Shift + šipka doleva nebo doprava
- Zahrnutí dalších buněk do výběru – kliknout + Shift
- Výběr pouze buněk těla v řádku nebo sloupci – dvojité kliknutí na písmeno sloupce nebo číslo řádku
- Posun výběru buněk na začátek dalšího řádku – vybrat buňku ve sloupci zcela vpravo + Tab
- Zastavení změny pořadí řádků nebo sloupců – při přetažení stisknout Esc
- Výběr tabulky na základě výběru buněk – Cmd + Enter
- Výběr veškerého obsahu v tabulce – vybrat buňku a stisknout Cmd + A
- Zkopírování obsahu vybrané buňky do cílové buňky – stisknout buňku, podržet Alt (Option) a přetáhnout ji na jinou buňku
- Zkopírování stylu buňky – Alt (Option) + Cmd + C
- Vložení stylu buňky – Alt (Option) + Cmd + V
- Vložení výběru se zachováním stylu cílové buňky – Alt (Option) + Shift + Cmd + V
- Rozšíření výběru z vybrané buňky do cílové buňky – přidržet Shift, kliknout na cílovou buňku
- Výběr buňky – kliknout na buňku ve vybrané tabulce
- Přidání buňky do výběru (nebo její odstranění z výběru) – přidržet Cmd, kliknout na vybranou nebo nevybranou buňku
- Zahájení úprav textu – ve vybrané buňce stisknout Enter
- Automatické zarovnání obsahu buňky – Alt (Option) + Cmd + U
- Ukončení úprav buňky a výběr buňky – Cmd + Enter
- Ukončení úprav buňky a výběr tabulky – Cmd + dvakrát Enter
- Posunutí vybrané tabulky o jeden bod – stisknout klávesu se šipkou
- Posunutí vybrané tabulky o deset bodů – přidržet Shift, stisknout klávesu se šipkou
- Omezení pohybu tabulky na horizontální, vertikální nebo diagonální (45°) směr – přidržet Shift a přetáhnout tabulku
- Proporční změna velikosti všech sloupců v tabulce – vybrat tabulku, stisknout Shift a přetáhnout úchyt pro změnu velikosti
- Výběr následující buňky směrem doleva, doprava, nahoru nebo dolů – stisknout klávesu se šipkou (z vybrané buňky)
- Rozšíření výběru buněk o jednu buňku – stisknout Shift + klávesu se šipkou (z vybrané buňky)
- Výběr další buňky – Tab
- Vybrání předchozí buňky – Shift + Tab
- Vložení tabulátoru při úpravě textu nebo vzorce – Alt (Option) + Tab
- Vložení zalomení řádku při editaci textu v buňce – Ctrl + Enter
- Vložení zalomení odstavce při editaci textu v buňce – Enter
- Otevření editoru vzorců pro vybranou buňku, která neobsahuje vzorec – “=”
- Otevření editoru vzorců pro buňku obsahující vzorec nebo formátované číslo – dvojité kliknutí
- Potvrzení změn v editoru vzorců – Enter / Tab
- Zrušení změn v editoru vzorců – Esc
Mohlo by vás zajímat
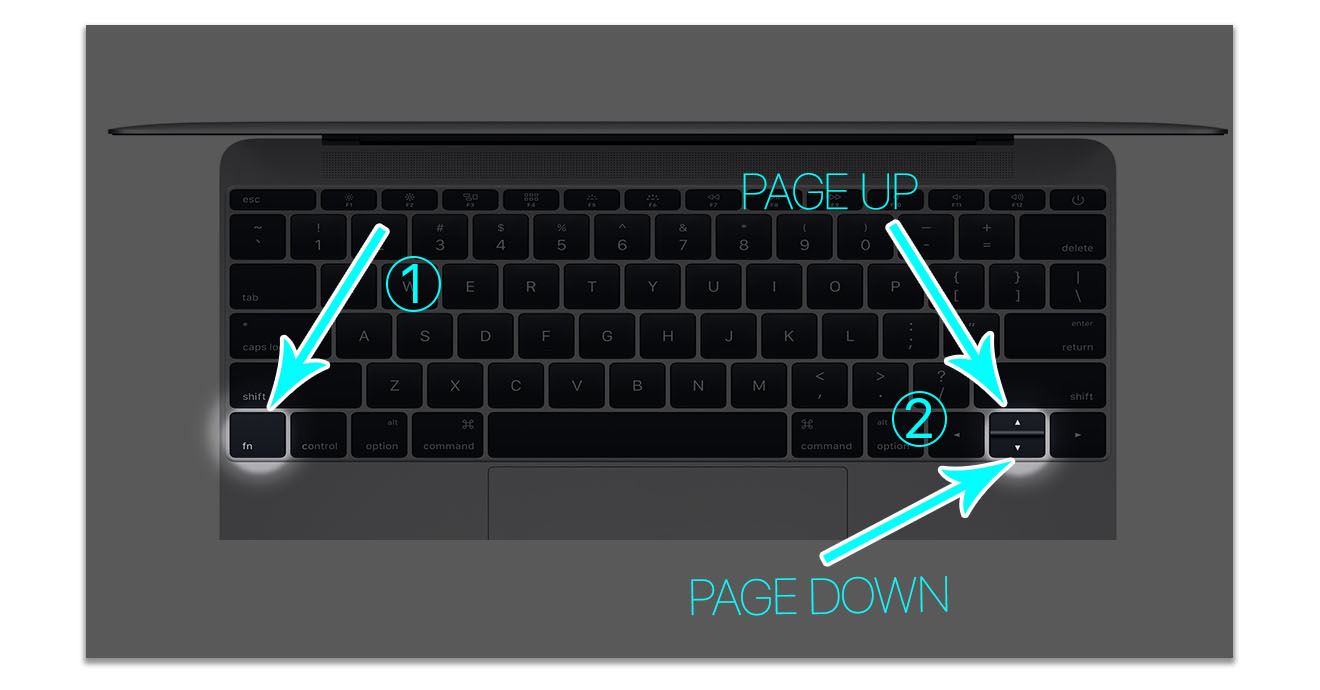
Grafy
Podobně jako s tabulkami můžete v rámci aplikace Pages na Macu pracovat také s grafy. Práci s grafy v Pages vám mohou značně usnadnit, urychlit a zefektivnit klávesové zkratky. Které zkratky můžete při tvorbě a úpravě grafů v aplikaci Pages použít?
- Zobrazení nebo skrytí editoru dat grafu – Shift + Cmd + D
- Vyplnění hodnoty buňky a přesun výběru dolů – Enter
- Vyplnění hodnoty buňky a přesun výběru nahoru – Shift + Enter
- Vyplnění hodnoty buňky a přesun výběru doprava – Tab
- Vyplnění hodnoty buňky a přesun výběru doleva – Shift + Tab
- Přesun o jeden znak doleva nebo doprava – šipka doleva / doprava
- Přesun na začátek nebo na konec textu – šipka nahoru / dolů
- Posunutí legendy grafu o jeden bod – vybrat legendu a stisknout klávesu se šipkou
- Posunutí legendy grafu o deset bodů – vybrat legendu, podržet Shift a stisknout klávesu se šipkou







To tento článek patří k TOP. Být to ještě jako tabulka nebo pdf bylo by to ta 110% 👍