Pokud jakožto primárního e-mailového klienta používáte na vašem Macu nativní aplikaci Mail, tak už jste se dost možná setkali s problémy při posílání obrázků. Pokud jste jakožto přílohu připojili fotku či obrázek a aplikace Mail usoudila, že je příliš velký, tak jej automaticky zmenšila. Tohle ale není chování, které by se většině uživatelům mohlo líbit. Kromě zmenšení dochází například u PNG obrázků ke ztrátě průhlednosti a k dalším problémům, které jsou s komprimací spojeny. Jak tedy nastavit, aby Mail obrázky a fotky nekomprimoval?
Mohlo by vás zajímat

Jak na Macu v aplikaci Mail nastavit, aby se odesílané fotografie nekomprimovaly
Pokud chcete v aplikaci Mail na Macu zabránit komprimaci odesílaných fotografií, tak postupujte následovně. Klasickým způsobem se přesuňte do aplikace Mail a pomocí tlačítka v levém horním rohu vytvořte novou zprávu. Vyplňte veškeré náležitosti, a poté pomocí tlačítka v pravém horním rohu připojte přílohy v podobě fotografií či obrázků. Jakmile fotku či obrázek k e-mailu přiložíte, tak stačí, abyste na něj kliknuli. Poté v pravé horní části okna nové zprávy rozklikněte menu Velikost obrázku. Jakmile tak učiníte, tak z menu vyberte možnost Skutečná velikost. Po zvolení této možnosti se obrázek pošle v takové podobě, jakou doopravdy má. Nedojde ke zmenšení ani jiné komprimaci, se kterou může vzniknout například odstranění průhlednosti v obrázcích ve formátu PNG a další problémy.
Jeden z hlavním problémů aplikace Mail je, že se obrázky bohužel nenahrávají jako klasické přílohy, ale jako součást těla e-mailu. Zatímco například Gmail anebo e-mailový klient Spark posílá obrázky jakožto přílohy, tak Mail od Applu tyto obrázky a fotografie nahrává přímo k textu. Ve finále se tedy může takový mail s kupou obrázků stát velmi nepřehledným a druhá strana poté musí obrázky stahovat jeden po druhém, což je rozhodně velmi nepříjemné.

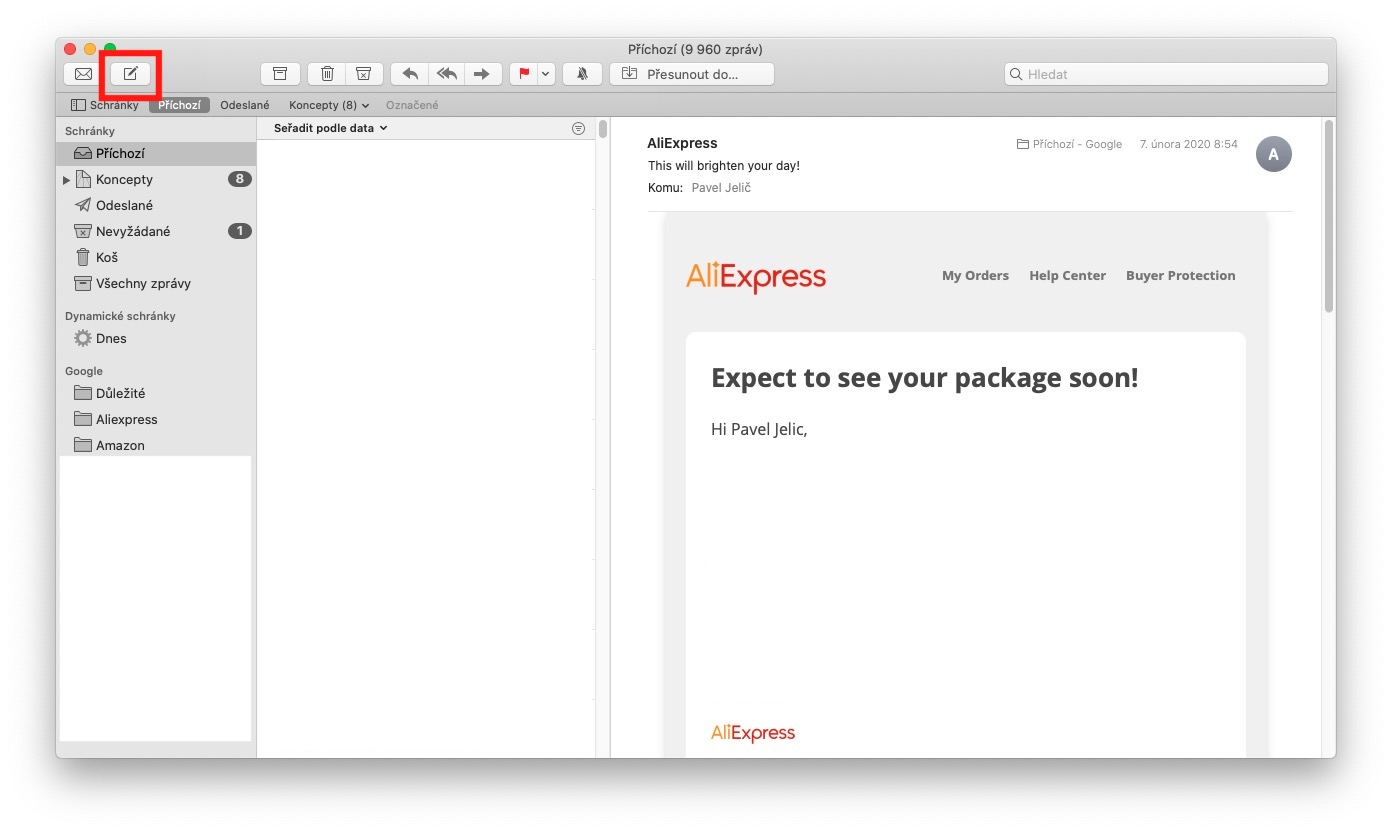
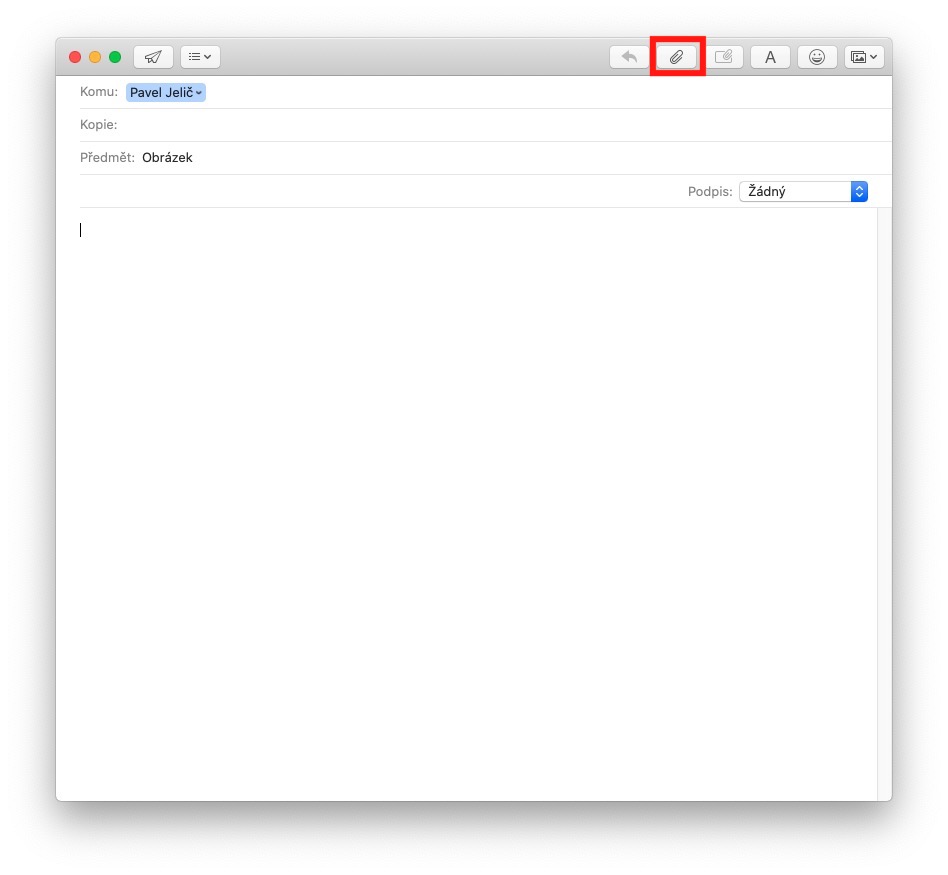
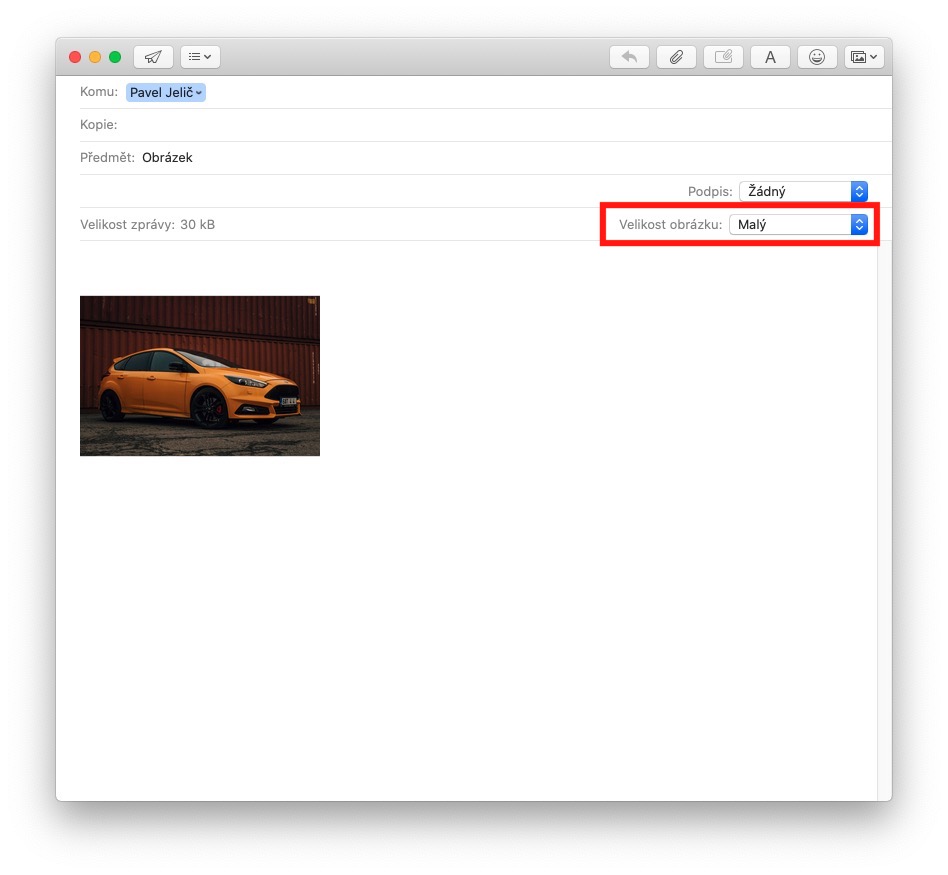
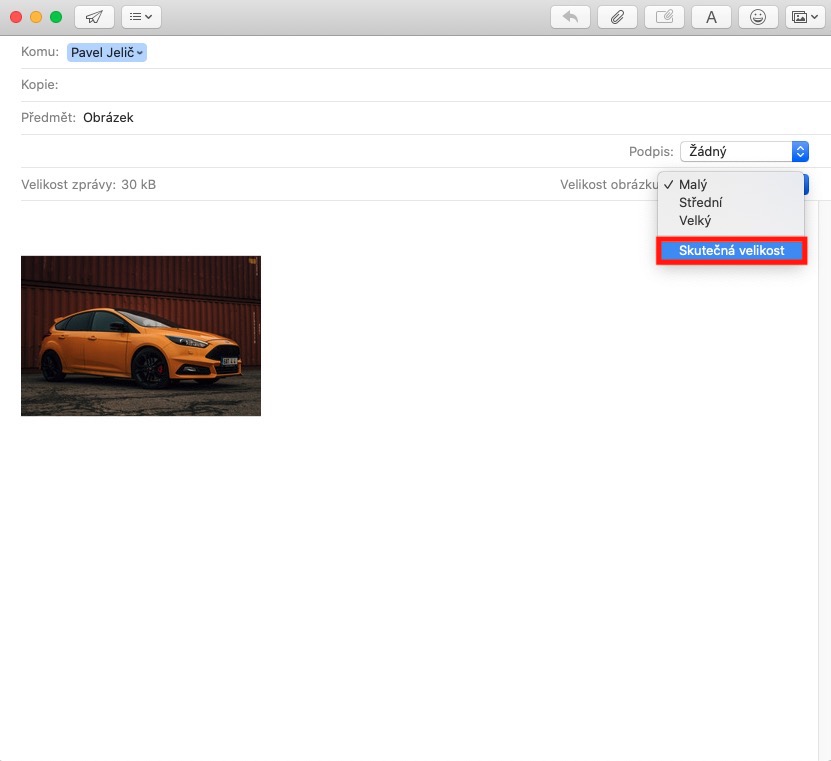
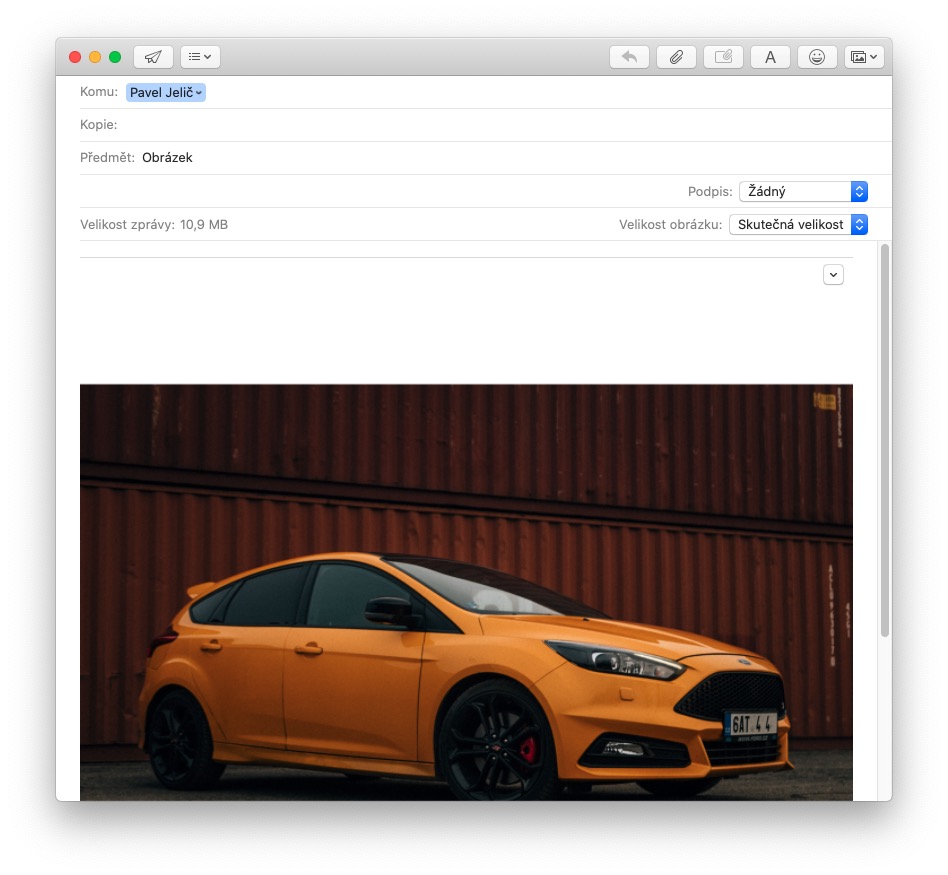






























Zdravim, neni nahodou nekde moznost nastavit aby pri vlozeni prilohy (pdf/obrazek apod) se nezobrazoval automaticky nahled, ale pouze ikona souboru? Diky.
Kliknout na vložený obrázek dvěma prsty (pravým tlačítkem myši) a vybrat Zobrazit jako ikonu. Také jsem hledala – až našla :-)
M.