Google patří mezi největší vyhledávače na světě. Ať už chcete najít nejlevnější iPhone, recept na oblíbenou bábovku, nebo informace o koronaviru, prakticky vždy přejdete na google.com, kde svůj dotaz zadáte. A pokud tak neučiníte, tak dotaz napíšete přímo do pole pro URL adresu, která vás (není-li nastaveno jinak) stejně přesune do výsledků vyhledávání v Googlu. Věděli jste ale o tom, že vyhledávač Google umí o mnoho více věcí, než jenom vyhledávat napříč stránkami internetu?
Mohlo by vás zajímat

Používání zástupných znaků
Při vyhledávání v Google vyhledávači můžete použít různé zástupné znaky, díky kterým můžete vyhledávat úplně jiným způsobem, než doteď. Pokud potřebujete například vyhledat přesný a nikoliv jen podobný termín, anebo jedno slovo z vyhledávání vynechat, či si zvolit slovo, které se ve vyhledávání nemá vůbec objevovat, tak se vám budou zástupné znaky hodit. Níže naleznete tři z nich, které se používají nejčastěji.
Uvozovky
Potřebujete vyhledat jen přesné slovo či termín, a to bez podobných výsledků? Využít k tomu můžete uvozovky. Pokud chcete vyhledat například MacBook Pro a nechcete, aby se ve vyhledávání objevil například i MacBook Air, tak stačí, abyste vyhledávané slovo či termín „obalili“ uvozovkami. Ve finále tedy do vyhledávače napíšete „MacBook Pro“.
Hvězdička
Chcete vyhledat nějaký termín, ale chcete z něj jedno slovo vynechat, popřípadě potřebujete najít nějaké přísloví a nemůžete si vzpomenout na jedno slovo z věty? V tomto případě vám zase pomohou hvězdičky. Pokud chcete vyhledat například přísloví, ve kterém si nejste jisti jedním slovem, tak jej stačí nahradit hvězdičkou. Do vyhledávače tedy napíšete dvakrát * , jednou řež a Google za hvězdičku dosadí nejpravděpodobnější výrazy.
Minus
Pokud chcete při vyhledávání zajistit, aby se ve výsledcích neobjevovalo určité slovo, tak stačí použít zástupný znak minus. Ku příkladu, pokud chcete najít auto Audi SQ7 a nechcete, aby se ve výsledcích objevovaly i obyčejné verze Q7, tak tento výraz stačí vložit za minus. Do vyhledávače tedy v tomto případě napíšete Audi SQ7 -Q7.
Lišta pod vyhledáváním
Pro lepší specifikaci vyhledávání vám může pomoci také lišta, která se nachází pod textovým polem pro vyhledávání, konkrétně potom možnost Nástroje. Po kliknutí na tohle tlačítko se vám zobrazí další lišta, kde si můžete nastavit vyhledávání pouze v určitém jazyce, časovém omezení, anebo to, zdali se mají zobrazovat podobné výsledky, či pouze přesné shody. V případě vyhledávání obrázků si můžete například nastavit velikost, barvu, práva pro použití a další.
Vyhledávání pomocí obrázků
Když už jsme nakousli vyhledávání obrázků, tak víte o tom, že v rámci Google můžete vyhledávat také pomocí nahraných obrázků? Této funkci se říká reverzní vyhledávání – nezadáváte tedy text, ale obrázek, pomocí kterého se vám poté zobrazí podobné obrázky, či různé odkazy. Pro vyhledávání pomocí obrázků se stačí přesunout do sekce Obrázky na Google. Zde poté stačí do vyhledávacího pole obrázek přesunout, anebo stisknout ikonu fotoaparátu a obrázek nahrát. Pokud například nahrajete obrázek zrcadlovky od Canonu, zobrazí se vám podobné obrázky této zrcadlovky a například také odkaz, kde ji můžete zakoupit.
Hod mincí a kostkou
Potřebujete si hodit mincí, ale nemáte u sebe peněženku? Popřípadě si chcete hodit kostkou, pokud se nemůžete v nějaké situaci rozhodnout? I v tomto případě vám pomůže Google vyhledávač. Pokud si chcete hodit kostkou, tak stačí do vyhledávače jednoduše napsat hod mincí. Zobrazí se jednoduchá aplikace, která ihned minci „vyhodí“ a sdělí vám výsledek. Podobně to platí i v případě, že si chcete hodit kostkou – do vyhledávače stačí jednoduše napsat hod kostkou. Opět se zobrazí malá aplikace, kve které si můžete zvolit počet stran hrací kostky. Poté stačí stisknout tlačítko Roll.
Náhodný generátor čísel
Potřebujete rychle vybrat náhodné číslo, kdy si manuálně nastavíte minimální a maximální mez? I v tomto případě pomůže vyhledávač Google. Stačí, abyste do vyhledávače napsali náhodný generátor čísel. Zobrazí se aplikace, ve které si jednoduše zvolíte minimální a maximální mez, a poté stisknete tlačítko Vygenerovat.

Převod měn
V rámci Google vyhledávače můžete také jednoduše převádět různé světové měny. Pokud chcete převést nějakou měnu na české koruny, tak stačí do vyhledávače napsat počet a za něj zkratku či název měny. Pokud chcete přepočítat například 15 dolarů na koruny, stačí do vyhledávače napsat 15 dolarů. V některých případech však musíte využít pouze zkratku, například u libry (GBP) anebo u polských zlotých (zl). V případě, že chcete převést cizí měnu na jinou cizí měnu, tak stačí využít vzorce x měna1 = ? měna2. Pro převod 15 zlotých na britskou libru tedy do vyhledávače napíšete 15 zl = ? GBP.
Převod veličin
Stejně, jako umí Google převod měn, tak umí také převod veličin. V tomto případě musíte využít vzorce, který je podobný jako u měny, tedy x veličina1 = ? veličina2. Opět v tomto případě doporučuji používat zkratky veličin, jelikož celé názvy Google většinou nepřelouská. Pro příklad, pokud chcete například převést 100 kilometrů na metry, tak do vyhledávače napište 100 km = ? m. Pokud chcete převést například 80 km/h na m/s, stačí vyhledat 80 km/h = ? m/s.
Graf funkcí
Google vyhledávač dále zvládá jednoduše zobrazit graf funkcí, který do vyhledávače zadáte. Do vyhledávače jednoduše stačí, abyste zadali graf funkce, potvrdili vyhledávání a Google jej ihned zobrazí. Ku příkladu můžete do vyhledávače napsat třeba příklad cos(3x)+sin(x), cos(7x)+sin(x). Kromě toho umí Google také počítat klasické příklady, které opět stačí zadat do vyhledávače a potvrdit. Pokud potřebujete zobrazit klasickou kalkulačku, stačí do vyhledávače napsat kalkulačka.

Výběr barvy
Tuto funkci zajisté ocení všichni grafici, designéři, a především také webaři. Pro rychlé zobrazení palety barev společně s možností si barvu namíchat můžete využít nástroj přímo ve vyhledávači Google. Stačí, abyste do vyhledávače napsali výběr barvy. Ihned poté se vám zobrazí malá aplikace, ve které si namícháte barvu podle svých představ – a to pomocí palety, anebo pomocí údajů, které se nachází pod paletou. K dispozici je výběr barev pomocí HEX, RGB, CMYK, HSV a HSL.

Rychlost internetu
Google umí také jednoduše změřit rychlost vašeho internetu. Pokud chcete zjistit, jaký máte download, upload a latenci, tak stačí, abyste do vyhledávače napsali speedtest. Poté se objeví malá aplikace, kde stačí klepnout na Spustit test rychlosti. Ten se poté provede a naměřené hodnoty se zobrazí společně s informací o tom, co všechno váš internet bez problémů zvládne. Berte na vědomí, že při použití tohoto testu dojde k přenosu asi 40 MB dat.
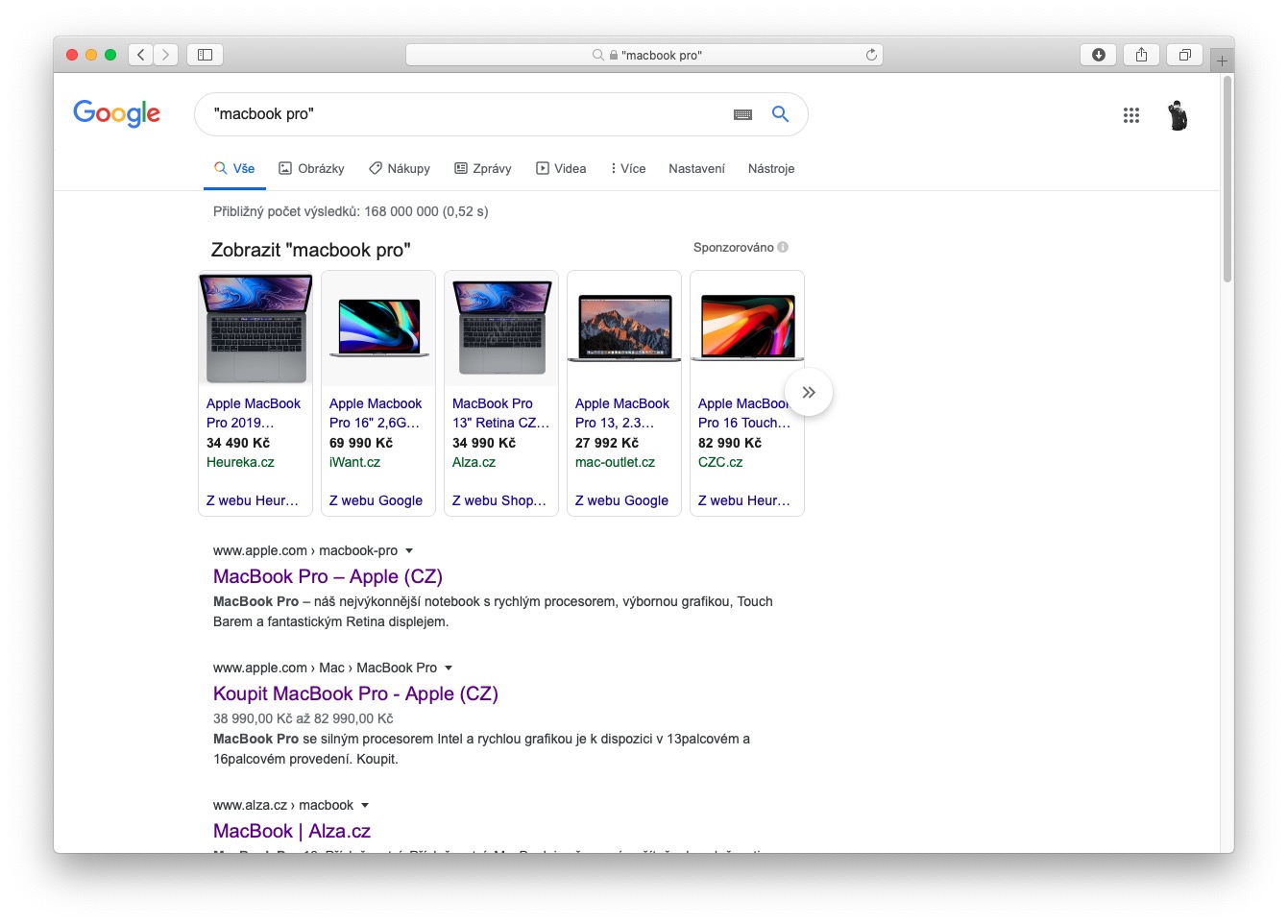
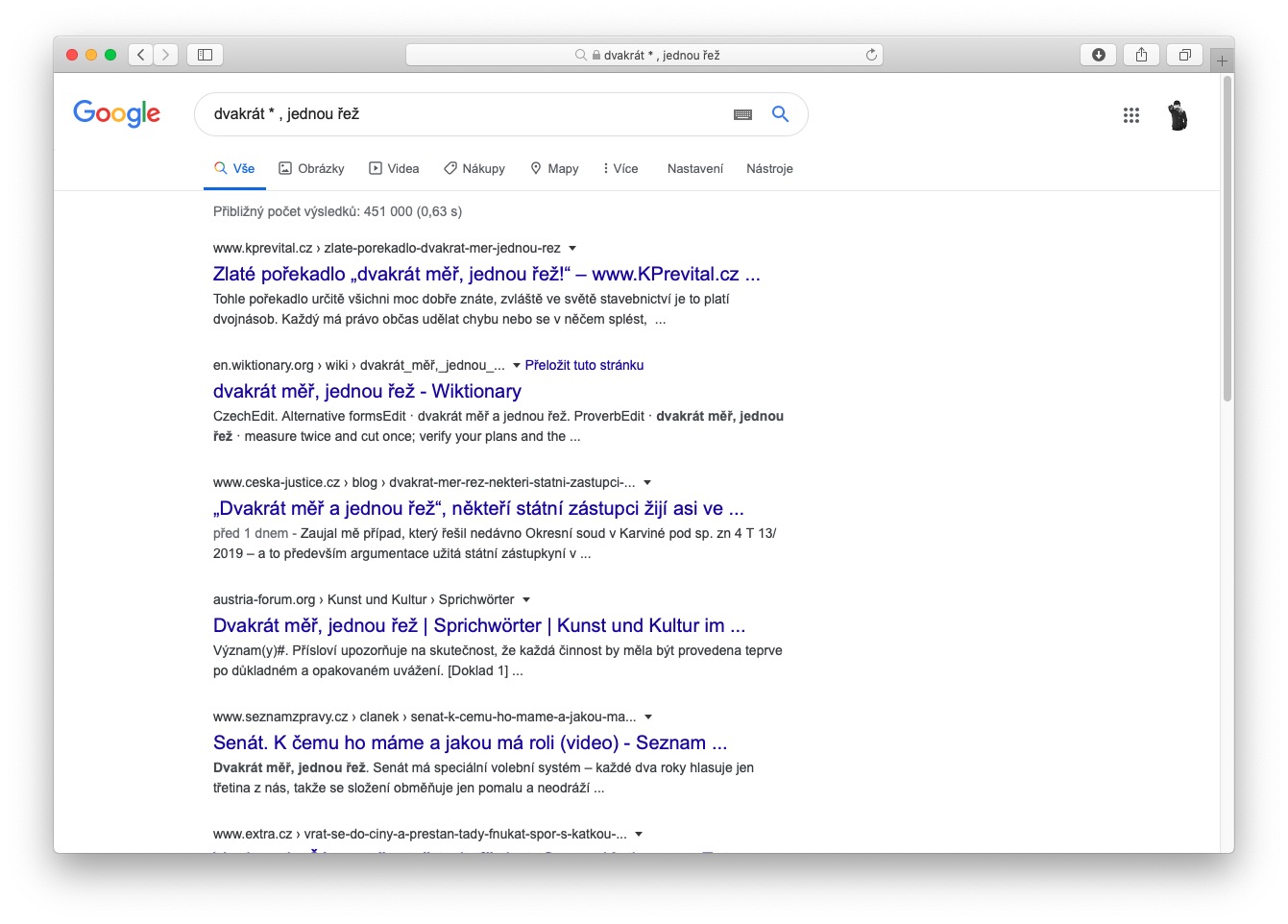
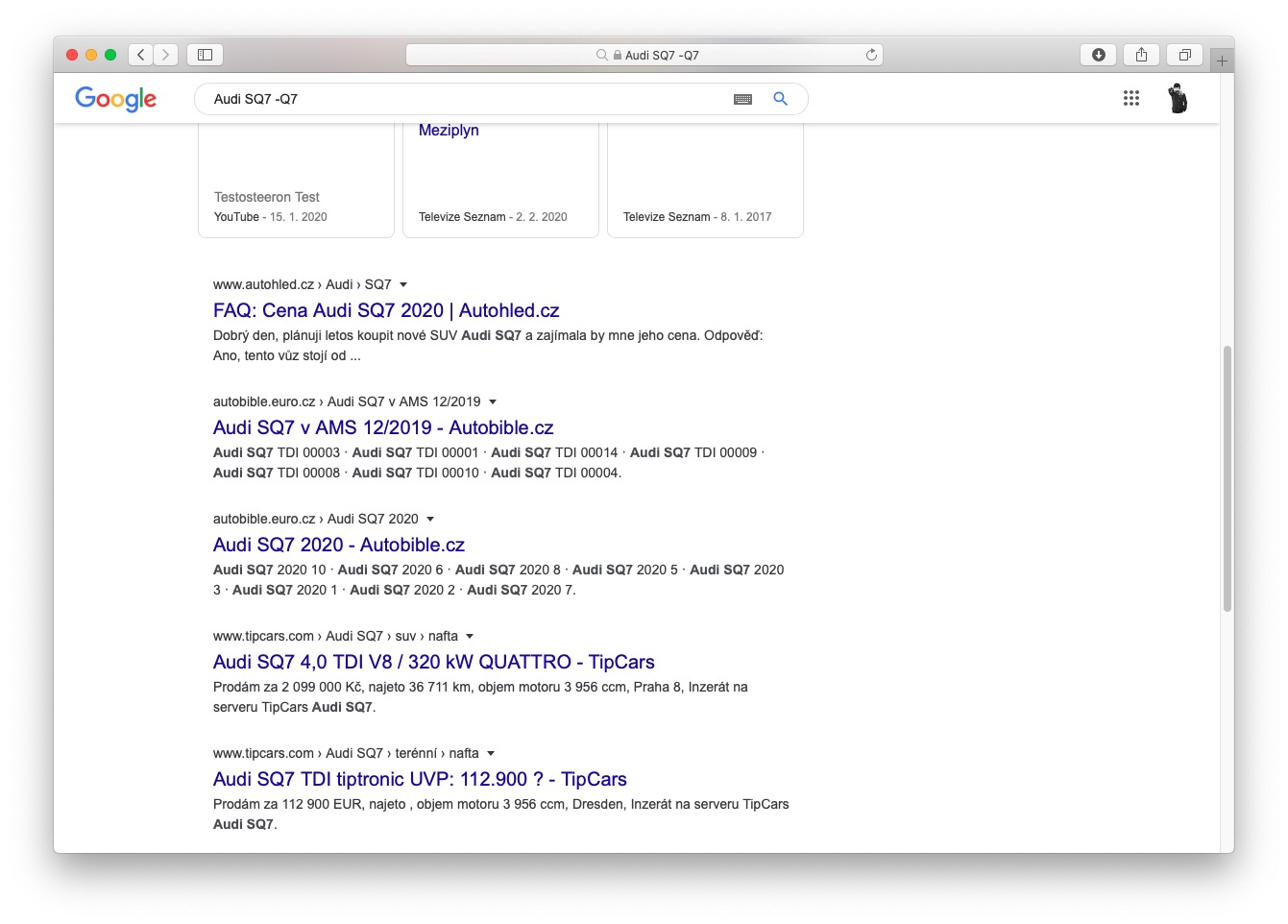
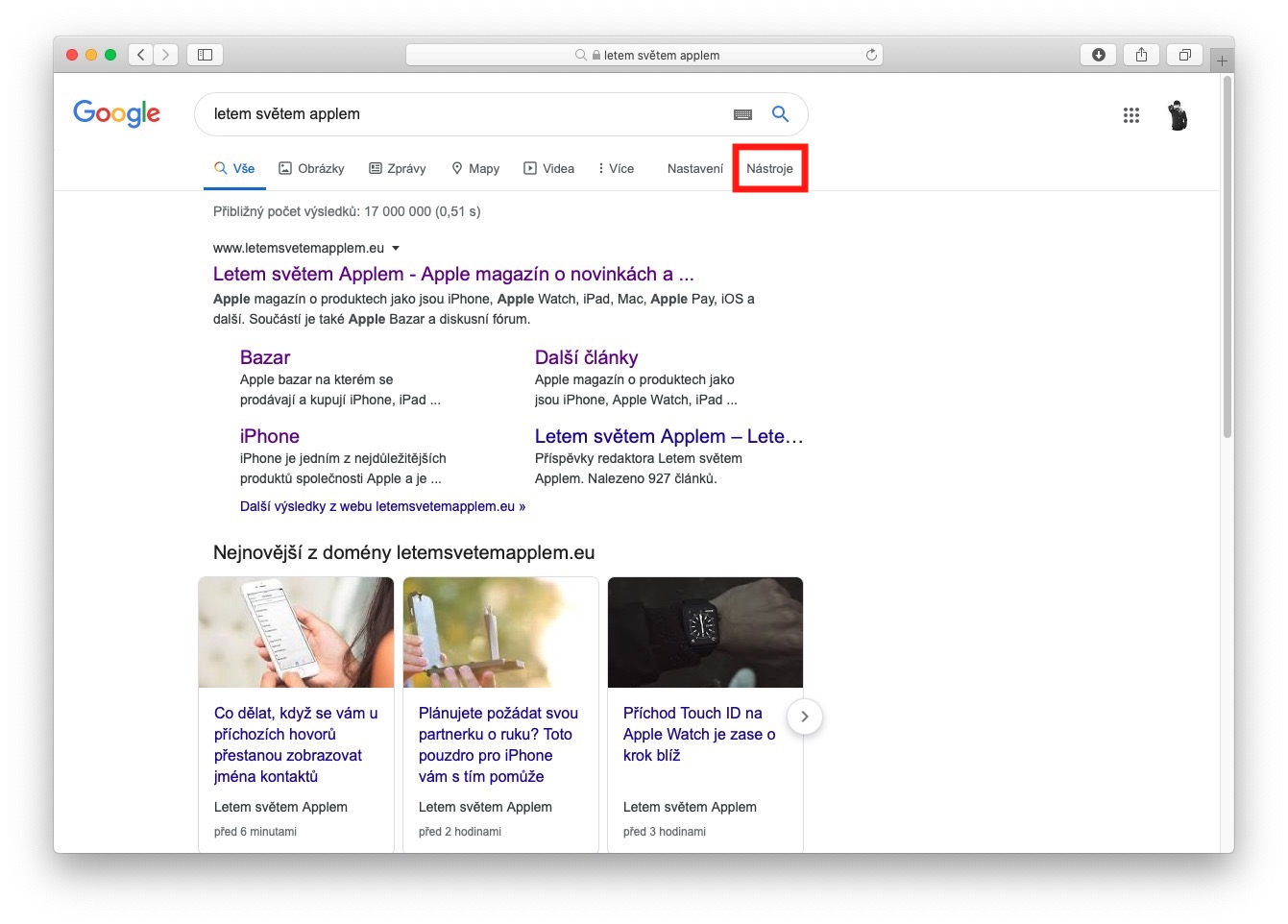
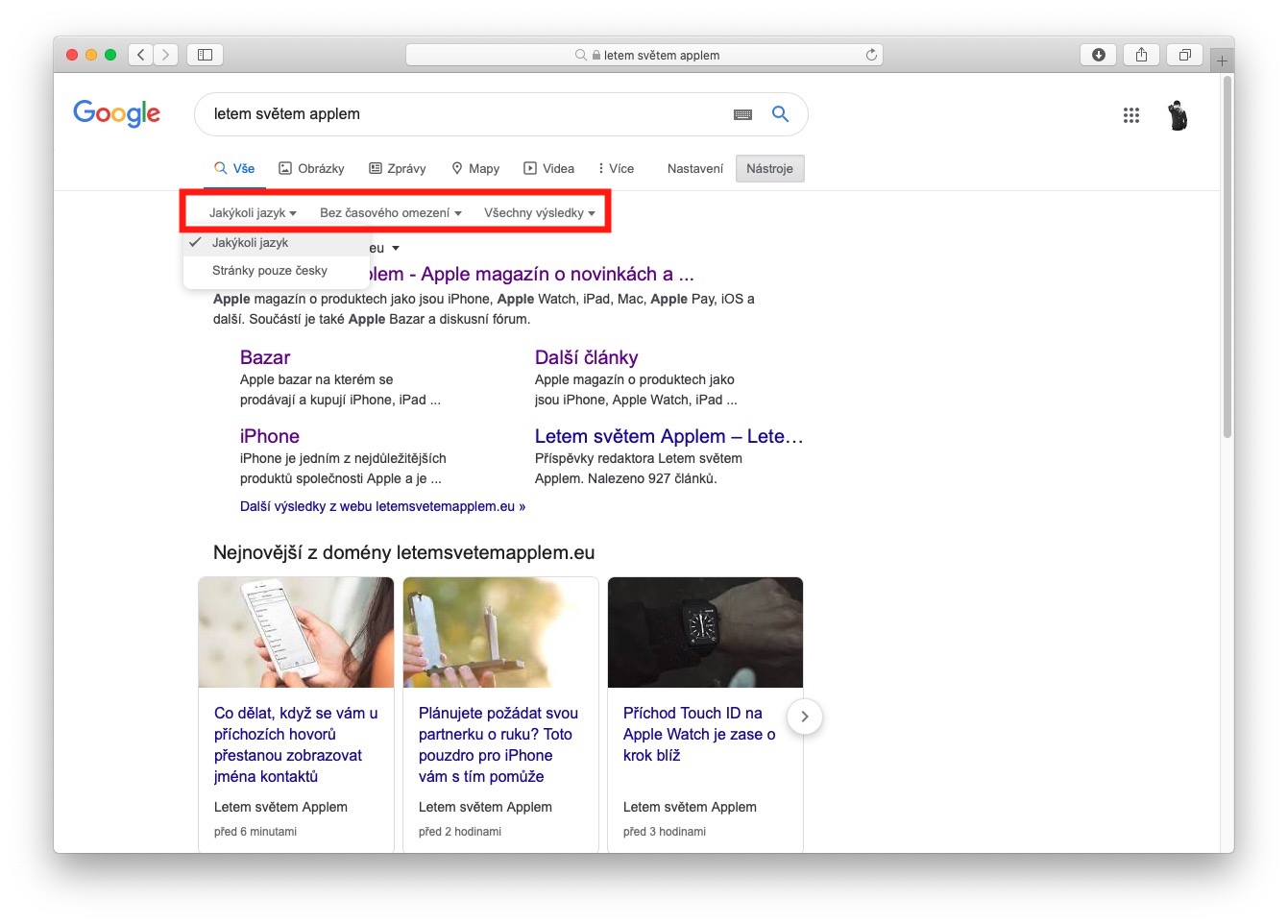
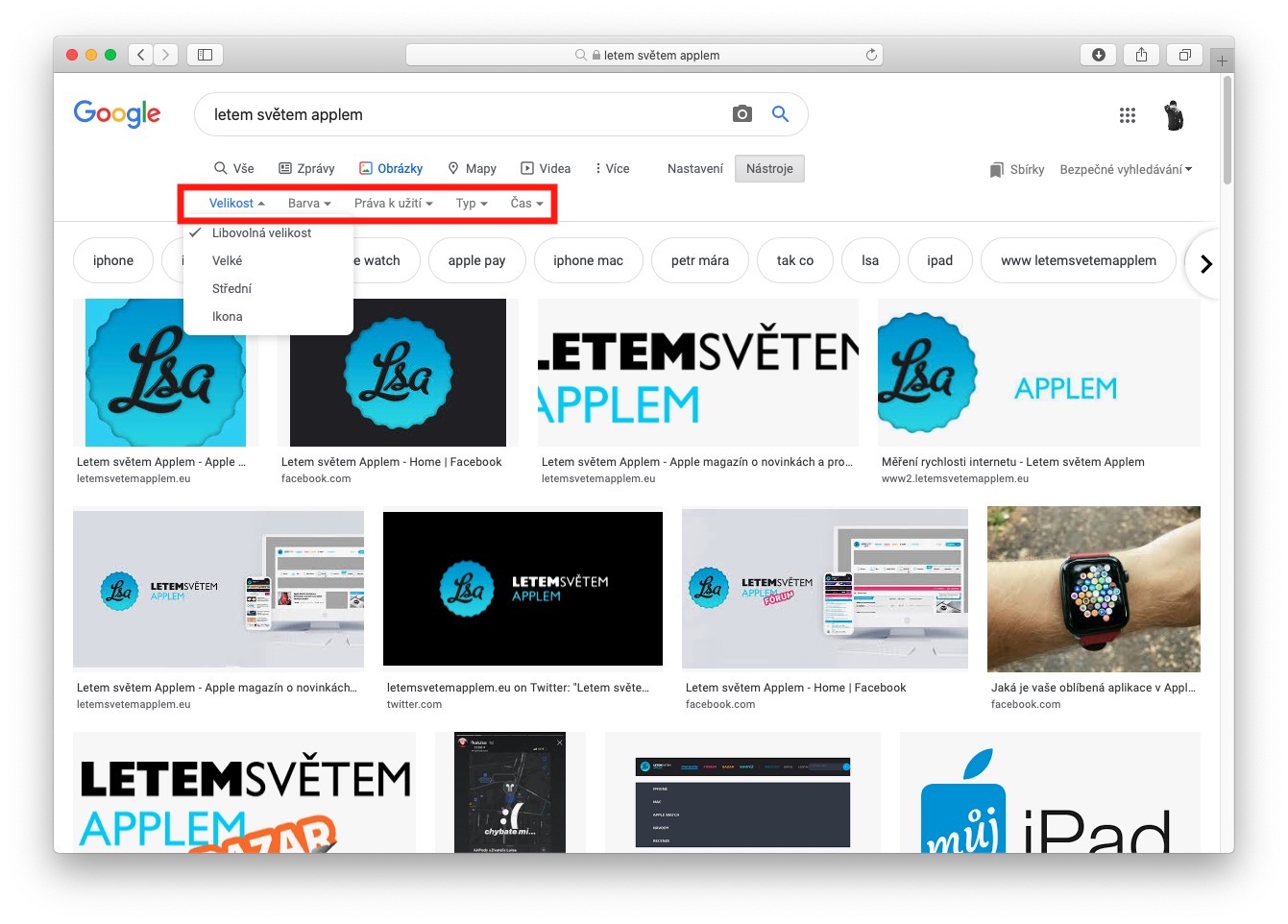
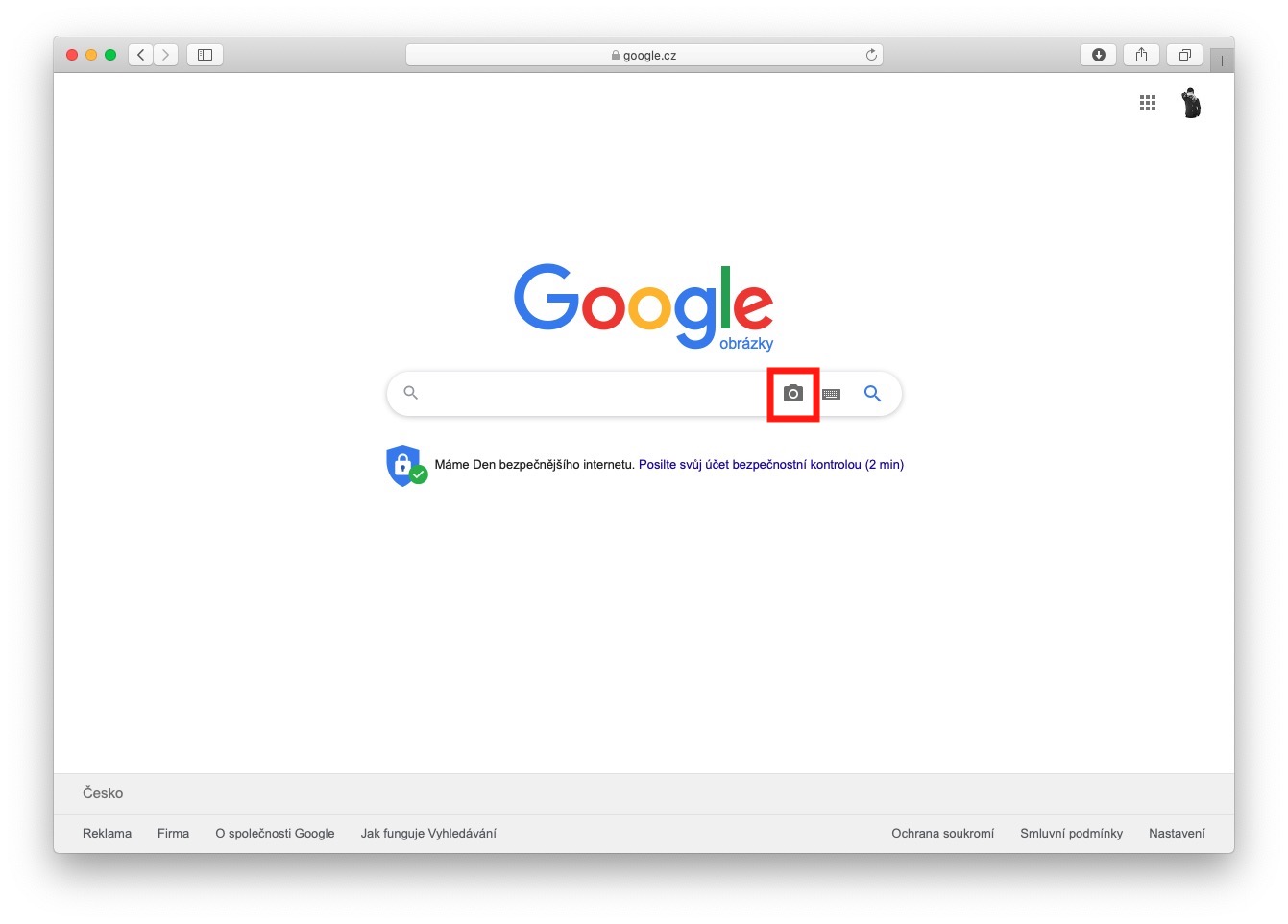
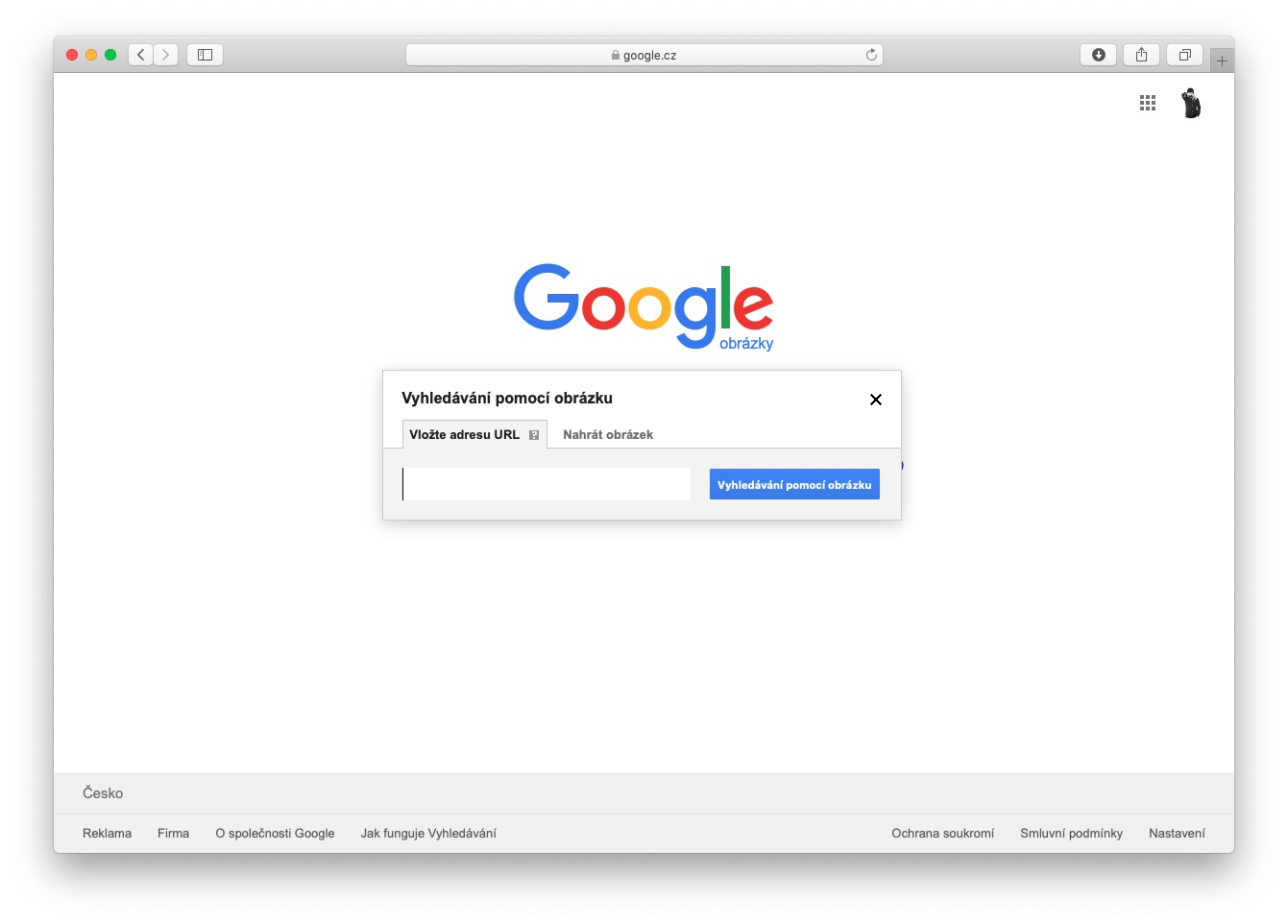
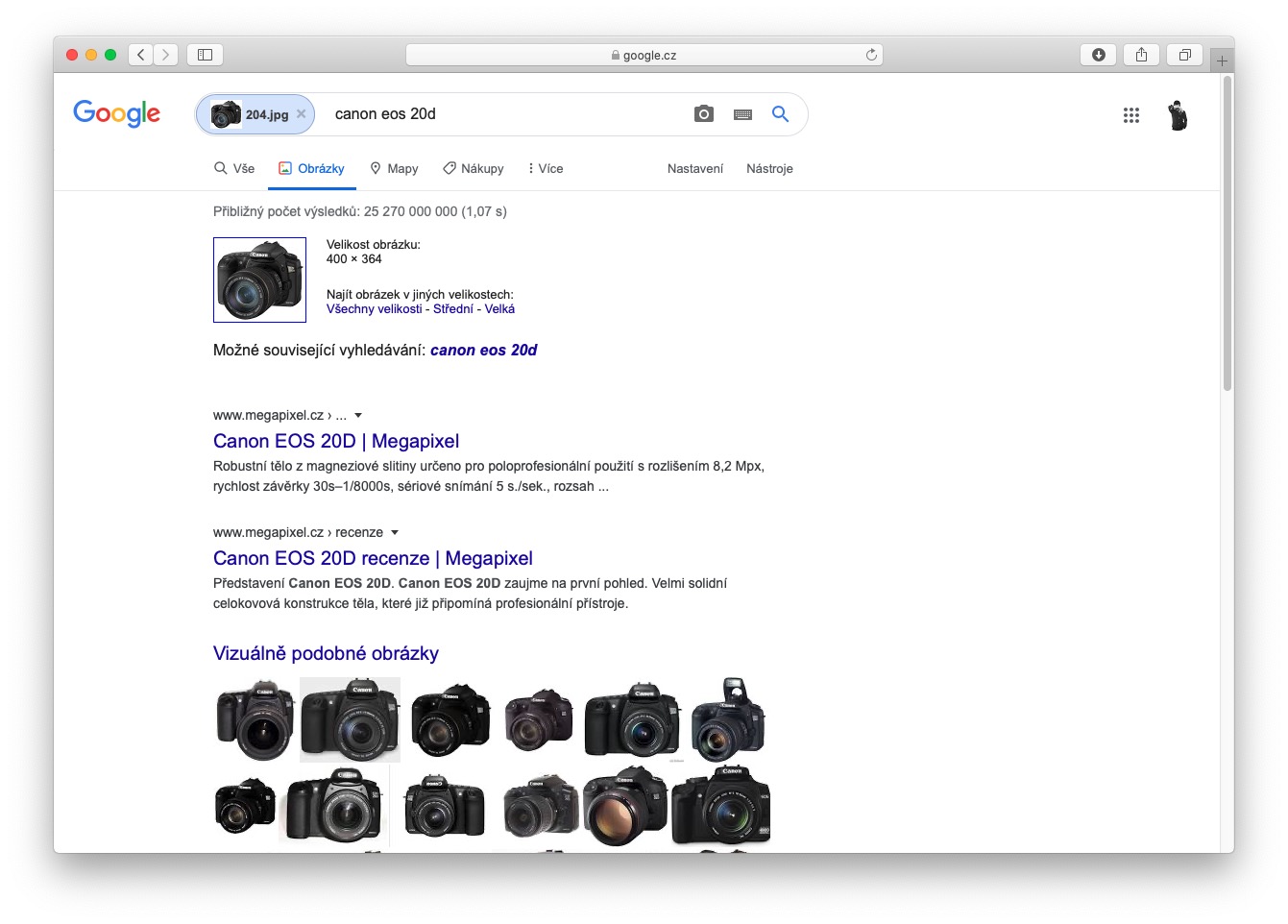
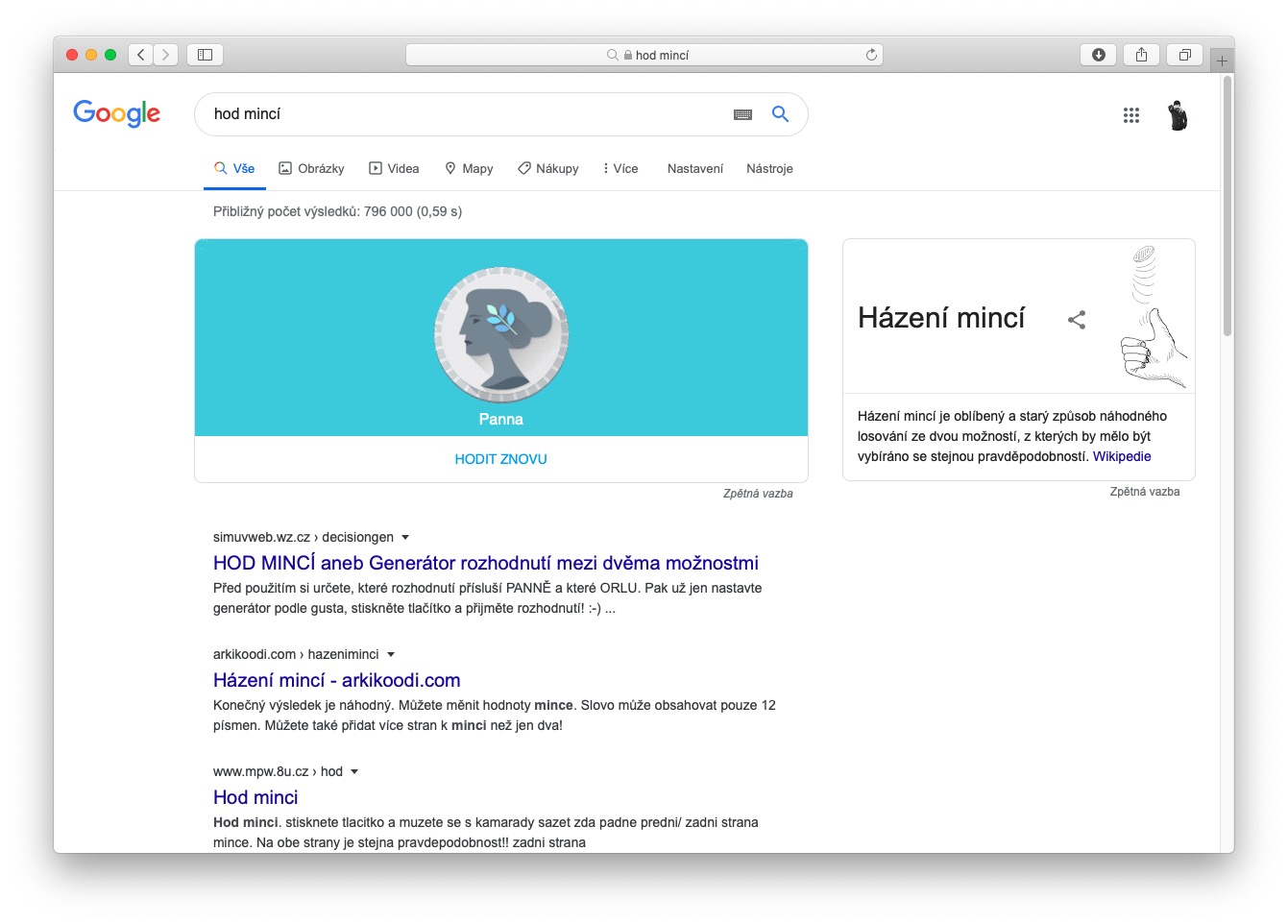
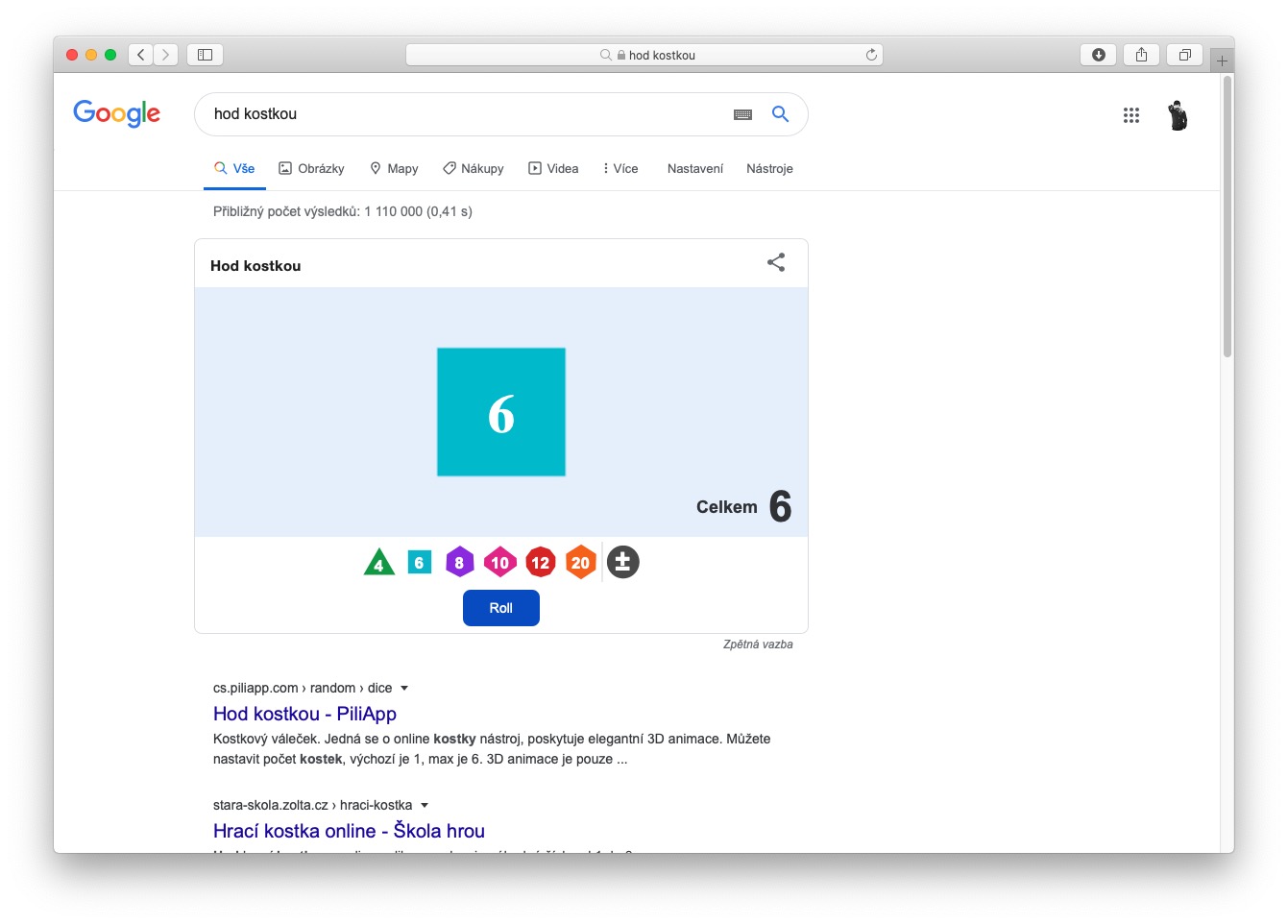
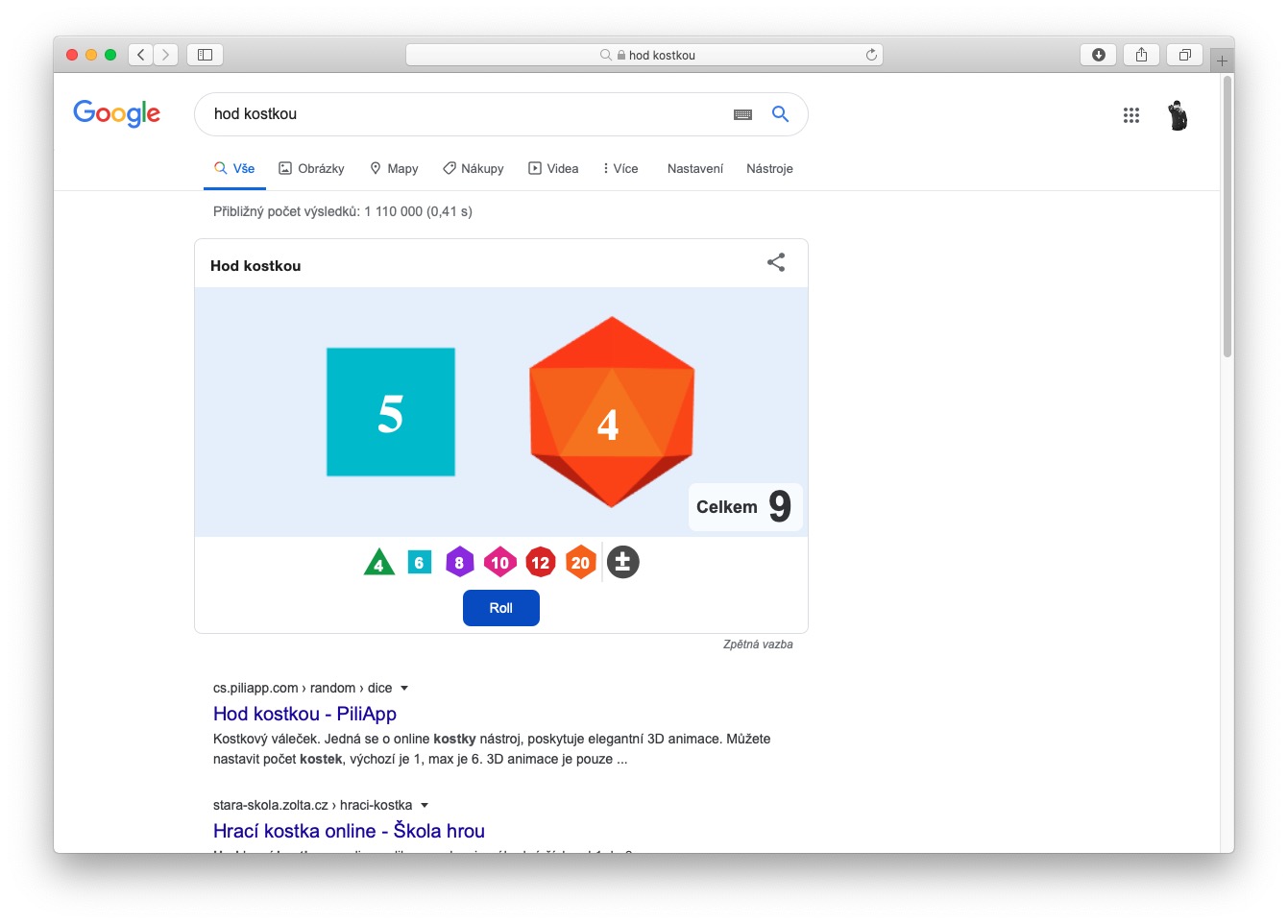

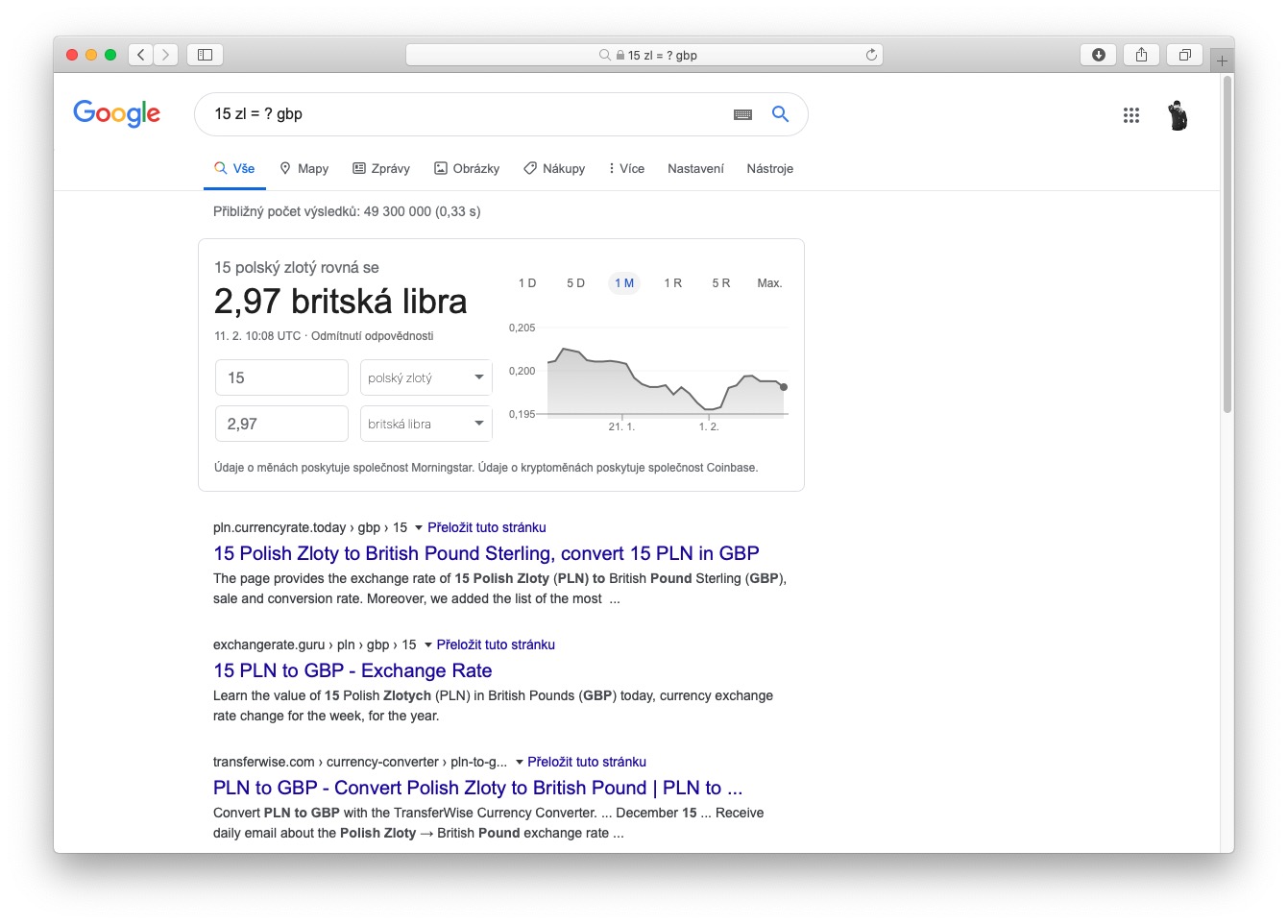
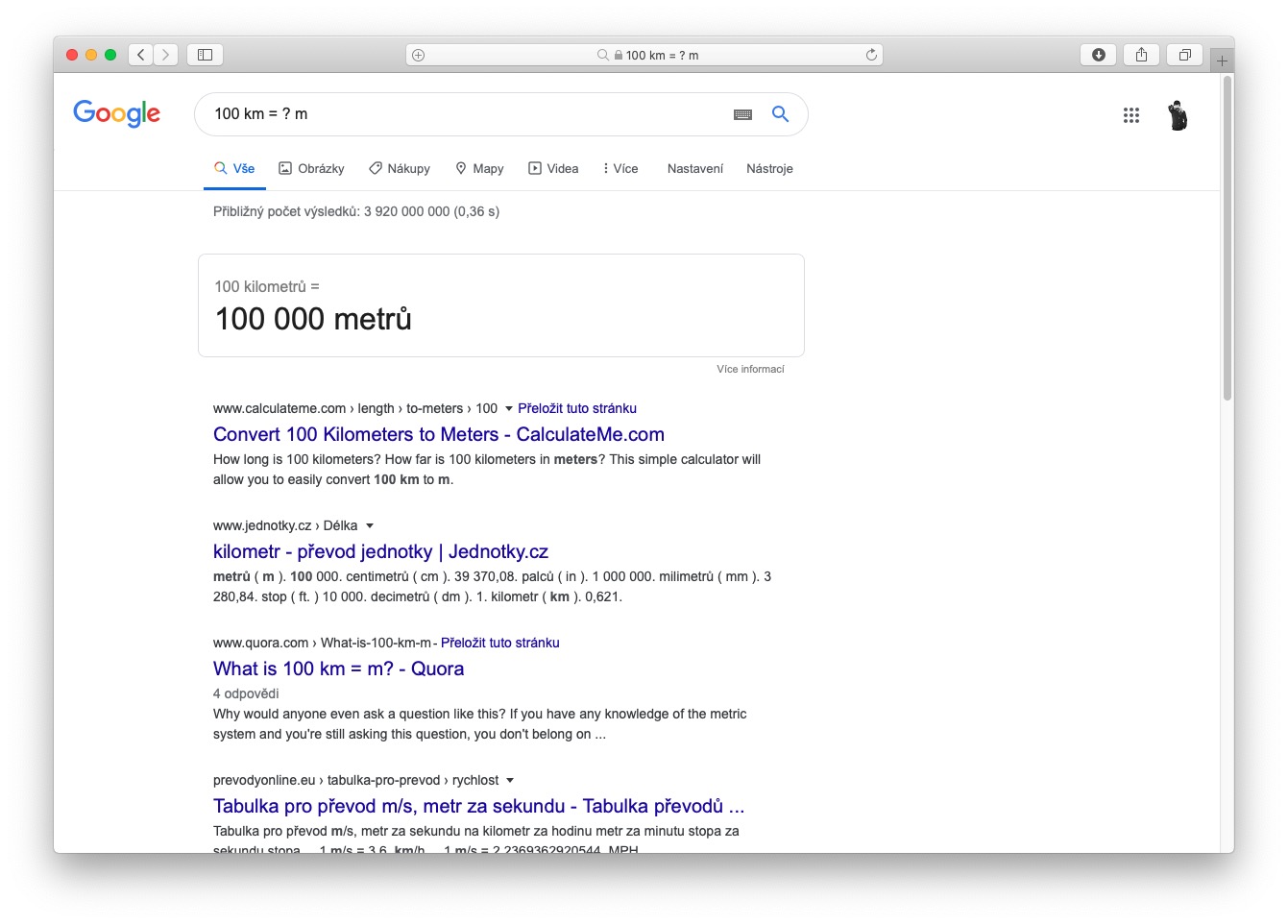
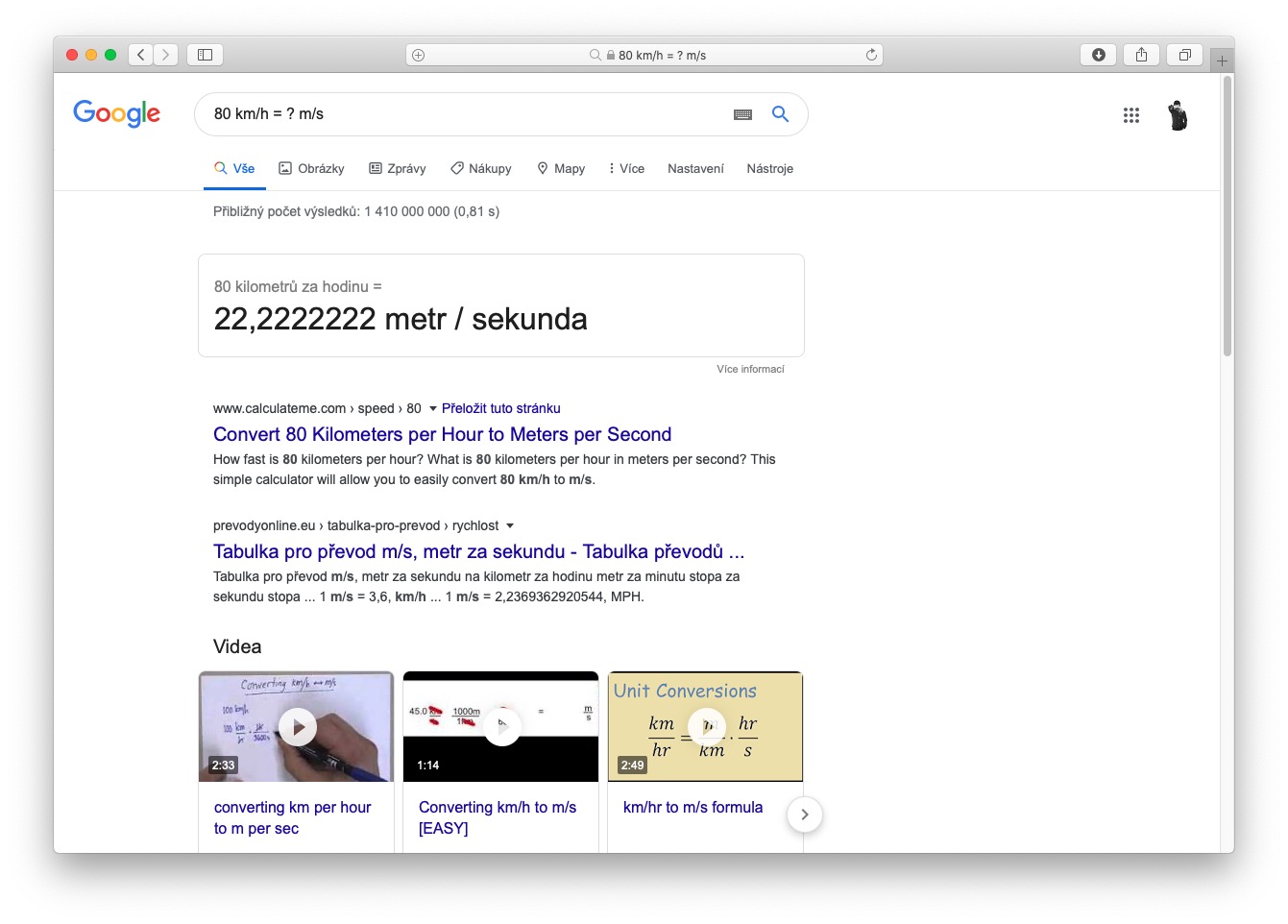
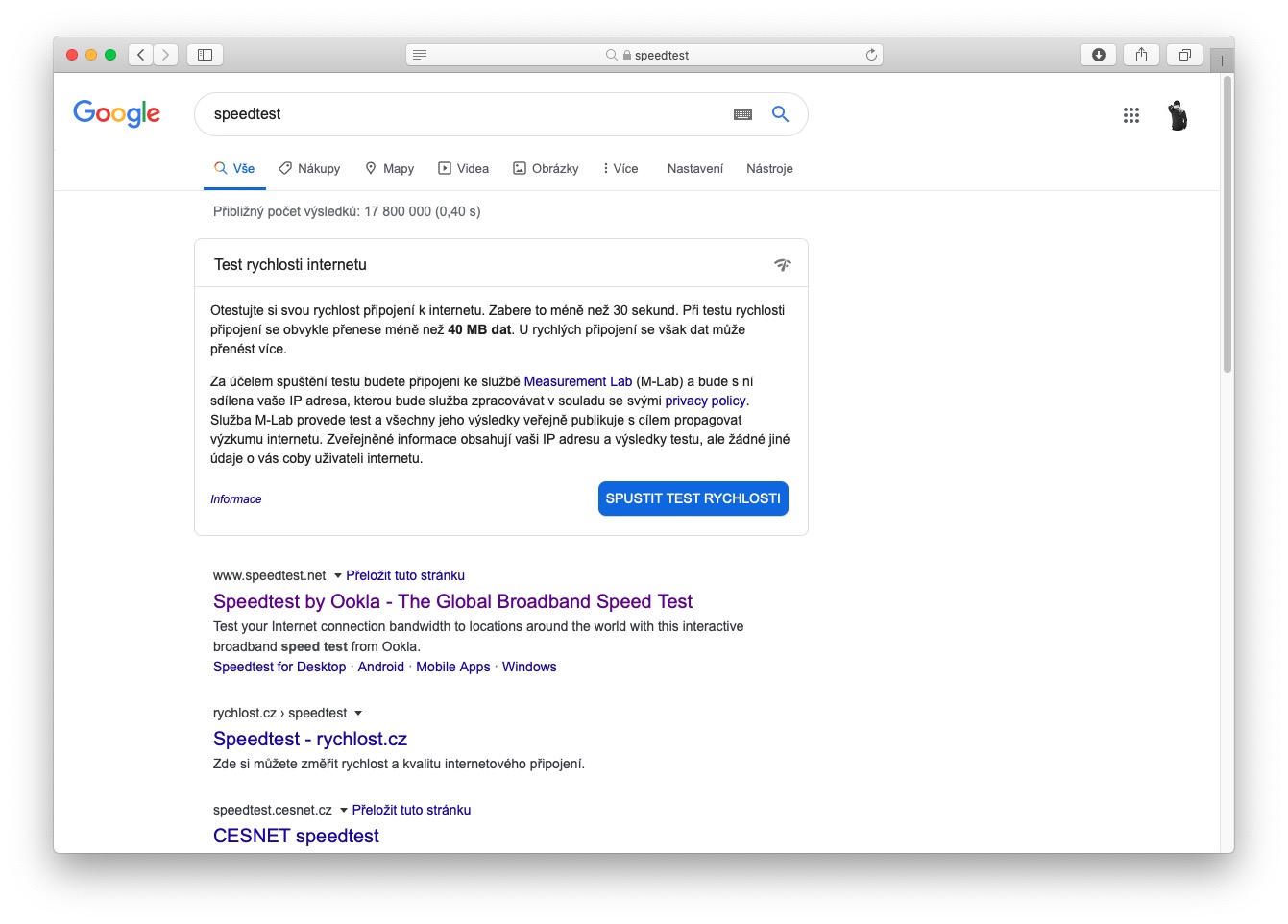
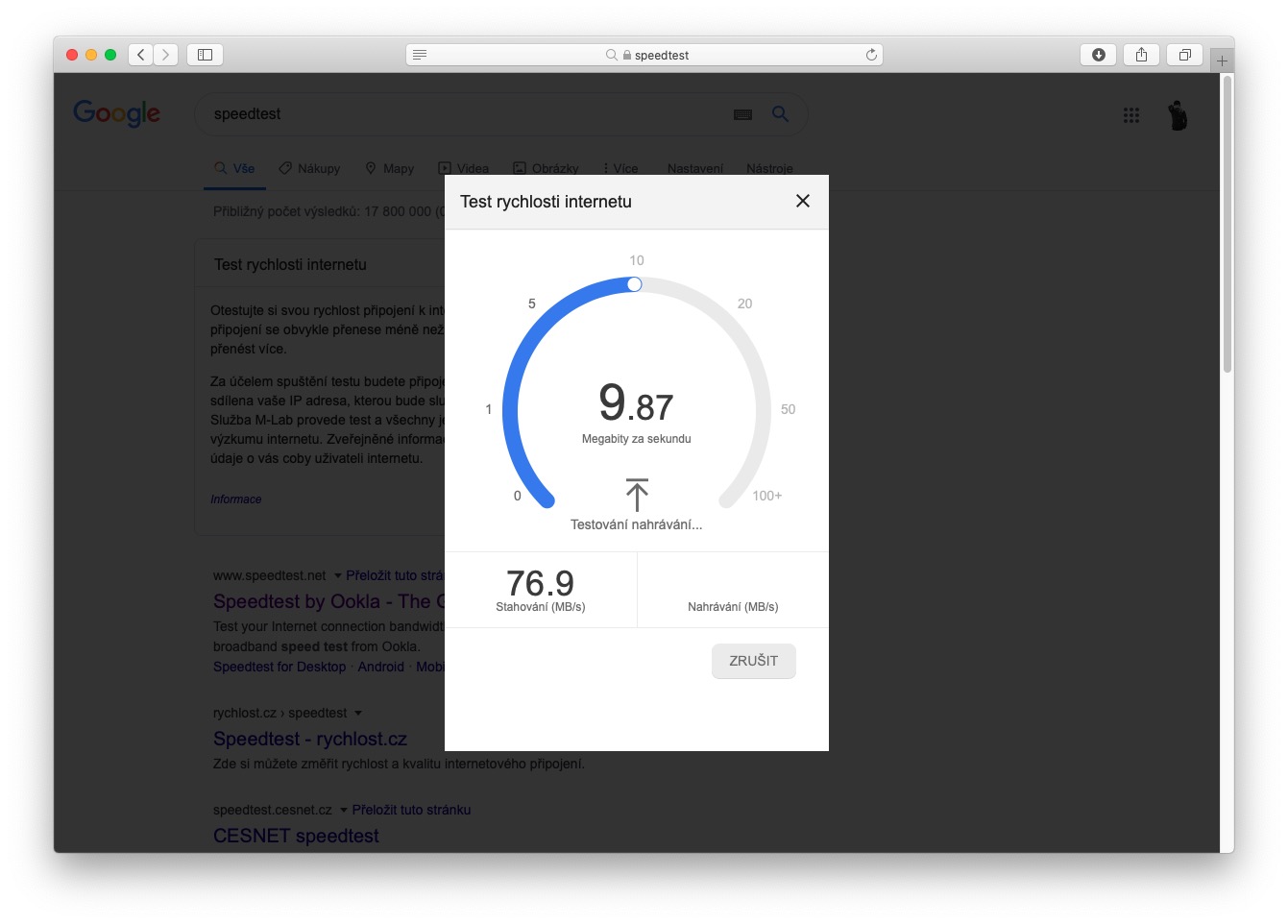
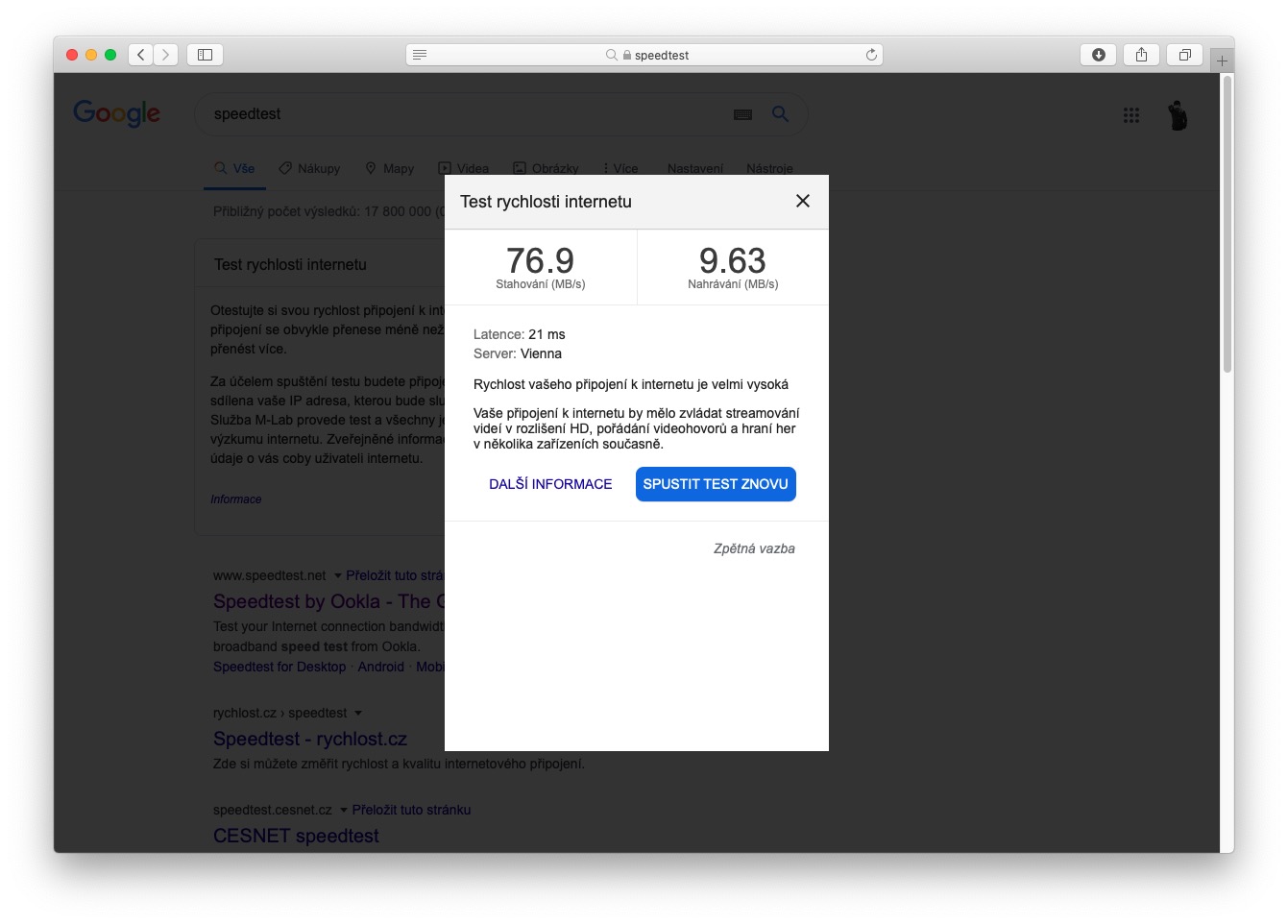
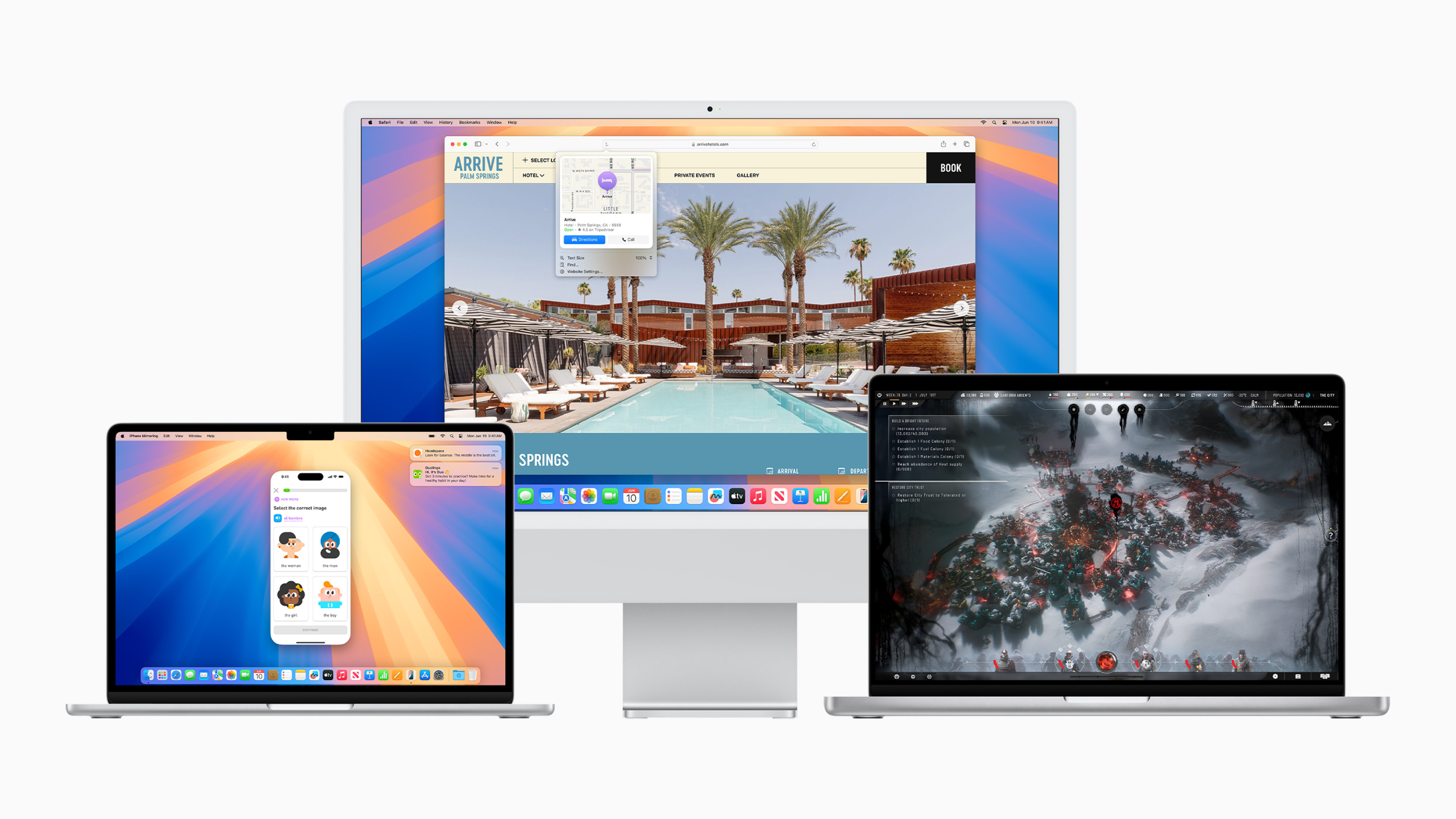
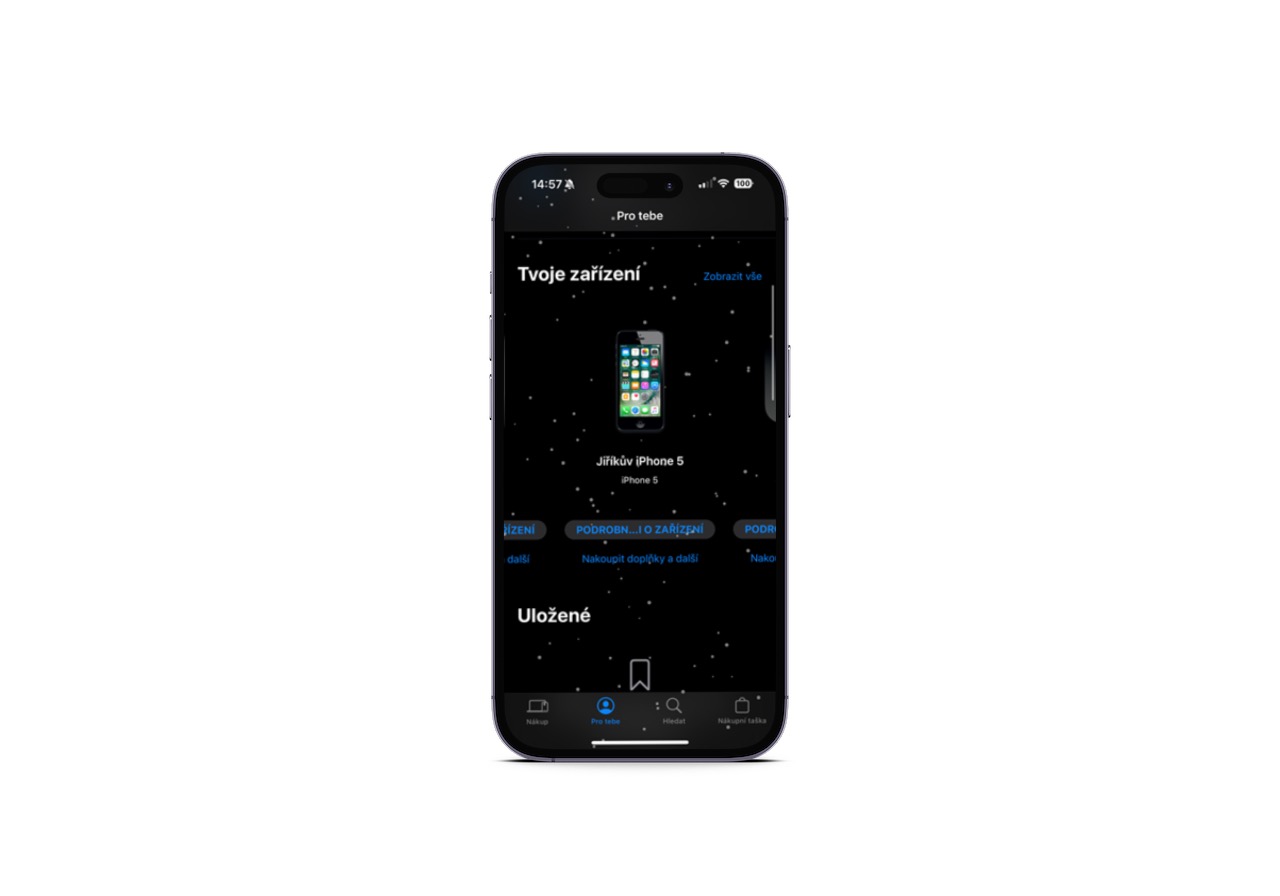
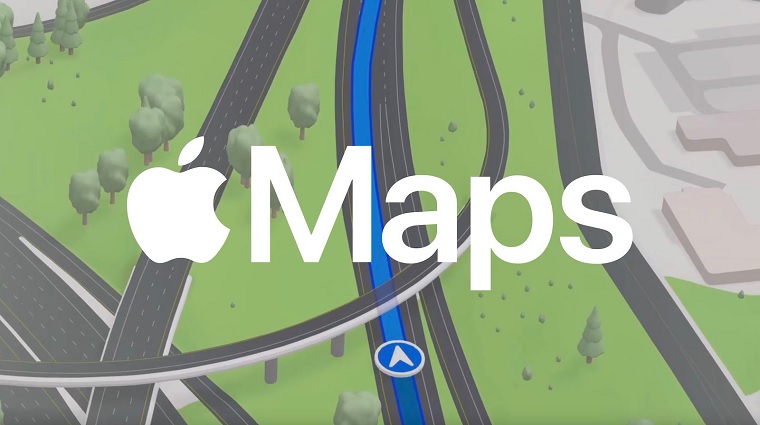
Významově dává smysl spíše generátor náhodných čísel a ne náhodný generátor čísel. Google to ale pochopí i tak ;-)
V sekci o hvězdičce pak píšete, že se mají do příkazu psát místo hvězdičky uvozovky?