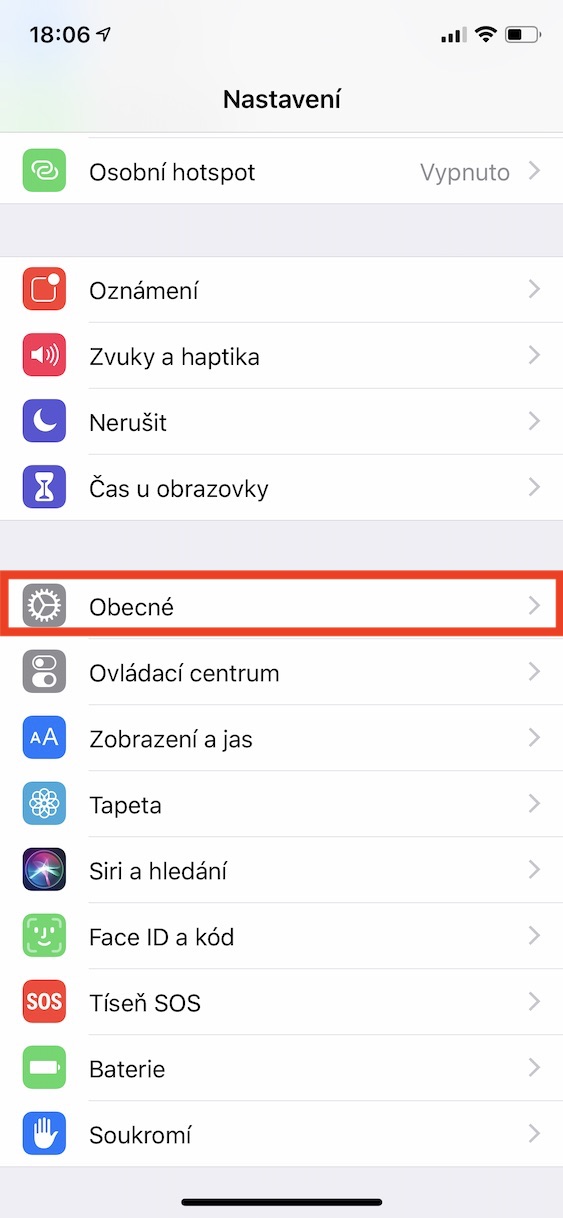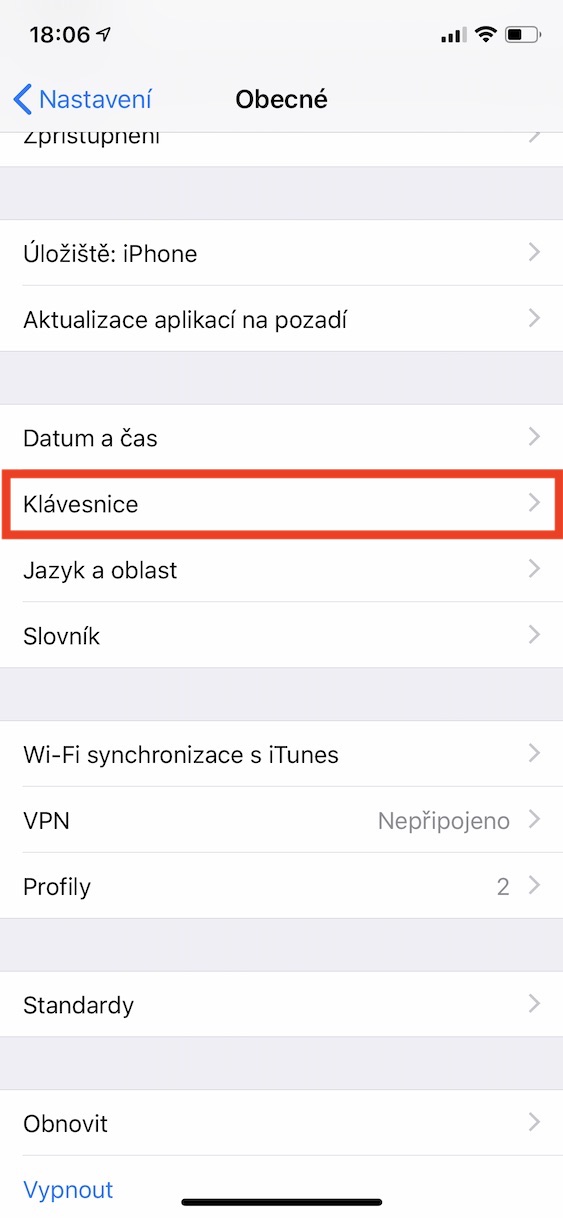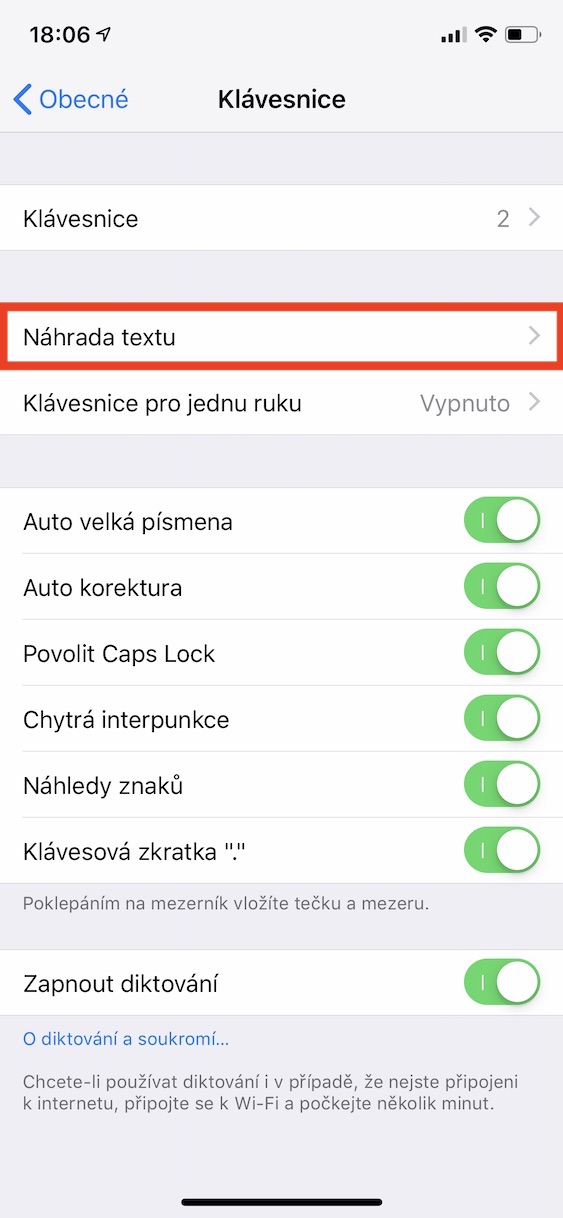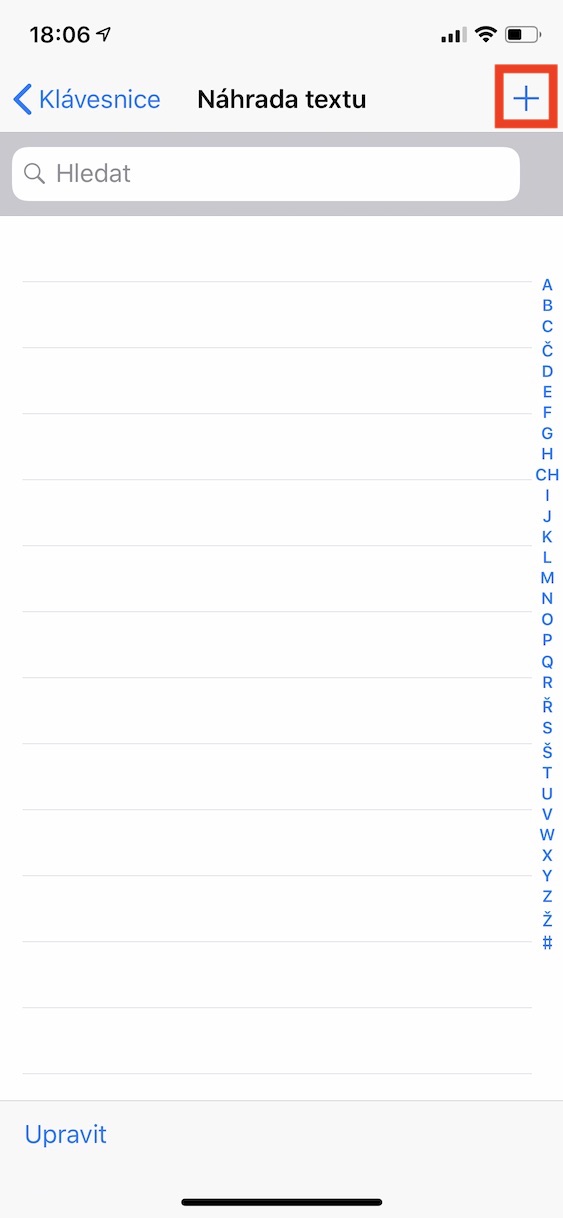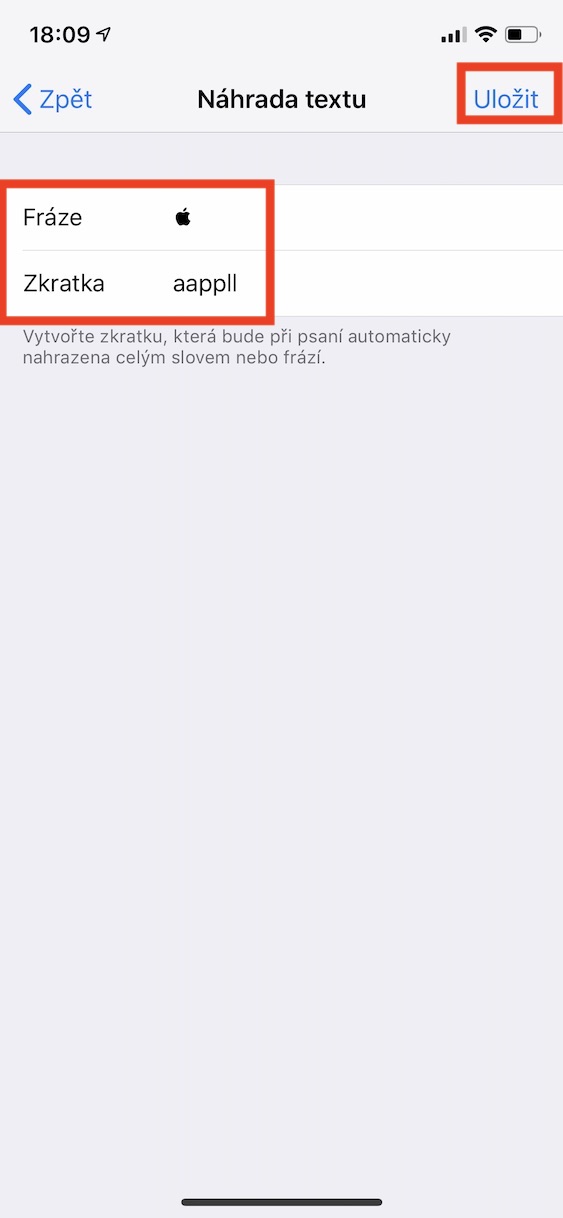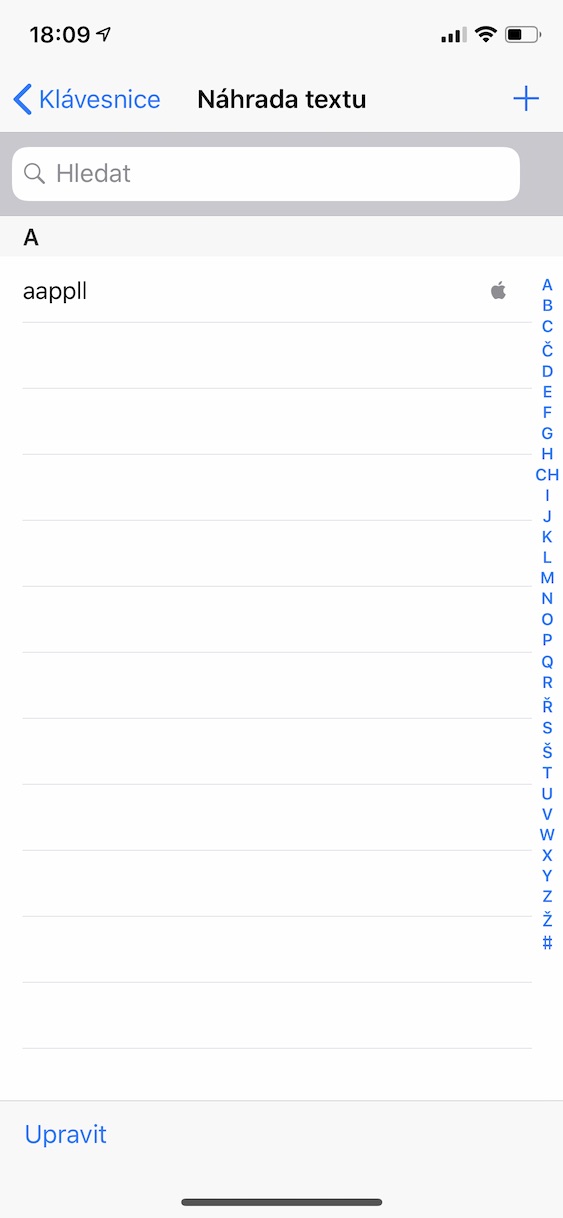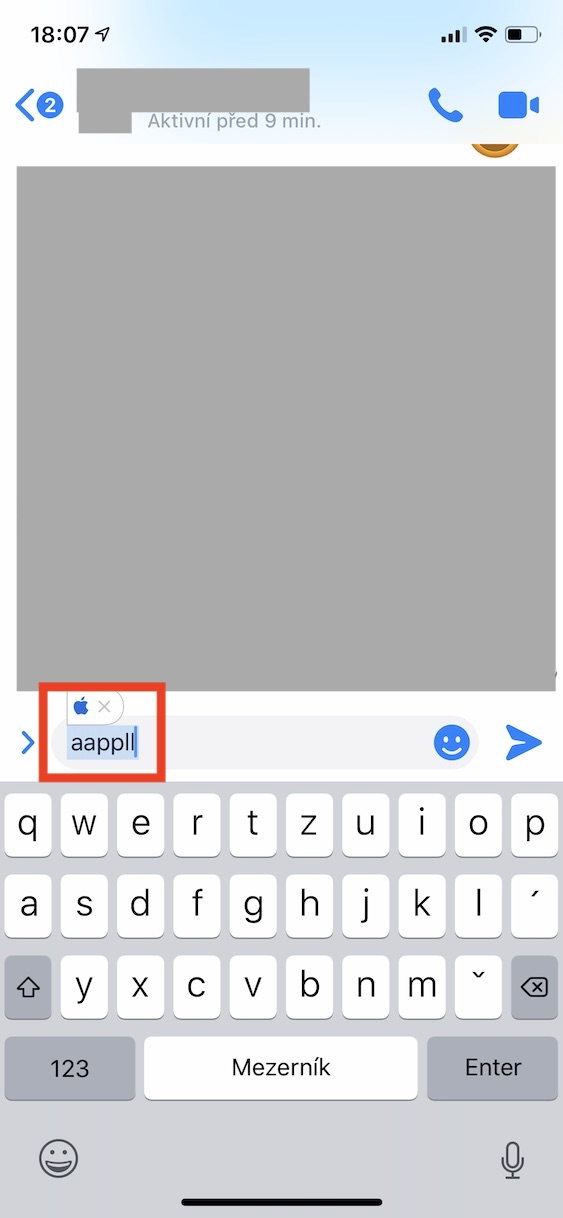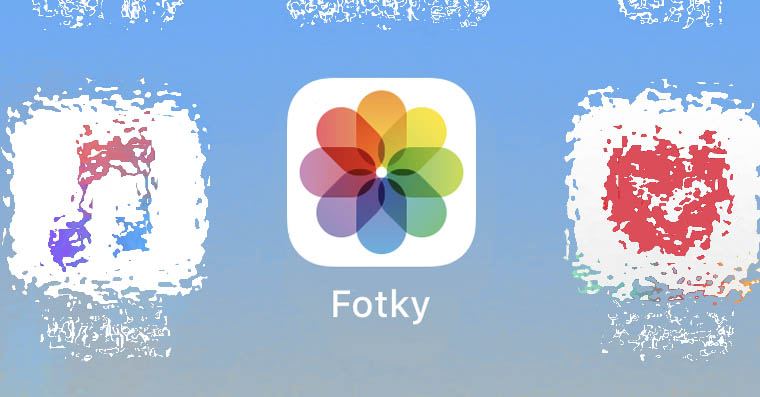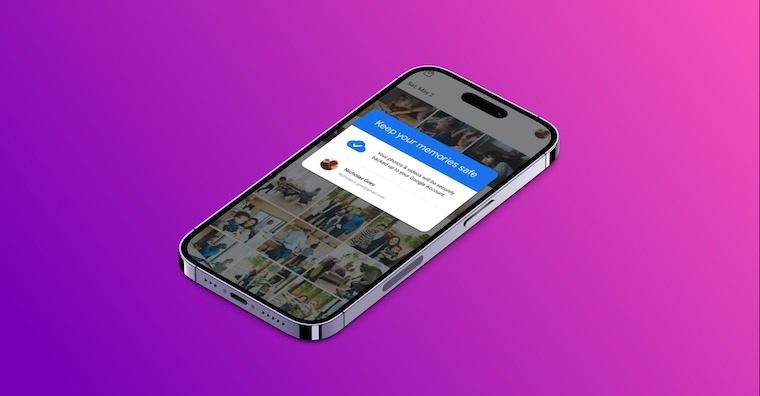Pokud patříte mezi opravdové fanoušky Applu, tak byste rozhodně měli vědět, jak můžete na vašem iPhonu, Macu či iPadu napsat symbol . To ale rozhodně není jediný speciální symbol, který lze na Apple zařízení jednoduše napsat. Pojďme se společně v tomto článku podívat na to, jakým způsobem lze jednoduché psaní těchto symbolů nastavit, a jaké všechny speciální symboly dokáže iPhone či iPad „přelouskat“.
Mohlo by vás zajímat

Jak na iPhonu nastavit psaní speciálních symbolů
Bohužel, speciální symboly nelze nějakým jednoduchým způsobem přidat do nativní klávesnice. Musíme proto využít funkce Náhrada textu, která se stará o to, že jakmile napíšete nějaký předem určený text či slovo, tak se vám objeví alternativní náhrada. Takto to funguje například v aplikaci Zprávy, a to v rámci emoji – pokud napíšete slovo „pes“, tak se vám text označí a vy jej můžete jednoduše proměnit v emoji. Ku příkladu se podíváme na to, jakým způsobem lze na iPhonu jednoduše napsat speciální symbol . Prvně je nutné, abyste si tento symbol zkopírovali do schránky – můžete tak učinit kliknutím na tlačítko Kopírovat níže:
Jakmile si znak úspěšně zkopírujete, tak se na vašem iPhonu či iPadu přesuňte do nativní aplikace Nastavení, kde rozklikněte možnost Obecné. Poté sjeďte o kousek níže, dokud nenarazíte na kolonku Klávesnice, na kterou klepněte. Jakmile tak učiníte, tak už se stačí přesunou do sekce Náhrada textu. Zde stačí v levém horním rohu klepnout na ikonu +. Nyní se nacházíte v rozhraní funkce Náhrada textu. Do textového pole Fráze stačí jednoduše vložit zkopírovaný symbol, v tomto případě tedy . Vložení provedete tak, že v textovém poli podržíte prst, a poté zvolíte možnost Vložit. Do textového pole Zkratka poté stačí napsat text anebo slovo, po jehož dojde k proměně ve speciální symbol, tedy . V mém případě jsem zvolil zkratku „aappll“. Pak už jen stačí, abyste v pravém horním rohu obrazovky stisknuli tlačítko Hotovo. Nyní, kdekoliv a kdykoliv v systému napíšete aappll (popřípadě jinou zkratku, kterou jste si nastavili), tak dojde k proměně na .
Pokud byste pak chtěli přidat symboly na Mac, stačí jít do Předvoleb systému, ve kterých zvolit možnost Klávesnice, v ní pak Text a tam si symboly jednoduše přidat. Princip jejich využívání je pak samozřejmě stejný jako v případě iPhonů či iPadů. Dobré je též vědět, že pokud máte Mac přihlášený pod stejnými Apple účty, pod kterými jste i v dalších zařízeních, zkratky pro symboly se synchronizují napříč všemi, díky čemuž je tedy stačí přidat jen jednou.
Jablko samozřejmě není jediným speciálním znakem, které iPhone, Mac či iPad dokáže napsat. Níže naleznete seznam dalších speciálních znaků, které si můžete jednoduše zkopírovat, a poté nastavit jejich psaní stejně, jako je popsáno výše. K dispozici je o mnoho více dalších symbolů, které si můžete pomocí výše uvedeného postupu nastavit. Všechny je můžete najít na speciálních stránkách, kde si vyberete symbol, který vám vyhovuje, zkopírujete jej, a poté nastavíte jeho psaní v Nastavení. Doporučit mohu například webovou stránku CoolSymbol. Berte však v potaz, že ne všechny speciální znaky, které použijete, budou vidět v rámci jiných operačních systémů. Neznamená tedy, že pokud lze znak zobrazit na iPhonu, že jej uvidí i druhá strana ve Windows, či na Androidu.