Webový prohlížeč Safari je součástí operačního systému iOS již od jeho vzniku, tedy od roku 2007, kdy spatřil světlo světa první iPhone. Za tu dobu si jak operační systém, tak webový prohlížeč Safari prošel mnohými změnami, přidáním spousty funkcí a další. Dost možná vám několik těchto funkcí uteklo – pojďme se proto podívat na 5 triků v Safari, o kterých jste dost možná neměli ani nejmenší tušení.
Mohlo by vás zajímat

Snímek obrazovky celé stránky
V iOS 13 a iPadOS 13 jsme se dočkali přepracování tvoření snímků obrazovky. Společně s rychlou úpravou vytvořených snímků obrazovky jsme se dočkali také režimu snímku obrazovky celé stránky. Pokud potřebujete na vašem iPhonu vytvořit snímek obrazovky tak, aby se v něm nacházela celá stránka „od hlavy až k patě“, tak postupujte následovně. Přejděte na webovou stránku v Safari, na které chcete snímek stránky vytvořit. Poté proveďte klasické gesto pro vytvoření snímku obrazovky, a poté klepněte v levém dolním rohu na plovoucí miniaturu. Pak už jen stačí, abyste v pravé horní části klepnuli na možnost Celá stránka. Zde už poté stačí snímek uložit stisknutím Hotovo, anebo jej můžete ihned sdílet tlačítkem sdílení (čtvereček se šipkou vpravo nahoře).
Úprava nastavení pro konkrétní stránky
Součástí nové verze Safari je také přepracované nastavení pro konkrétní stránky. Pokud chcete zjistit, zdali má určitý webový server přístup k mikrofonu, kameře či poloze, anebo si chcete nastavit automatické používání čtečky či automatické zobrazování úplné (desktopové) verze, tak stačí přejít na konkrétní web, a poté v levém horním rohu vedle URL adresy klepnout na ikonu Aa. Zde už stačí přejít pouze do sekce Nastavení pro webový server, kde si pomocí přepínačů můžete nastavit úplnou verzi stránky anebo automatické používání čtečky. Zároveň můžete spravovat přístup ke kameře, mikrofonu a poloze – ve všech případech si můžete zvolit z možnosti pro zeptání se, povolení, anebo zakázání.
Úprava velikosti fotky při nahrávání
Pokud potřebujete z vašeho iPhonu na webovou stránku nahrát nějaký obrázek, konkrétně například v situaci, kdy nahráváte fotografie auta na pojišťovnu, tak jistě víte, že v původní kvalitě se jeden obrázek může nahrávat klidně několik desítek sekund. Apple si je tohoto vědom a do operačního systému iOS, potažmo do Safari, přidal možnost, díky které si můžete před nahráním obrázku změnit jeho kvalitu a velikost. Nutno podotknout, že se tato funkce zobrazí pouze tehdy, kdy nahráváte opravdu velkou fotografii, která má několik MB. V případě, že nahráváte například snímek obrazovky, který má pár stovek KB, možnost pro úpravu velikosti se nezobrazí. Pro úpravu velikosti obrázku stačí po vybrání ve spodní části obrazovky klepnout na možnost Vyberte velikost obrázku. Pak si stačí vybrat z možností velký, střední a malý. Velikost zmenšeného obrázku se poté objeví nad možností pro vybrání velikosti. Nahrání obrázku stačí potvrdit tlačítkem Hotovo v pravé horní části obrazovky.
Aplikace pro blokování obsahu
Stejně tak, jako v operačním systému macOS, tak i v iOS a potažmo i iPadOS můžete využívat blokátory obsahu. Safari určitý obsah blokuje samo o sobě, avšak pokud byste si chtěli sami přesně zvolit, jaký obsah bude blokován, tak můžete. Nejprve si musíte nějaký z blokátorů obsahu stáhnout v rámci App Storu – do vyhledávacího pole stačí zadat termín Content Blocker a vybrat si z těch, které vám App Store nabídne. K dispozici je několik blokátorů zdarma, ale také těch placených. Po instalaci blokátoru je třeba, abyste jej povolili. Toho docílíte tak, že přejdete do Nastavení, kde sjeďte o kousek níž a rozklikněte možnost Safari. Zde poté opět sjeďte o kousek níž a rozklikněte možnost Blokátory obsahu, kde vámi zvolený blokátor aktivujte.
Experimentální funkce v Safari
Pokud patříte mezi vývojáře anebo webdesignéry, tak by se vám mohly hodit různé experimentální funkce, které jsou v nastavení Safari k dispozici. Pro jejich zobrazení stačí přejít do Nastavení, kde sjeďte o kousek níže a rozklikněte možnost Safari. V této sekci sjeďte na samotný spodek a rozklikněte kolonku s názvem Pokročilé. Zde můžete provést (de)aktivaci JavaScriptu či Inspektoru webu. Další funkce jsou poté k dispozici v sekci Experimental Features. Zde už si můžete aktivovat či deaktivovat různé pokročilé a experimentální funkce. Do tohoto nastavení by se měli pouštět doopravdy jen zkušení uživatelé, jelikož některé z funkcí mohou značně zhoršit požitek při procházení webu s využitím Safari.
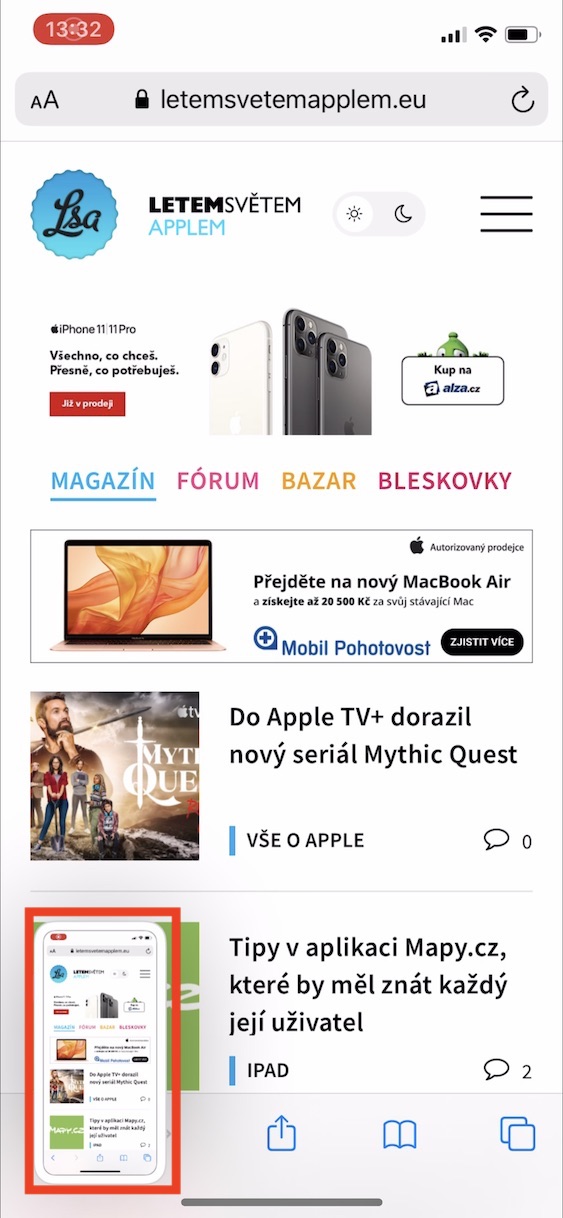
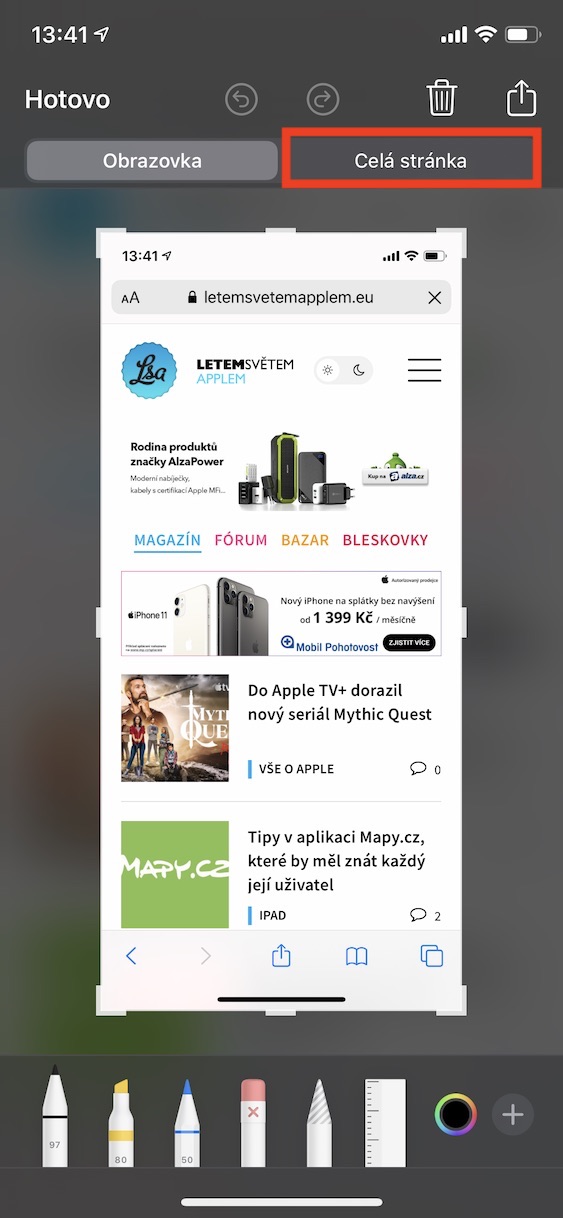
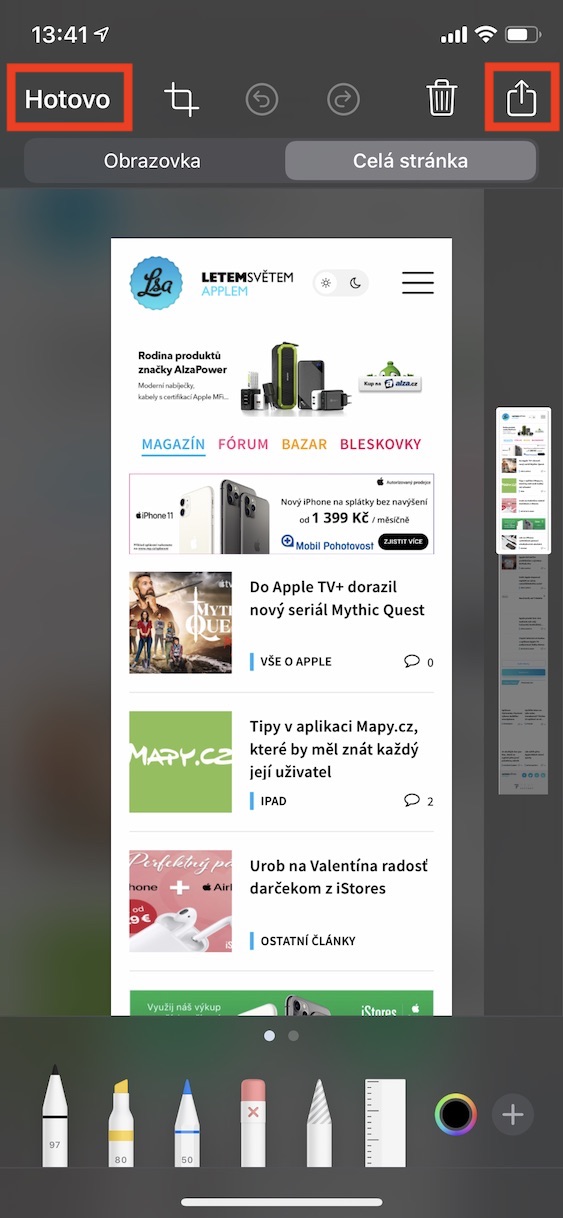
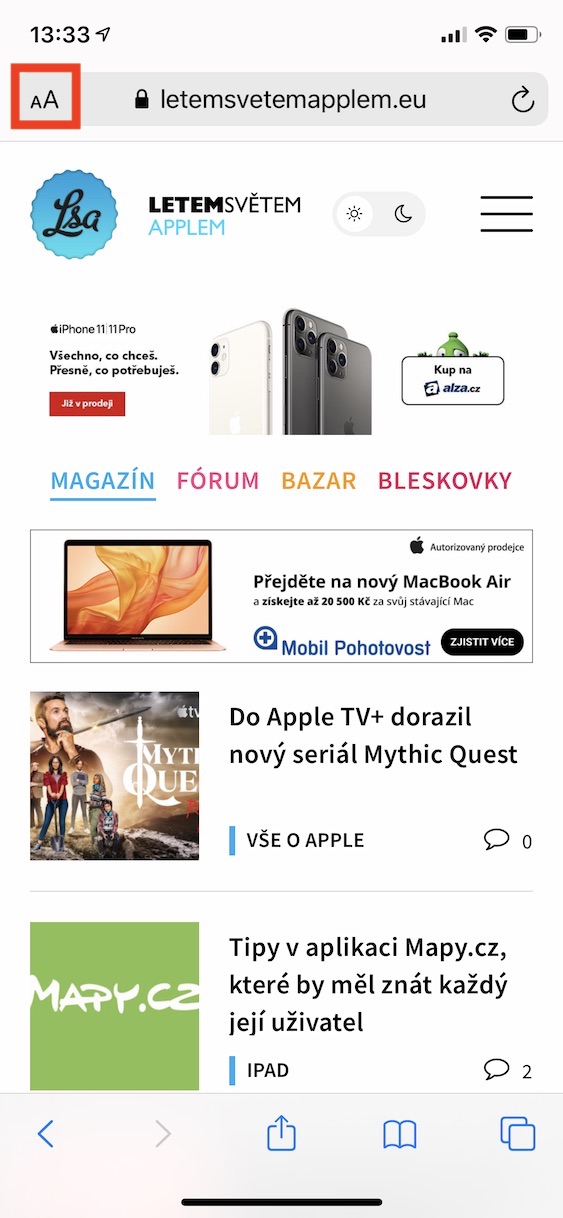
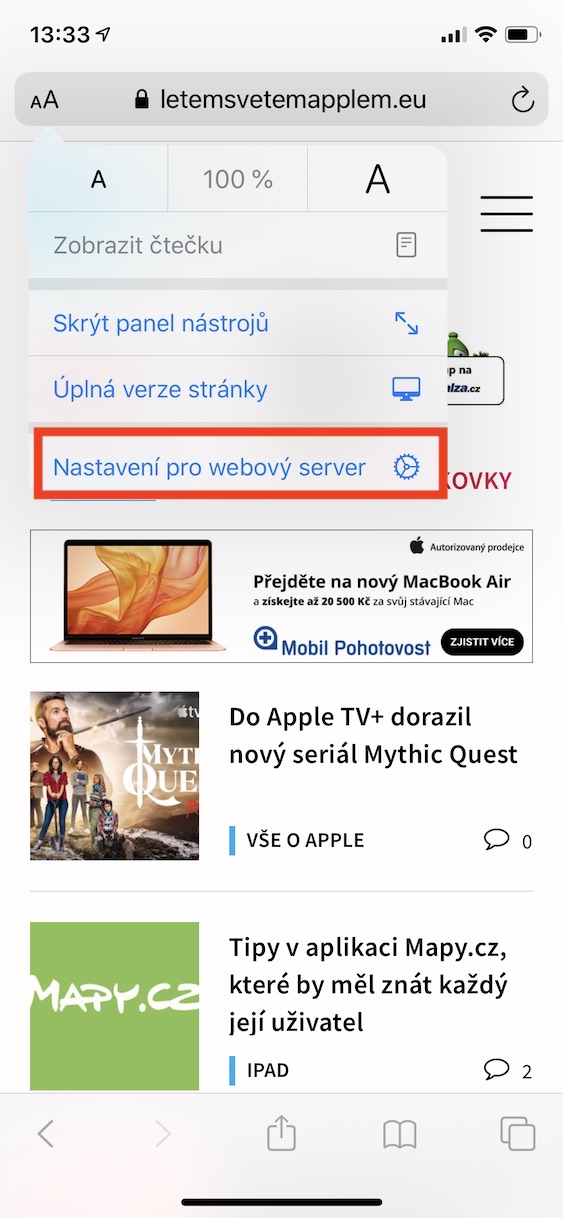
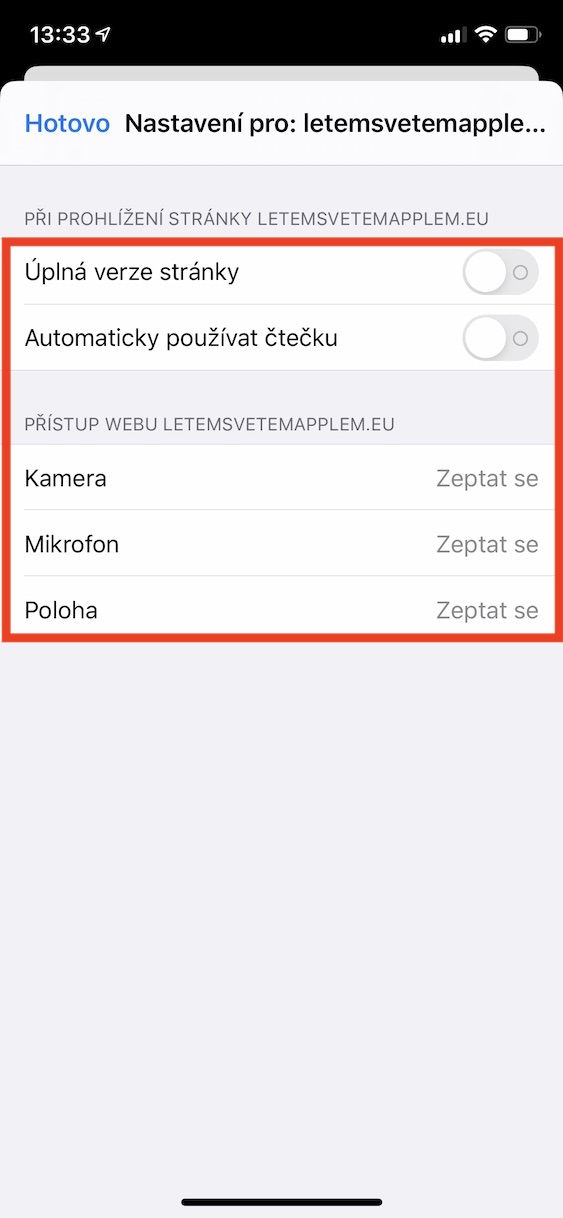
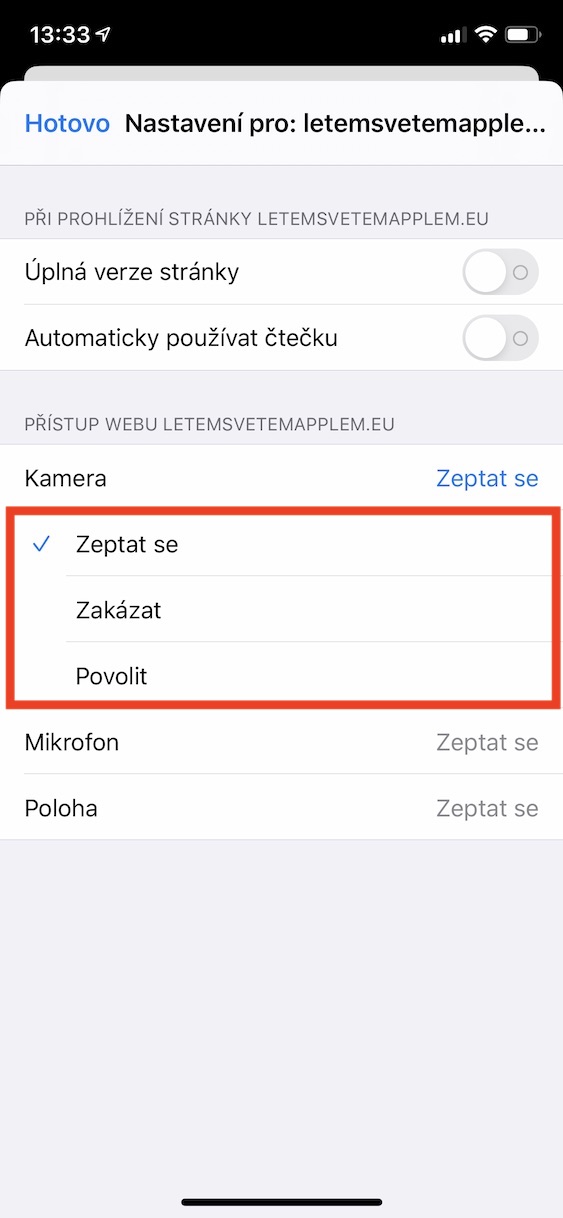
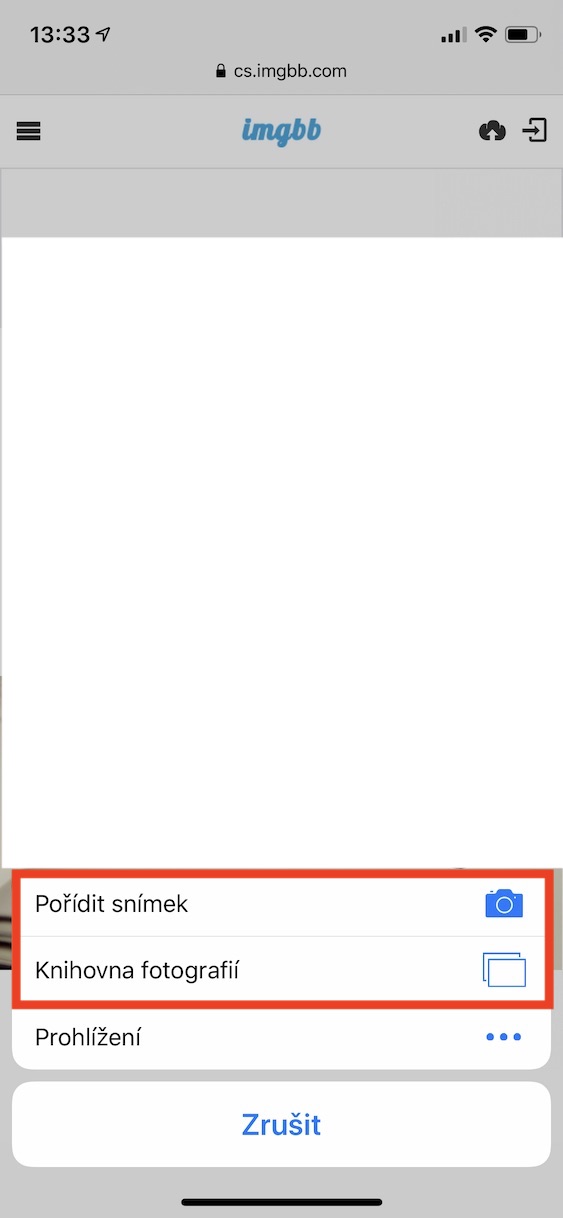
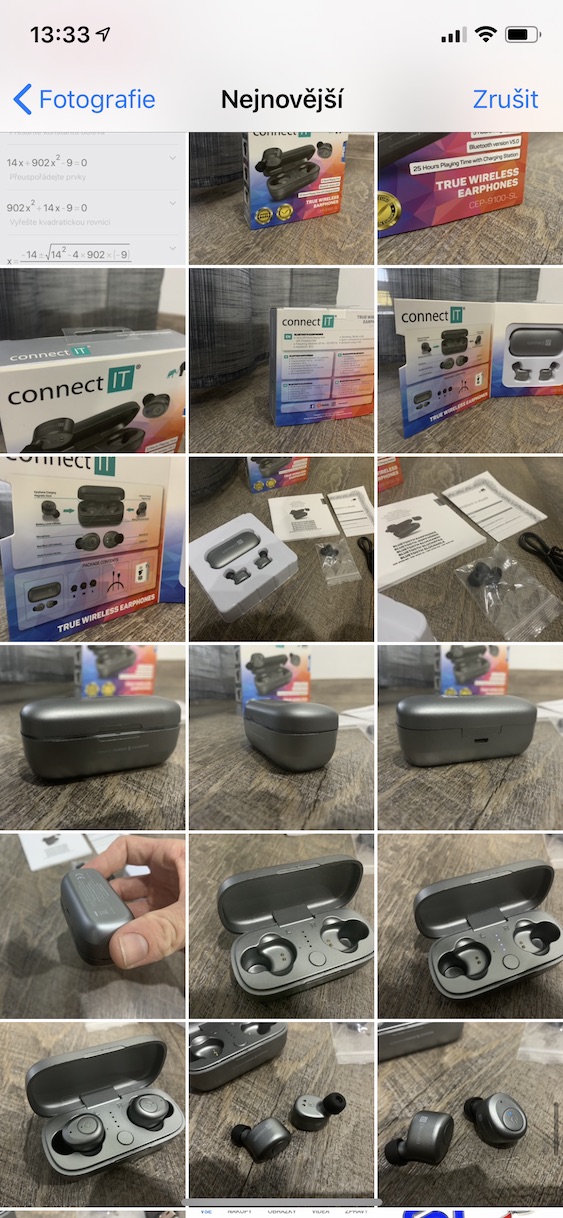
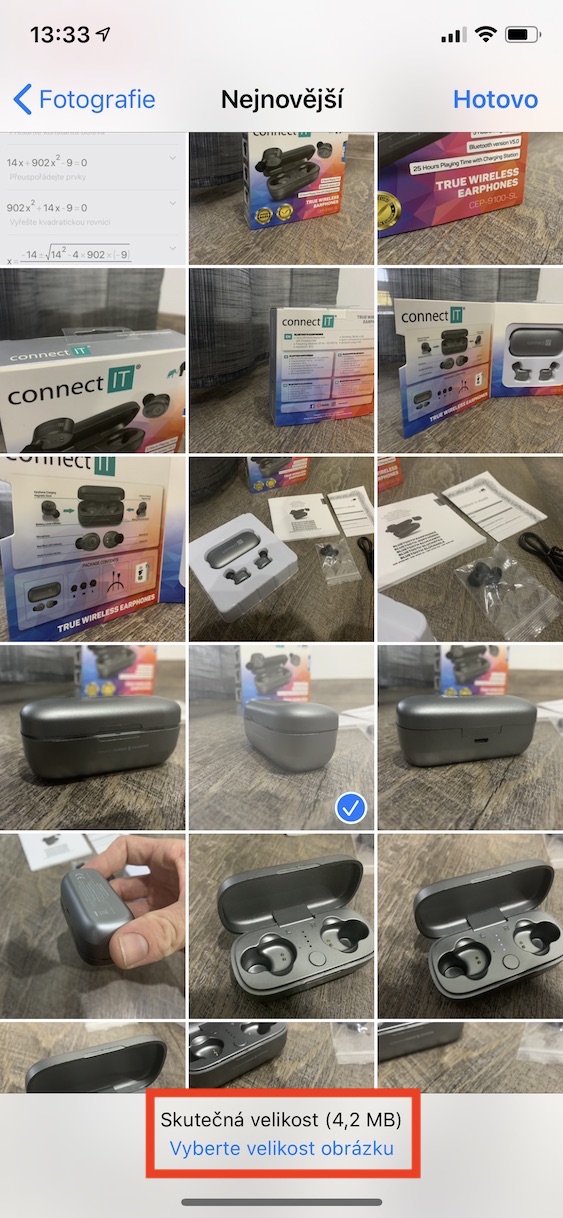
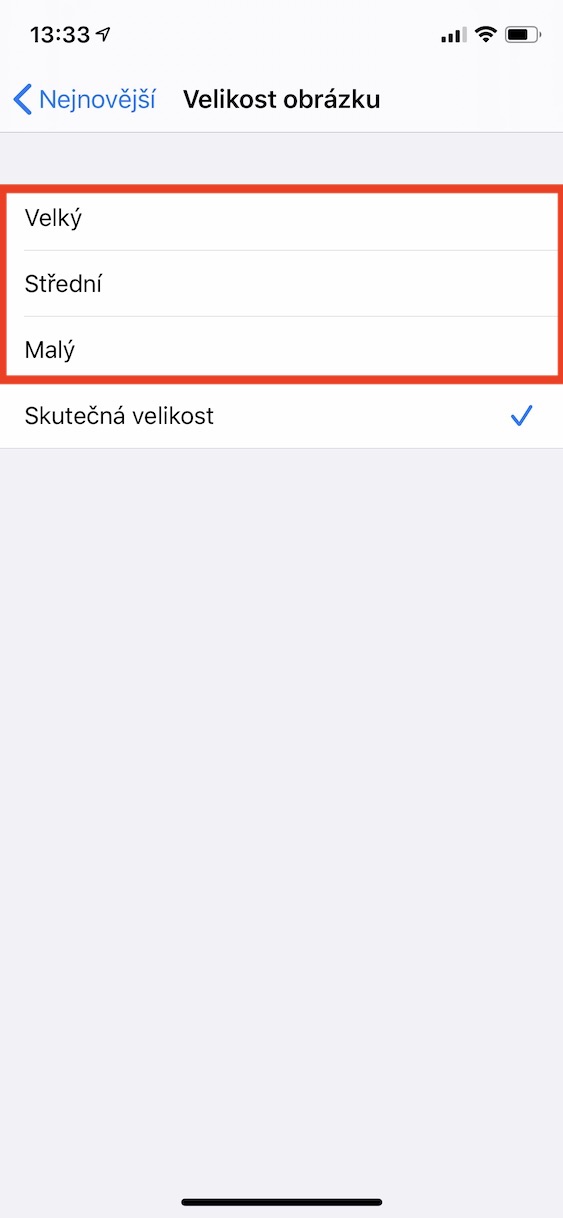
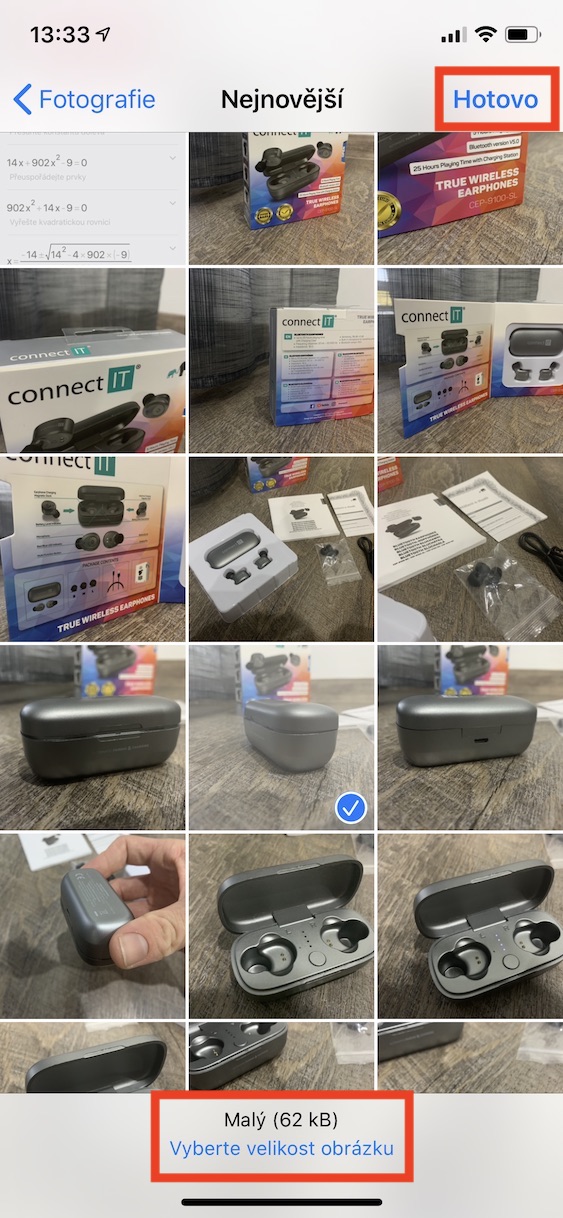
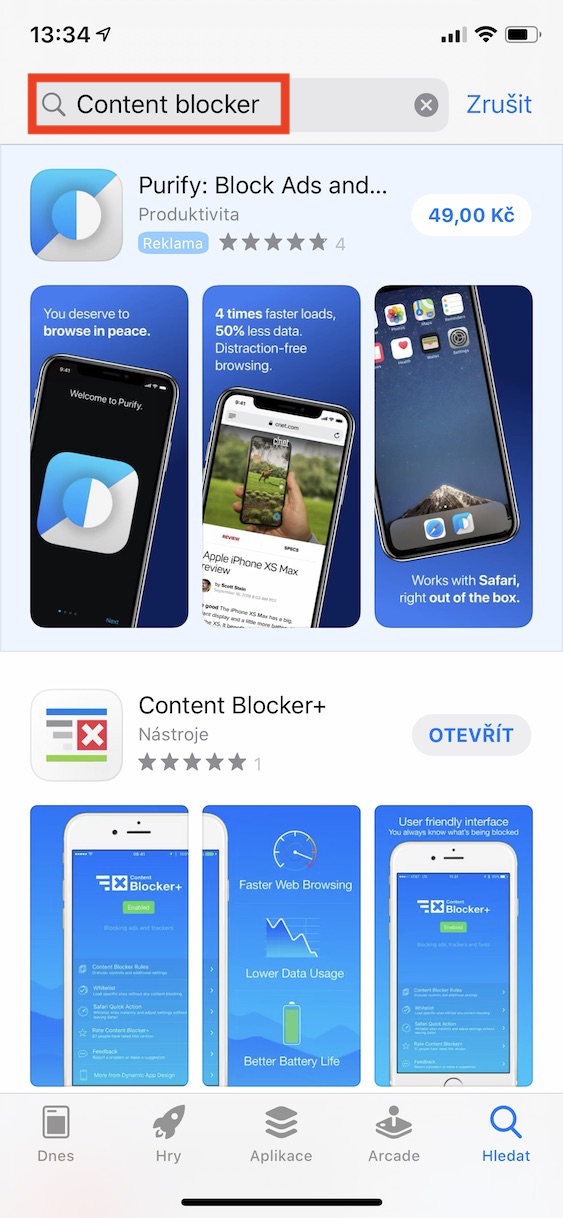
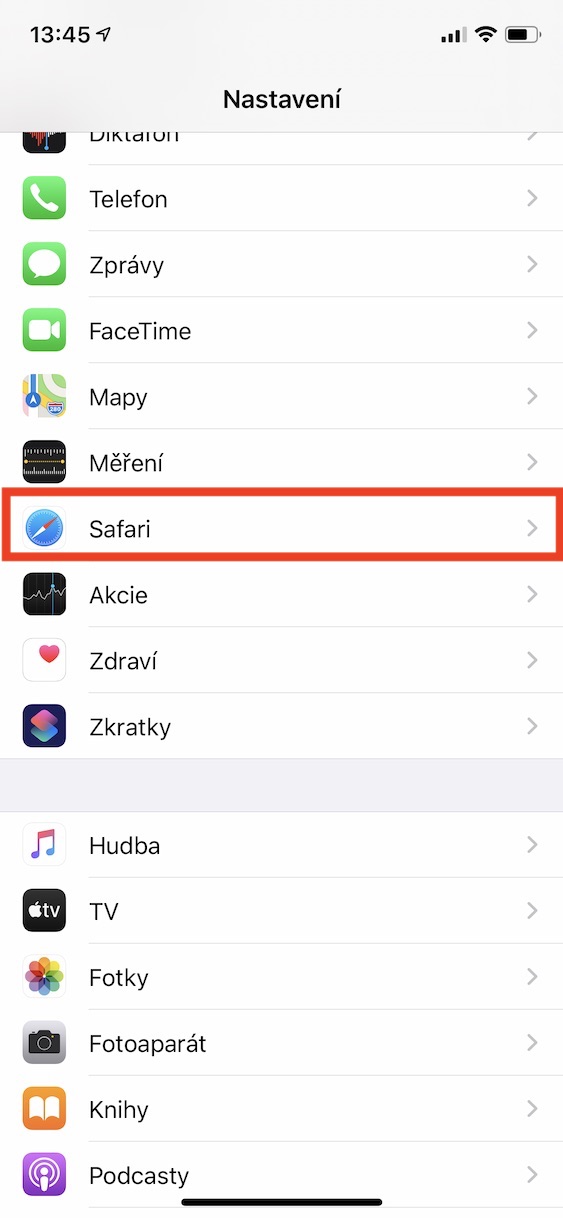
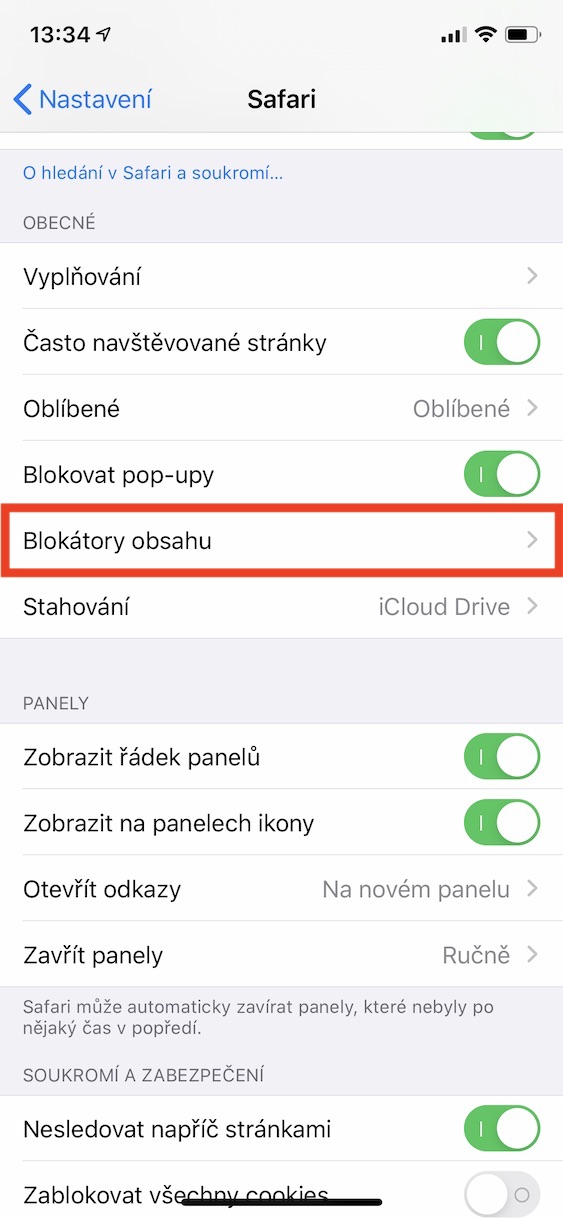
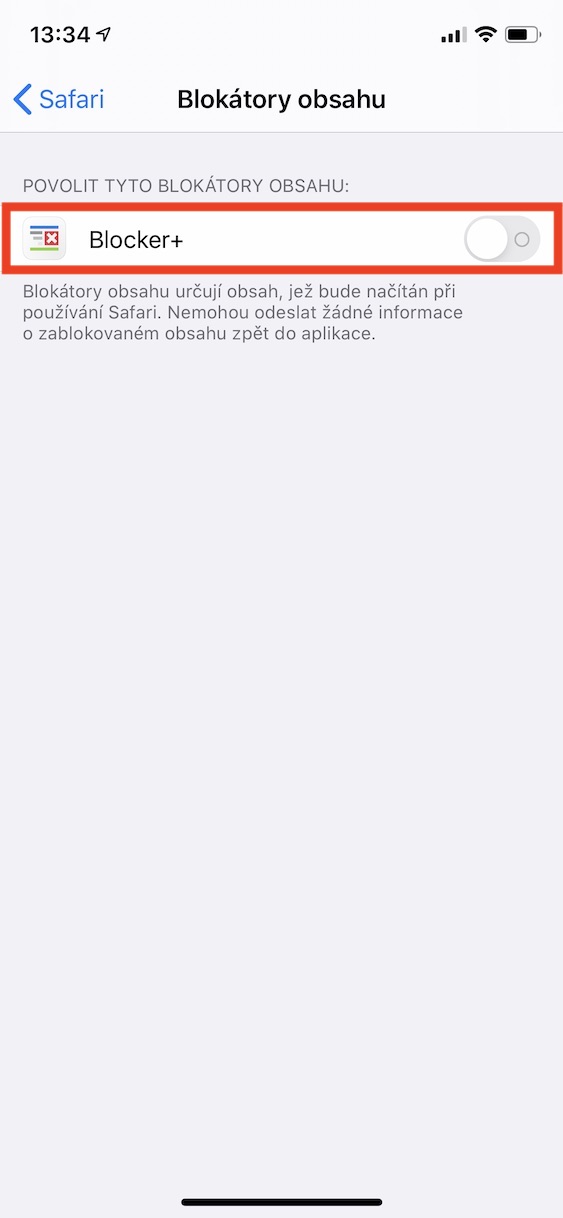
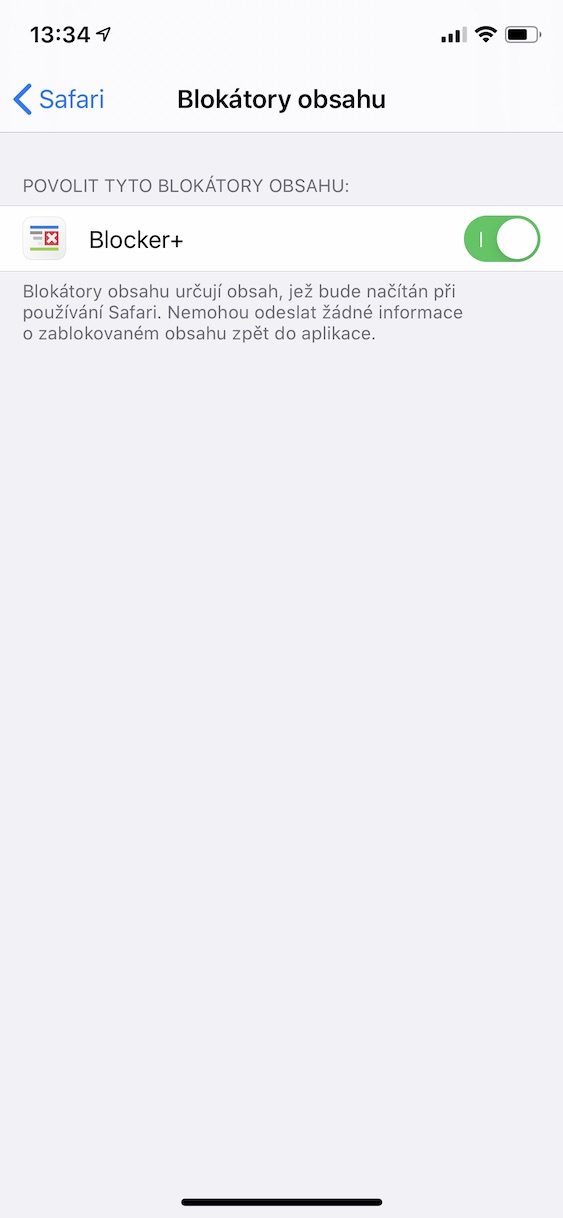
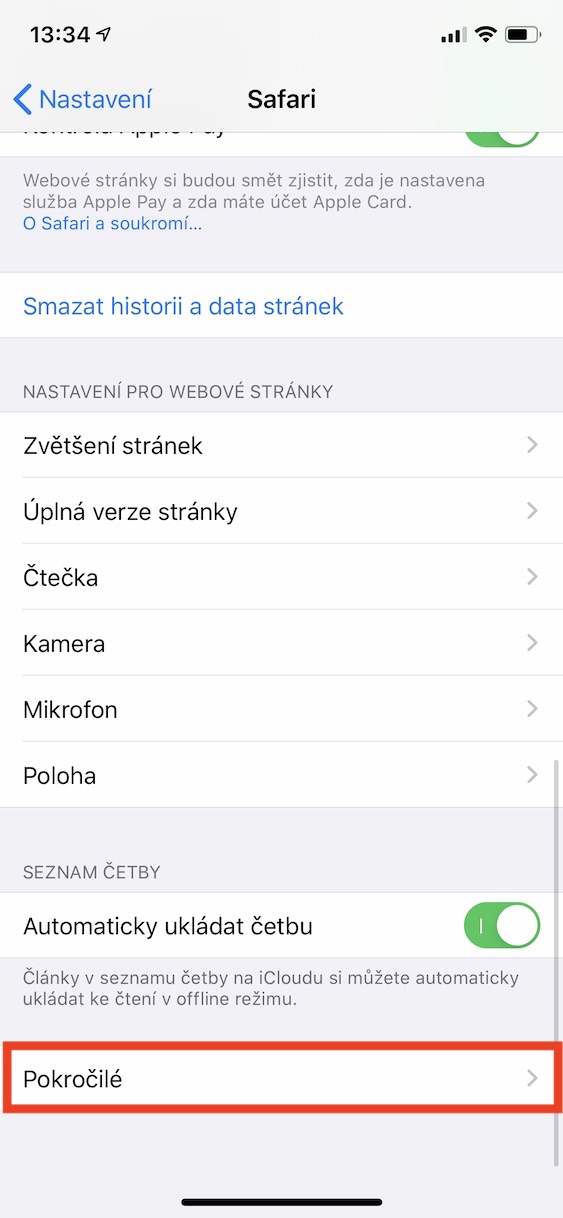
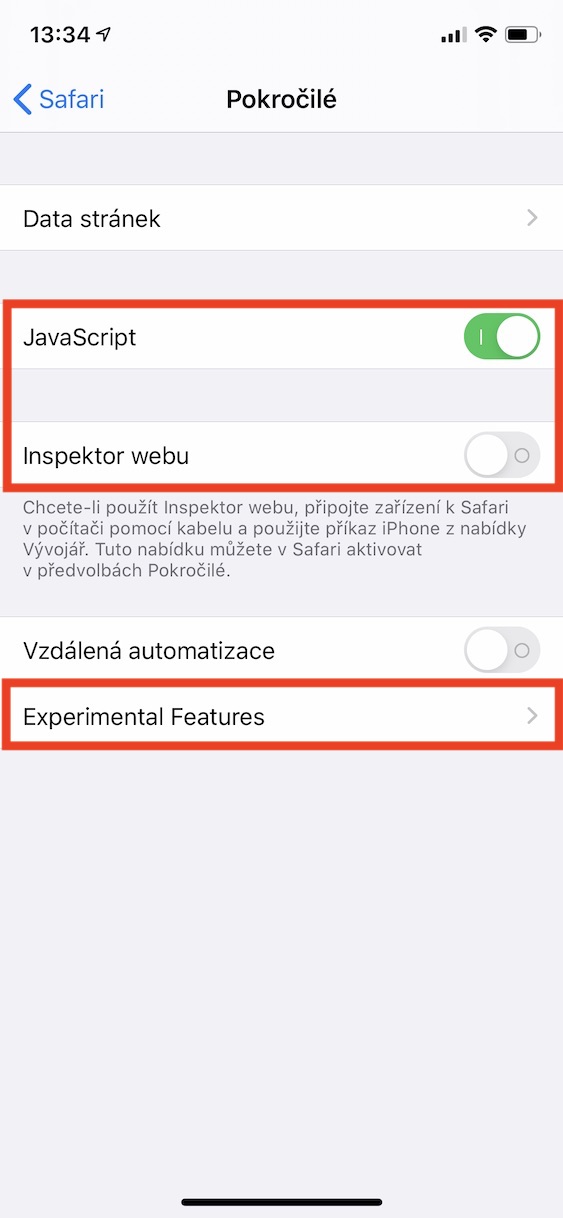
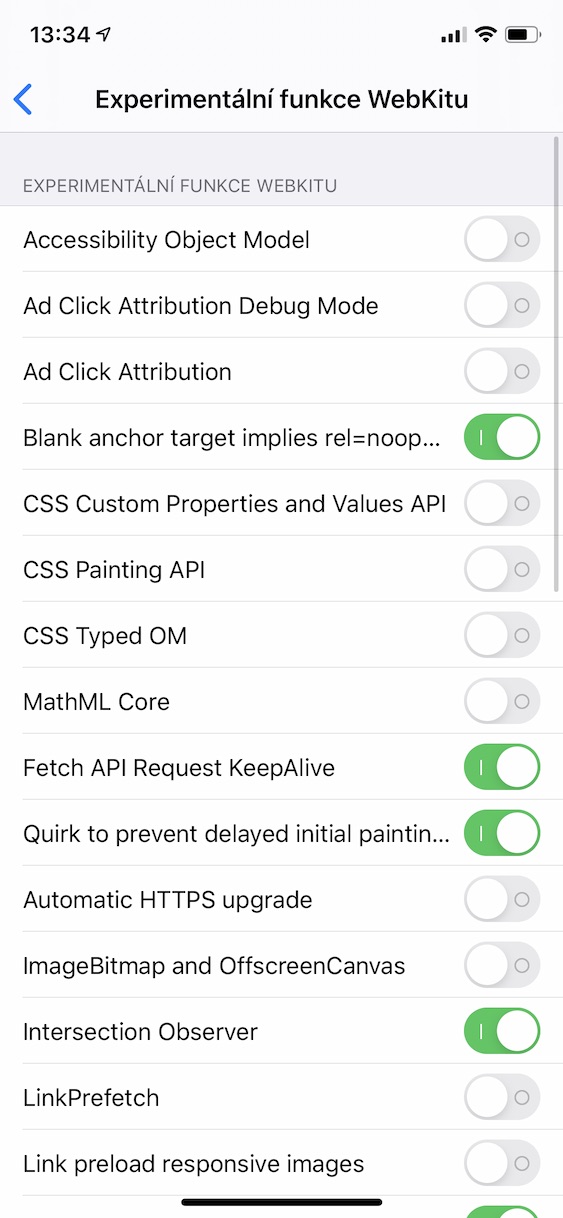




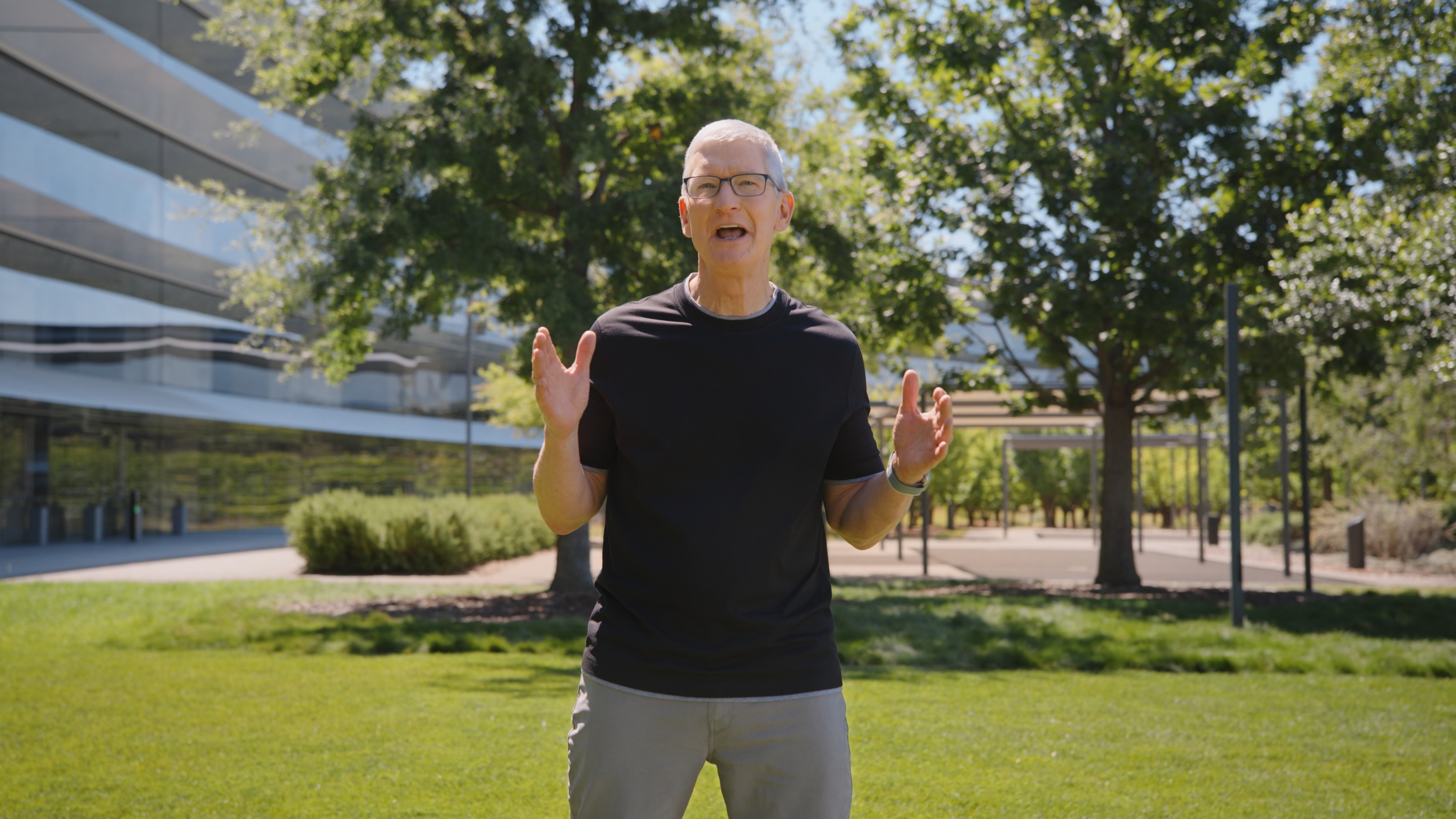


Chcel by som sa opýtať, aké blokátory obsahu na safari na iPhone odporúčate?
AdGuard Pro, vyplatí se placená verze, funguje napříč systémem.
Diky za tipy!
Ale moznost Cela stranka u snimku obrazovky tam proste fakt nemam. iOS 13.3.
Neporadite, jestli nemam v systemu jeste nekde neco vypnuteho ?
A mam iP X, takze fungovat by to melo. Instalace noveho iOS probehla z DFU bez obnoveni.