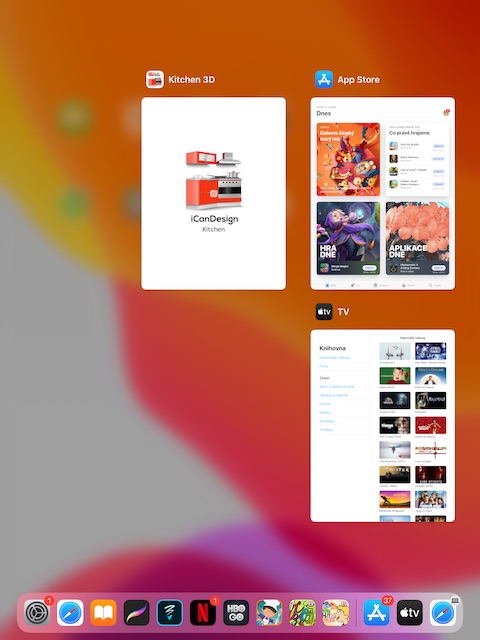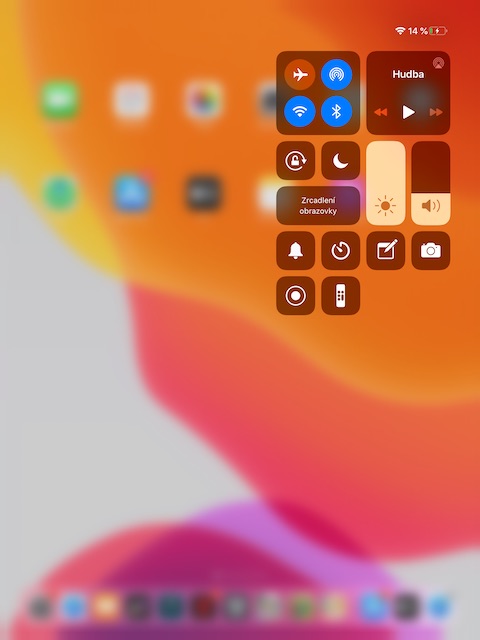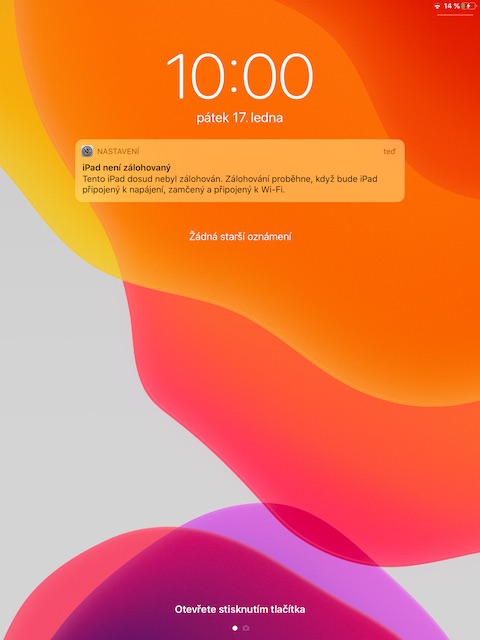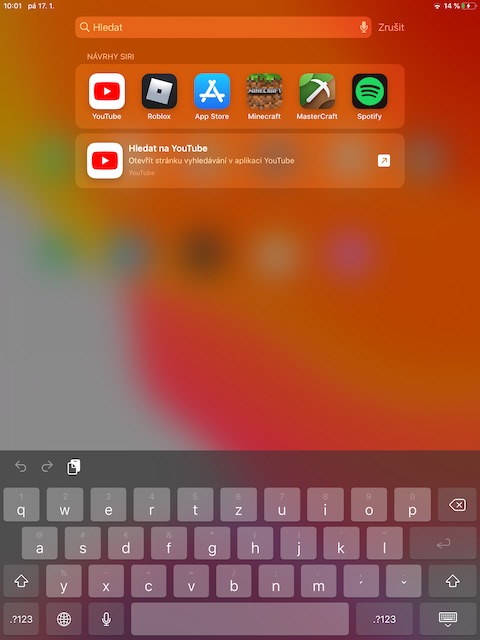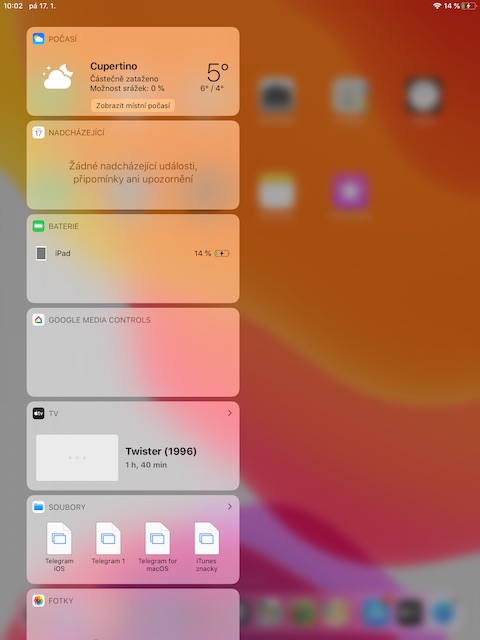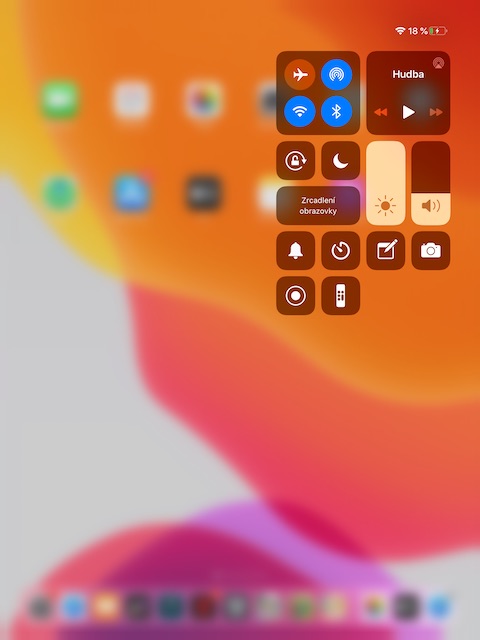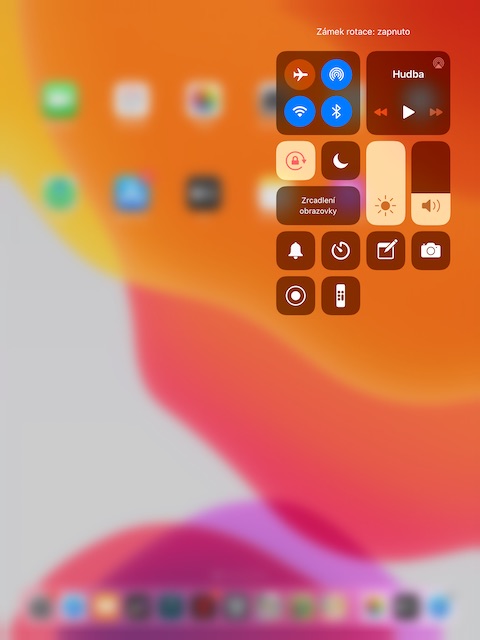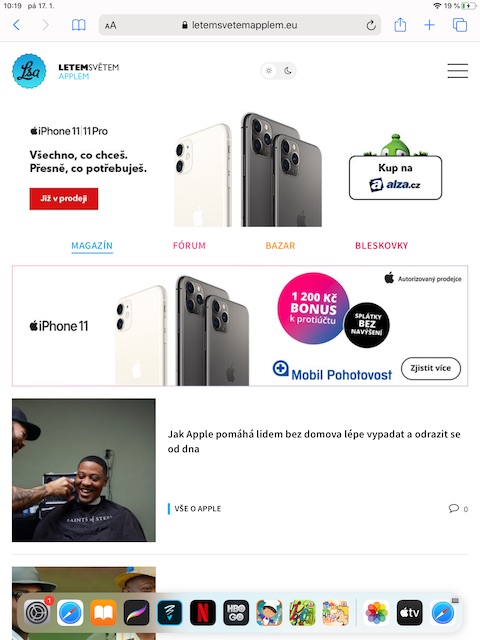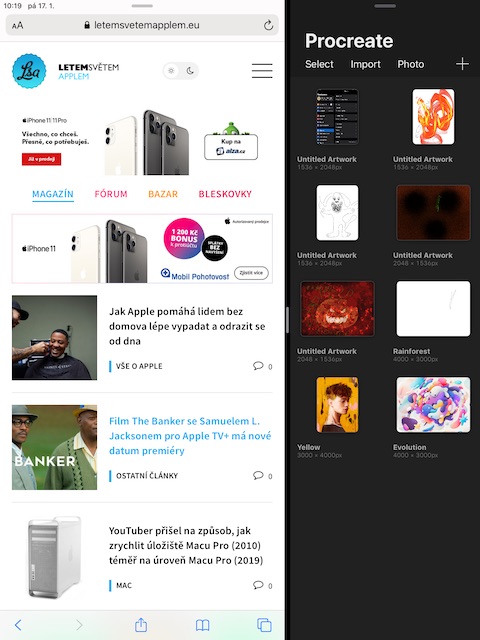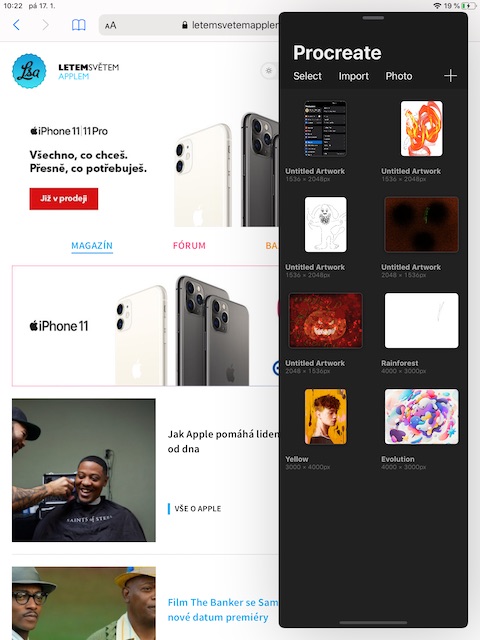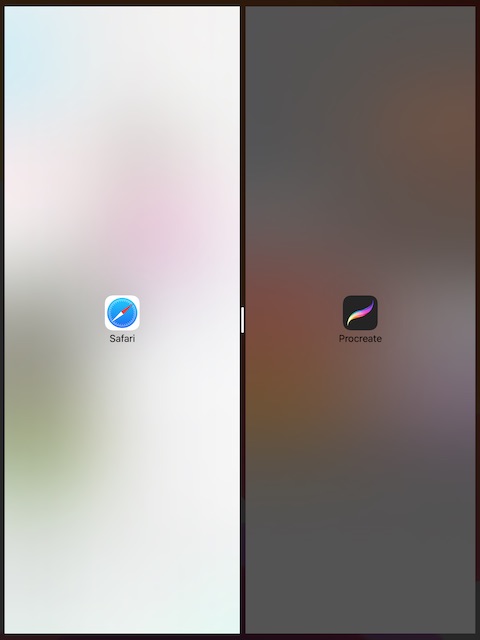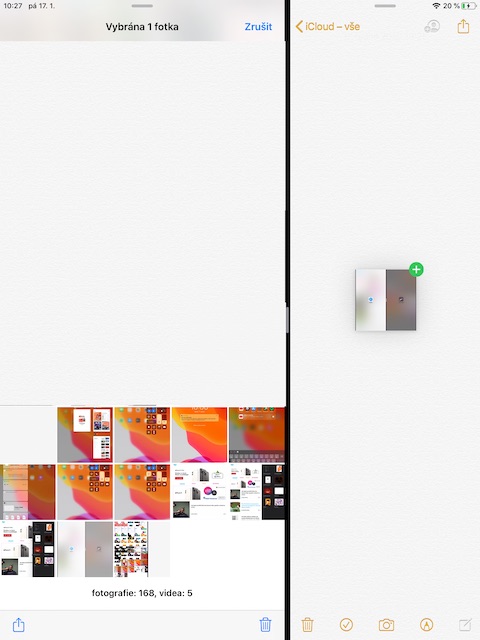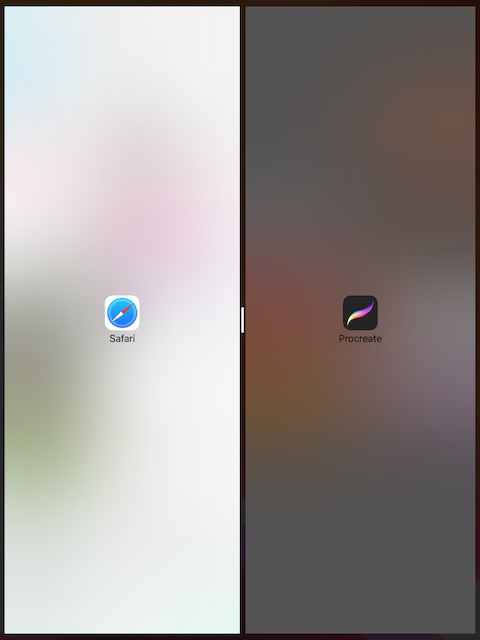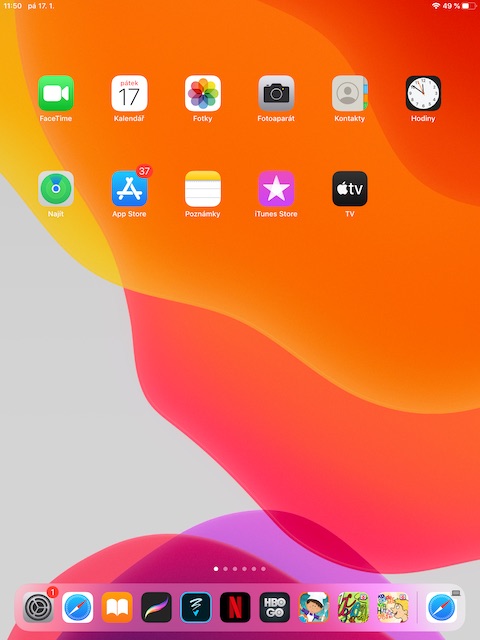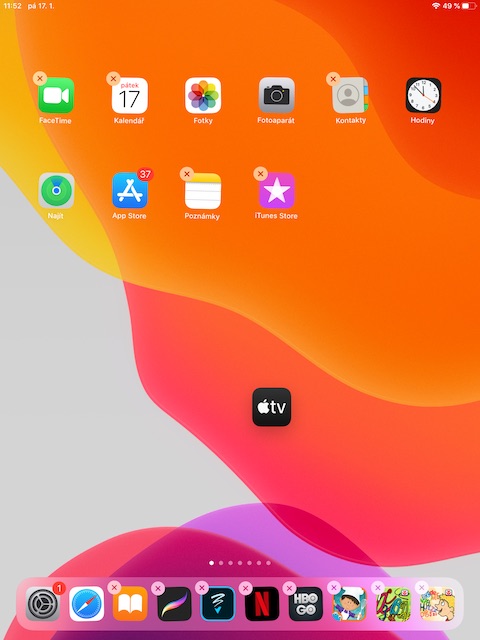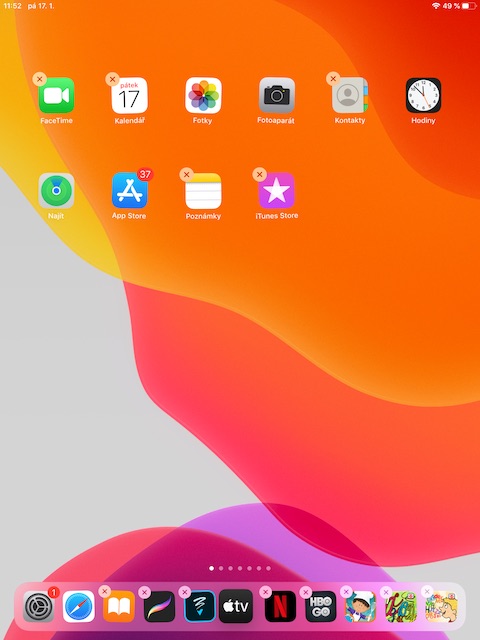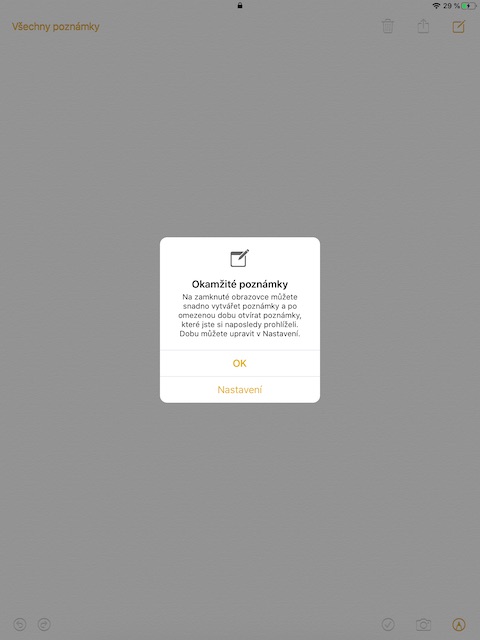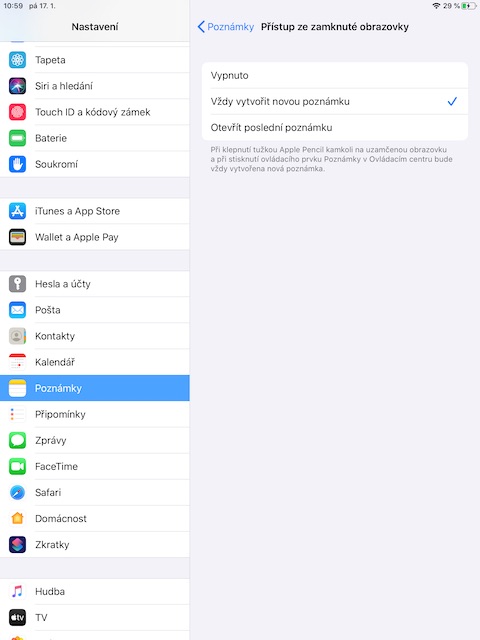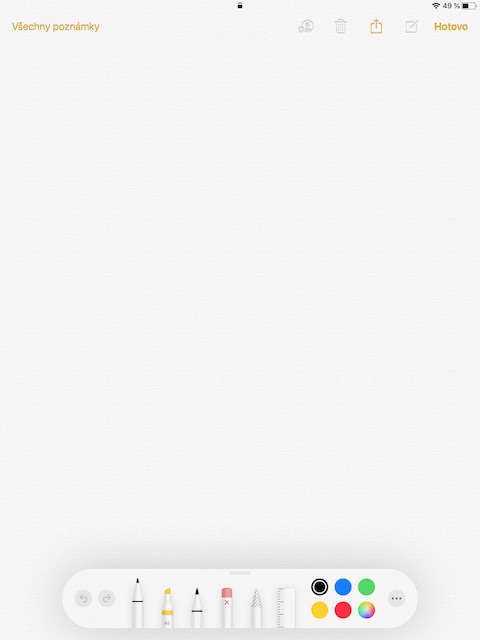iPad od Applu je užitečným zařízením, které může skvěle posloužit jak pro práci, tvorbu a kreativitu, tak také pro zábavu. V našem dnešním článku vám představíme hromadu užitečných tipů a triků, díky kterým ze svého jablečného tabletu dostanete to nejlepší. Dnešní článek je určen zejména začátečníkům a méně zkušeným uživatelům, na své si ale jistě přijdou i ti zkušenější.
Mohlo by vás zajímat
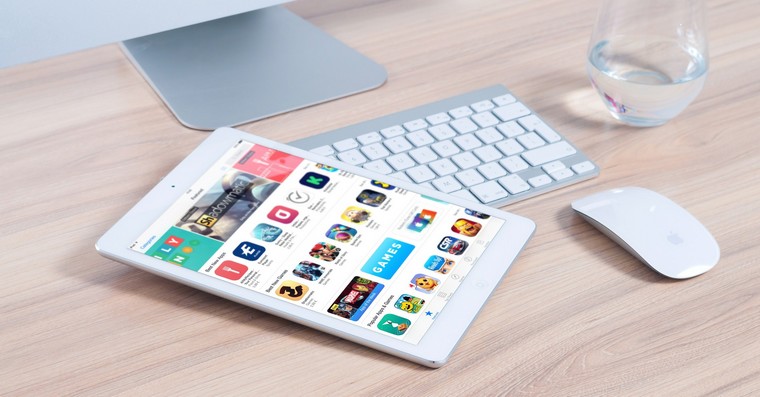
Gesta
Jednou z největších výhod novějších iPadů jsou obrovské možnosti ovládání s pomocí gest. Gesta na iPadu vám pomohou zjistit si užitečné informace o stavu baterie, rychle provést základní nastavení a přizpůsobení nebo třeba přepínat mezi aplikacemi. Pokud na svém iPadu provedete gesto potažení prstem ze spodu obrazovky směrem nahoru, získáte rychlý přístup ke všem aktuálně spuštěným aplikacím. Potažením z pravého horního rohu obrazovky směrem do středu zase spustíte Ovládací centrum, posunutím z levého horního rohu směrem do středu aktivujete Oznamovací centrum s notifikacemi. Pokud potřebujete na svém iPadu vyhledat libovolnou položku, krátce potáhněte prstem po obrazovce směrem dolů. Potažením z levé strany obrazovky zase aktivujete widgety.
Zavírání oken a aplikací a návrat na plochu
Pro zavření oken na iPadu proveďte gesto potažení prstem ze spodní části displejem směrem nahoru. Okno či aplikaci, kterou chcete zavřít, stačí pak už jen posunout nahoru. Pro návrat na domovskou obrazovku stiskněte Home Button, u iPadu Pro proveďte gesto rychlého posunutí prstem směrem dolů. Pokud máte iPad Pro 2018, můžete ho probudit jednoduchým klepnutím kamkoliv na obrazovku, u ostatních modelů je zapotřebí stisknout Home Button.
Pohyb v knihách a dokumentech, změna orientace a multitasking
Při čtení knihy nebo dokumentu na iPadu se vrátíte klepnutím na levou (zpět) či pravou (dopředu) stranu displeje tabletu. Při prohlížení webu v Safari využijte pro posun gesto posunutí prstem doleva či doprava. Změnu orientace obrazovky iPadu jednoduše a rychle změníte jeho otočením, případně mírným nakloněním. Pokud tento postup nefunguje, přesvědčte se v Ovládacím centru (posun prstem směrem z pravého horního rohu do středu), zda nemáte aktivovaný zámek orientace. Další ze skvělých vlastností iPadu je multitasking.
Pokud pracujete v nějaké aplikace a chcete ji vedle ní otevřít další, opatrně potáhněte prstem ze spodní obrazovky směrem nahoru, čímž aktivujete Dock. Vyberte v Docku aplikaci, kterou chcete spustit, podržte její ikonku a přetáhněte ji vedle aktuálně otevřené aplikace. V horní části okna s aplikací najdete malou horizontální linku. Pokud ji krátce potáhnete směrem dolů, otevře se daná aplikace v plovoucím okně na vrchu. Velikost oken obou aplikací přizpůsobíte táhnutím středové linie.
Drag & drop
Pokud máte na svém iPadu spuštěné aplikace Fotky a druhou aplikaci, do které chcete fotografii přesunout, zároveň, můžete mezi nimi jednoduše přetahovat obsah. Podle předchozího odstavce spusťte obě aplikace v režimu Split Screen. V aplikaci Fotky vyberte libovolný snímek, který potřebujete přesunout do druhé aplikace (Mail, Zprávy, Soubory, ale třeba také Poznámky). Snímek dlouze podržte a opatrně ho přetáhněte do okna s druhou aplikací, dokud se vám v něm nezobrazí jeho náhled s malým zeleným znaménkem „+“ v pravém horním rohu. Pak už stačí jen snímek pustit a automaticky se vám vloží do druhé aplikace.
Práce s Dockem
Dock je báječná a užitečná součást iPadu, která vám poskytne rychlý a snadný přístup k vašim oblíbeným (nebo aktuálně spuštěným) aplikacím. Dock na iPadu dokáže pojmout až třináct aplikací nebo souborů spolu s dvojicí nejčastěji používaných aplikací. Vybrané aplikace lze do Docku přesunout opravdu velmi snadno. Vyberte na ploše ikonku aplikace, kterou chcete přesunout do Docku, dlouze ji stiskněte a jednoduše přesuňte. Pokud potřebujete libovolnou ikonu naopak z Docku odstranit, stačí provést opačné gesto – ikonku aplikace v Docku dlouze stiskněte a podržte a pak už jen stačí přesunout ji zpět na plochu. Pokud nechcete, aby se na vašem Docku objevovaly nedávno spuštěné aplikace, spusťte Nastavení -> Plocha a Dock -> a deaktivujte položku „Zobrazit doporučené a poslední aplikace v Docku“.
Práce s Apple Pencil
Řada novějších iPadů i iPady Pro nabízí kompatibilitu s Apple Pencil, díky čemuž vaše práce na iPadu dostane zcela jiné rozměry. Apple Pencil s iPadem spárujete jednoduše tak, že ji připojíte k Lightning portu ve spodní části svého iPadu a potvrdíte spárování. S pomocí Apple Pencil pak můžete svůj jablečný tablet do jisté míry i ovládat – dvojitým poklepáním probudíte jeho obrazovku, spustíte nativní aplikaci Poznámky a můžete začít s tvorbou nové poznámky, a to dokonce i v případě, že je obrazovka vašeho iPadu zamčená. Pokud vám tento postup nefunguje, můžete tuto funkci aktivovat v Nastavení -> Poznámky, kde aktivujete možnost „Přístup ze zamknuté obrazovky“. S pomocí Apple Pencil můžete na svém iPadu také provádět anotace PDF i webových stránek nebo podepisovat dokumenty – stačí se jen špičkou tužky lehce dotknout obrazovky se spuštěným dokumentem, obrázkem či snímkem obrazovky.