Na iPhonu a iPadu můžete využít funkce „stiskni a přidrž“ pro zobrazení rozšířených funkcí a akcí. Pojďme se společně tedy podívat na 9 tipů pro funkci „stiskni a podrž“ v rámci Safari. Tyto tipy můžete samozřejmě využít u všech iPhonů a iPadů. Vrhněme se přímo na věc.
Mohlo by vás zajímat

Uložení vícero záložek najednou
Pokud máte v Safari otevřených více panelů, tak si je všechny najednou můžete přidat do záložek – například pokud máte v plánu se na ně podívat později a nechcete o ně přijít. Na jakékoliv ze záložek stačí, abyste podrželi prst na ikoně knihy (záložka). Zobrazí se menu, ve kterém už pouze stačí zvolit možnost Přidat záložky pro x panelů. Po stisknutí této možnosti si ještě můžete zvolit, zdali chcete tyto záložky umístit do speciální složky, kterou si buď vytvoříte, anebo zvolíte.
Hromadné kopírování odkazů ze záložek
Pokud máte v záložkách nějaké zajímavé stránky, které chcete sdílet s kamarády, tak není nic jednoduššího, než využít tento tip. Pokud se v rámci Safari přesunete do vašich záložek (ikona knihy) a podržíte prst na jedné ze z vytvořených složek, tak můžete zvolit možnost Kopírovat obsah. Tímto se vám do schránky uloží všechny odkazy, které poté můžete kdekoliv sdílet.
Rychlé posouvání skrze webovou stránku
V případě, že se nacházíte na nějaké dlouhé webové stránce a chcete se v rámci ní přesouvat nahoru a dolů rychleji, tak postupujte následovně. Prvně lehce přejeďte prstem nahoru či dolů, aby se v pravé části obrazovky objevil posuvník. Na posuvníku poté podržte prst. Jakmile se zvětší, tak ním stačí začít posouvat nahoru a dolů, čímž se v rámci stránky budete posouvat o mnoho rychleji.
Zavření všech otevřených panelů
Většina z nás na iPhonu či iPadu určitě pravidelně nezavírá otevřené panely. Ve finále to tedy může dopadnout tak, že máte v Safari otevřených několik desítek či stovek panelů. Vsadím se, že nikomu z vás by se nechtělo tyto panely zavírat ručně. I na tohle v Applu mysleli. Pro zavření všech panelů najednou stačí, abyste podrželi prst na ikoně panelů (dva čtverečky přes sebe). Pak jen stačí zvolit možnost Zavřít x panelů.
Znovu-otevření zavřených panelů
Pokud se vám povedl omylem zavřít nějaký panel, ale chtěli byste ho mermomocí získat zpět, tak samozřejmě můžete. Stačí, abyste kliknuli na ikonu panelů (dva čtverečky přes sebe), a poté podrželi prst na ikoně +. Zde si můžete jednoduše zobrazit seznam všech panelů, které jste nedávno zavřeli. Znovu otevřít je můžete jednoduše kliknutím.
Otevření všech záložek v panelech
Pokud máte uložené nějaké záložky v podobě panelů, se kterými pracujete najednou, tak se vám bude líbit tento tip. Všechny záložky ze složky můžete totiž jednoduše najednou otevřít do panelů. Stačí, abyste se v Safari přesunuli do záložek (ikona knihy), a poté podrželi prst na složce se záložkami. Pak jen stačí zvolit možnost Otevřít na nových panelech.
Náhled webové stránky či odkazu
Pokud se před přechodem na určitou webovou stránku chcete podívat na její obsah, tak i toto je možné. Stačí, abyste na odkazu podrželi prst. Poté se objeví malé okno s náhledem webové stránky. Společně s náhledem se dole objeví možnosti, se kterými můžete pracovat – například otevření v nové záložce, zkopírování odkazu apod. Pokud chcete náhled zrušit, tak stačí stisknout tlačítko Skrýt náhled vpravo nahoře.
Stažení odkazovaných souborů
V iOS 13 a iPadOS 13 jsme se v rámci Safari konečně dočkali správce stahování, tudíž můžeme i na našich iPhonech a iPadech konečně stahovat soubory. Pokud někde na internetu objevíte odkaz, který odkazuje na stažení souboru, tak stačí, abyste na něm podrželi prst. Poté jen stiskněte možnost Stáhnout odkazovaný soubor. Nemusíte se tedy přesouvat přímo na stránku, kde se soubor nachází, a poté se vracet zpět.
Nastavení panelů
Tento poslední tip je opět určen pouze pro uživatele Safari na iPadu. Pokud na jedné z otevřených záložek podržíte prst, můžete si nechat zobrazit nastavení panelů. Odsud můžete provádět hned několik akcí, včetně možnosti pro zkopírování URL adresy, zavření všech ostatních panelů, anebo seřazení panelů podle názvu či webové stránky.

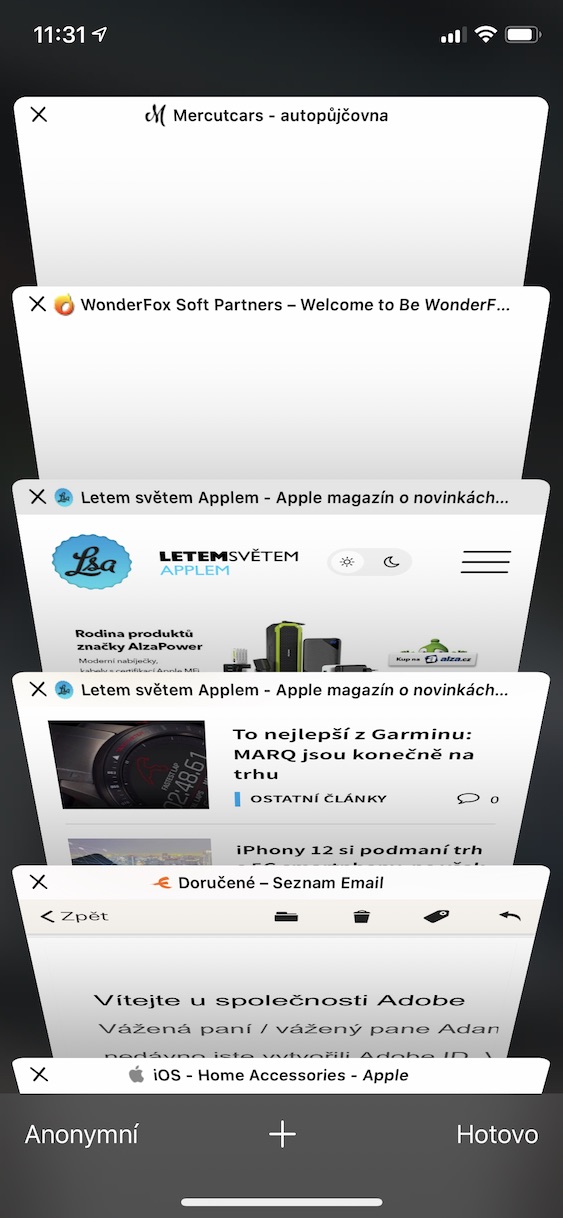
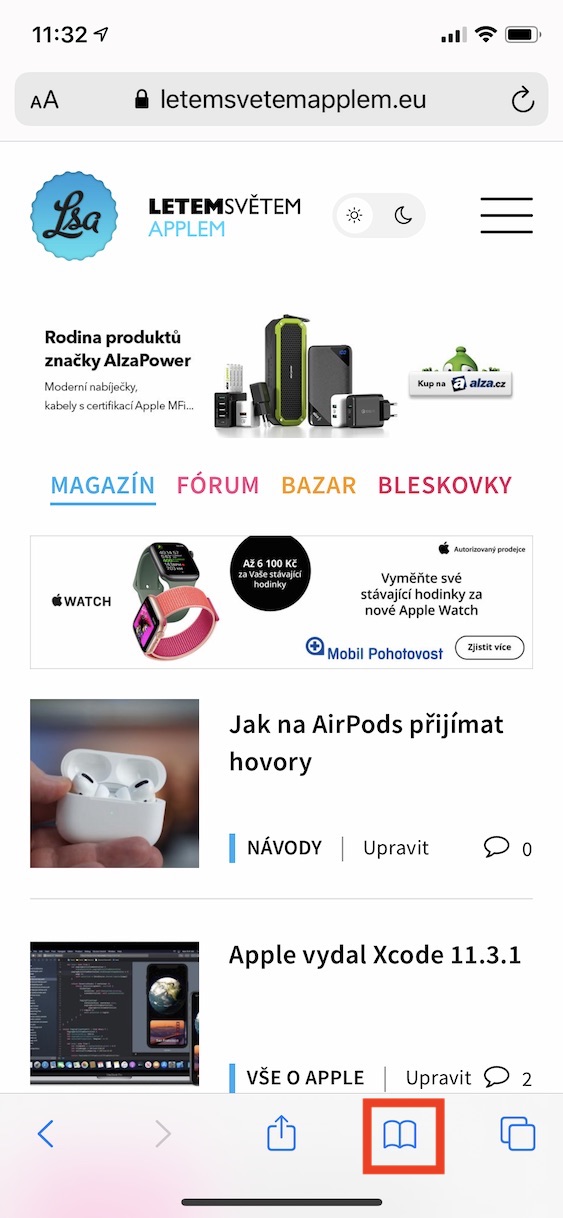
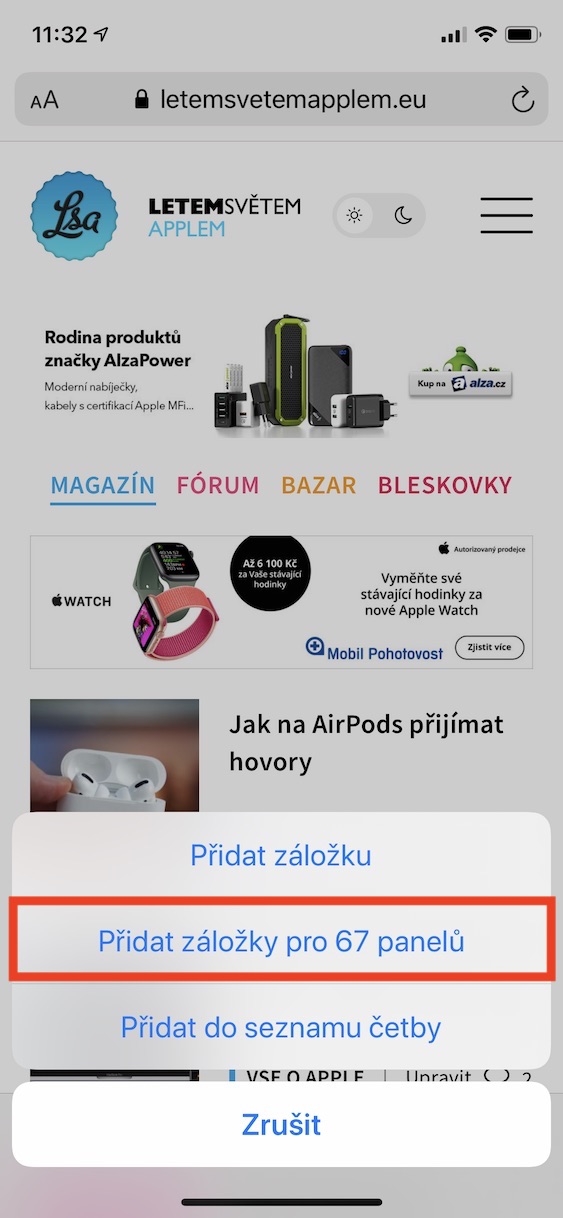
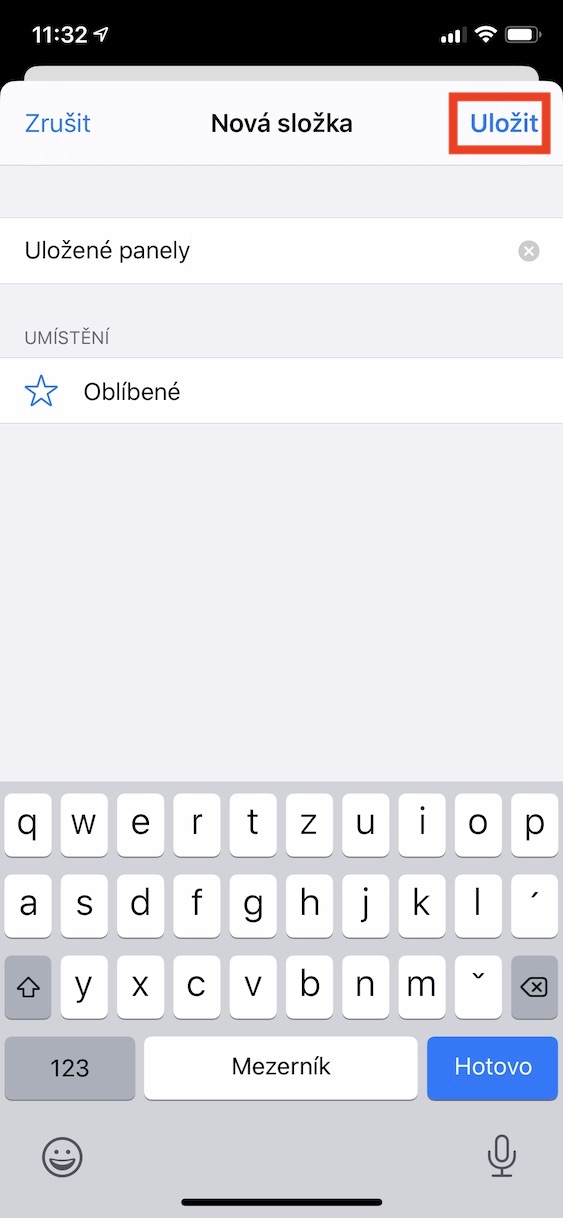
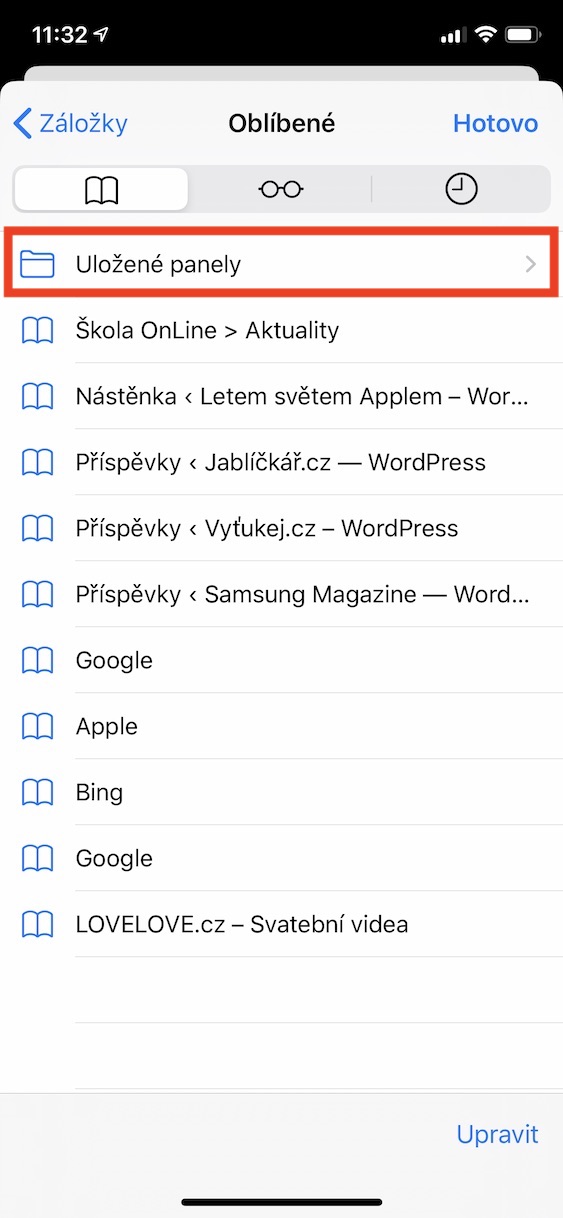
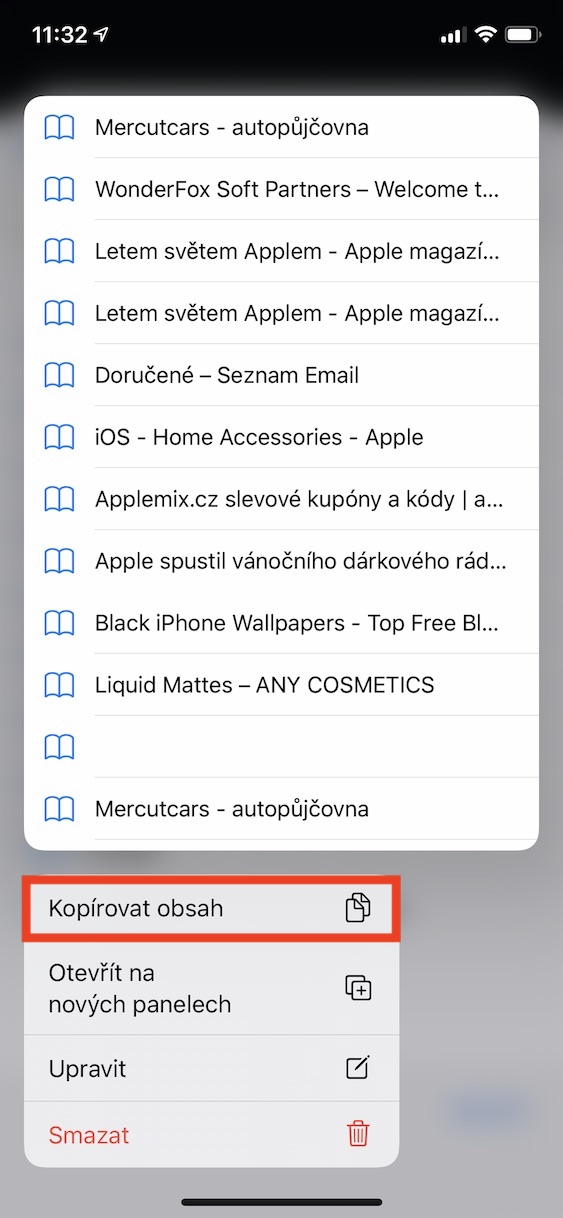
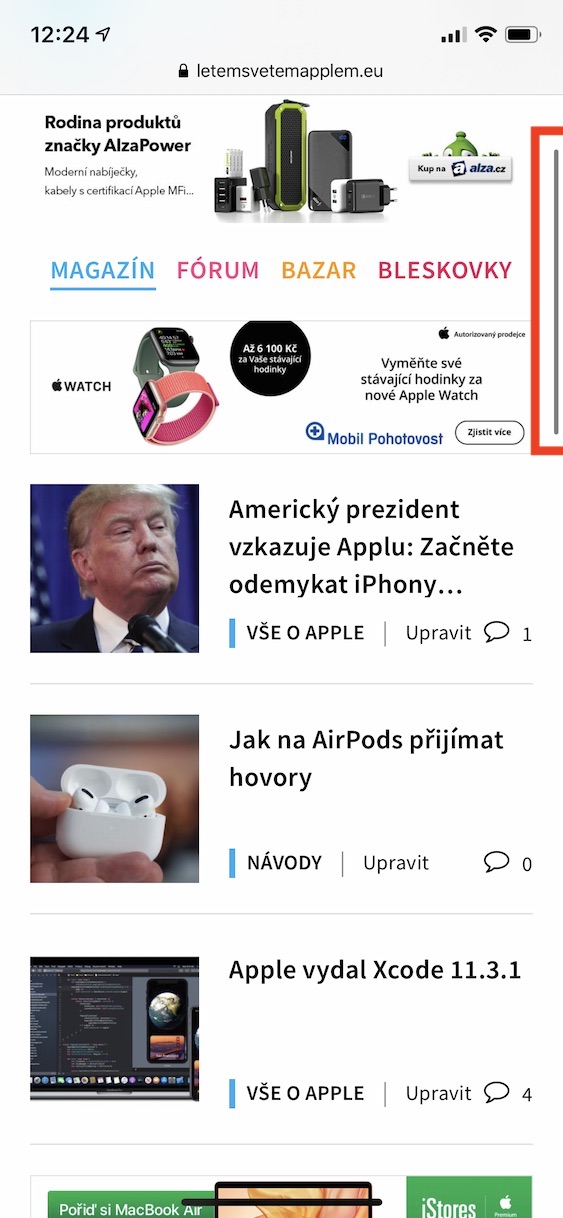
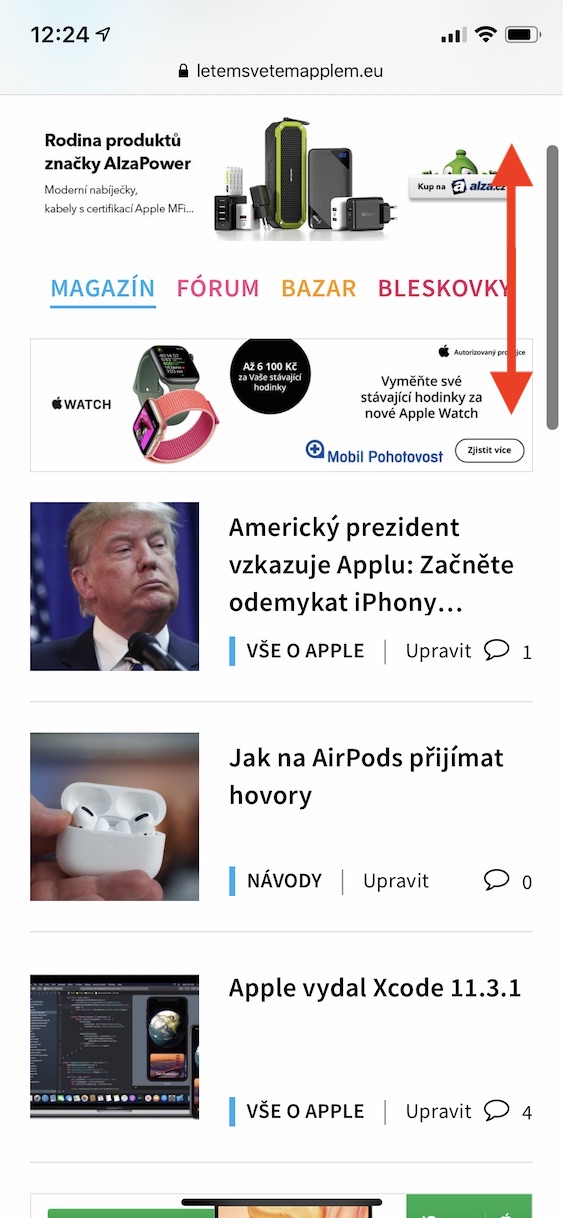
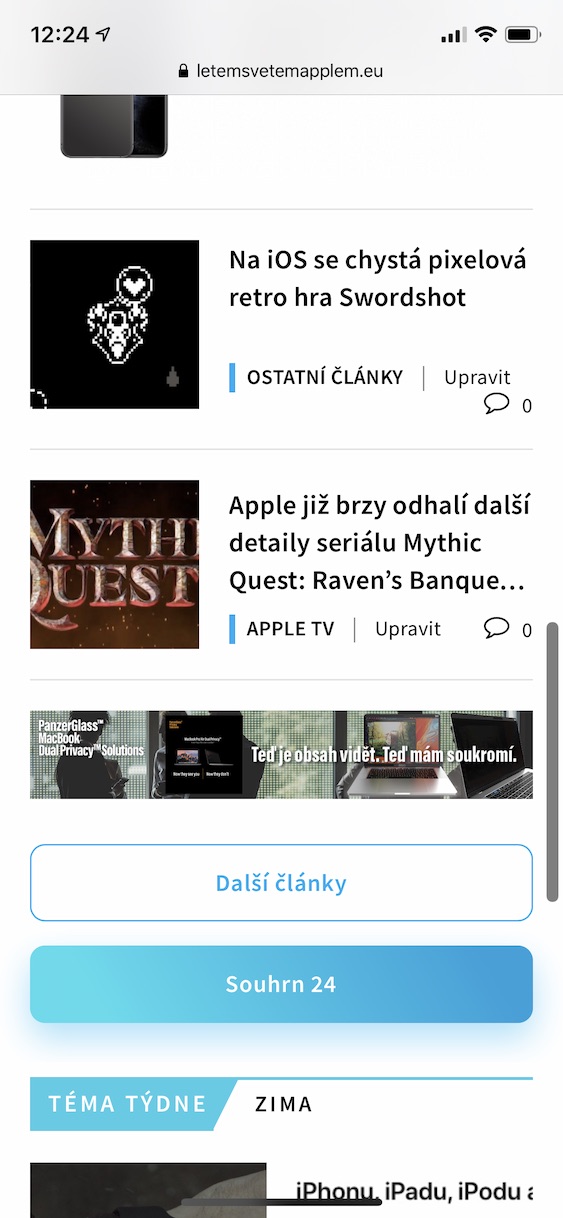
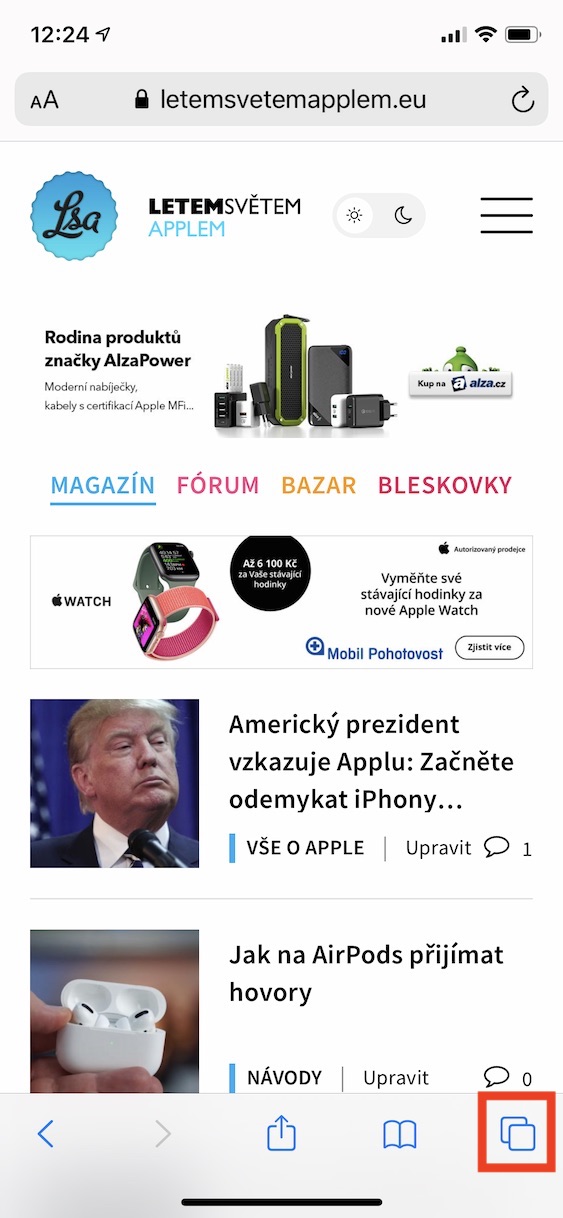
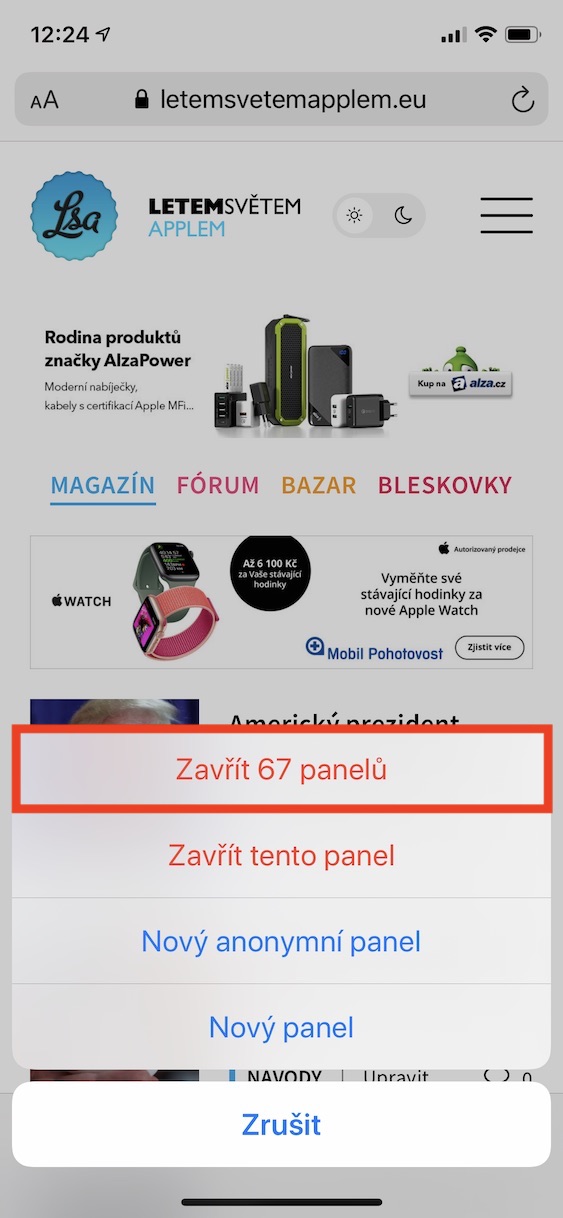
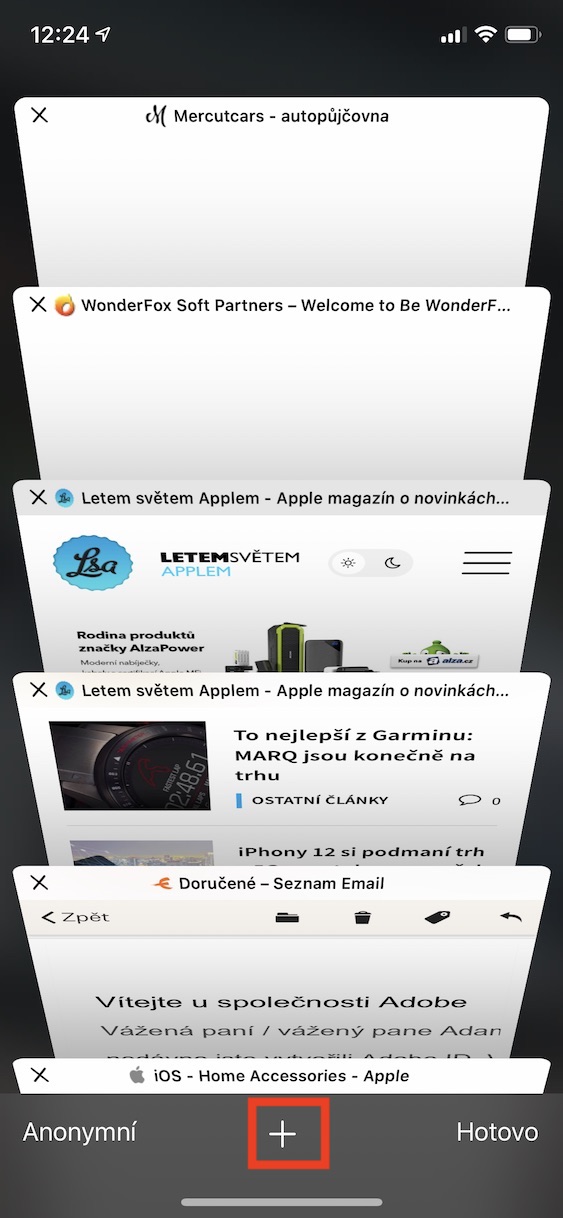
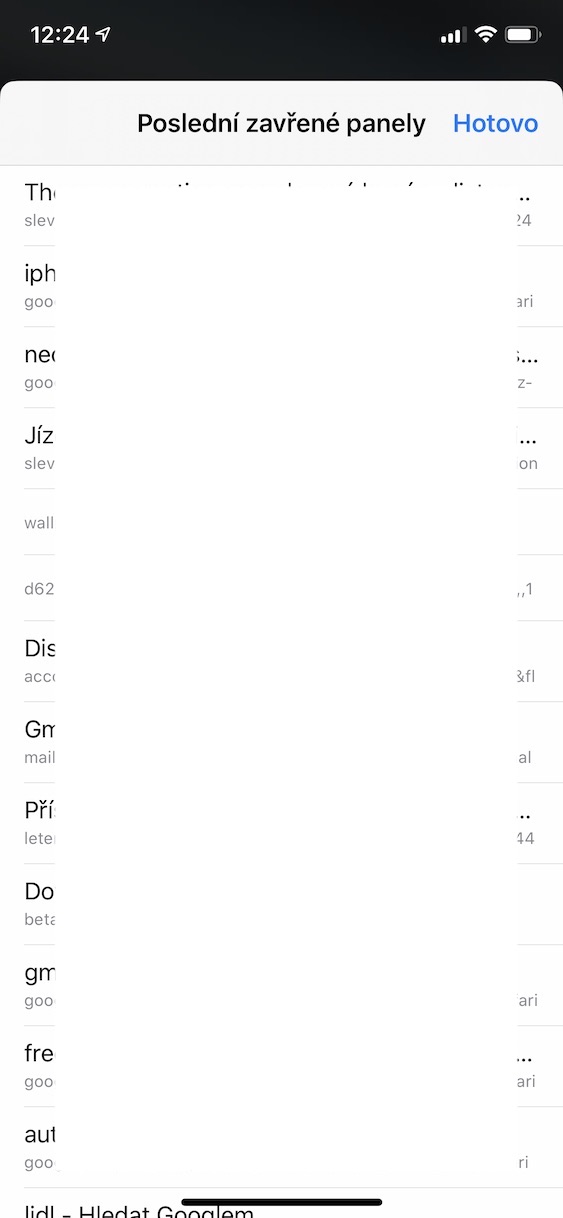
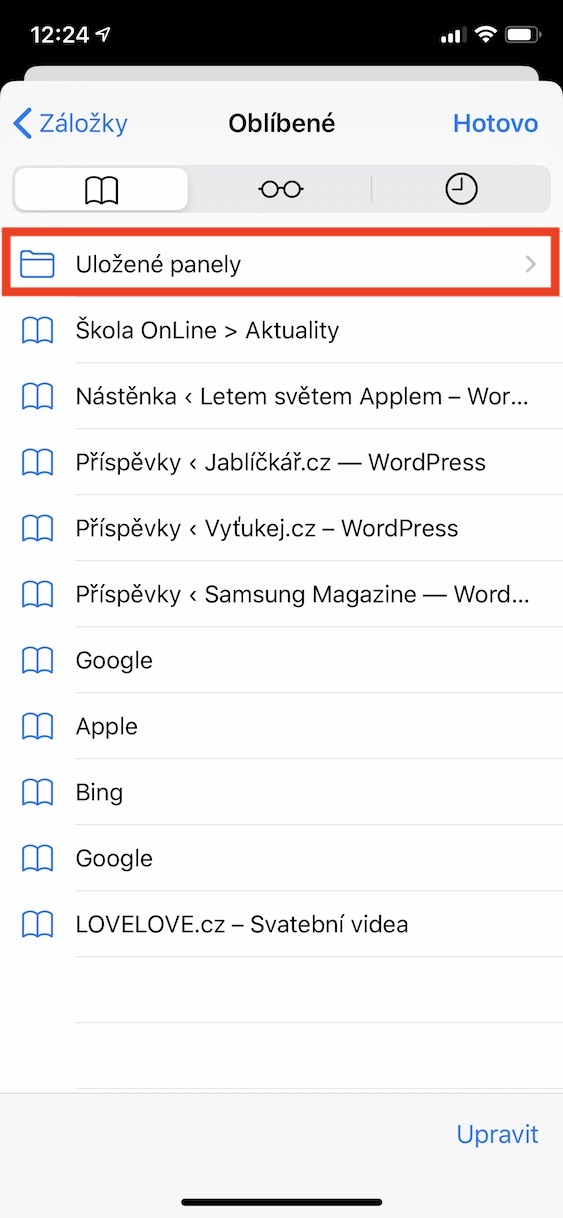
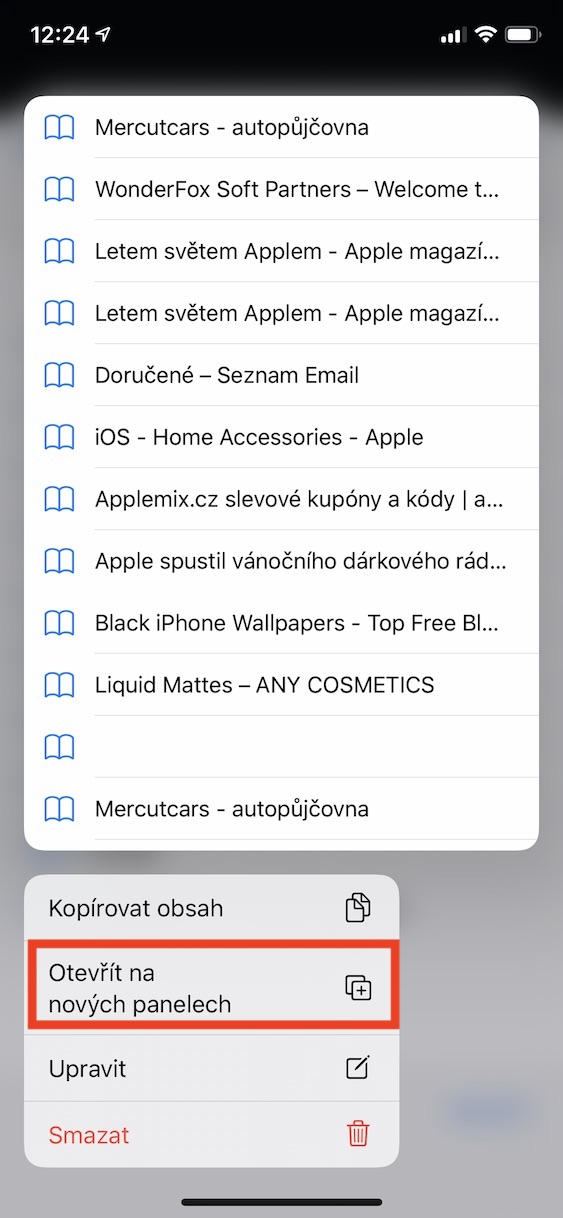
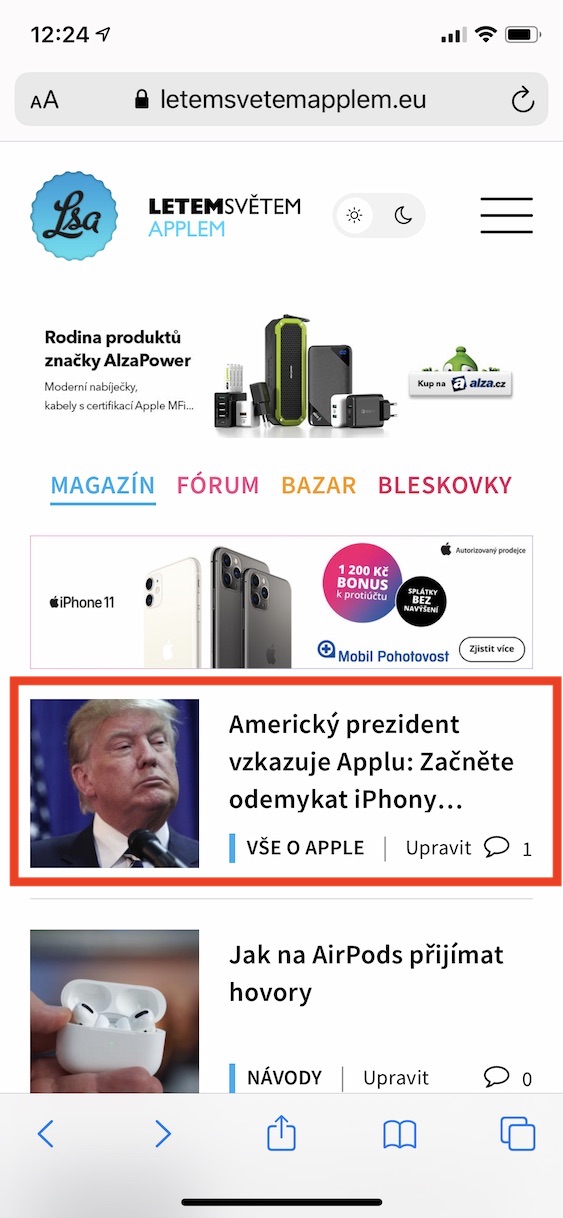
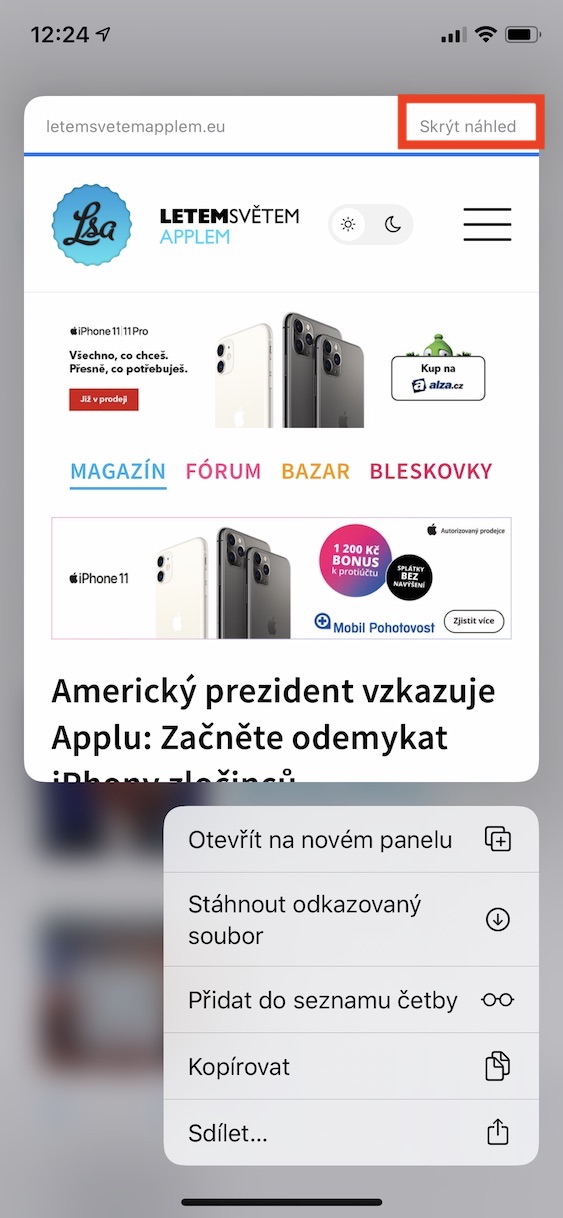
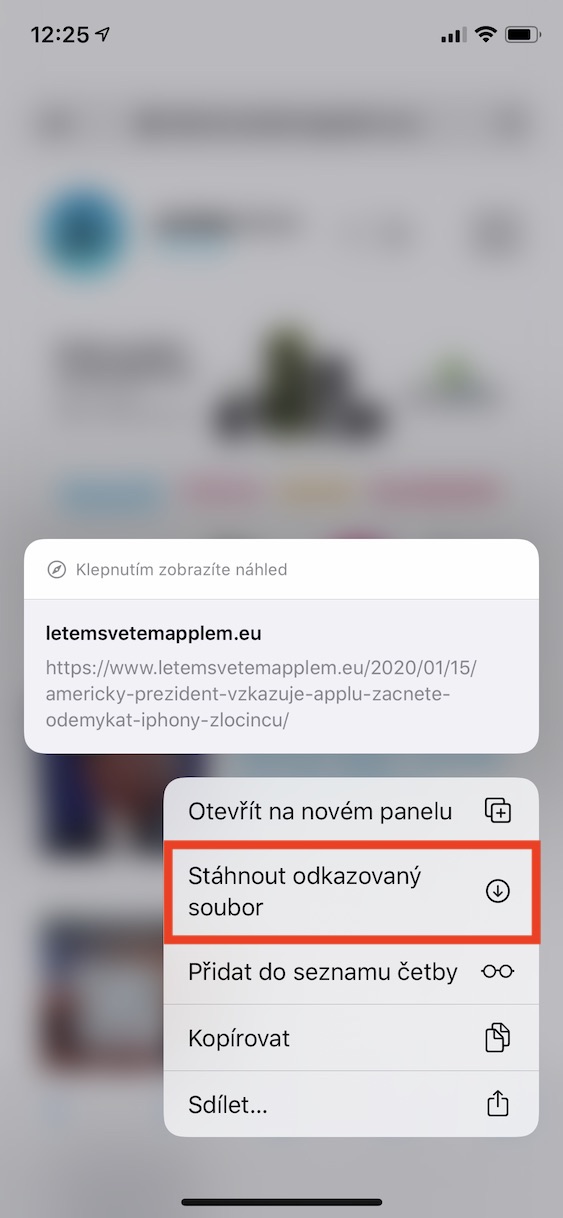
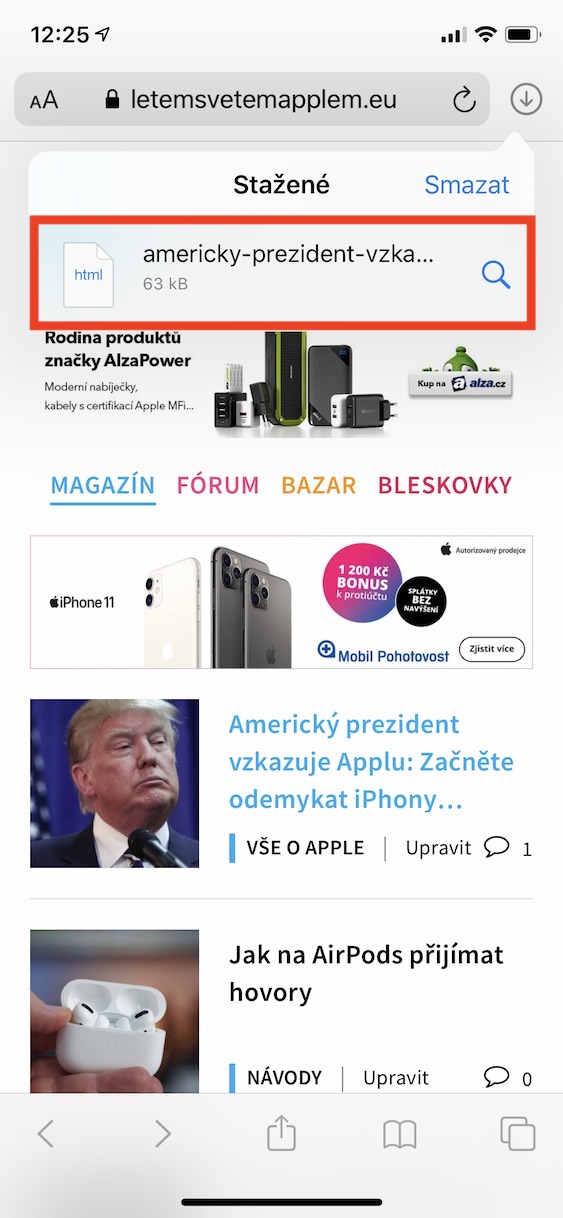




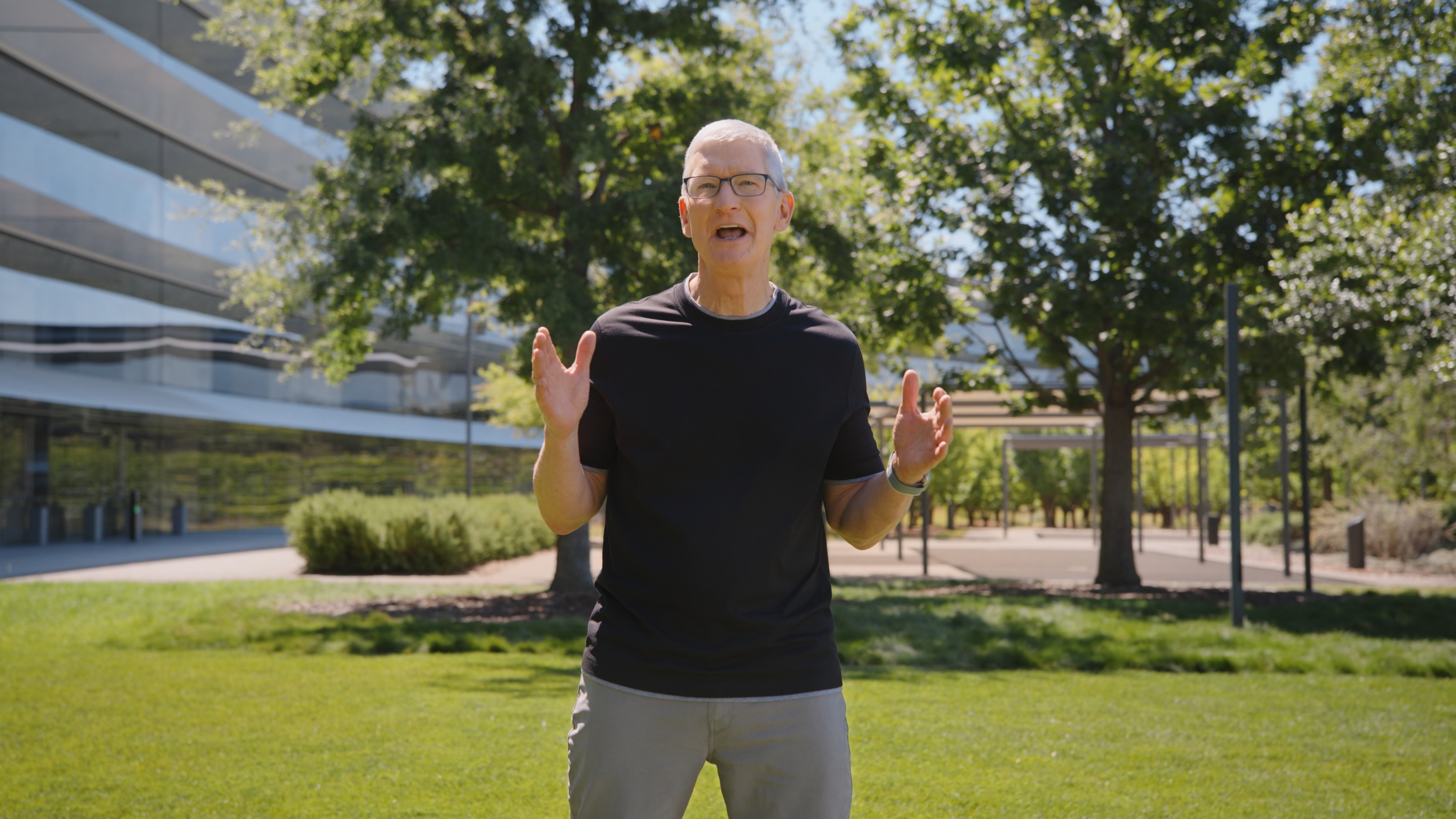



Seřazení panelů podle názvu či webové stránky lze nejen na iPadu, ale i iPhonu. Stačí iPhone otočit na šířku, gestem dvěma prsty zobrazit náhled všech záložek a na jedné z nich podržet nebo přimáčknout prst. Pak se nabídka ukáže. 😉
Jinak jsou to dobré tipy. 🙂
A víte ze zrovna na vaši stránce je rychle posouvání pomoci posuvniku v podstatě nemožné protože šedý posuvnik na vašem chytrém černém podkladu proste nejde vidět ? 😀😀😀