Většina z nás nejspíš využívá Apple Mapy nejčastěji na svém iPhonu v terénu. Spoustu možností ale nabízí také verze Apple Maps pro Mac, kde ji lze využít například pro plánování trasy a další užitečné účely. Pojďme se spolu podívat na základy ovládání Apple Maps na Macu, které by měl každý uživatel znát.
Mohlo by vás zajímat

Vyhledání místa
Stejně jako v iOS můžete na Apple Maps v macOS vyhledávat nejrůznější lokace, počínaje státy, městy, vesnicemi, přes základní orientační body až po památky nebo přírodní lokace po celém světě. Způsobů, jak požadované místo na Apple Maps na Macu najít, je hned několik. Jedním z nich je asistentka Siri, kterou můžete vyzvat k nalezení nejbližšího muzea, autobusové zastávky nebo nemocnice. O tom, jak pracovat se Siri na Macu, se můžete dočíst například zde. Další možností je staré známé zadání daného výrazu do vyhledávacího pole.
Po kliknutí nebo stisknutí Enteru se vám na mapě zobrazí červené špendlíky, označující příslušné body – po kliknutí na tyto špendlíky získáte další informace a můžete začít také s plánováním případné trasy. V závislosti na typu objektu získáte po kliknutí na červený špendlík například informace o webových stránkách, otevírací době, dostupnosti Apple Pay, a získáte také možnost daný subjekt kontaktovat nebo přidat do adresáře. Do map můžete zadávat poštovní směrovací čísla, názvy objektů, křižovatky ulic nebo třeba názvy památek, služeb či firem, a samozřejmě také GPS souřadnice.
Vyhledání trasy
Trasu si v Apple Maps na Macu naplánujete opravdu jednoduše, rychle a pohodlně. Navíc ji můžete okamžitě odeslat do svého iOS zařízení, které si budete brát s sebou na cestu. Trasu můžete zadat buďto z vaší aktuální reálné polohy, nebo z vybraného místa na mapě. Do vyhledávacího pole zadejte cíl své cesty a vlevo klikněte na tlačítko “Trasa”. V levém panelu pak můžete upřesnit výchozí bod vaší trasy. Poté můžete kliknout na Autem, Pěšky nebo Doprava. Pokud si potřebujete blíže prohlédnout některý z bodů na trase, stačí na něj kliknout v levém bočním panelu. Po kliknutí na tlačítko “Obrátit směr” prohodíte start a cíl, na mapě pak můžete vybrat alternativní trasu. Po rozkliknutí položky “Podrobnosti” u jednotlivých bodů v levém panelu zobrazíte detaily, týkající se navigace.
Zjistěte čas odjezdu nebo příjezdu
Pokud při plánování své trasy zvolíte variantu veřejné dopravy, můžete zde zadat plánovaný čas odjezdu a okamžitě získáte přesné informace o jízdních řádech. Stejně tak ale můžete v Mapách zadat čas, kdy se chcete dostat do vámi vybraného cíle. V levém panelu najdete rozbalovací položku s nápisem “Brzy se vydejte na cestu”. Rozklikněte ji a zadejte časový horizont, ve kterém chcete vyrazit. Pokud zvolíte variantu “Vlastní”, můžete zvolit, zda se má návrh vaší cesty přizpůsobit času odjezdu z místa nebo naopak příjezdu do cíle. Trasu do svého iOS zařízení odešlete z Macu tak, že v nástrojové liště kliknete na tlačítko Sdílet a zvolíte vybrané zařízení.
Zobrazení dalších informací
Aplikace Apple Maps na Macu umožňuje zobrazení nejrůznějších informací, týkajících se trasy, povětrnostních podmínek, nebo třeba dopravní situace. V levém dolním rohu mapy najdete rozbalovací menu s názvem “Zobrazit”. Zde pak zvolíte, zda chcete na své mapě zobrazit informace o počasí (tento údaj najdete v pravém horním rohu mapy), o provozu (oranžová barva na mapě značí zpomalení, červená stojící kolony, dopravní nehody, práce na silnici nebo třeba uzavírky jsou označené příslušnou značkou).
Tmavý režim a způsoby zobrazení map
Podobně jako v Apple Maps pro iOS můžete i v Mapách na Macu snadno změnit způsob jejich zobrazení. V pravé části horní lišty najdete tlačítka pro přepnutí typu zobrazení mapy, v pravém dolním rohu pak tlačítko pro 3D zobrazení. Pro letecké snímky použijte kombinaci 3D a satelitního režimu zobrazení mapy. Pokud si mapy prohlížíte při aktivovaném tmavém režimu na svém Macu, můžete zobrazení změnit po kliknutí na Zobrazení -> Použít tmavou mapu v nástrojové liště v horní části obrazovky vašeho Macu.
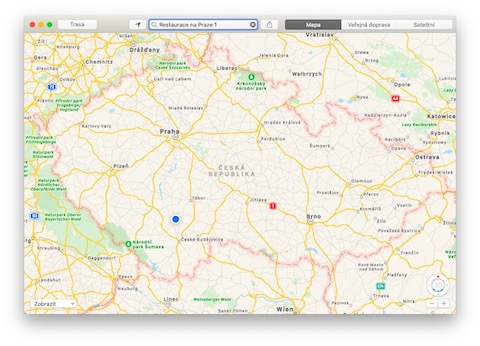
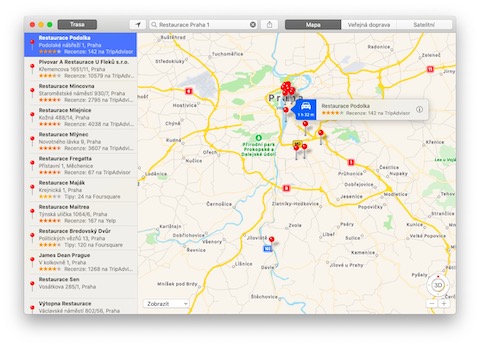
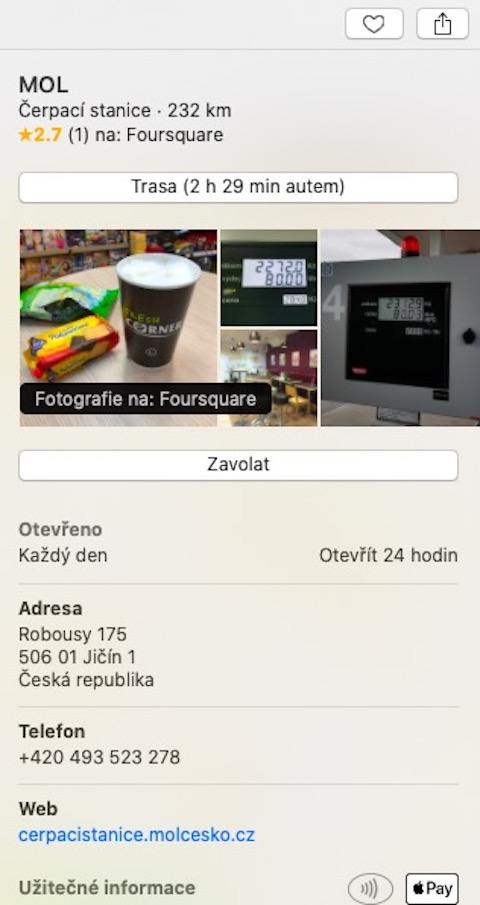
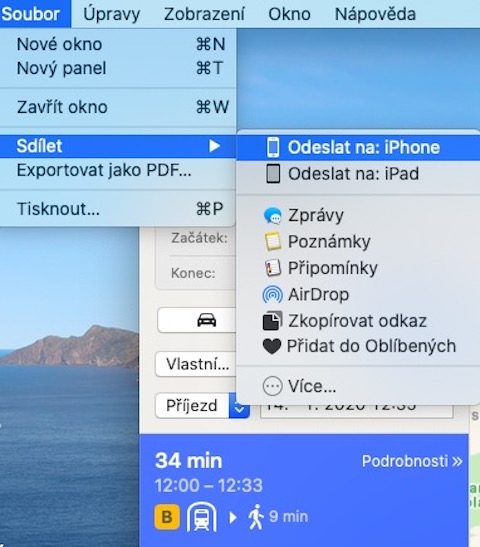
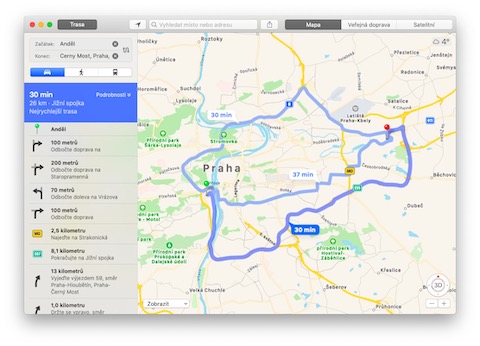
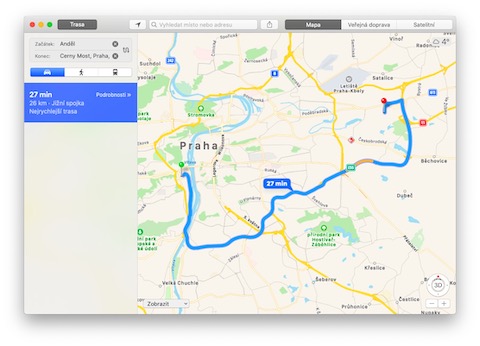
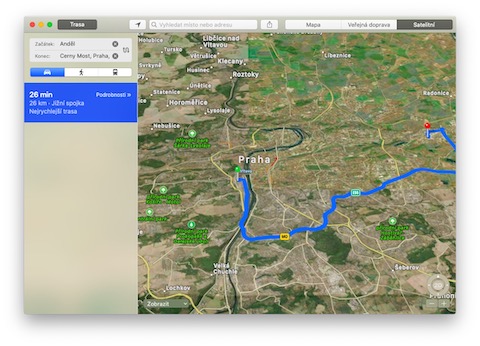
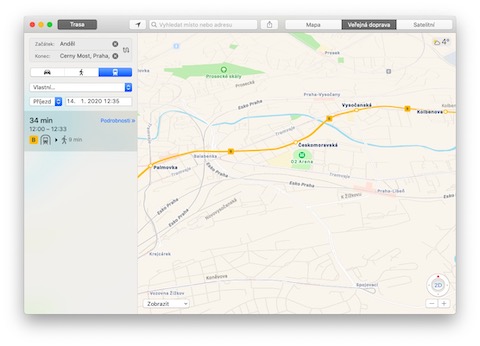
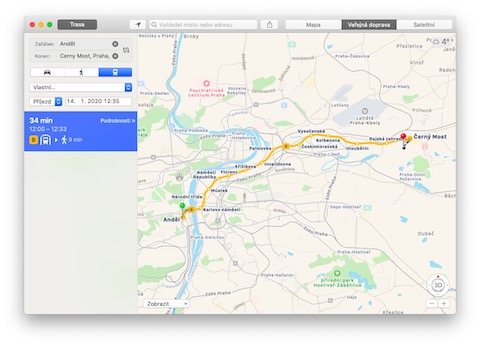
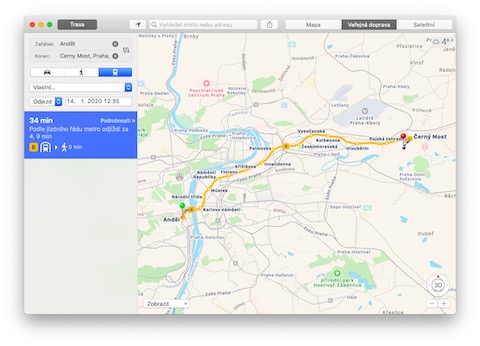
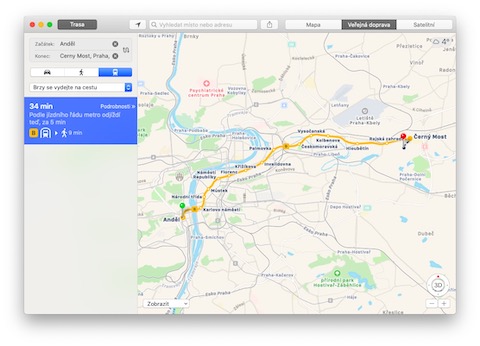
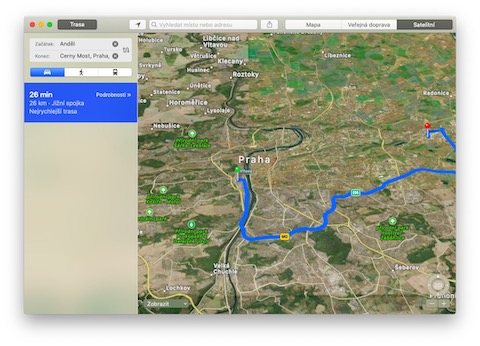

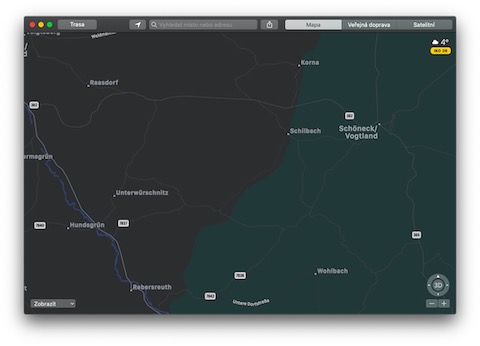
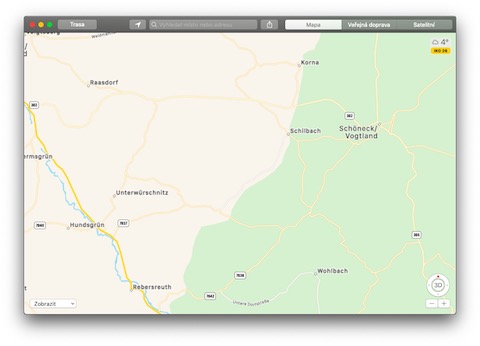



Využít mapy na maximum = nepoužívat apple mapy. Je to takové retro okénko, jak vypadaly mapy před patnácti lety. Vždyť ani na mobilu ani na macu nelze ťuknout na město a tim ho zvolit pro popis ci navigaci. Ty mapy dosud netuší, že clovek používá myš nebo dotykový display a vybrané město musí člověk přepsat na klávesnici. To už si minimálně deset let žádná aplikace nedovolí uživateli přehodit. A zbytek v kontextu dnešních aplikací, zejmena google maps je opět legrační. Podklady, ergonomie ovládání, aplikační logika. To vše je naprosto mimo toto století.
no ja neviem, na iphone kliknem na mesto a dam navigovat :D bol som v prahe a pouzival som apple mapy ako pešiu navigaciu a uplne bez problemov, ako chapem ze sa to neda porovnat s google maps ale na jednoduchu navigaciu plne postacuju
Neni to spis tim, ze ses jantar? Staci zmackout a chvilicku podrzet. Google mapy jsou v nekterych vecech lepsi, ale nic tak zasadniho navic vetsine lidem nenabidnou.
Líp bych to nenapsal 😂😂😂