Kdo v macOS neovládá klávesové zkratky, jednoduše nevyužívá celý potenciál tohoto operačního systému. Zkratek je v rámci macOS k dispozici doopravdy spousta. Fungují nejen v systémových aplikacích, ale také ve většině aplikacích třetích stran. Například střihači a lidé upravující fotografie by si zajisté nedovedli práci bez klávesových zkratek představit. Nezabrušujme ale zbytečně do hloubky a pojďme se v rámci tohoto článku podívat na více než 22 základních zkratek, které by měl znát každý uživatel Macu či MacBooku (pokud používáte počítače i s jinými operačními systémy, mrkněte i na přehled klávesových zkratek pro Windows 10 a 11).
Mohlo by vás zajímat

Prvně se pojďme podívat na všechny modifikační klávesy, které jsou na Macu k dispozici. Dohromady jich je pět a ně pokaždé samozřejmě musíme použít všechny najednou. Jedná se o Shift, fn, Control, Option (Alt) a Command. Klávesové zkratky se většinou skládají z jedné nebo dvou funkčních kláves, společně s využitím určitého písmene na klávesnici. Nejčastěji tedy provádíte „dvouhmat“ či „trojhmat“. Níže naleznete galerii, ve které najdete všechny funkční klávesy a jejich pozici na klávesnici, aby nebylo nutné ke každé zkratce zvlášť přidávat obrázek.
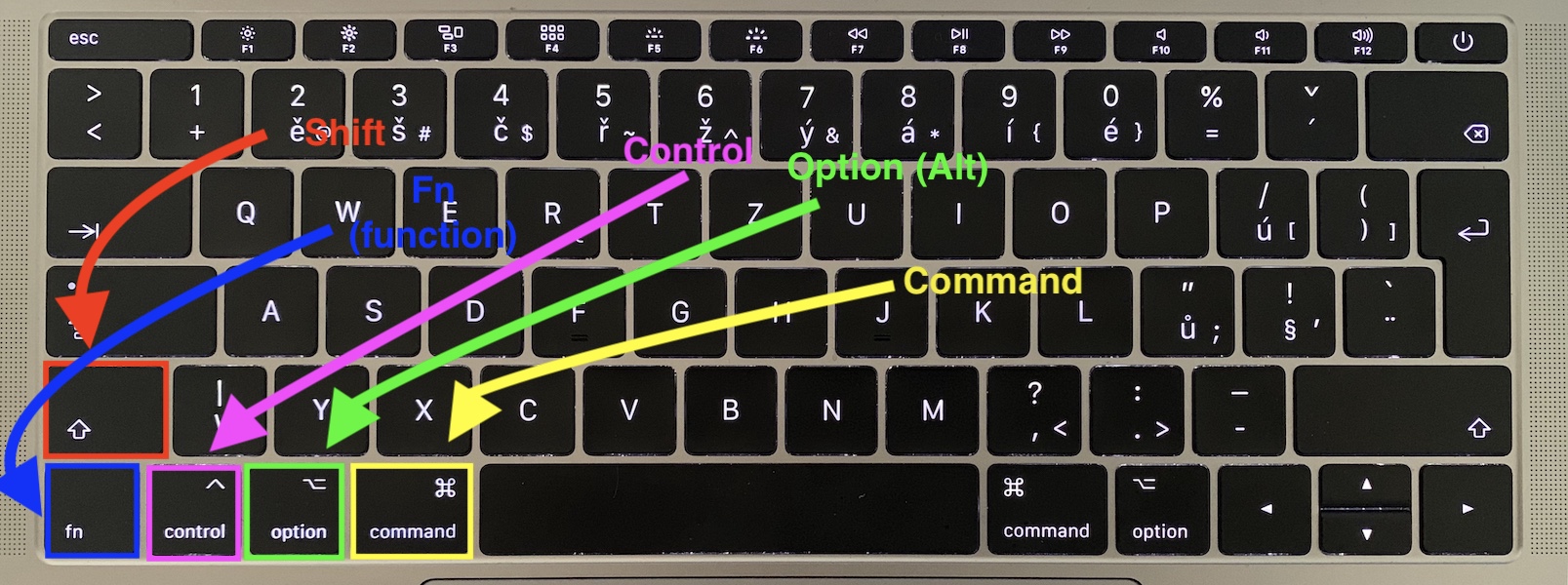
Esc
Ano, uznávám, klávesa Escape rozhodně není klávesovou zkratkou, nýbrž jedinou klávesou. Hned na začátek bych ale tuto klávesu rád zmínil. Mnoho lidí podceňuje její funkci a myslí si, že ji lze použít pouze ve hrách pro pauzu. Pravdou je, že je tato klávesa o mnoho chytřejší. Pokud například vytváříte snímek části obrazovky, tak můžete stisknout Esc, čímž dojde k ukončení tvoření a žádný snímek se neuloží. To samé platí například tehdy, pokud vám nechce načíst webová stránka a váš Mac se začal sekat – stiskněte Esc a dojde k ukončení načítaní. Klávesa Escape všeobecně slouží k ukončení předchozí akce či příkazu, rozhodně se ji tedy nebojte využívat.
Command + W
Zavře momentálně otevřené okno. Pro zavření všech aktivních oken aplikace můžete využít zkratky Option + Command + W.
Command + Y
Mnoho lidí používá k prohlížení obrázků a dalších médii rychlé zobrazení (QuickLook). Pomocí této klávesové zkratky jej můžete rychle otevřít. Stačí mi označenou položku nebo položky.
Command + , (čárka)
Tato klávesové zkratka patří mezi jednu z nejméně známých, je však ale velmi užitečná. Slouží k otevření Předvoleb aplikace, ve které zrovna pracujete. Pokud tedy máte otevřené okno Safari a stisknete tuto zkratku, dojde k otevření Předvoleb Safari.
Command + G
Jsem si jistý, že mnoho z vás používá zkratku Command + F k vyhledávání textu na internetu, anebo třeba v nějakém dokumentu. Command + G slouží jakožto „rozšíření“ původní zkratky. Pokud pomocí Command + F něco vyhledáte, tak opakovaným stisknutím Command + G se postupně budete pohybovat ve všech výsledcích. Zkratkou Shift + Command + G se naopak dostanete ve výsledcích zpět nahoru.
Command + M
Pomocí této zkratky můžete rychle minimalizovat aktivní okno do Docku. Stisknutím zkratky Command + Option + M minimalizujete všechna okna aktivní aplikace do Docku.
Command + Shift + A
Pokud se nacházíte na ploše nebo ve Finderu, tak touto klávesovou zkratkou otevřete složku Aplikace. Pokud A nahradíte písmenem U, otevřete složku Utility. Písmenem D otevřete plochu, písmenem H domácí složku a písmenem I složku iCloud Drive.
Command + mezerník
Tato klávesová zkratka dost možná dokáže změnit vaše dosavadní fungování v macOS. Command + mezerník otevře Spotlight, což je jakýsi „Google ve vašem Macu“. Můžete pomocí něj otevírat aplikace, soubory a další.
Mohlo by vás zajímat
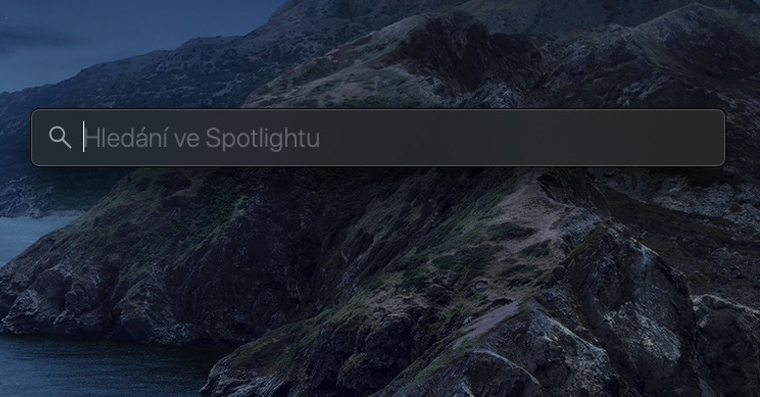
Command + Tab
Určitě znáte z Windows pěkné přepínání mezi aplikacemi pomocí kláves Control + Tab. Věděli jste, že podobné přepínání je k dispozici i v macOS? Stačí stisknout Command + Tab, čímž se rozhraní pro přepínání zobrazí. Pak stačí opakovat mačkat Tab pro procházení mezi aplikacemi.
Command + L
Pokud pracujete v Safari, tak se pomocí této klávesové zkratky rychle přepnete do pole pro URL adresu.
Command + Option + D
Tato zkratka rychle schová Dock, který se může v některých aplikacích nevyžádaně zobrazovat. Ne ve všech aplikacích může tato zkratka fungovat.
Mohlo by vás zajímat

Fn + levá šipka (pravá šipka)
Pomocí této klávesové zkratky se můžete rychle dostat na začátek, respektive konec stránky, na které pracujete. Stejně tak lze použít také zkratku Command + šipka nahoru (šipka dolů).
Command + levá šipka (pravá šipka)
Pokud využijte tuto klávesovou zkratku v Safari, tak se jednoduše dostanete na stránku zpět, respektive vpřed.
Tab
Pomocí této klávesy se můžete rychle přepínat mezi textovými poli. To se hodí například při vyplňování údajů k objednávkám, apod.
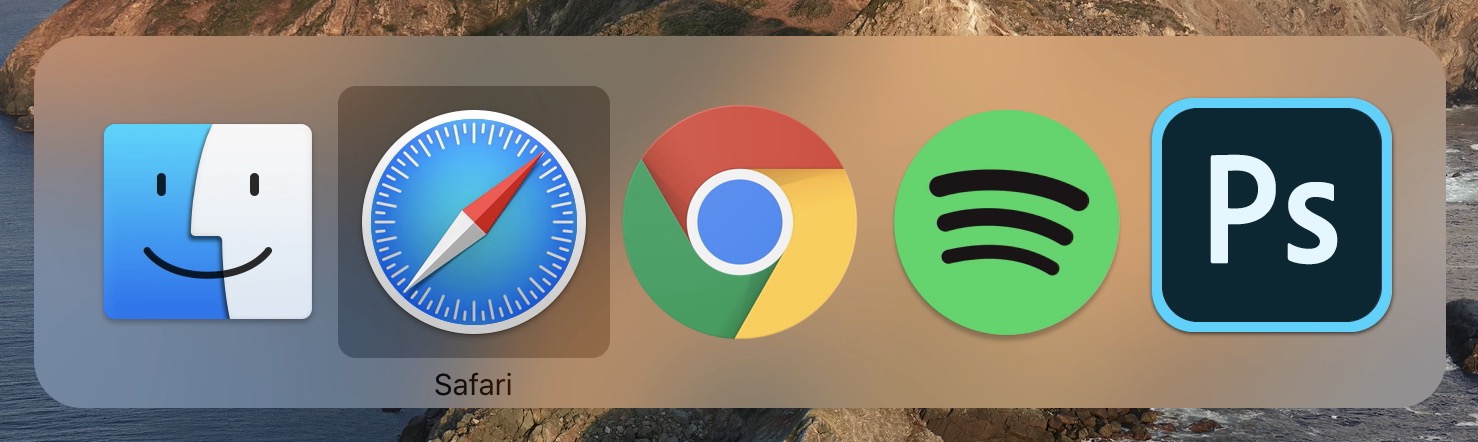
Command + Shift + \
Nejrychlejší zobrazení všech otevřených panelů v Safari.
Option + Shift + klávesy hlasitosti
Pokud stisknete Option + Shift a společně s nimi začnete ovládat hlasitost, tak zjistíte, že ji můžete ovládat po menších částech. To se hodí tehdy, kdy je pro vás určitá hlasitosti příliš vysoká, avšak o „políčko“ dozadu už je hlasitost zase příliš nízká.
Option + Shift + klávesy jasu
Stejně, jak v případě uvedeném výše, tak i v případě jasu můžete využívat ovládání po menších částech. Opět stačí stisknout Option + Shift a začít klepat po klávesách určených k úpravě jasu.
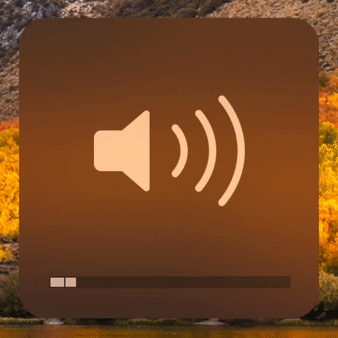
Dvojité stisknutí Fn
Pokud dvakrát rychle po sobě stisknete klávesu Fn, tak spustíte diktování na Macu. Stačí začít mluvit a Mac začne automaticky přepisovat řeč na text. Pro ukončení diktování stačí stisknout opět tlačítko Fn.
Option + tlačítko jasu (nahoru či dolů)
Pomocí této klávesové zkratky rychle otevřete předvolby pro monitory.
Control + Command + Space
Chcete do vašeho textu vložit emoji a nemáte MacBook s Touch Barem? Po stisknutí této klávesové zkratky se objeví okno se všemi emoji, které můžete jednoduše myší vložit.
Command + Y
Pokud tuto klávesovou zkratku aktivujete v aktivním okně Safari, tak se urychleně dostanete do historie.
Mohlo by vás zajímat
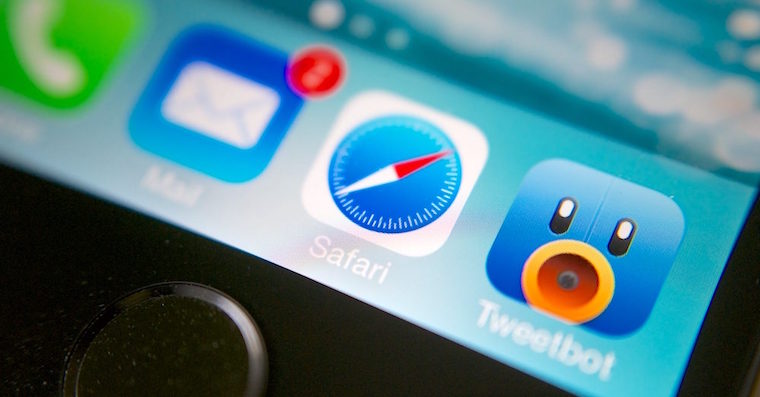
Command + Shift + T
Pomocí této klávesové zkratky v Safari otevřete omylem zavřenou stránku. Zkratku můžete mačkat opakovaně – budou se otevírat postupně zavřené panely.
Command + Control + Q
Potřebujete rychle odejít od Macu? Pomocí této klávesové zkratky jej rychle uzamknete.
Klávesových zkratek je v macOS k dispozici opravdu hromada a v tomto článku samozřejmě nenajdete naprosto všechny. Rozhodně jsou zde vypsány ty nejpoužívanější a nejběžnější, o kterých by měl vědět naprosto každý uživatel macOS. Pokud máte i vy nějakou klávesovou zkratku, na kterou nedáte dopustit, a která se zároveň nenachází v tomto článku, tak nám ji určitě i s popisem napište do komentářů.










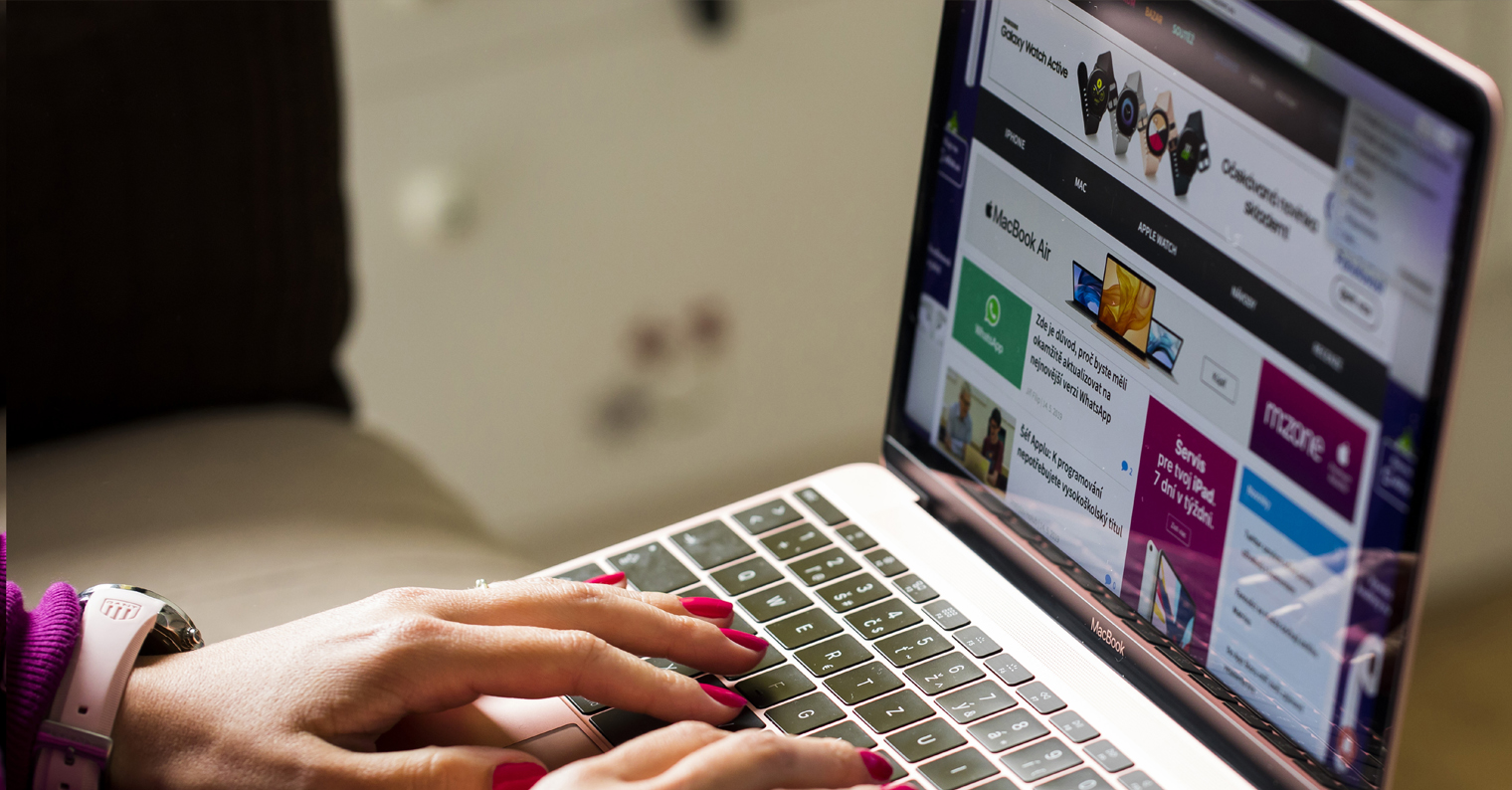
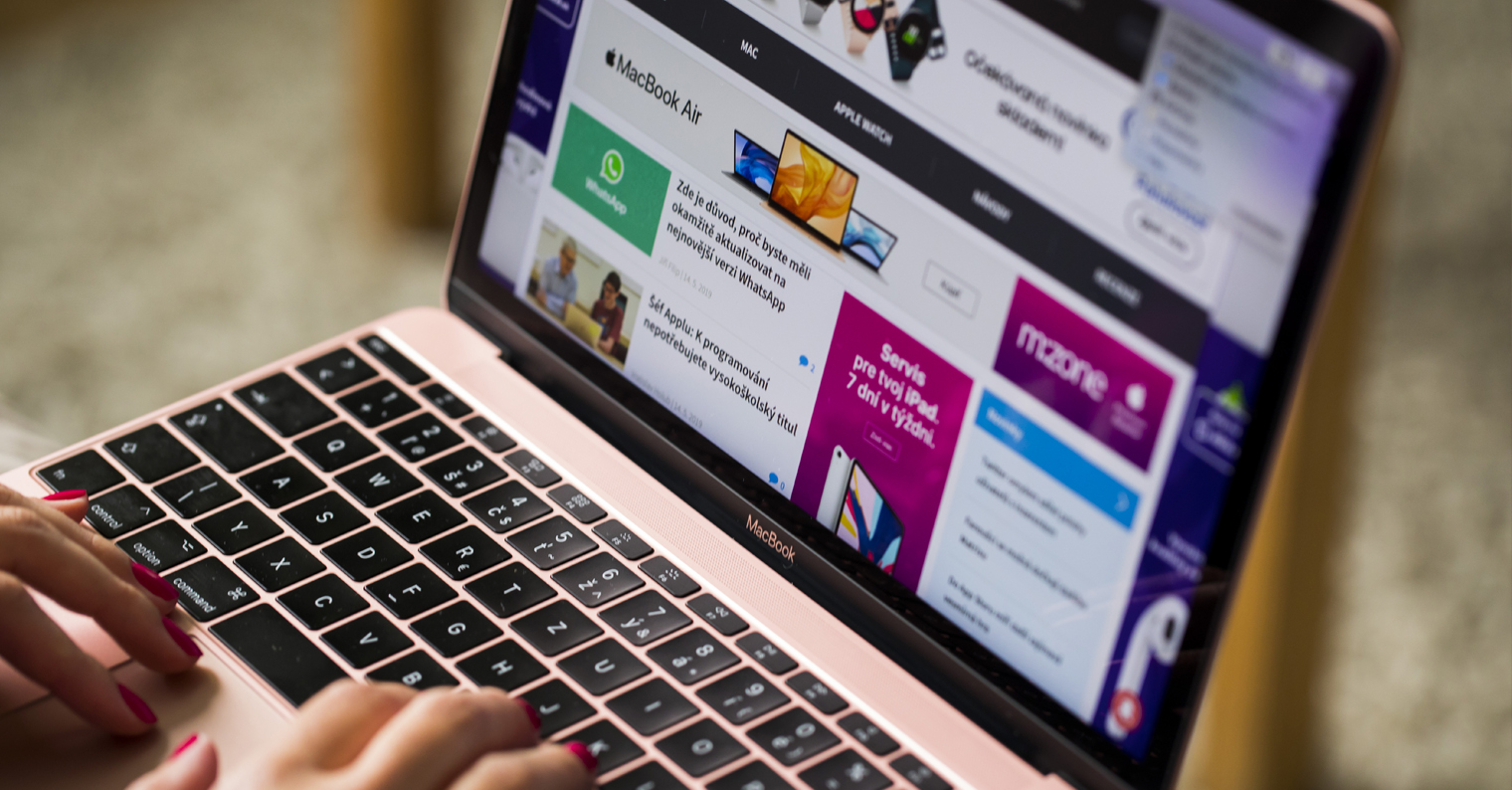























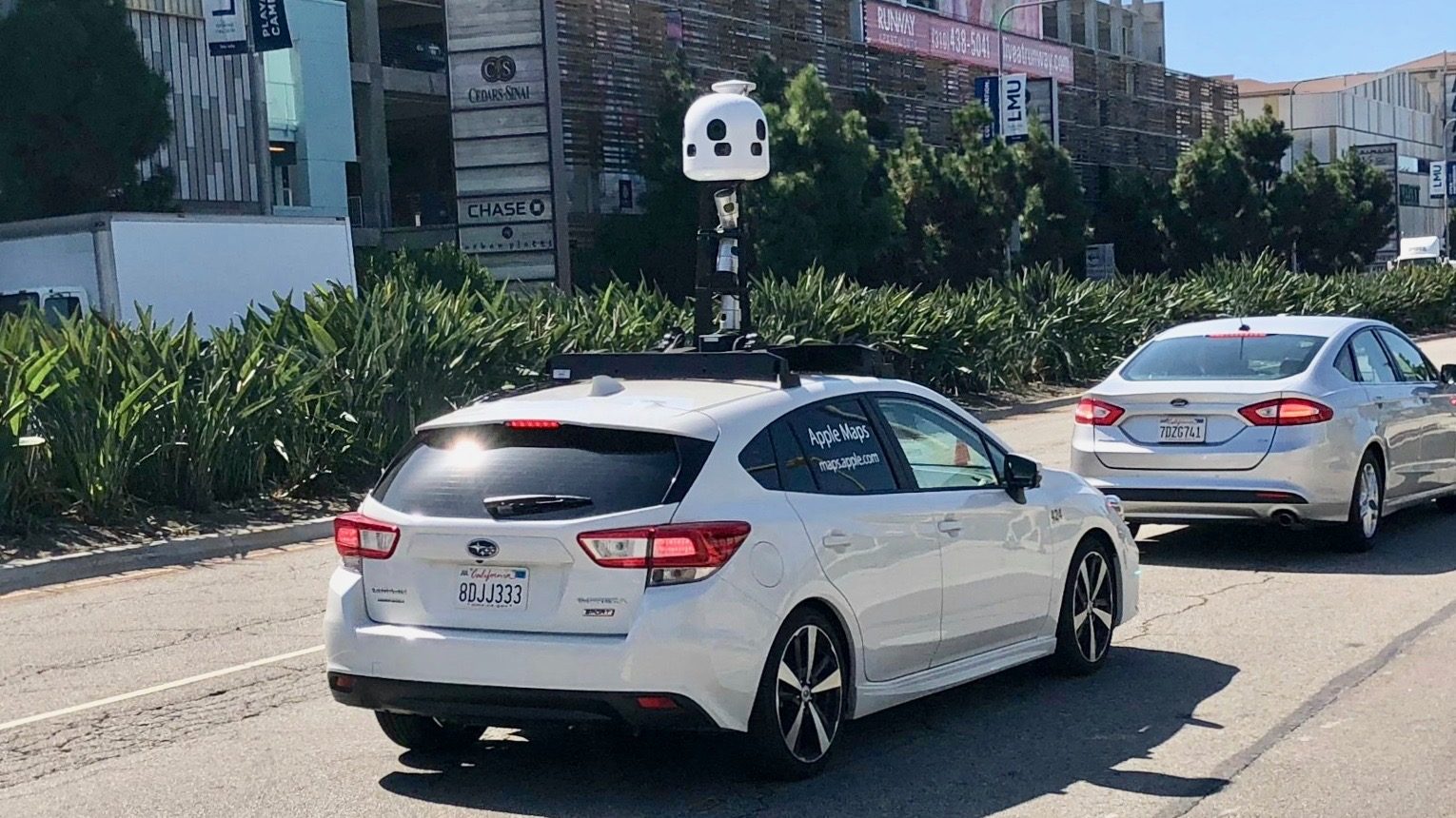
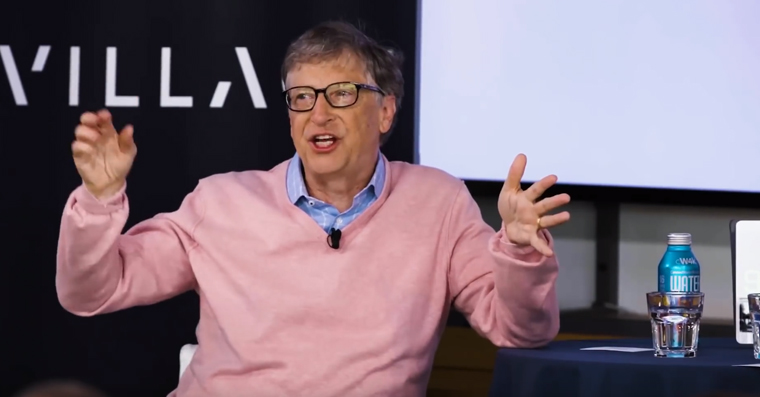


Díky!
Místo Cmd + Y používám jenom mezerník, je to jednodušší. Jinak dobrý článek.
Ten mezerník pro zobrazení fotky či dokumentu nefunguje úplně stejně. comd+Y jsem neznal a přijde mi lepší. Zkuste si to.
Zkusil jsem obojí na fotky, dokumenty, složky, všechno možné, ale náhled se zobrazí naprosto identicky, nechybí ani tlačítka jako „Otevřít v aplikaci Náhled“ nebo „Sdílet“ a tak, opravdu je to úplně stejné. Co se Vám zobrazí jinak?
https://support.apple.com/cs-cz/HT201236 ;-)
Cmd+shift+3
Je pro mne nejpouzivanejsi zkratka :-)
Proste printscreen
Víc takových článků. Jinak kombinace Ctrl+eject otevře okno pro vypnutí, uspání, restart
Control+eject – zobrazení nabídky pro vypnutí, restart, uspání.
cmd opt V – presunuti zkopirovaneho souboru ve Finderu
A to ještě nevíš že se 4 dělá jen vlastní výběr…
Jak se děla vyjmout (comand x/ctrl x) u souborů? Funguje jen v textu. Na windows i v souborech.
Neznáte nějaké klávesové zkratky, nebo nástroj/rozšíření, které by pracovalo s vícero připojenými monitory? Např. přepínání mezi aktivním oknem z 1. monitoru na 2. monitor (nemyslim cmd+tab, ale např. když je na každém monitoru ve fullscreen otevřeno Safari/Chrome tak mezi nimi.) Přesun kurzoru myši z 1. monitoru na 2. atd…?
Tohle resi aplikace Magnet (stale aktualizovana, zadna vykopavka). Umi dokovani oken v ramci plochy, ale i presun oken mezi monitory.
ve windows je 3kombinace ctrl+alt+delete, poradte, kde v macu najdu delete
potřebuji si změnit ve windows, na které pracuji vurcitém rezimu, heslo a to mi nabízí jen tuto trojkombinace, děkuji
A zkratka pro ctrl+shift pro označení více souborů jako je na Windows? A mazání souborů jednou klávesou místo zkratky command+backspace? :-)
Dobrý den, jak v Numbers prosím vložím aktuální datum, jako to dělají voknaři v excelu kombinaci kláves Ctrl +