Vánoce jsou tady a s nimi přichází i neodmyslitelně spjatý vánoční úklid. Pokud však nepatříte mezi jedince, kteří si uklízení s hadrem, smetákem, vysavačem a mopem vyloženě užívají, tak byste se mohli vrhnout alespoň do vánočního úklidu Macu, a to konkrétně jeho disku. Existuje hned několik různých tipů, triků a metod, které byste měli při vánočním úklidu Macu zevnitř provést a my si v dnešním článku ukážeme, jak na to. Vrhněme se přímo na věc.
Mohlo by vás zajímat

Utilita pro správu disku
Pokud vlastníte Mac či MacBook s macOS Sierra a novějším, tak přímo v systému najdete speciální utilitu pro správu místa na disku. Stačí, abyste v levém horním rohu kliknuli na logo, a poté z menu vybrali možnost O tomto Macu. Pak se v novém okně přesuňte do sekce Úložiště a klikněte na tlačítko Správa… Poté se vám otevře nové okno, kde se zobrazí základní tipy pro ušetření místa na disku. V levém menu se poté můžete proklikat různými sekcemi, abyste přebytečná data odstranili. Nejvíce nepořádku můžete najít v sekci Dokumenty, kde si můžete nechat zobrazit ty největší soubory v celém systému a odstranit je.
Úklid plochy
V rámci macOS 10.14 Mojave jsme se dočkali nové funkce Sady, pomocí které můžete jednoduše a rychle „uklidit“ plochu vašeho Macu. Sady aktivujete kliknutím pravým tlačítkem na plochu, a poté zvolením možnosti Používat sady. Berte v potaz, že veškeré ikony, které se na ploše Macu nachází, zobrazují také náhled. K vyobrazení tohoto náhledu je potřeba výkon počítače, tudíž může být váš Mac pomalejší a zároveň plocha plná nepořádku nevypadá příliš vkusně. Nepotřebné soubory tedy vymažte a ten zbytek si uložte podle typu souboru třeba do příslušných složek v sekci Dokumenty.
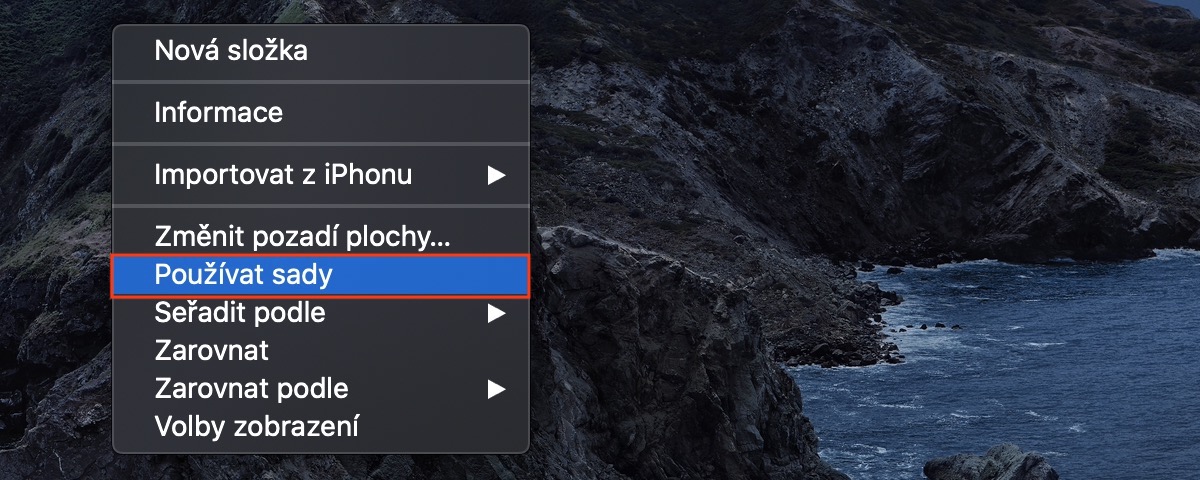
Smazání stažených dat
Ve výchozím nastavení prohlížečů je nastaveno, aby se všechna stahovaná data ukládala do složky Stahování. Pokud jste tedy celý rok data z této složky nemazali, tak věřte, že jich tam bude opravdu přehršel. Pro smazání dat ze složky Stahování otevřete Finder a v levém menu klikněte na záložku Stahování. Zde buď ručně vyberte soubory, které chcete smazat, anebo použijte klávesovou zkratku Command + A pro označení všech souborů, které poté smažte najednou.
Smazání příloh z aplikace Mail
V případě, že k prohlížení a správě vašich e-mailových schránek používáte nativní aplikaci Mail, tak se vám ze celý rok může do počítače stáhnout nespočet různých příloh. Může se jednat o dokumenty PDF, Word, obrazové soubory a další. Jednotlivé soubory velké nejsou, avšak když se jich sejde hned několik stovek, tak už to jde na volném místě v úložišti opravdu cítit. Složku s přílohami můžete vyprázdnit tak, že spustíte Spotlight (buď pomocí lupy vpravo nahoře, anebo klávesovou zkratkou Command + mezerník). Zde poté do textového pole napište výraz (bez uvozovek) „Mail Downloads“. Chvilku vydržte a poté tuto složku otevřete. Zde buď ručně vyberte soubory, které chcete smazat, anebo použijte klávesovou zkratku Command + A pro označení všech souborů, které poté smažte najednou.
Odstranění mezipaměti v Safari
Prohlížením webových stránek se postupně plní vaše mezipaměť v Safari. I tu můžete v rámci vánočního úklidu vyprázdnit. Pro odstranění mezipaměti v Safari se přepněte do aktivního okna Safari, a poté v horní liště klikněme na tučné Safari. Z menu vybereme možnost Předvolby… a přesuneme se do kategorie Pokročilé. Zde zaškrtneme poslední možnost, a to Zobrazit v řádku nabídek nabídku Vývojář. Poté můžeme předvolby zavřít a v horní liště se mezi možnostmi Záložky a Okno objevila záložka Vývojář. Na tuto možnost klikneme a z rozbalovacích možností vybereme zhruba uprostřed možnost Vyprázdnit mezipaměti.
Kompletní odinstalace aplikací
Souvisejíci
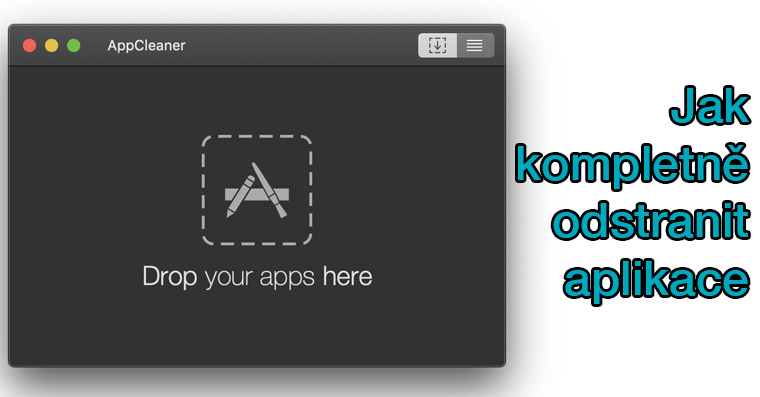
Pokud jste se někdy rozhodli pro odinstalaci aplikace v macOS, tak jste nejspíše přešli do složky Aplikace, kde jste tu konkrétní přesunuli do koše. Tímto se však nesmažou veškeré soubory, které jsou umístěné hluboko v systému. Naštěstí tuhle záležitost nemusíte řešit a ručně hledat v souboru soubory, které v něm po odinstalování aplikace zůstaly. Žijeme přece v moderní době a i s touto záležitostí nám může pomoci aplikace. Nejlepší ze všech dostupných je dle mého názoru AppCleaner, který je jednoduchý na použití a jednoduše dělá to, co je potřeba. Kromě toho, že smaže samotnou aplikaci, tak také vyhledá její konfigurační a jiné soubory, které poté můžete také smazat. Pokud si chcete zobrazit kompletní návod jak na odinstalaci aplikací pomocí AppCleaner, tak si otevřete článek vedle tohoto odstavce.

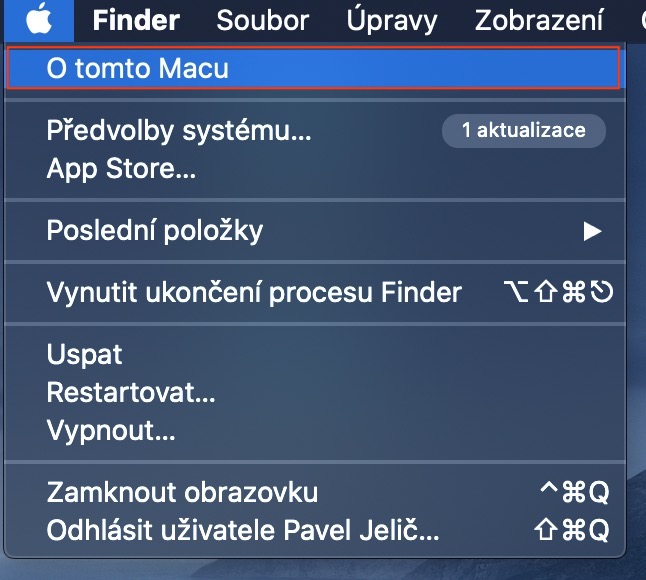
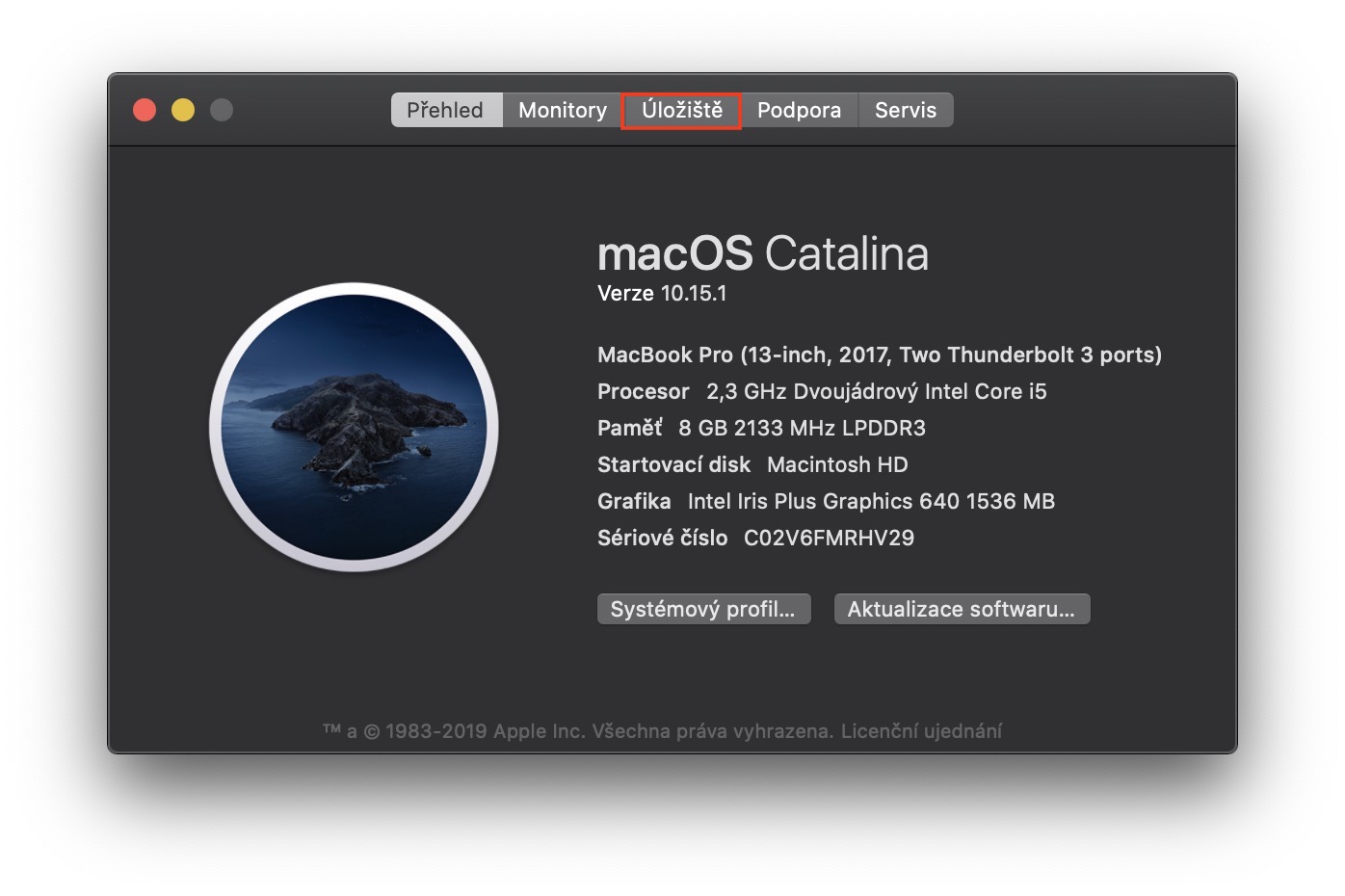
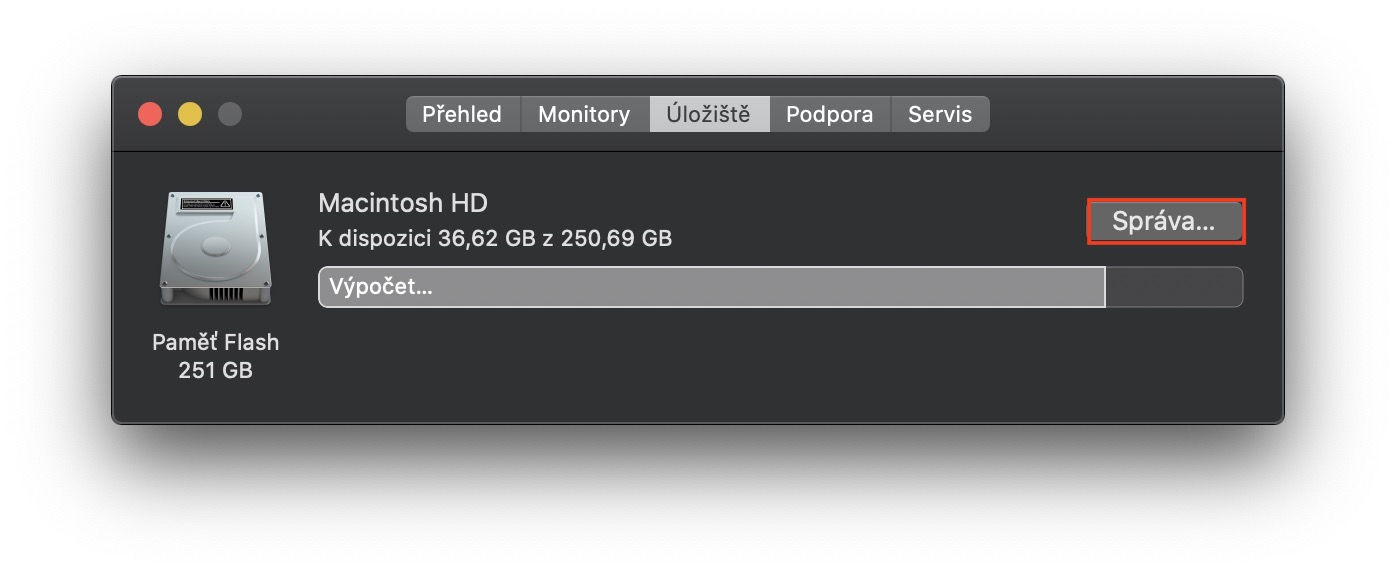

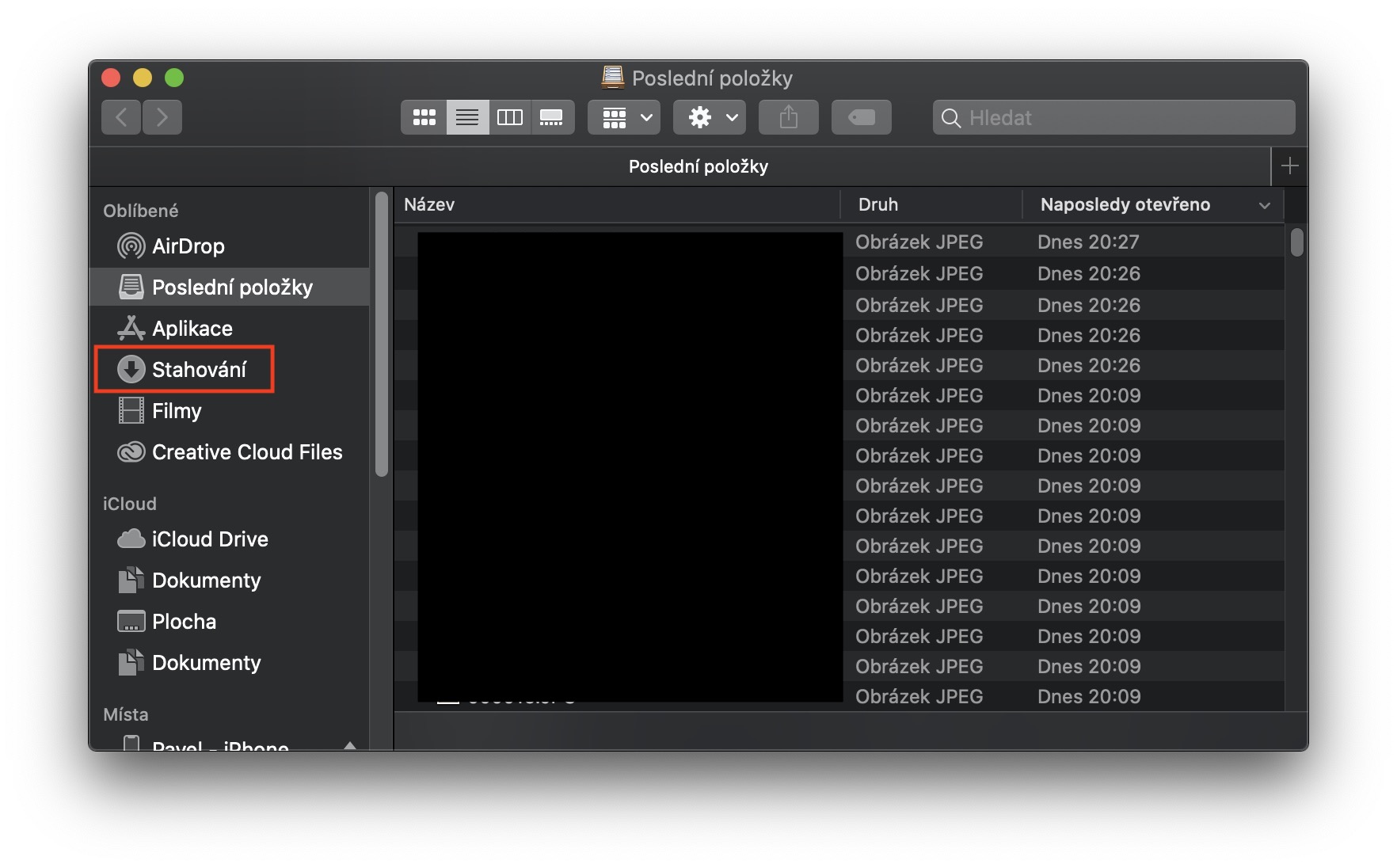
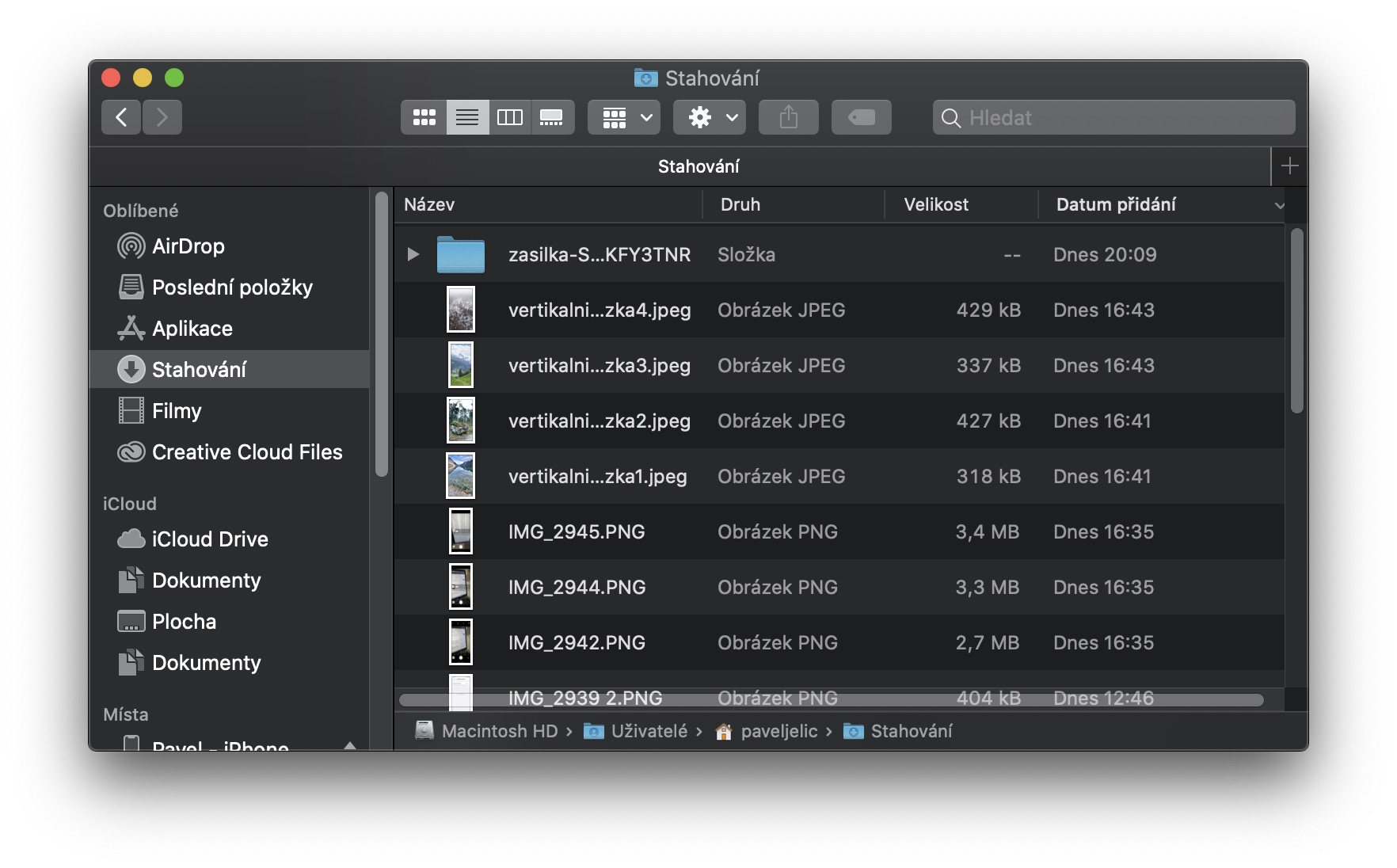
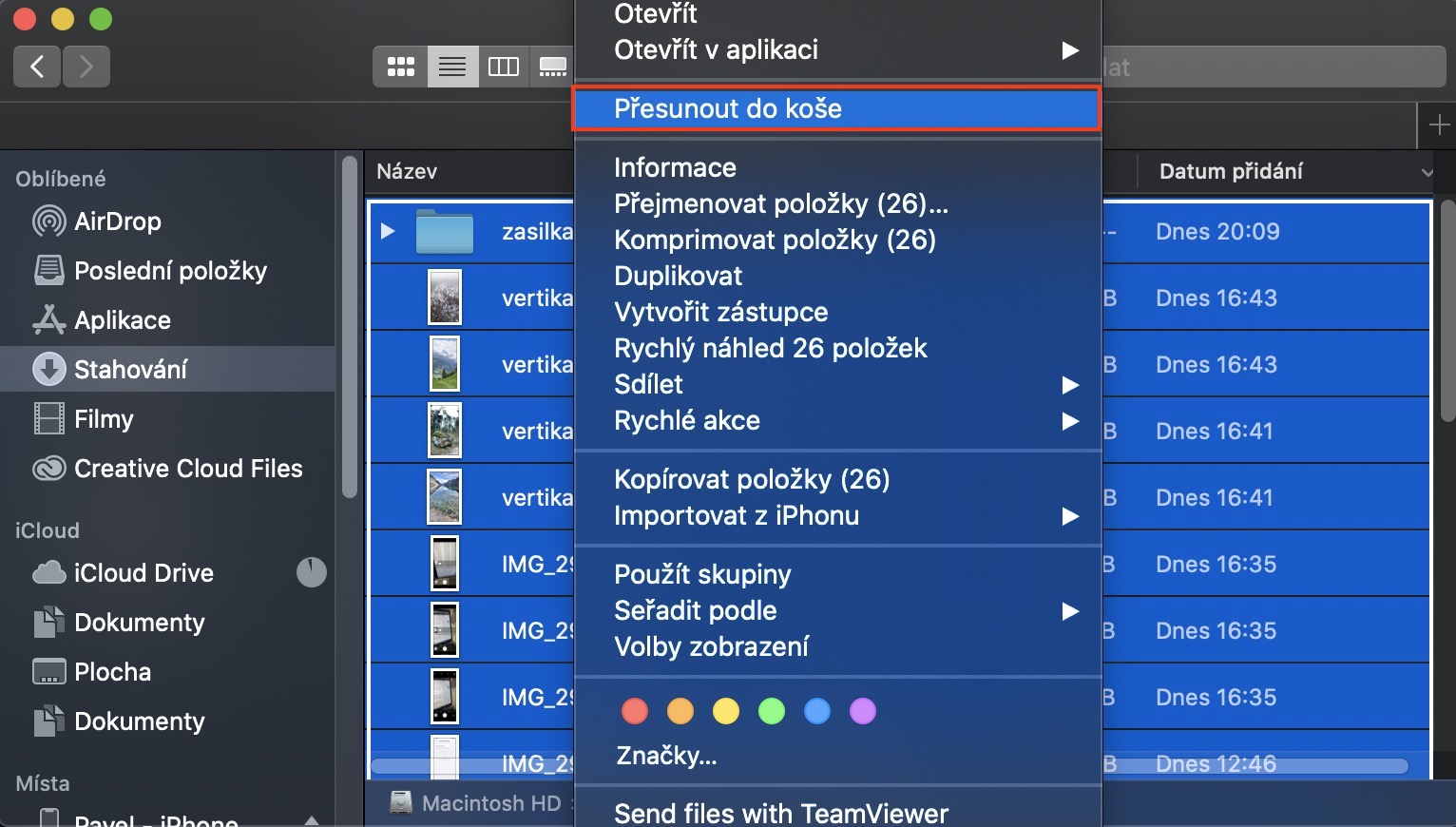
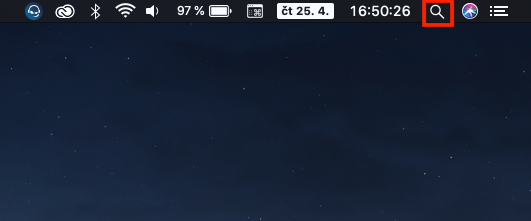
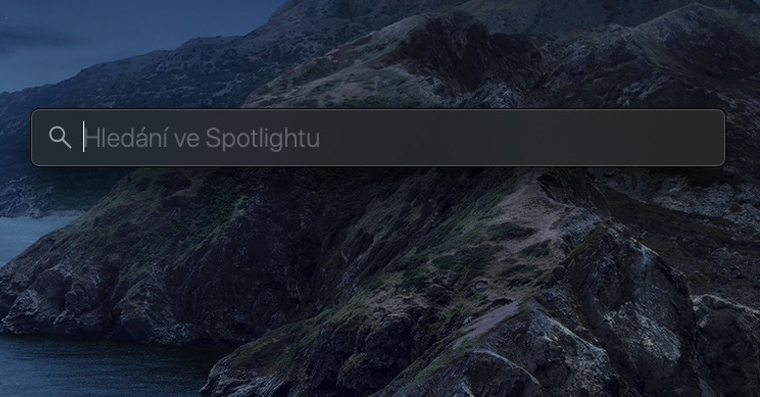
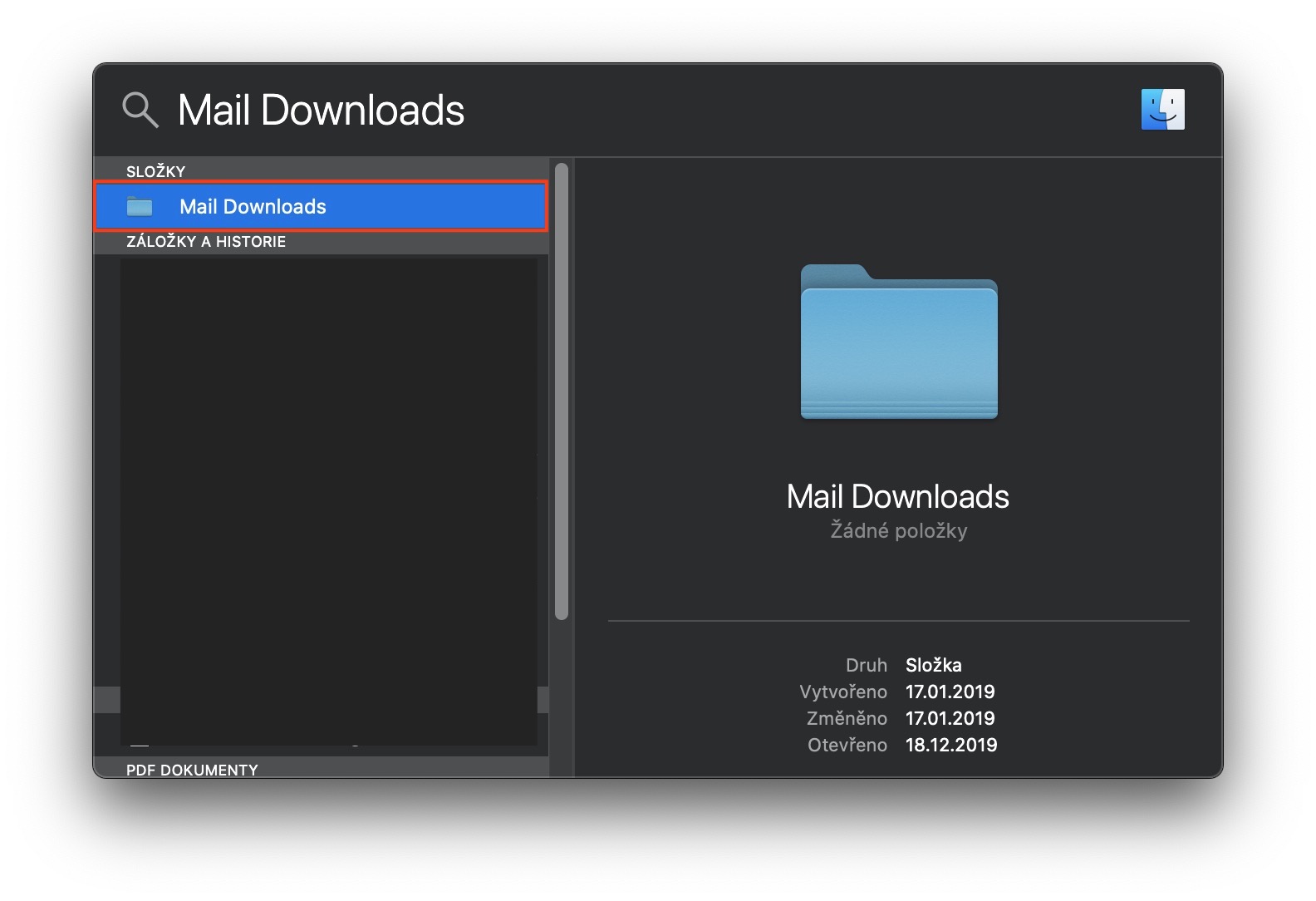


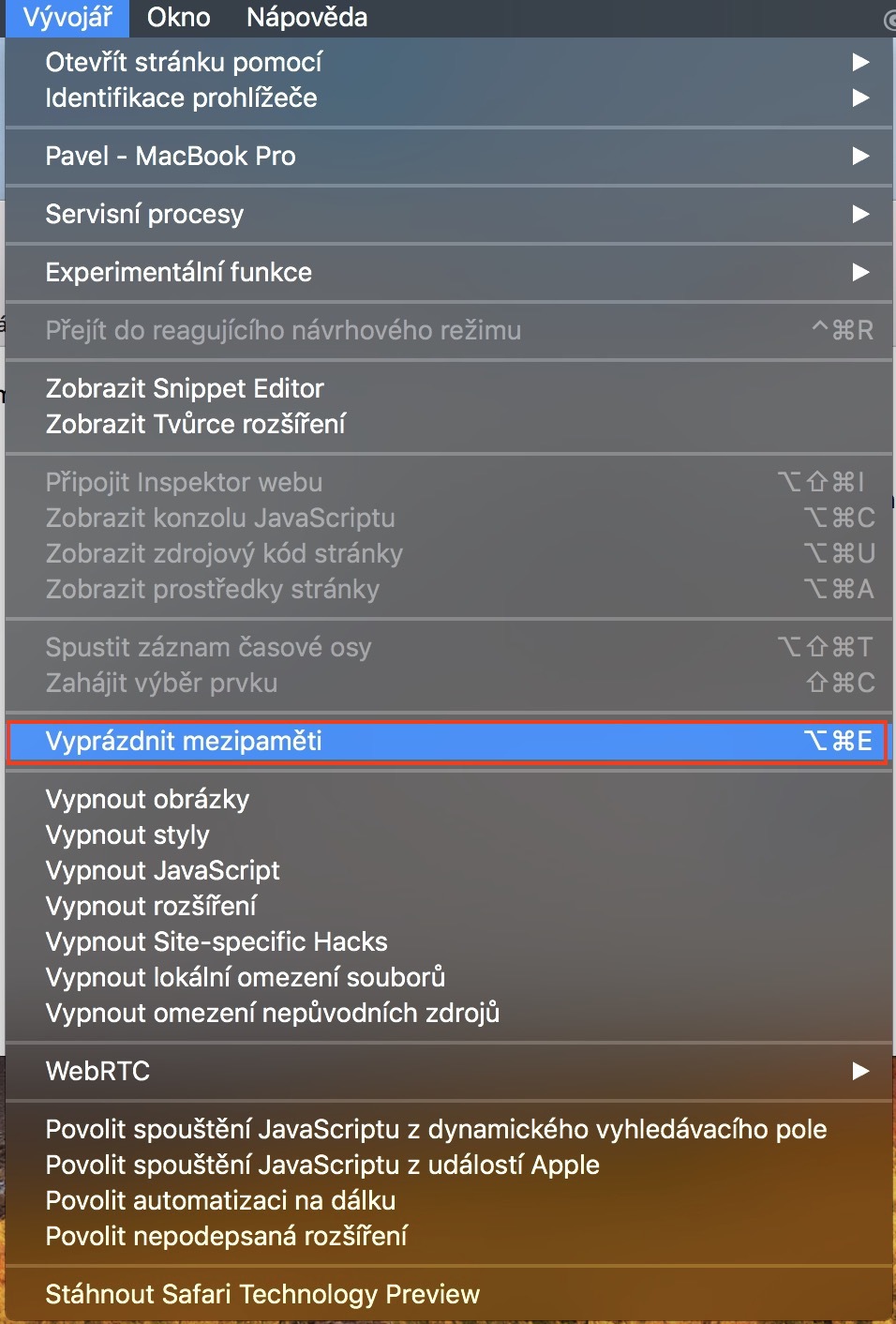



























Ach jo. Proč nemůžou u vás psát články lidi co mac opravdu znají alespoň déle jak rok.
Před každým a po každým čištěním (odstraňováním app nebo sys cache) doporučuji zkontrolovat a opravit oprávnění přes utilitu disku aby se nenarušilo mapování nějaké apky. Pak si mohu vybrat aplikaci od free až po placený pro lepší čištění Macu a cache. Profesionály oblíbený je Onyx, který je v češtině jako CC cleaner (který je hodně známý pro uživatele Windows). Onyx se o Macy stará uz od verze mac os x10.2. Pak tu jsou uživatelsky přívětivé Clean my Mac, Mac Cleaner nebo Mackeeper (osobně mu nevěřím). Nebo hardcore čističe od AVG a Avastu, ty ale pokud nepoužíváte antivir nedoporučuji. Pro jejich funkci musíte mít nainstalovaný antivir a jestli nepoužíváte i sítě Windows, bude vám to zbytečně krást výkon. Kdyby autor článku nebyl tedy lama, mohl by tu být článek třeba o Onyxu a je funkcích, ale protože je asi lama. Vzniknul jeden z nejzbytecnejsich článku zde.
Kdyby se aspoň inspiroval u zahraniční konkurence… Kolik platíte za články?