Uvažujete nad koupí kouzelné černé krabičky, která nese název Apple TV, nebo už ji snad máte doma a ocenili byste každou radu? Pokud jste si na některou z těchto otázek odpověděli ano, tak v tomto článku se dočtete o deseti tipech a tricích pro uživatele začínající s Apple TV, které vám všeobecně pomohou a usnadní používání Apple TV. I pokročilejší uživatelé se však dost možná dočtou o určitých věcech, o kterých neměli nejmenší tušení.
Mohlo by vás zajímat
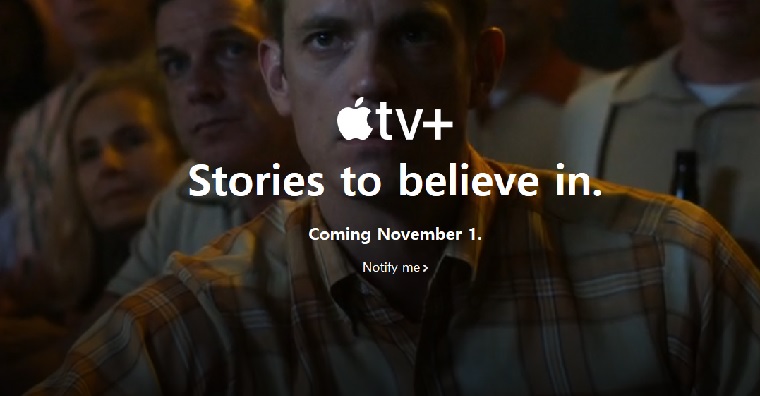
Jak aktualizovat tvOS
Ihned po prvním spuštění byste se měli přesvědčit, zdali vaše Apple TV běží na nejnovější verzi tvOS. Jednak je to kvůli různým chybám, a jednak kvůli tomu, abyste si po případné aktualizaci nemuseli zvykat na nové funkce. Pokud chcete zkontrolovat aktualizace, tak na vaší Apple TV přejděte do Nastavení, kde rozklikněte sekci Systém. Zde poté otevřete možnost Aktualizace softwaru, a poté do sekce Aktualizovat software. Poté vyčkejte, dokud se aktualizace nenačtou. V sekci zpět se můžete také přihlásit do beta testování operačního systému tvOS.
Jak udělat snímek obrazovky
K tomu, abyste mohli udělat snímek obrazovky Apple TV, potřebujete Mac či MacBook. Nejdříve se ujistěte, že je vaše Apple TV i Mac připojené na stejné Wi-Fi síti. Poté na Macu otevřete aplikaci QuickTime Player a v horní liště klikněte na tlačítko Soubor, a poté Nový filmový záznam. Zde vedle spouště klikněte na malou šipku a zvolte vaši Apple TV. Při prvním propojení zadejte heslo k AirPlay. Obrazovka Apple TV se poté objeví na vašem Macu. Zde už jen stačí, abyste pro vytvoření snímku obrazovky stiskli klávesovou zkratku Command + Shift + 4 a jakožto snímané okno zvolili právě Apple TV.
Změna citlivosti Touch povrchu
Ovladač k Apple TV disponuje kromě šesti tlačítek také dotykovou plochou, která se nachází v jeho horní části. Někomu však nemusí vyhovovat citlivost tohoto povrchu a chtěl by, aby byl citlivý více, či méně. I tohle můžete nastavit v předvolbách Apple TV. Přesuňte se do nativní aplikace Nastavení, kde rozklikněte sekci Ovladače a zařízení. Zde poté rozklikněte možnost Citlivost Touch povrchu a a vyberte si z vysoké, střední či nízké.
Připojení Bluetooth sluchátek
K vaší Apple TV si můžete bez problému připojit také bezdrátová Bluetooth sluchátka. To se může hodit například v noci, kdy nechcete díváním se na televizi otravovat vaše spolubydlící anebo drahou polovičku vedle vás. Pro připojení Bluetooth sluchátek přejděte v rámci Apple TV do Nastavení, kde rozklikněte možnost Ovladače a zařízení. Zde rozklikněte možnost Bluetooth a najděte sluchátka, která chcete připojit. Pokud chcete připojit AirPods, tak podržte tlačítko na jejich nabíjecím pouzdře a počkejte, dokud dioda nezačne blikat bíle. Poté se v menu se zařízeními na Apple TV objeví AirPody, které můžete jednoduše spárovat.
Použijte iPhone jako ovladač
Pokud nechcete používat klasický ovladač k Apple TV, anebo pokud jste jej nechali na stole a nechce se vám vstávat ze zahřáté postele, tak vám jako ovladač poslouží i iPhone. Vše, co musíte udělat, je přejít do Nastavení na iPhonu, a zde otevřít možnost Ovládací centrum. Poté klepněte na možnost Upravit ovládací prvky a přidejte do oblíbených Apple TV Remote. Ovladač poté můžete kdykoliv na vašem iPhonu aktivovat v ovládacím centru.
Změna nastavení spořiče obrazovky
Po určité době nečinnosti se na vaší Apple TV začnou objevovat různá videa v podobě spořičů obrazovky. Pokud si chcete změnit, co se jakožto spořič zobrazí, anebo pokud si chcete změnit čas, po které se spořič aktivuje, tak postupujte následovně. V Apple TV otevřete aplikaci Nastavení a přejděte do sekce Obecné. Zde poté rozklikněte možnost Spořič obrazovky. Tady už si stačí zvolit typ spořiče, jak často se nové spořiče mají stahovat, a také po jaké době se mají aktivovat.
Aktivujte si tmavý režim
V rámci nových operačních systémů jsou k dispozici tmavé režimy – a tvOS do této skupiny systémů s tmavými režimy patří také. Pro aktivaci tmavého režimu na Apple TV přejděte do nativní aplikace Nastavení a rozklikněte sekci Obecné. Tady už jen stačí přejít na možnost Vzhled. Podle vašich preferencí si zvolte buď tmavý, anebo automatický, pomocí kterého se bude střídat světlý vzhled s tmavým v závislosti na denní době.
Tlumení hlasitých zvuků
Pokud se rádi díváte na vaše oblíbené pořady večer, ale zároveň nemáte rádi sluchátka, tak je tato možnost jako stvořená pro vás. Apple TV umí perfektně ztlumit příliš hlasité zvuky, díky čemuž neprobudíte při válečné scéně celý byt či dům. Pro aktivaci funkce pro tlumení hlasitých zvuků přejděte do Nastavení a otevřete sekci Video a audio. Poté sjeďte níže a funkci Tlumit hlasité zvuky aktivujte.
Rychlé přepínání mezi aplikacemi
Stejně tak, jako v iOS či iPadOS se můžete jednoduše přepínat mezi vícero aplikacemi pomocí tzv. App Switcheru, tak jej naprosto stejně můžete využít i v Apple TV. Stačí, abyste na ovladači dvakrát po sobě rychle zmáčkli tlačítko s ikonou televize. Okamžitě se zobrazí výběr otevřených aplikací, mezi kterými už se můžete jednoduše přepínat pomocí Touch povrchu.
Rychlý restart Apple TV
Pokud se vám stane, že se vaše Apple TV zasekne, anebo nereaguje, tak můžete využít rychlého restartu pomocí ovladače. Stačí, abyste zároveň stiskli tlačítko MENU společně s tlačítkem s ikonou televize. Po několika sekundách se celá Apple TV restartuje a měla by opět začít bez problémů fungovat.
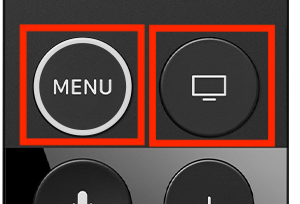


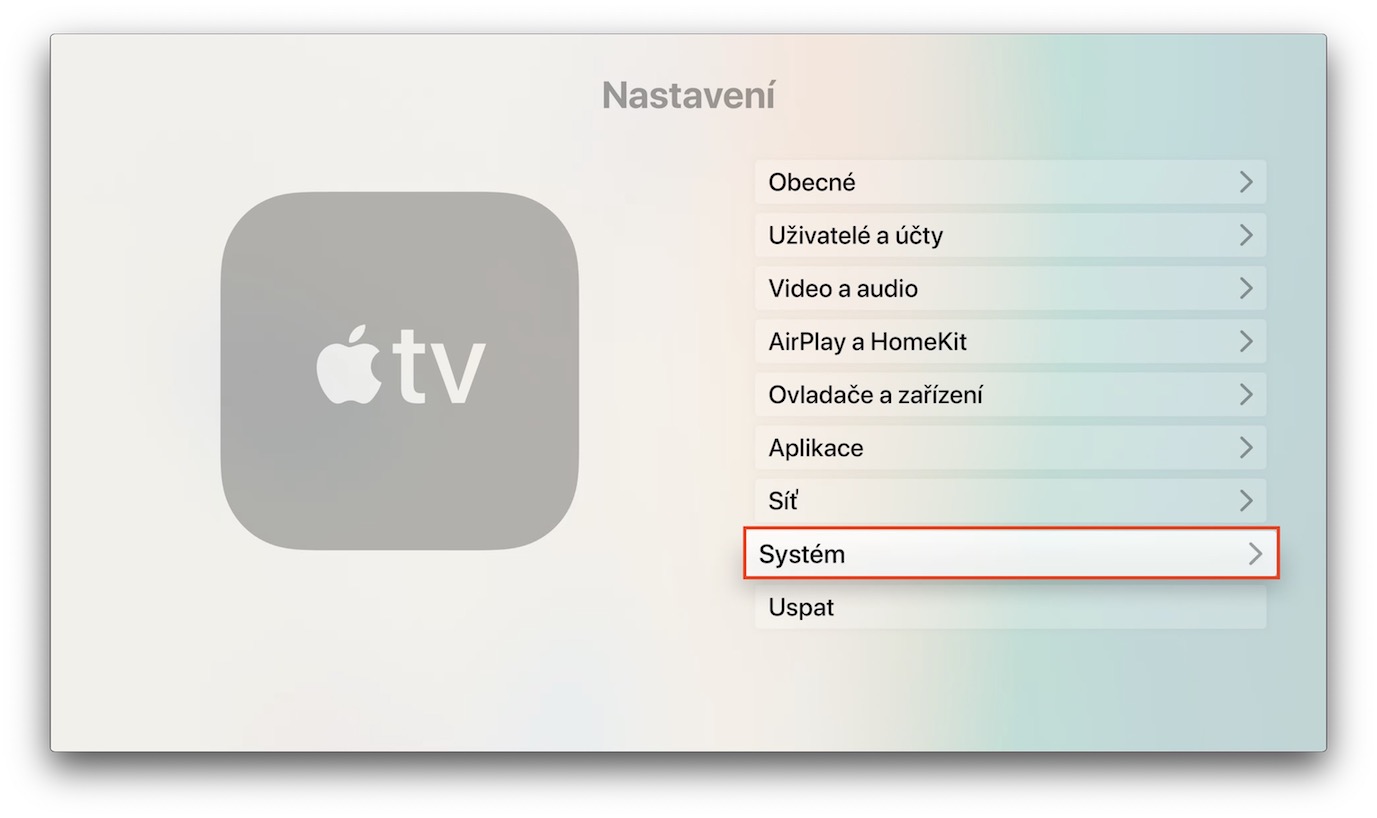
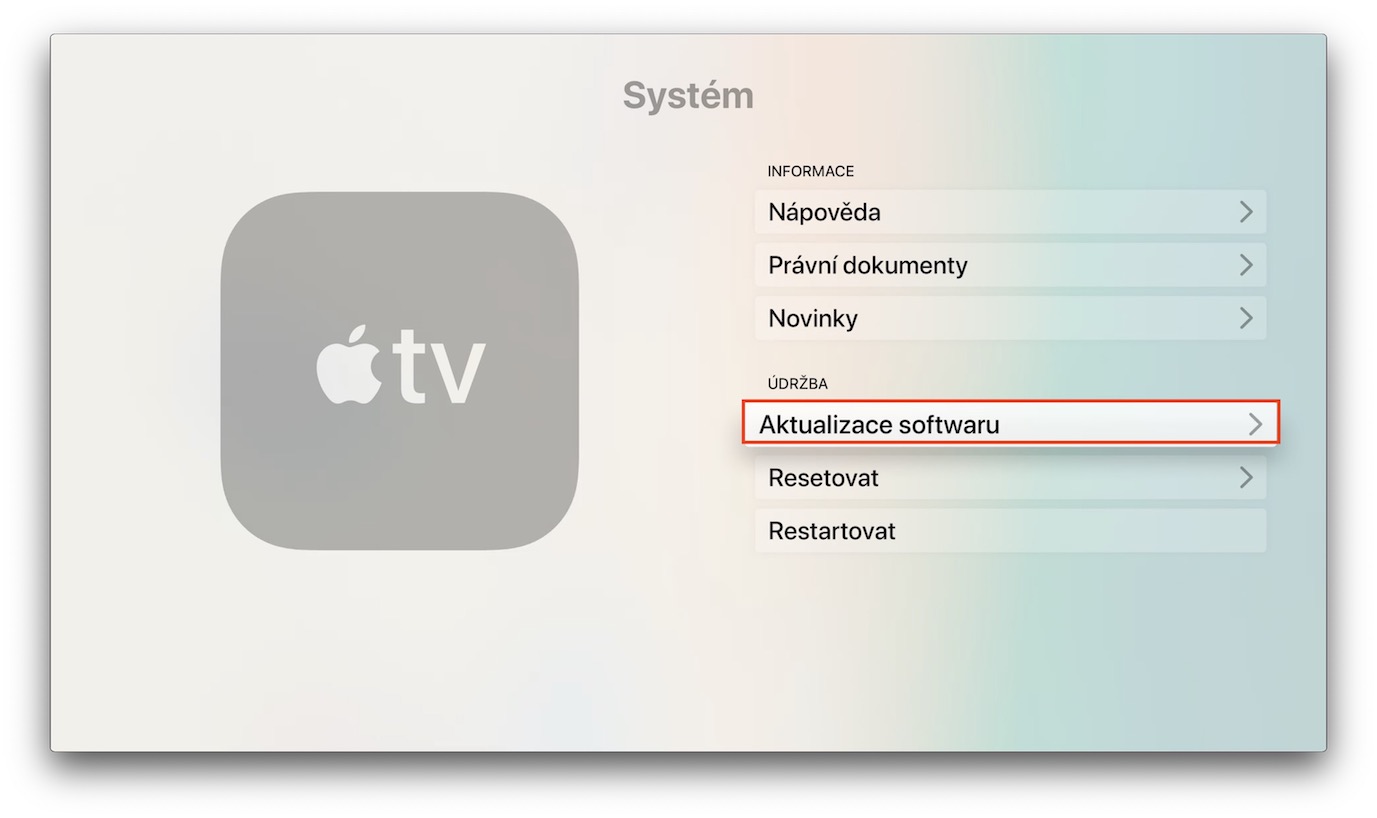
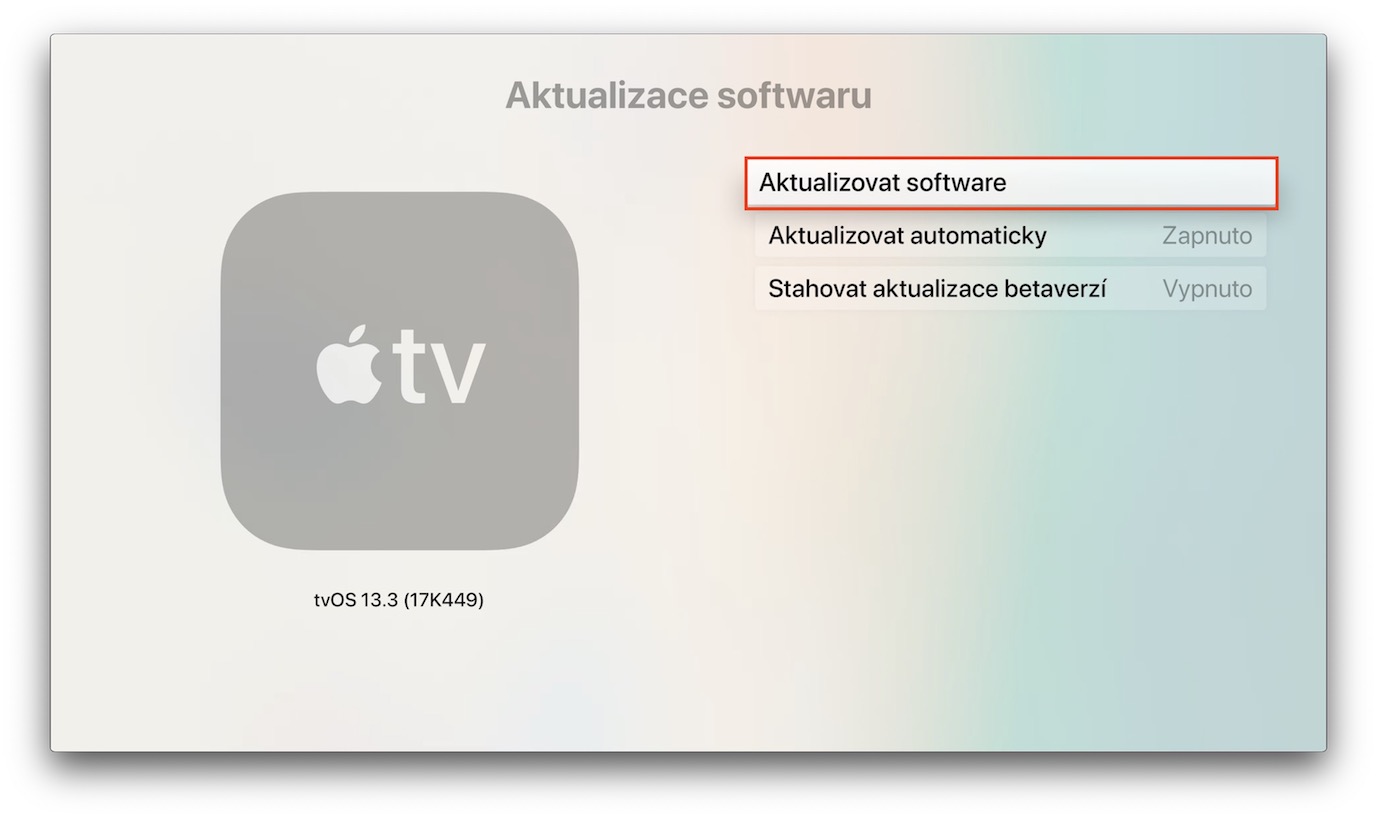
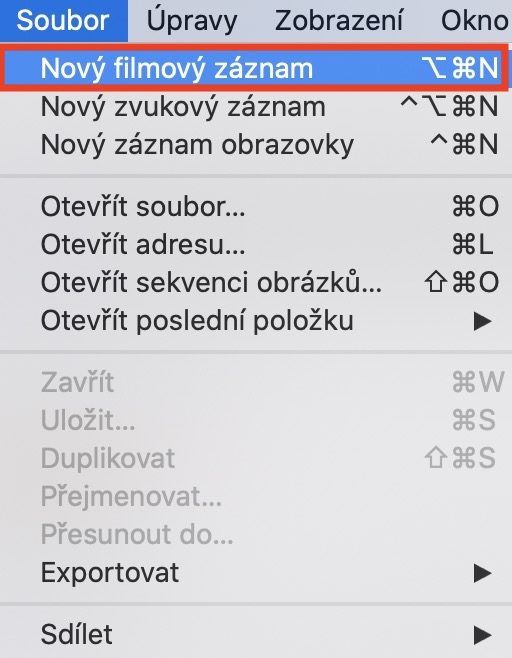
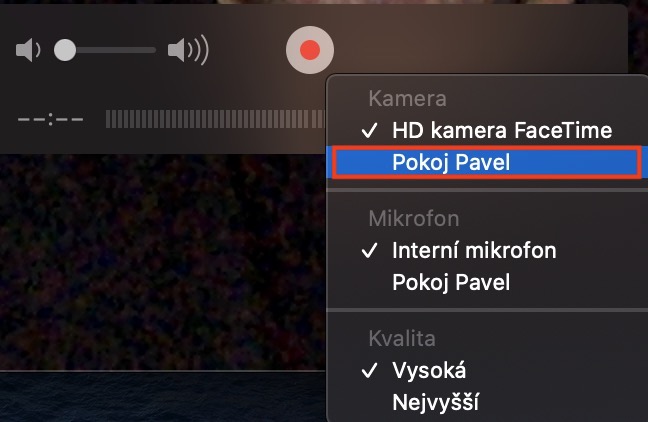
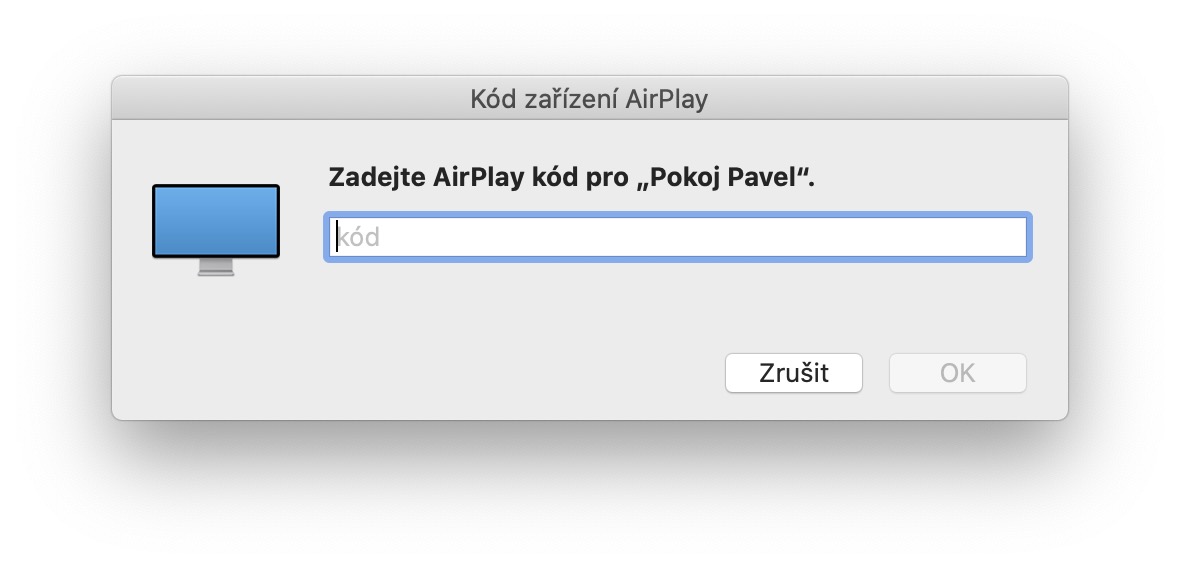
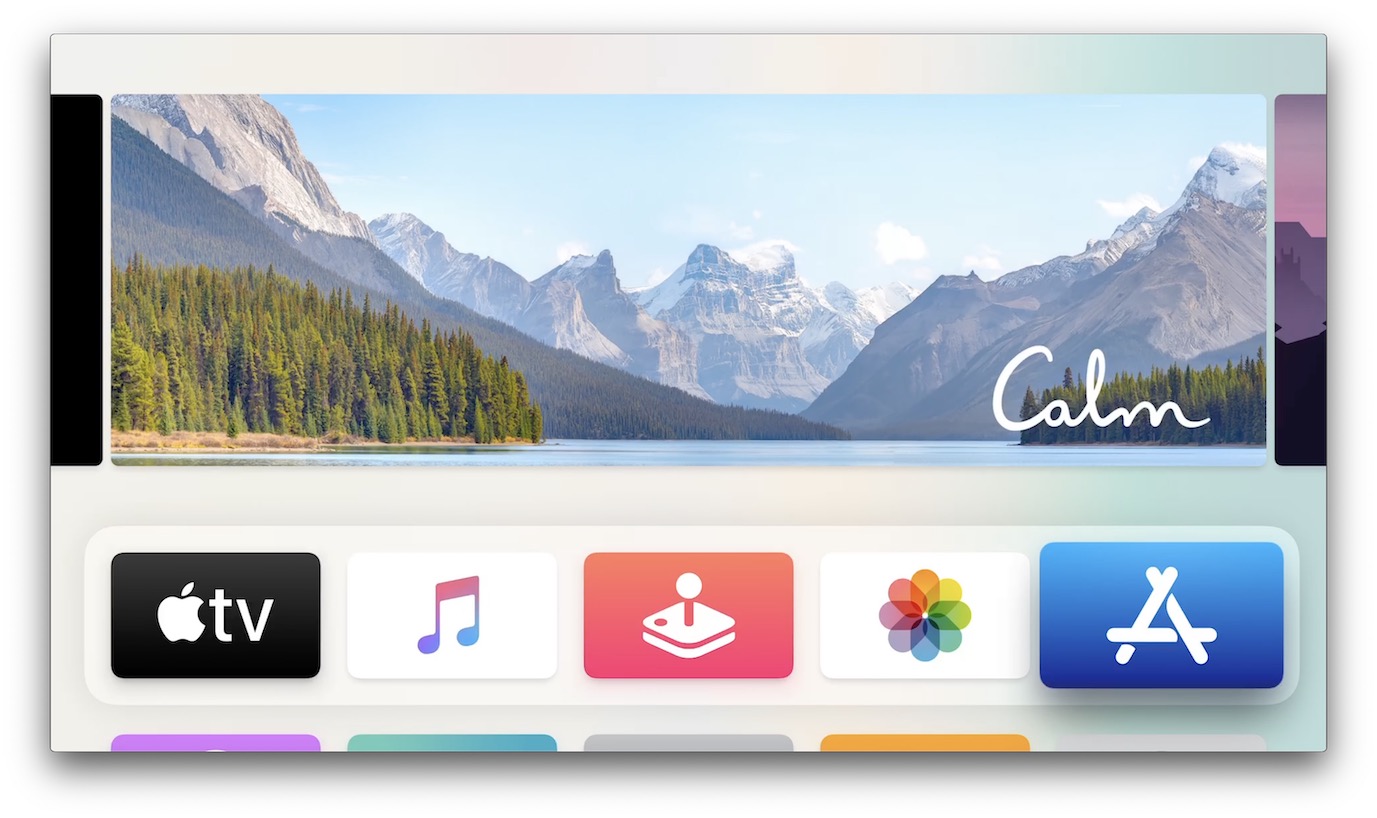

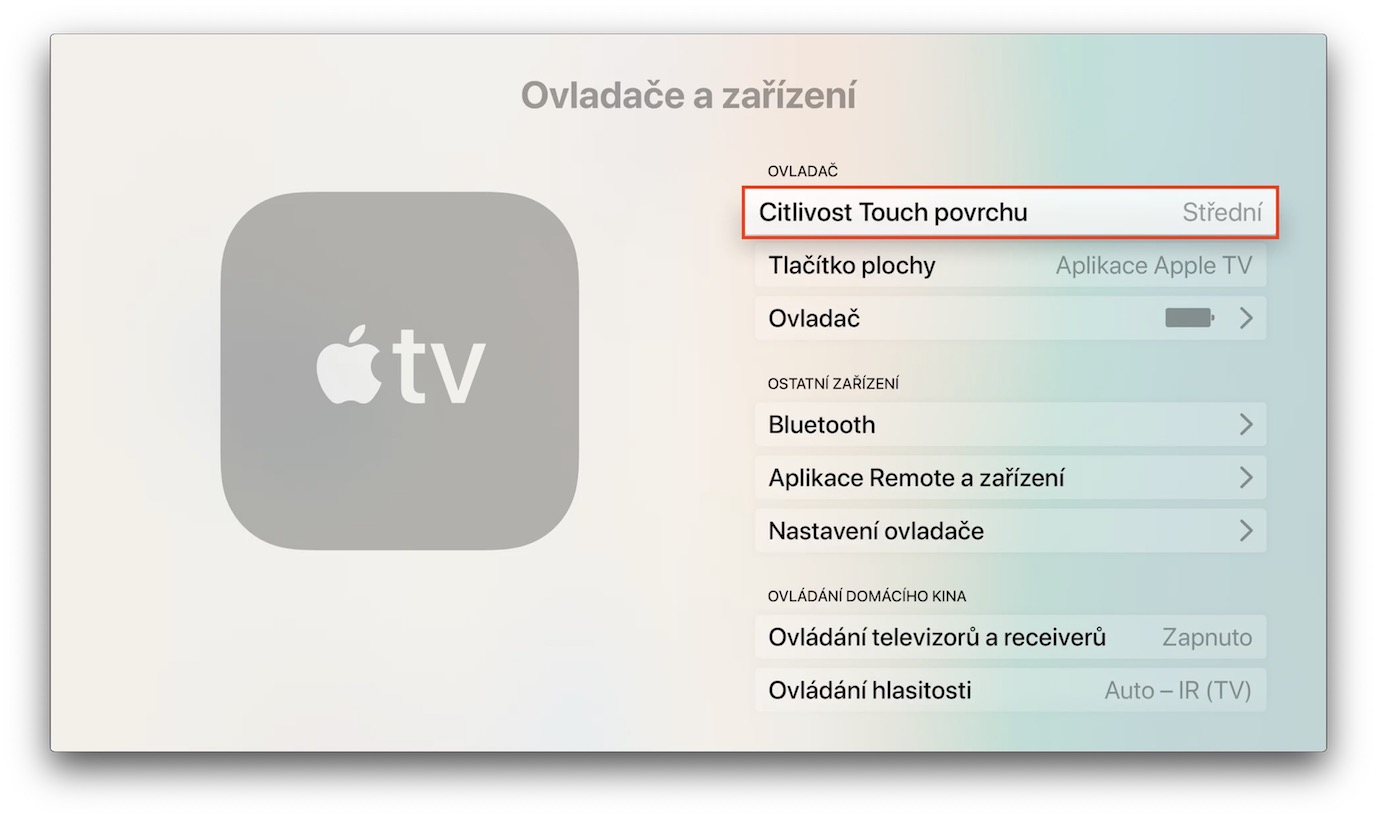
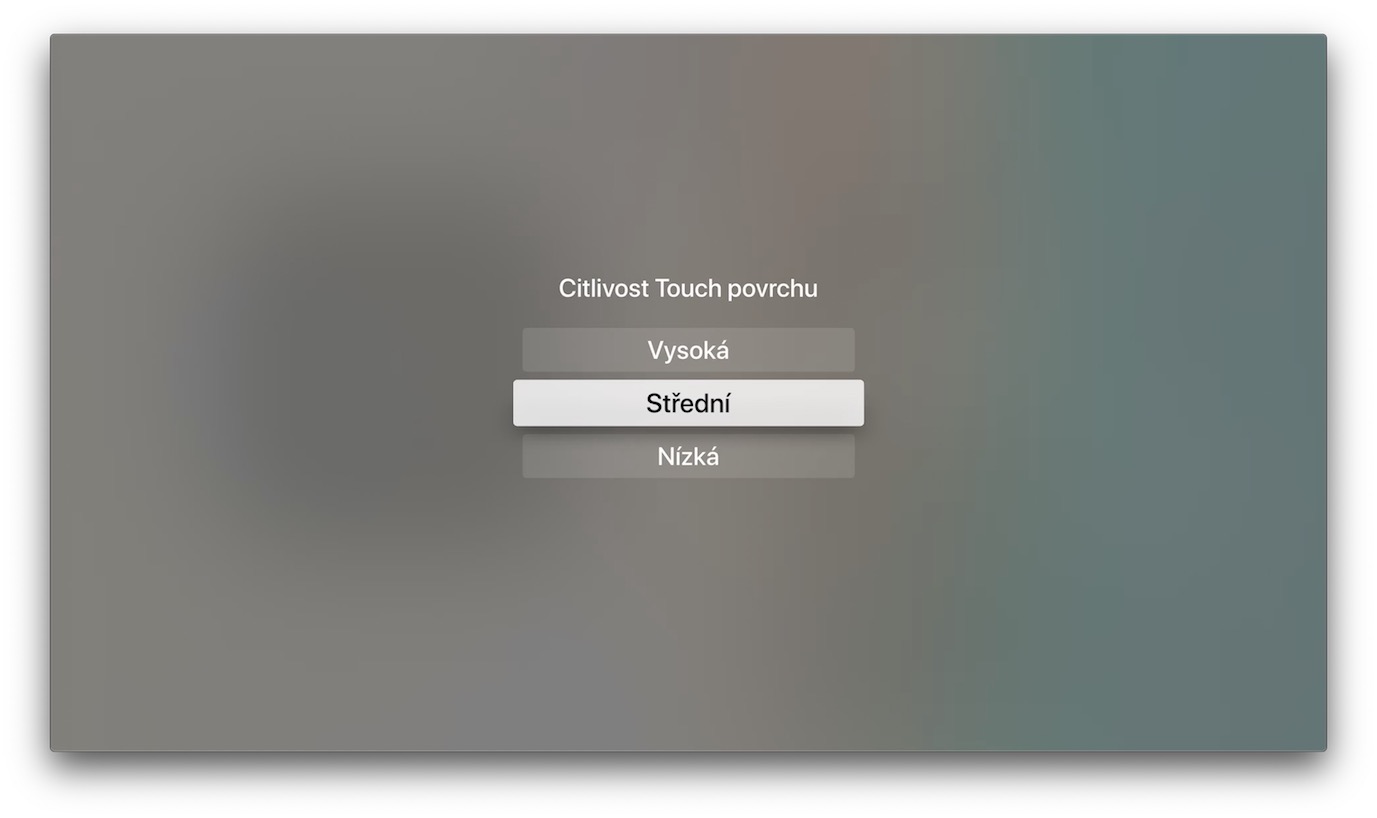
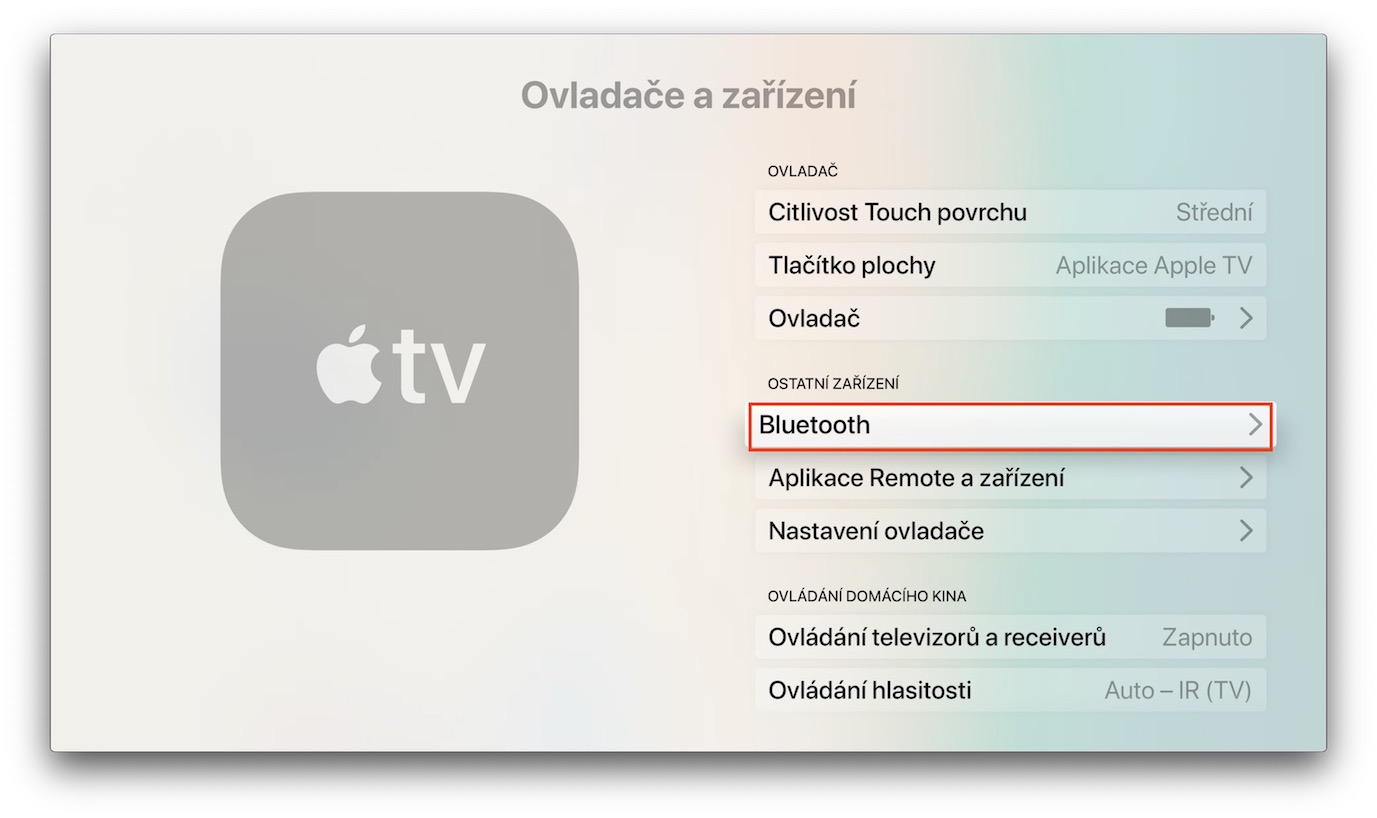
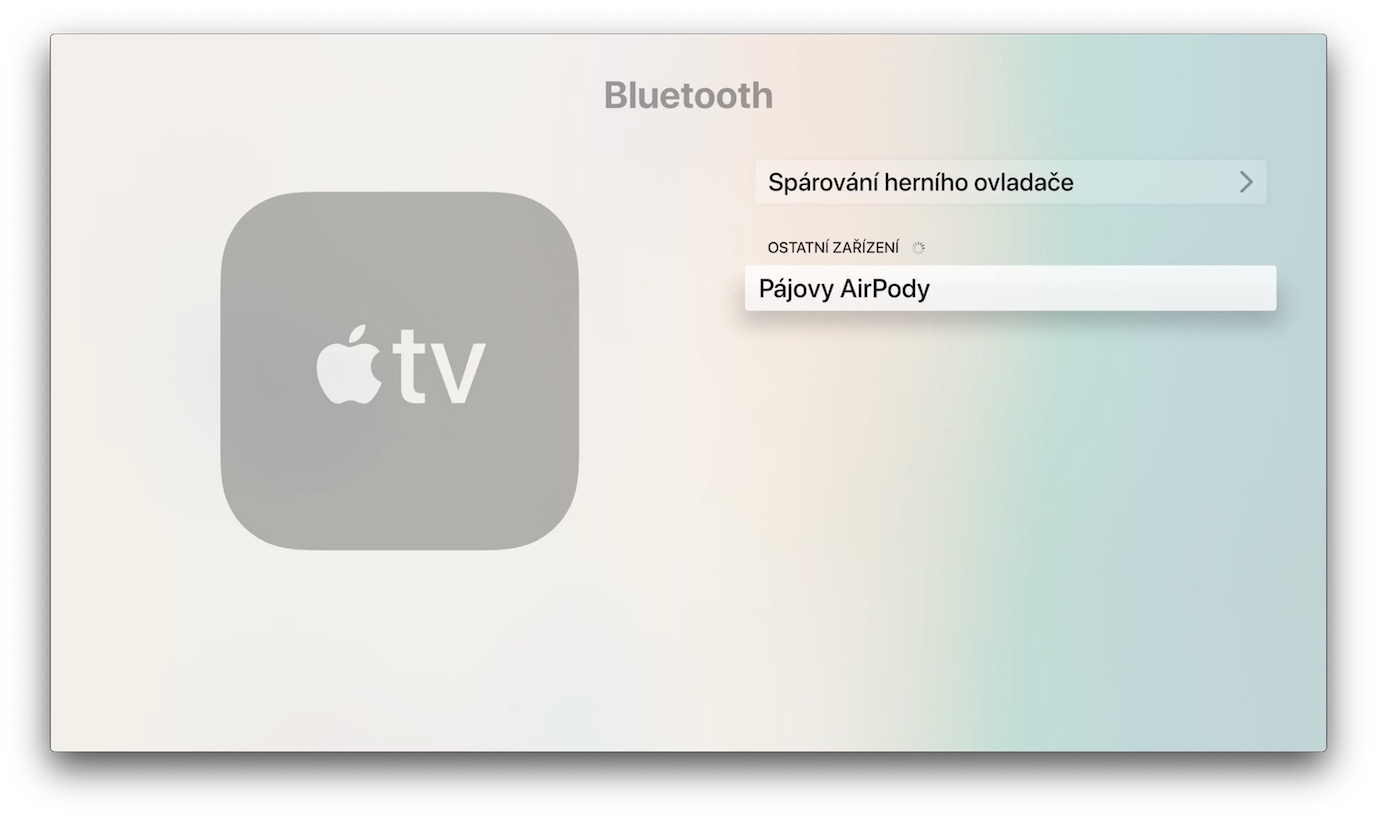
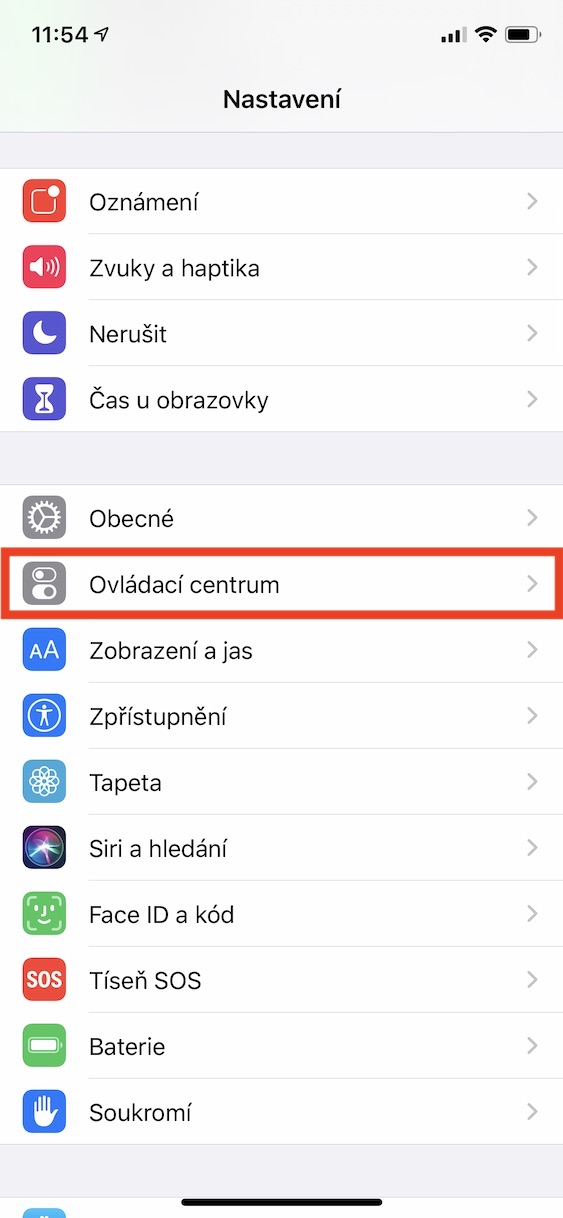
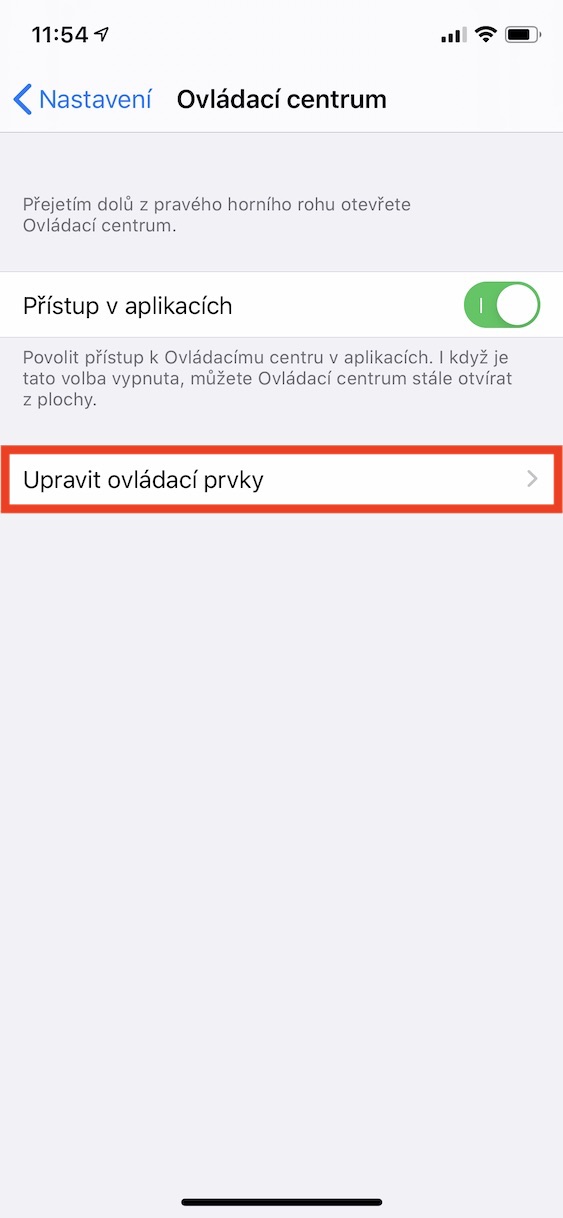
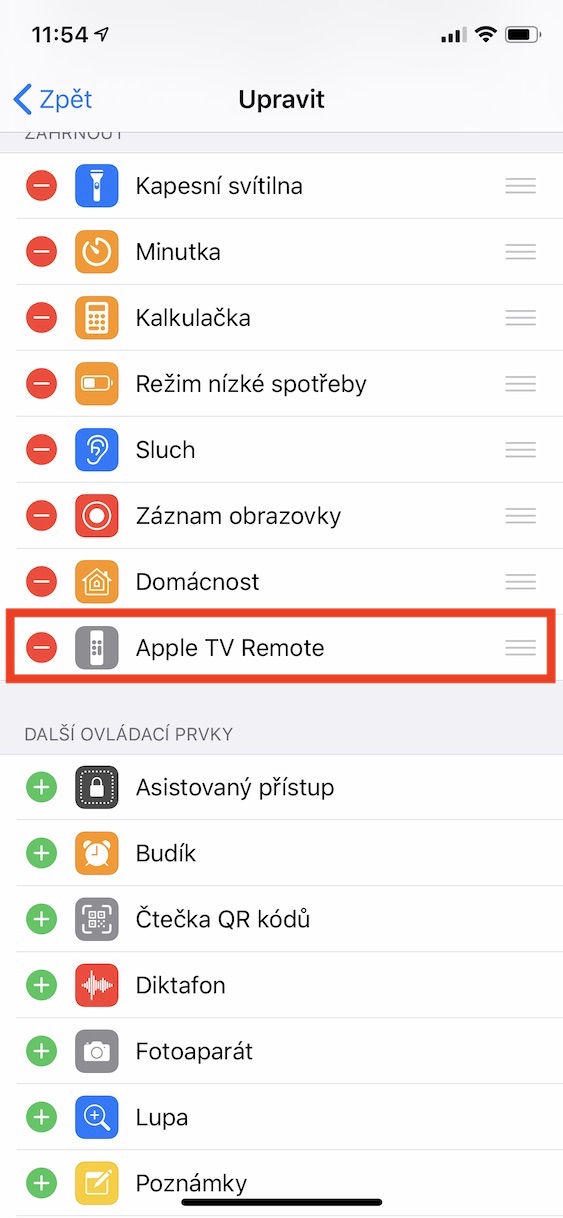
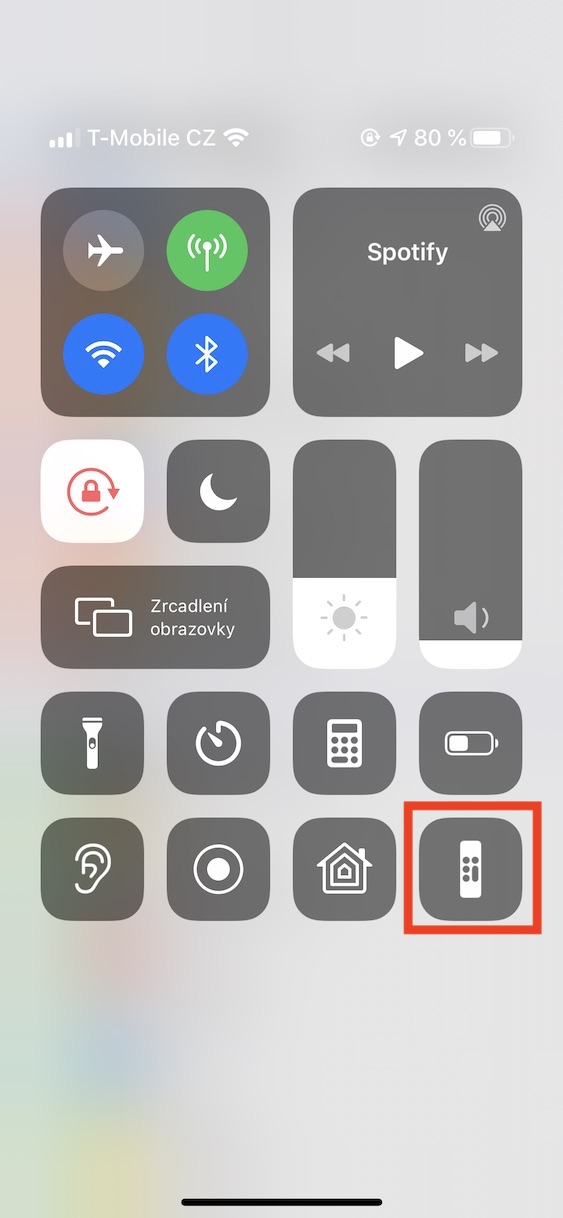
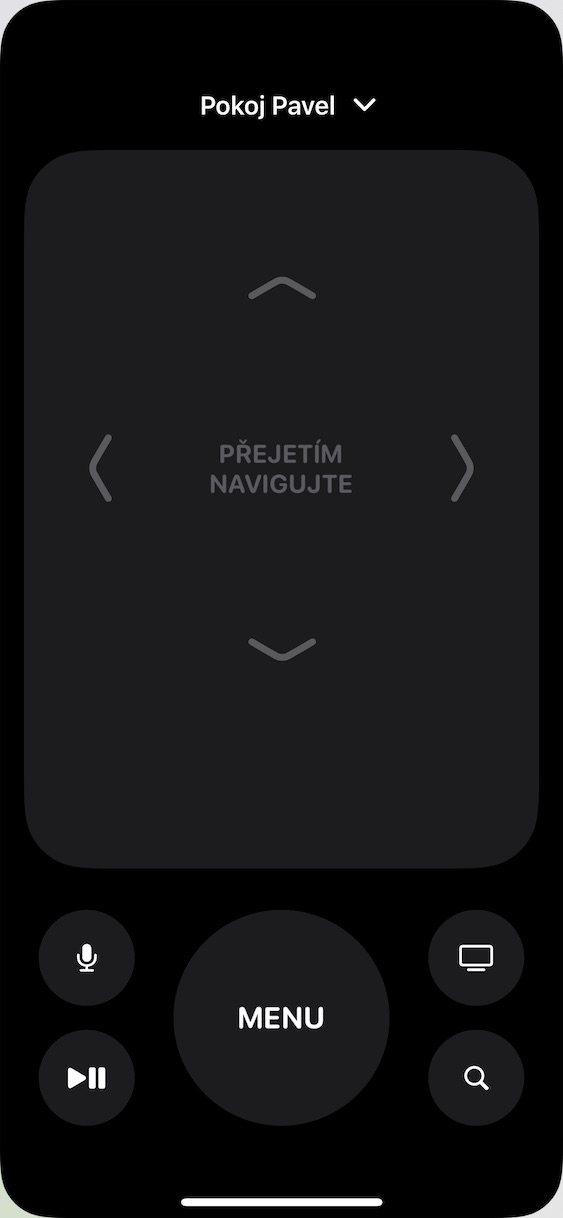
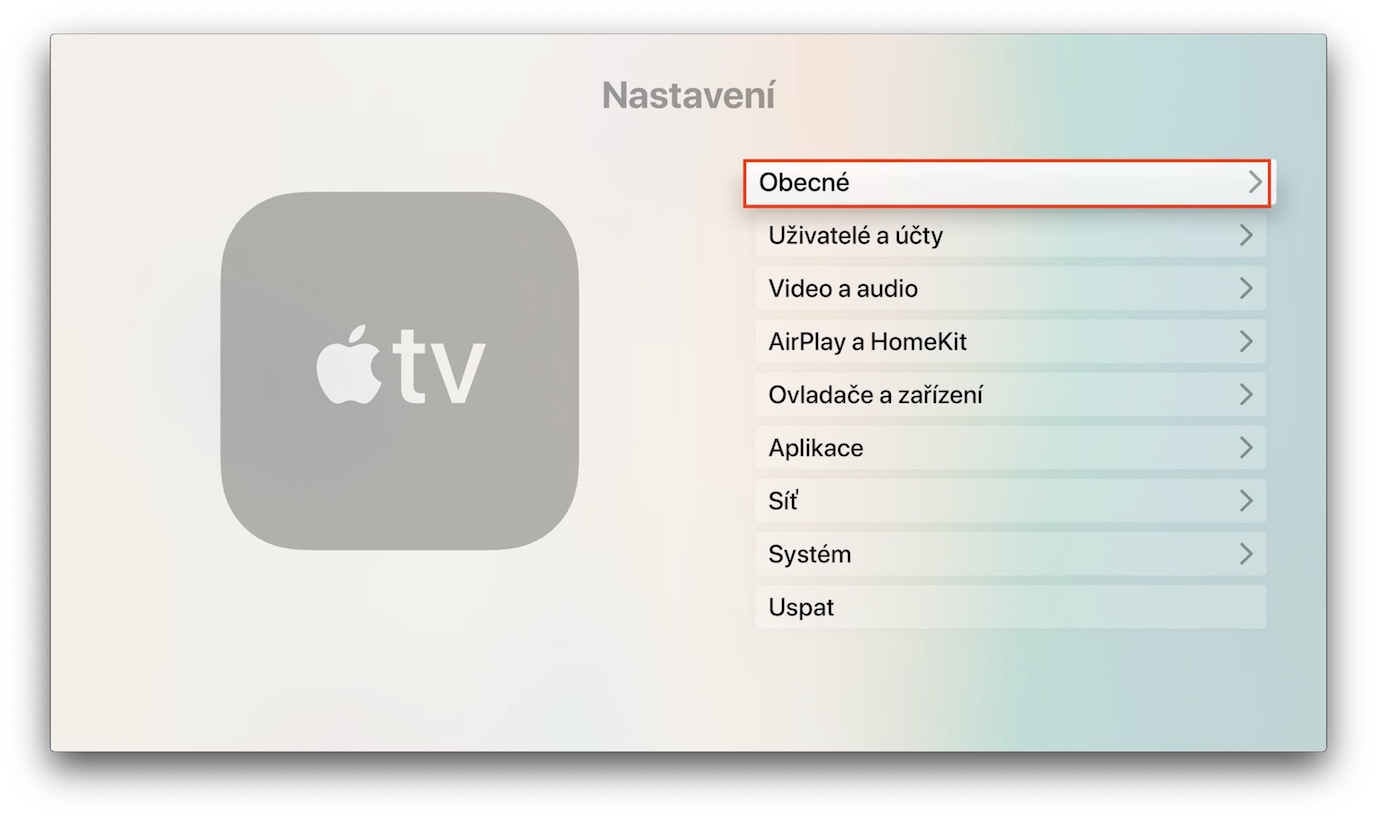
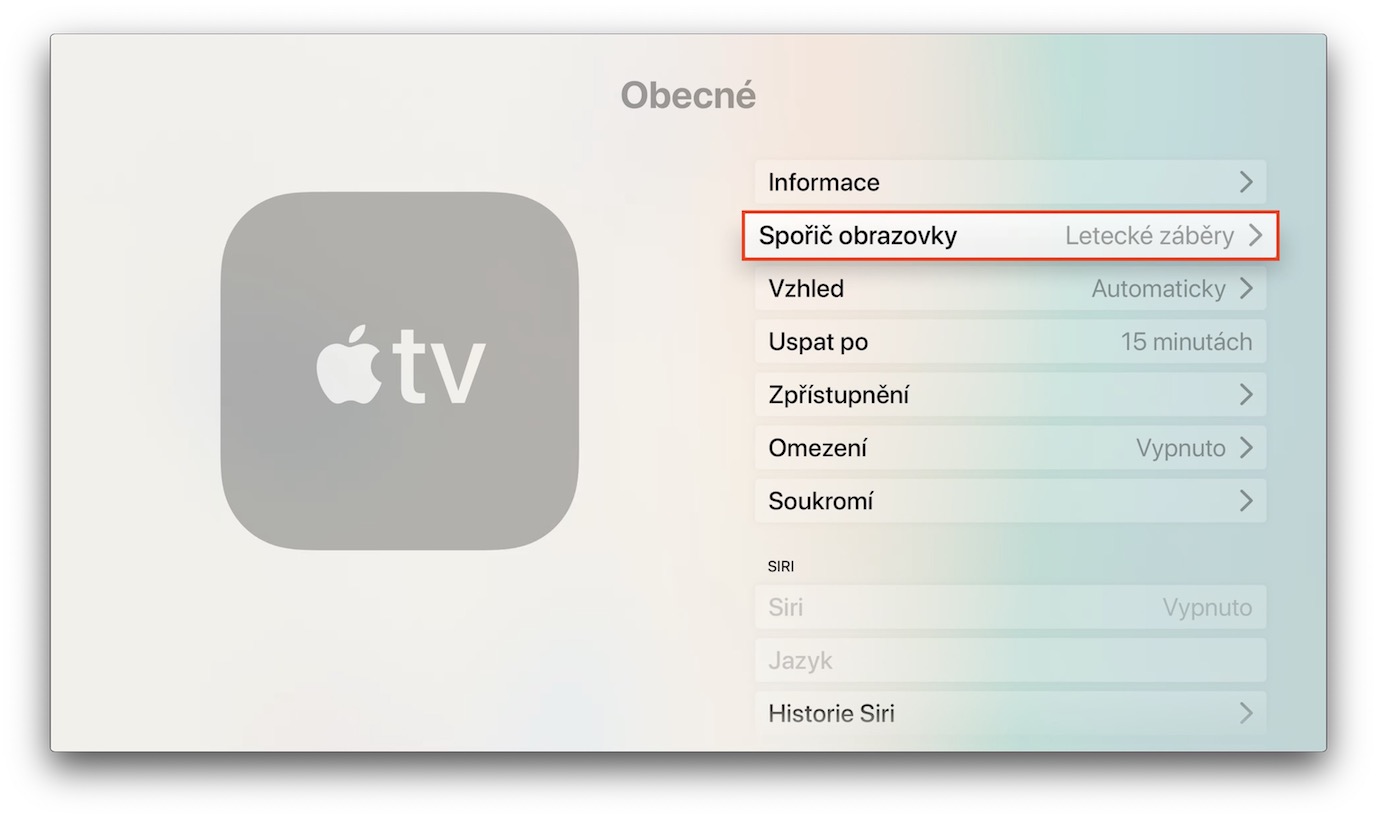
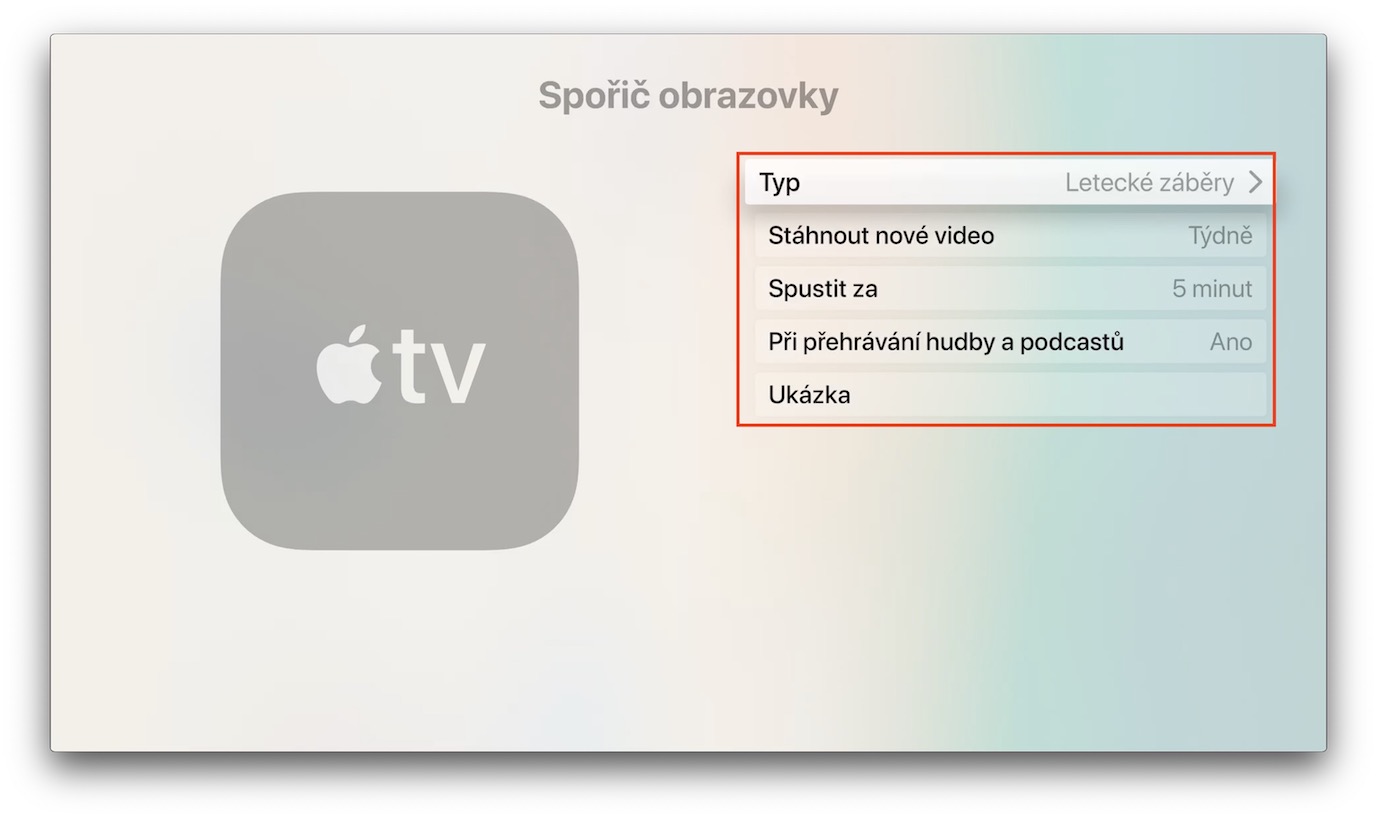
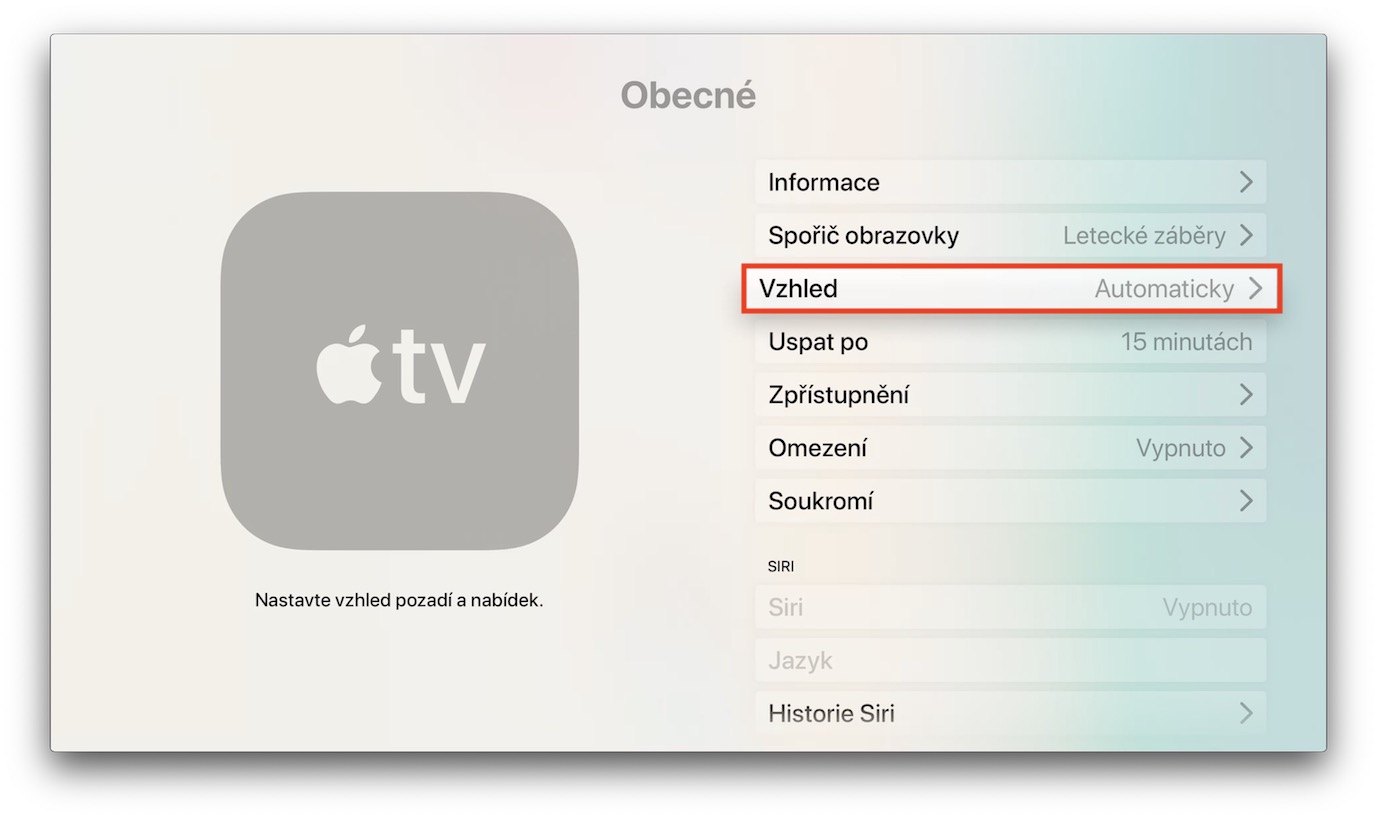

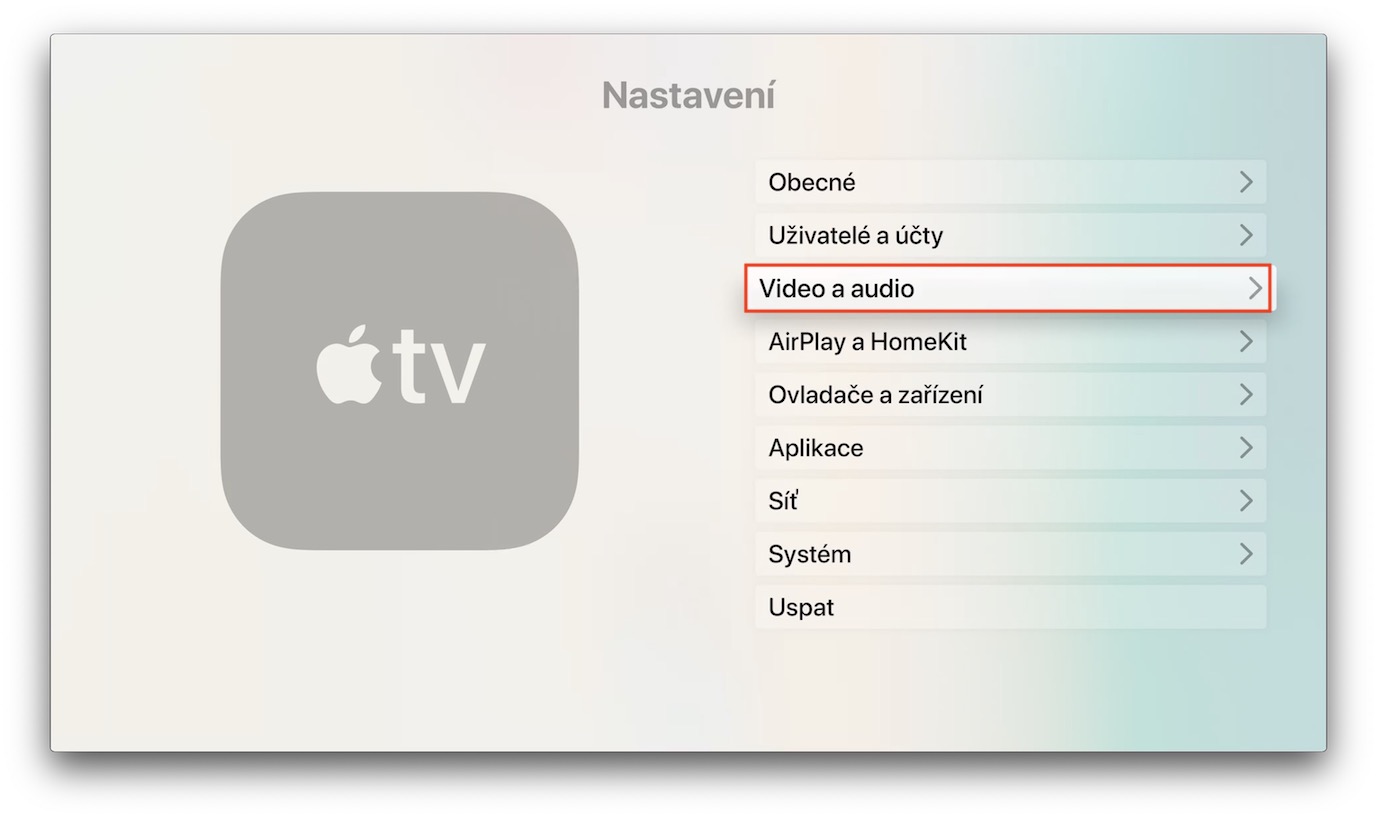
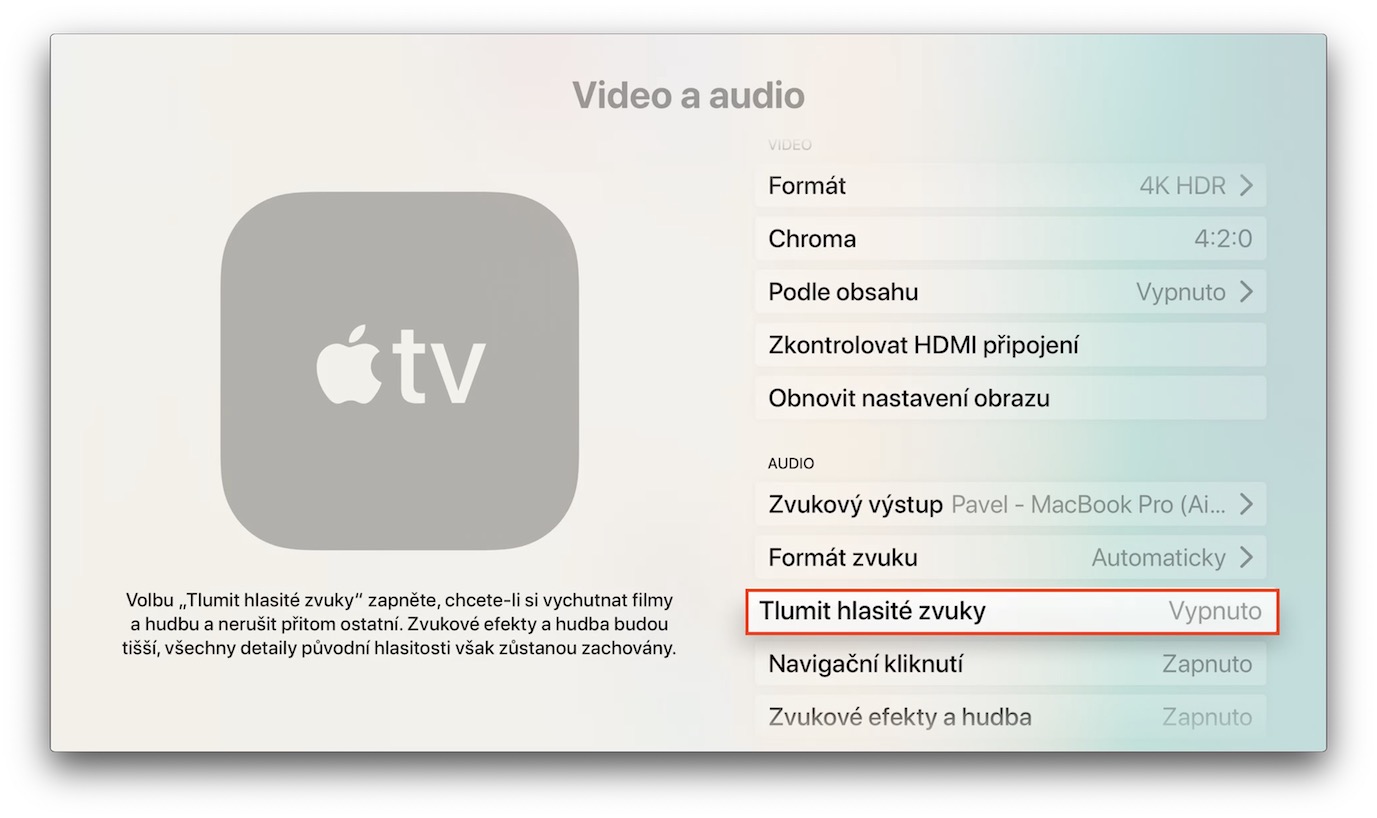
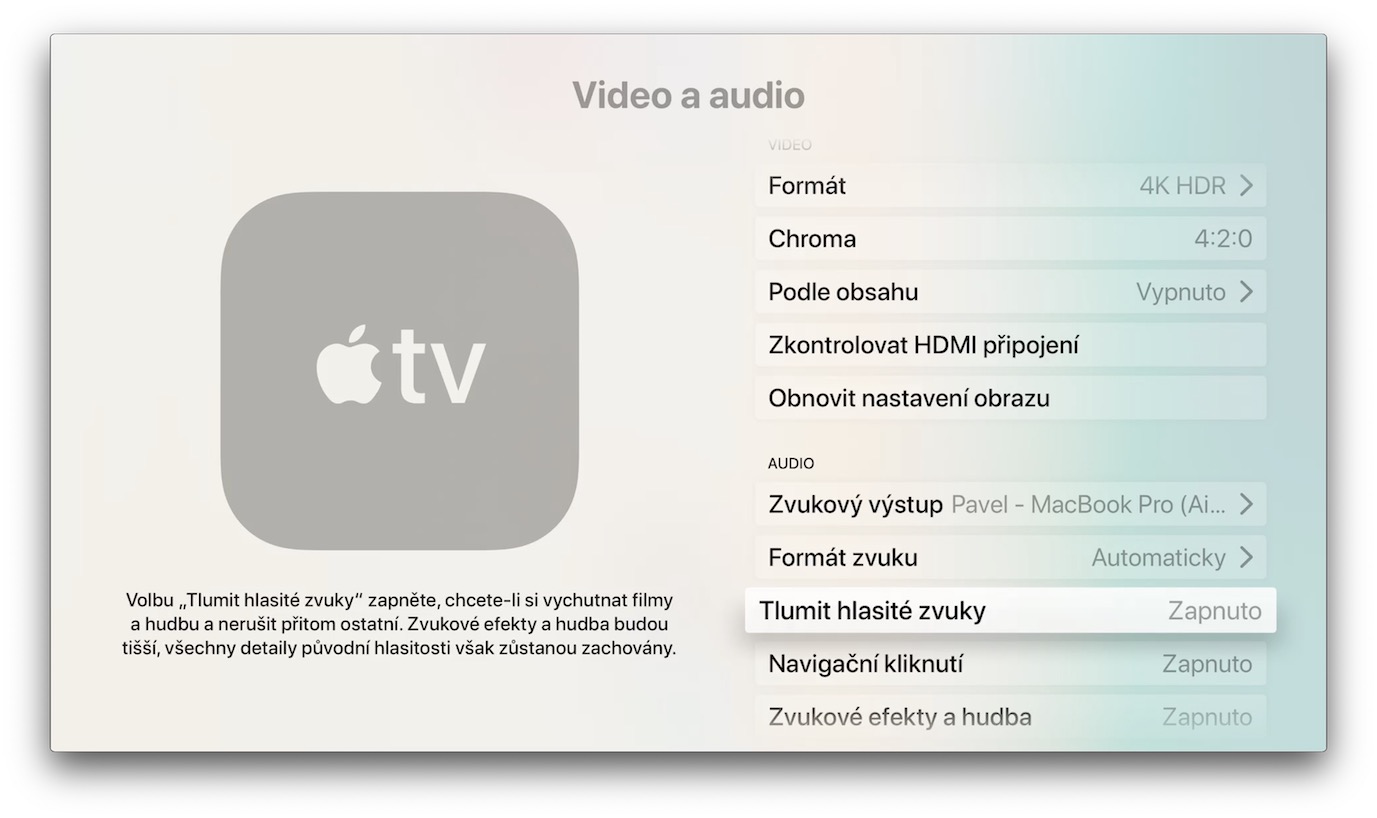
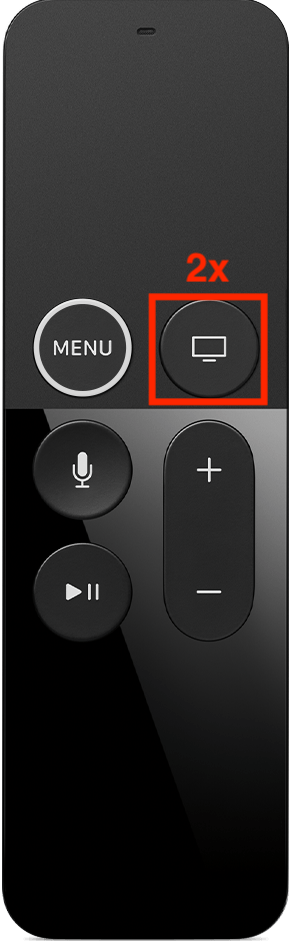




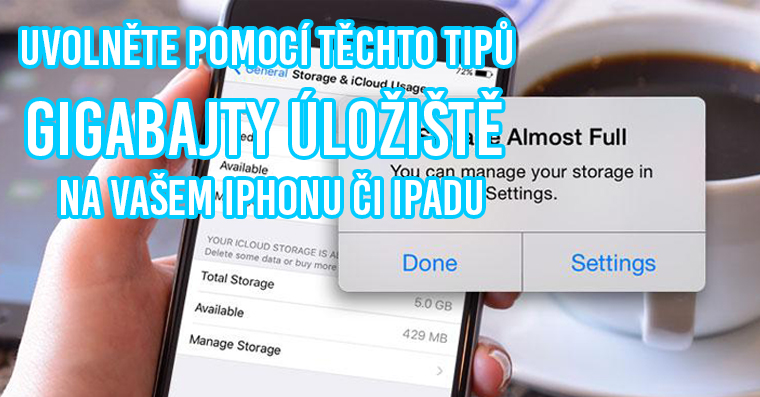
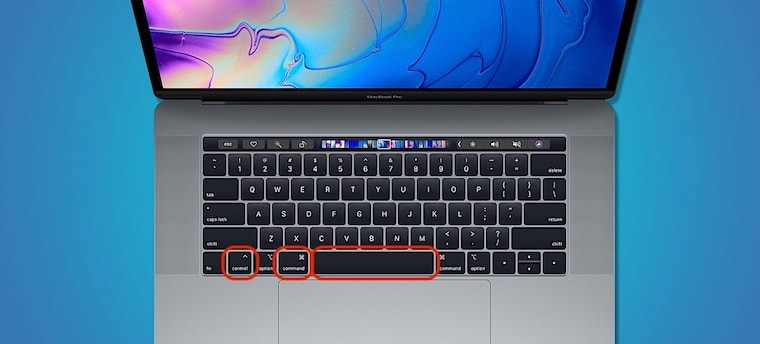
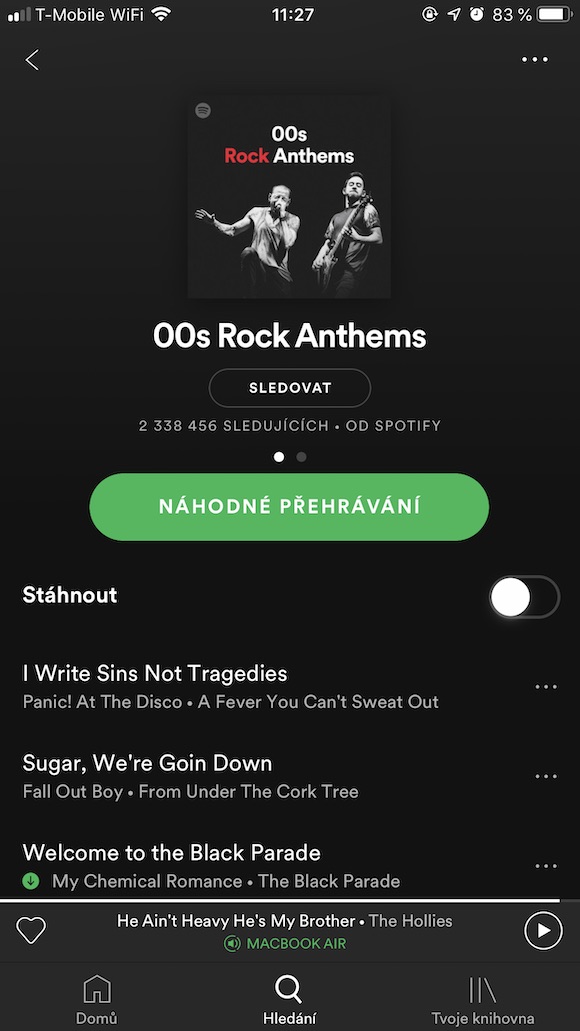

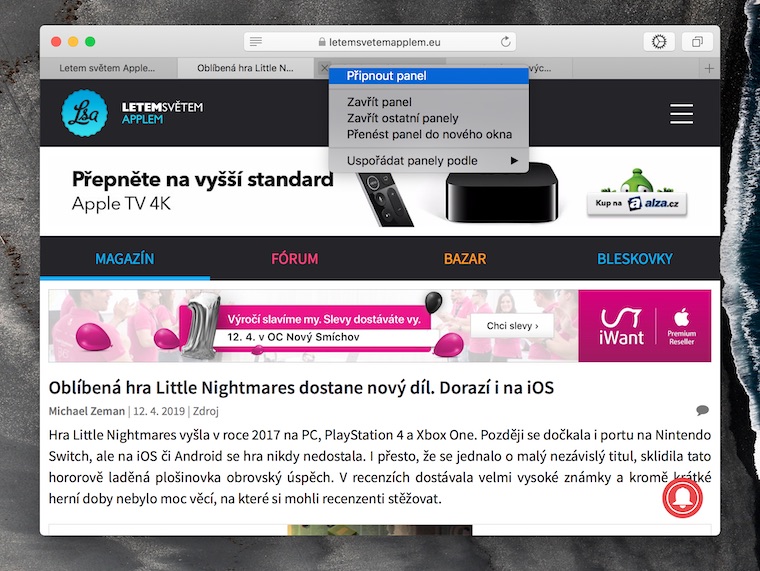


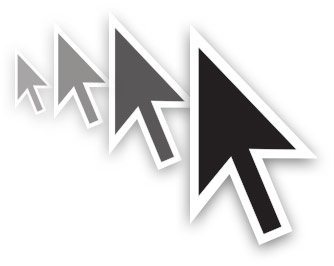

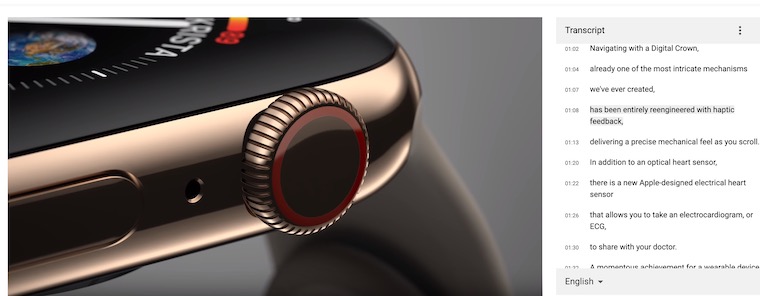
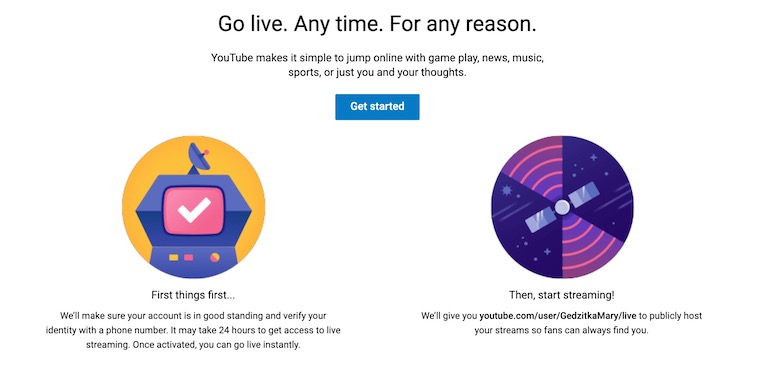

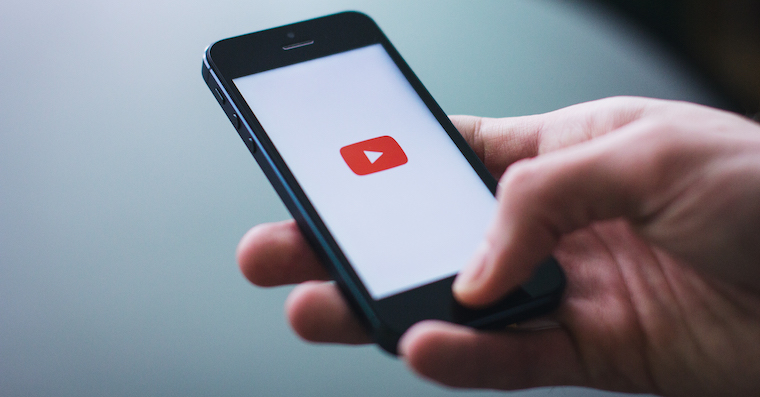
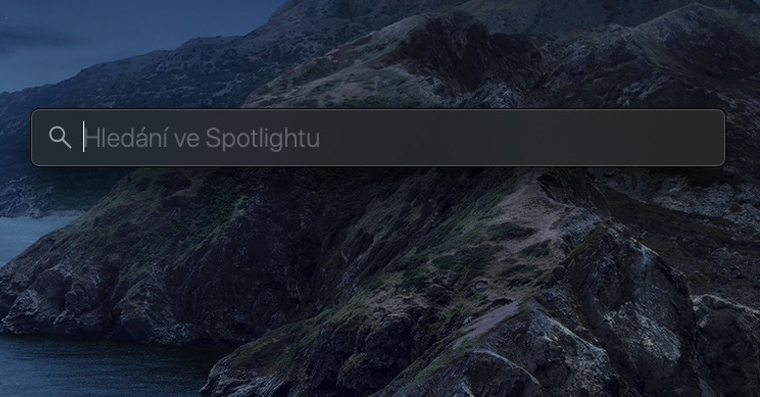
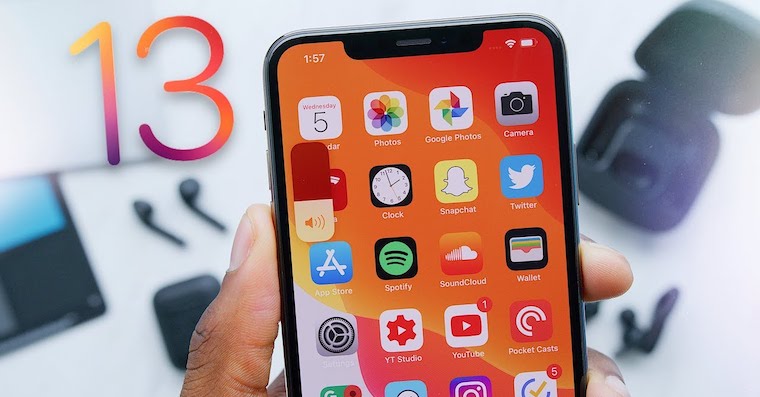

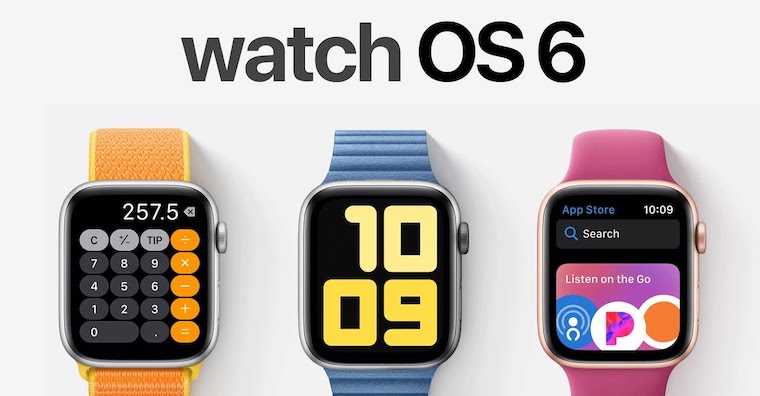

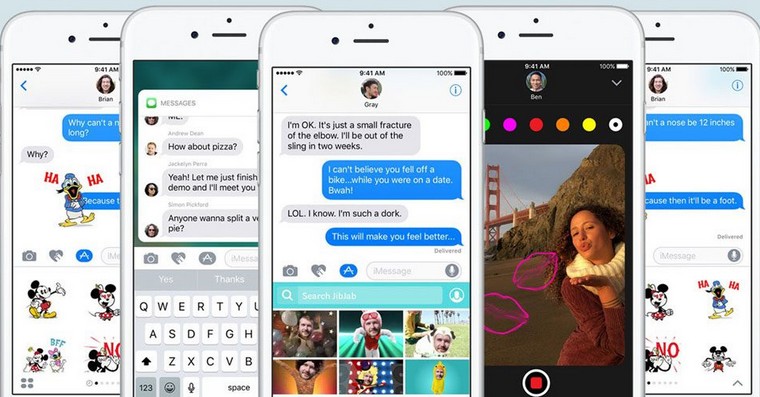

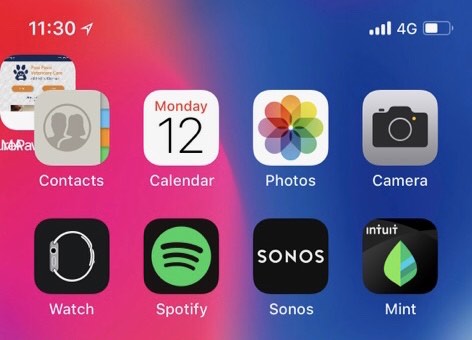





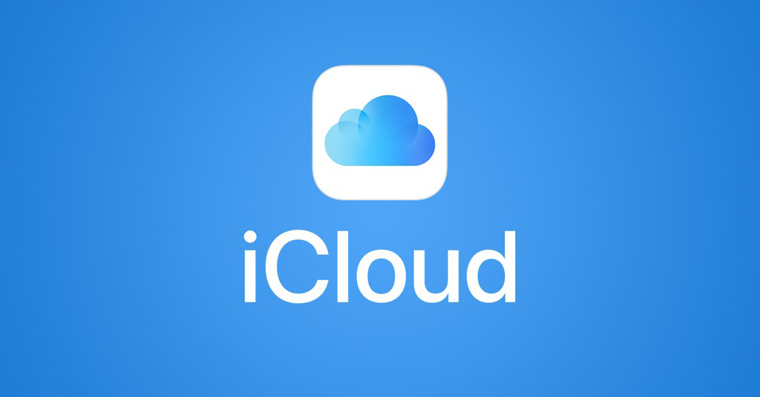
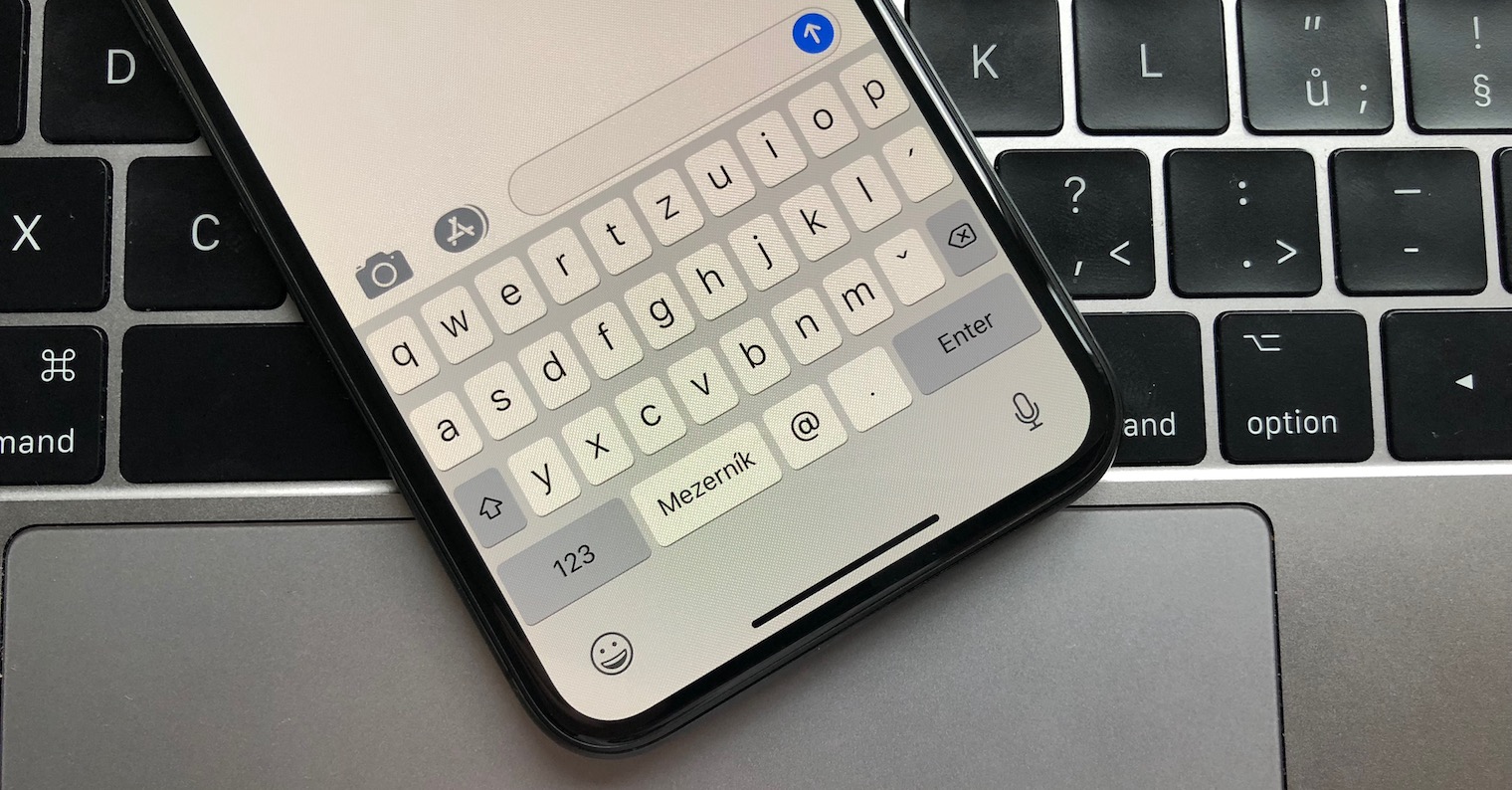





















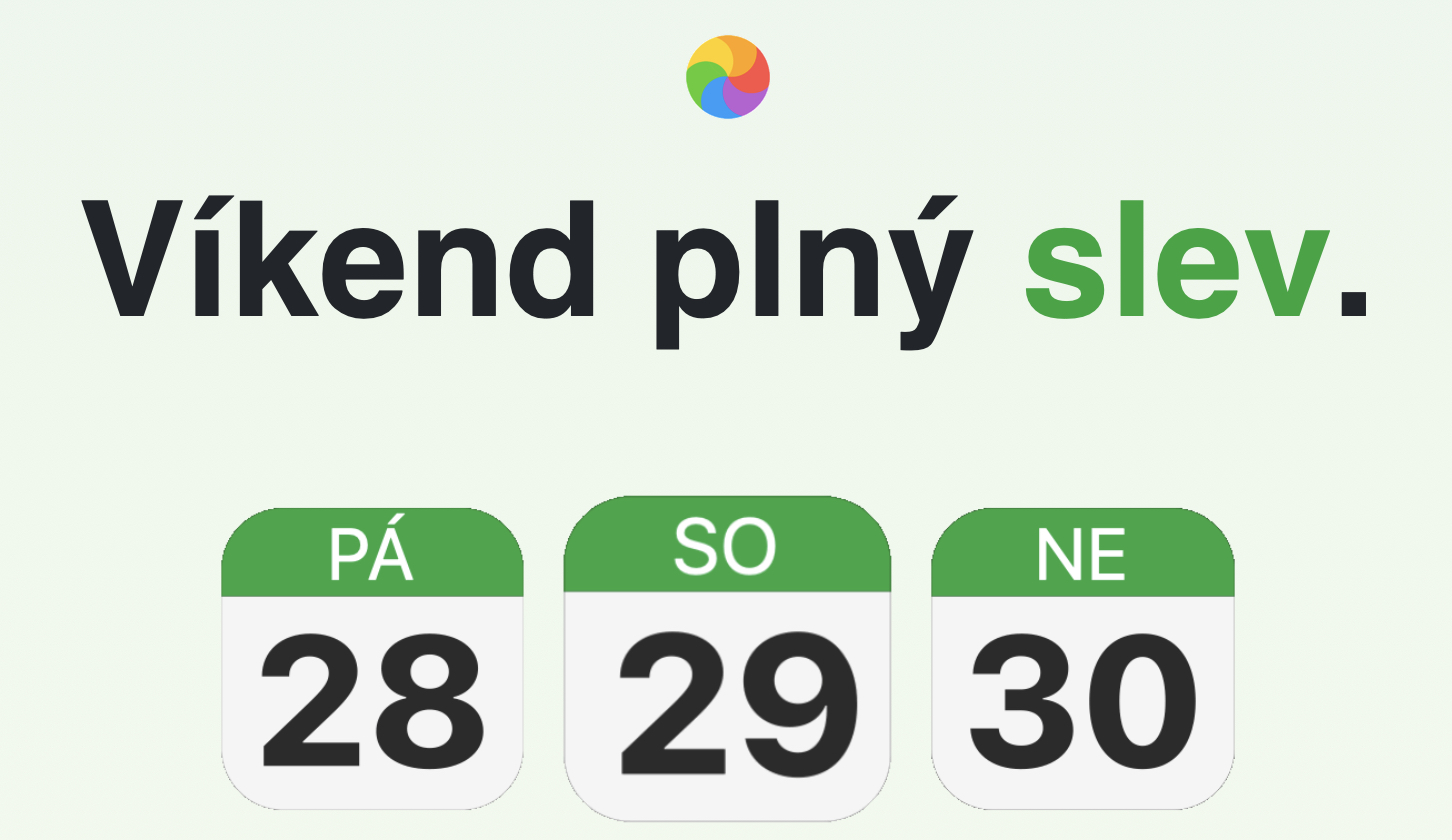





Dá se pouzit soucasne iphone i ovladac k apple tv? ;)
Ano dá
A jak to udelat? Diky ;)
Jako 11. tip bych uvedl – kupte si Infuse Pro s dozivotni aktualizací – NEBUDETE LITOVAT 👍
Infuse Pro byly nejlépe investované peníze do software. Mimo kreditu na Uloz.to :-D
Súhlasím, neľutujem ani jeden cent čo som za Infuse dal. Aktuálne majú akciu 6 Pro na 1 rok zdarma.
https://support.firecore.com/hc/en-us/articles/360040108234-Upgrade-to-Infuse-6
Několik postřehů z ročního používání:
1. na ovladač si za Aliexpresu kupte za 1-2 dolary obal. Protože subtilní ovladač pak méně klouže v ruce a až vám ho dítě pustí na dlažbu, nebudete v tom za 1.800,-. Sklo na povrchu ovladače toho opravdu vydrží ještě méně než sklo na telefonu, protože to nemá ani rámeček, pokud nevěříte zagooglujte si, nakřápnutých ovladačů je plný internet.
2. Když už se na to vyprdnete a nakřápnete ho a budete si pak kupovat nový ovladač místo rozbitého, tak pozor: Apple TV umí mít jen jeden spárovaný originální ovladač, takže zapomeňte že byste ten druhý nějak zužitkovali a používali oba.
3. ovládání z telefonu a ipadu je super, zvlášť při hledání textu, jen zásadní problém je, že telefon nemá IR, takže tím nemůžete třeba ovládat hlasitost. Potřebujete tedy Apple Remote, nebo telefon + ovladač od TV.