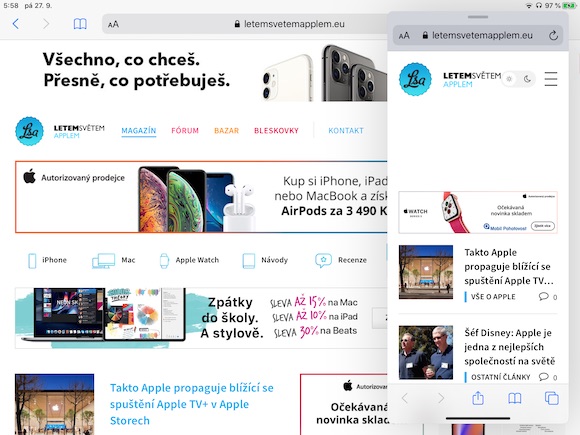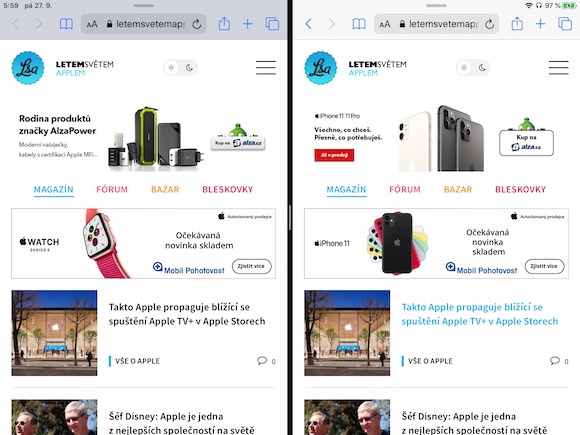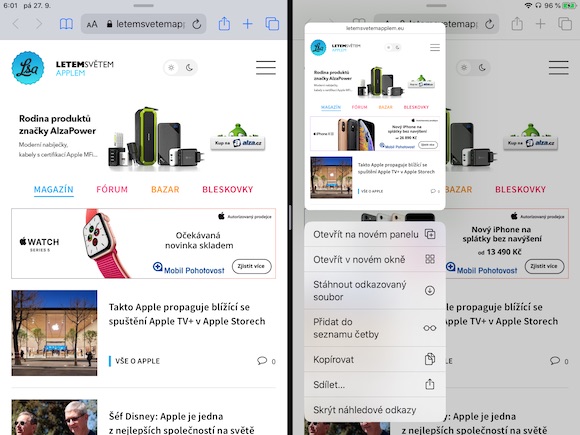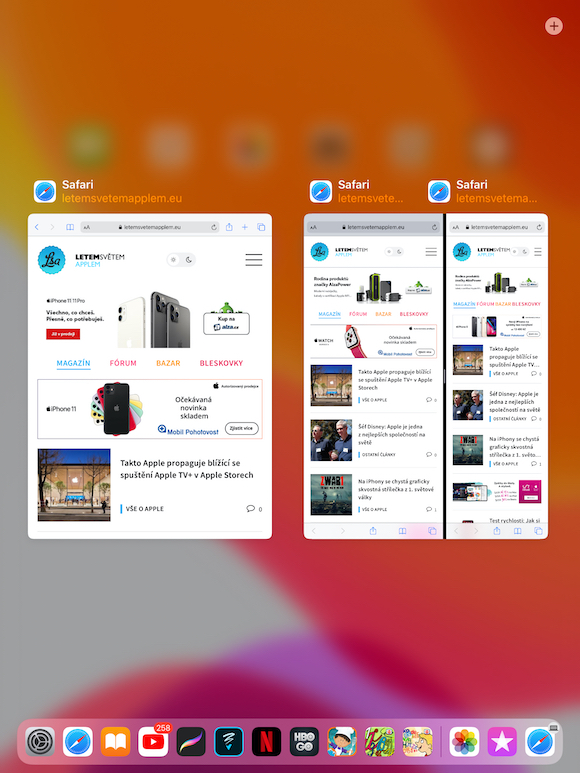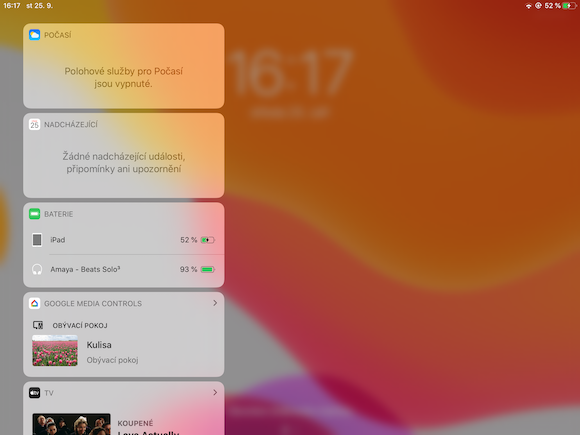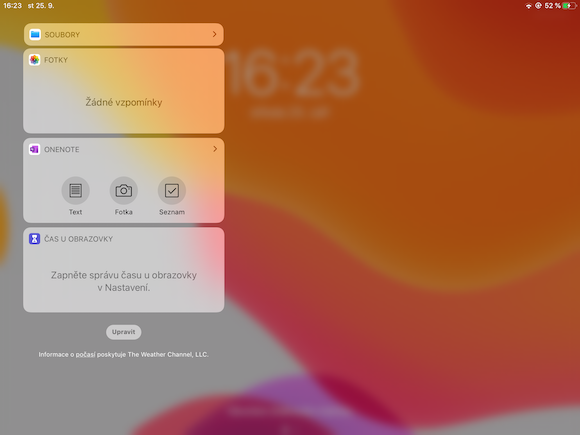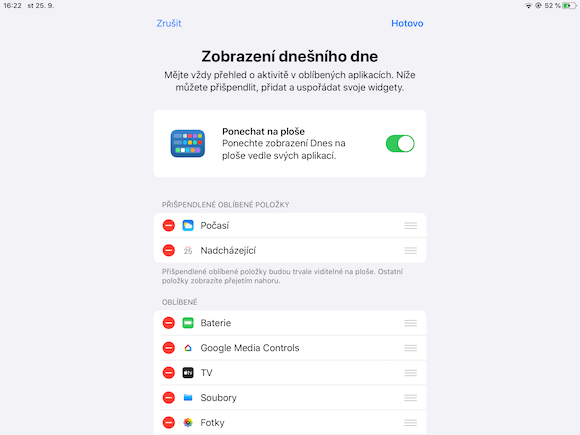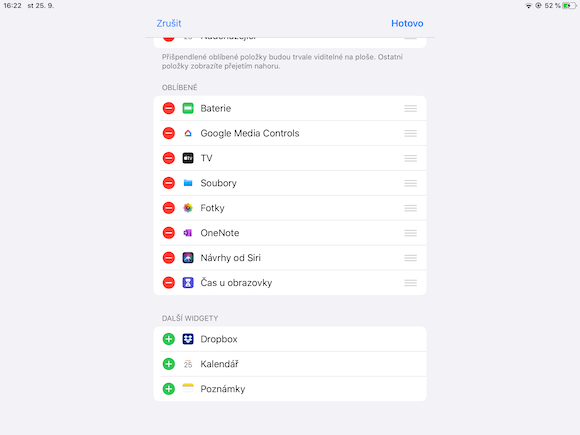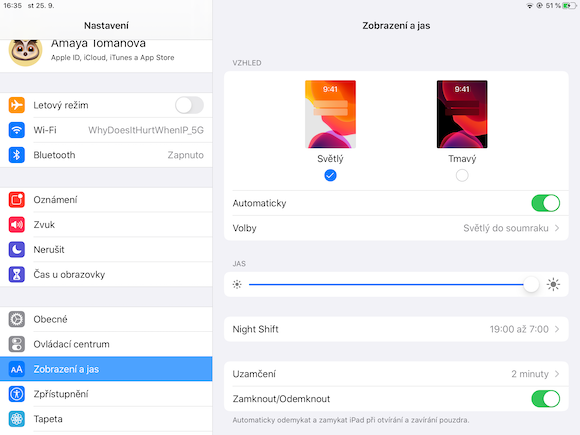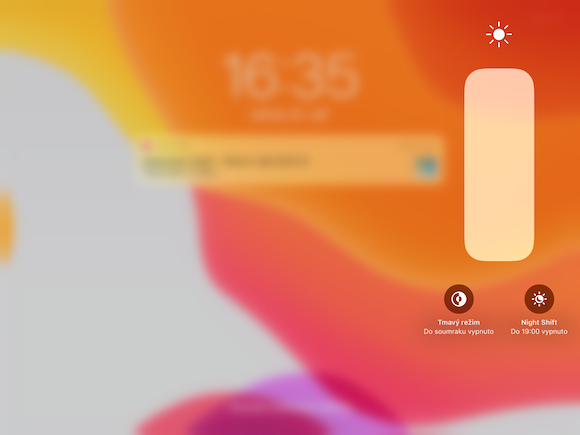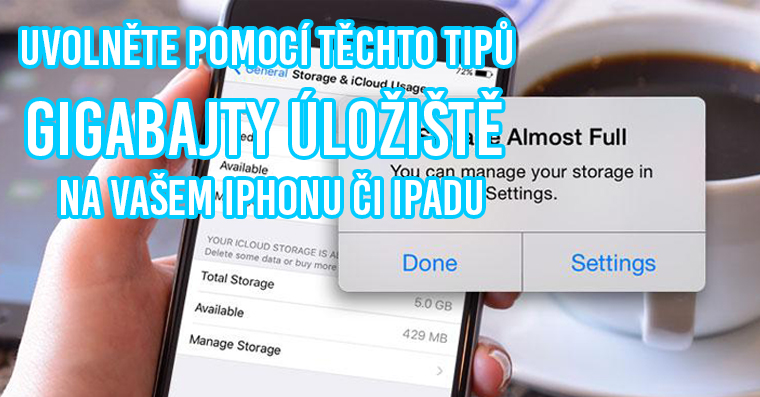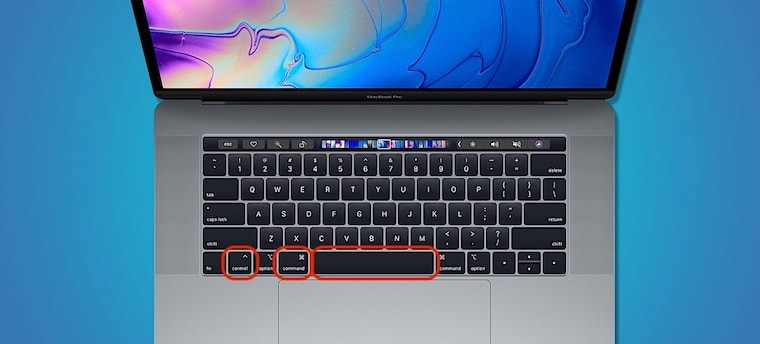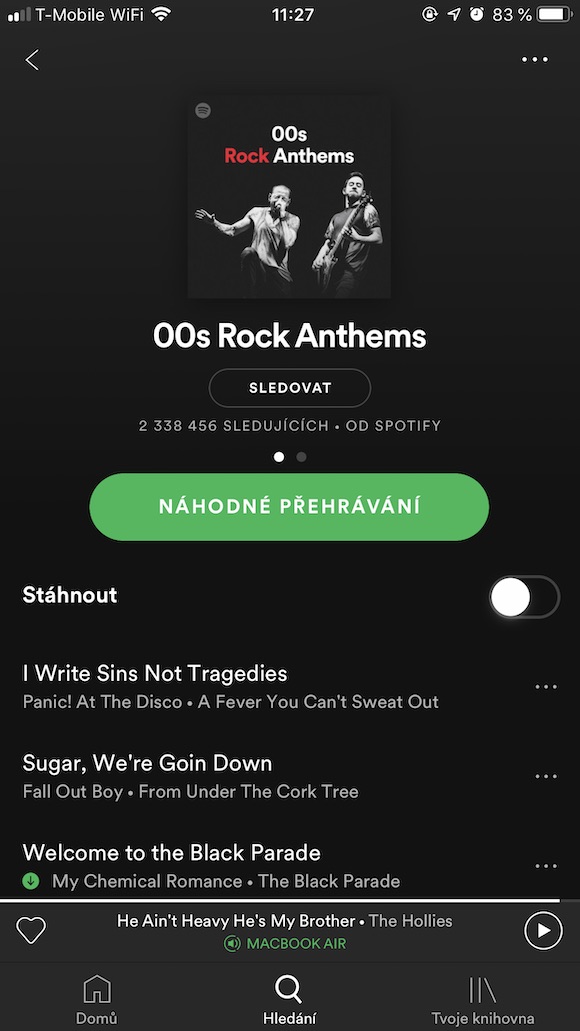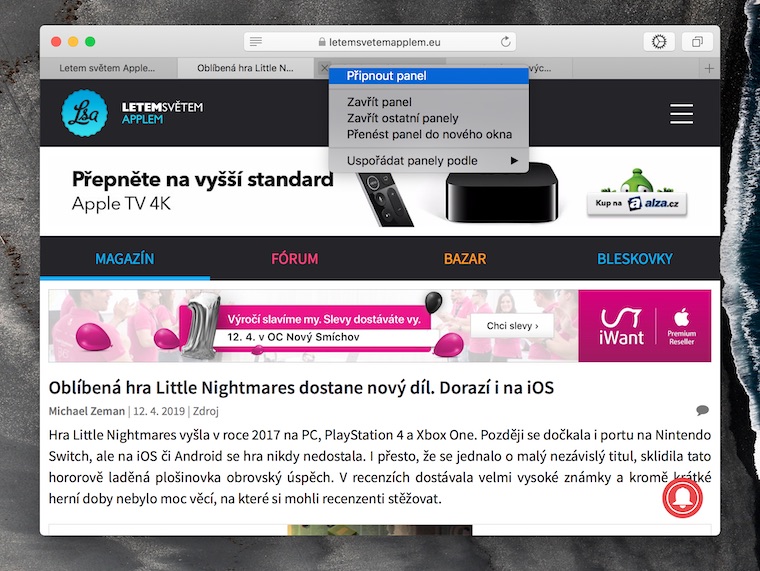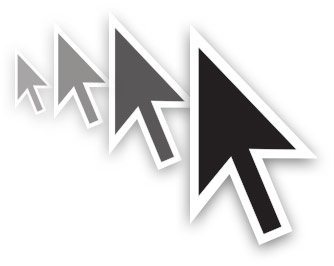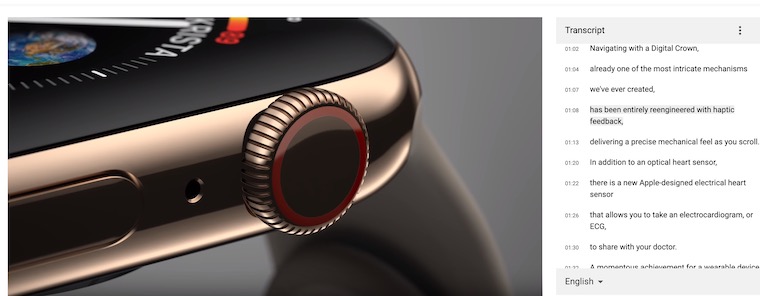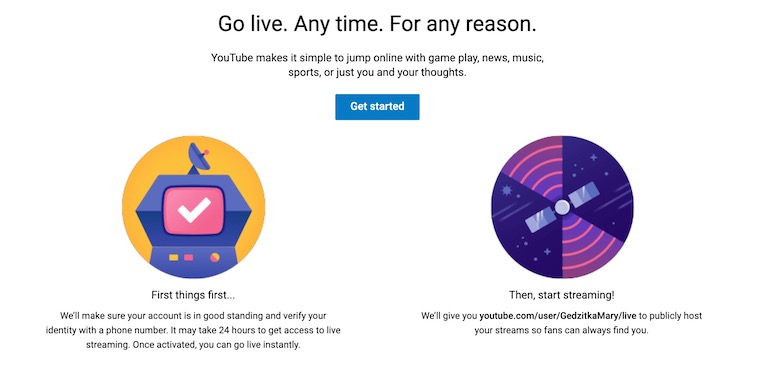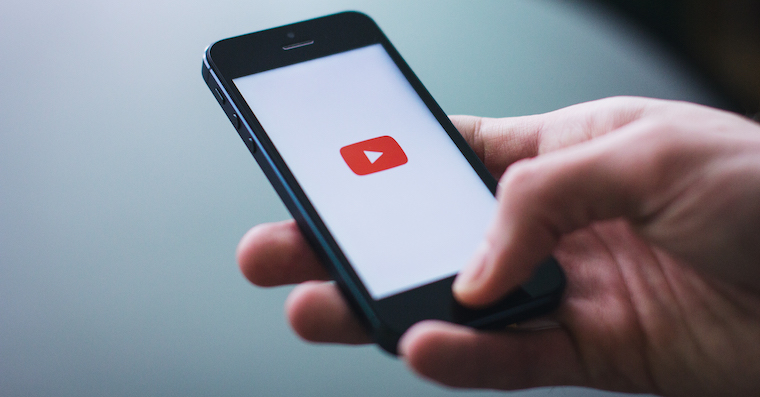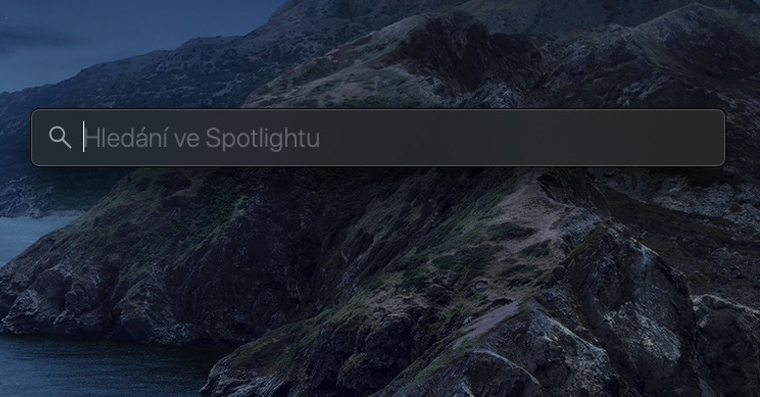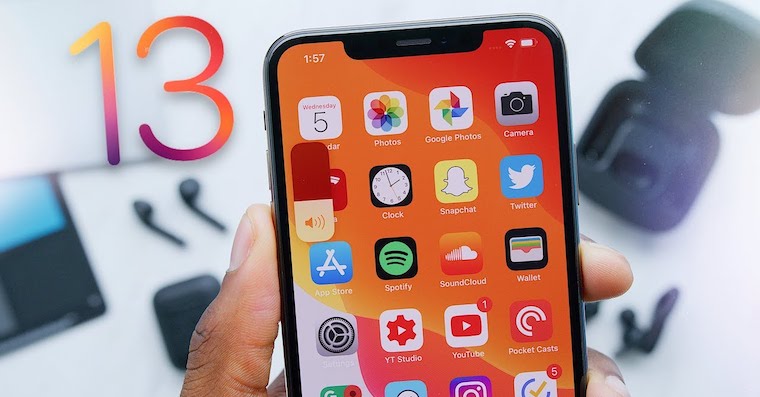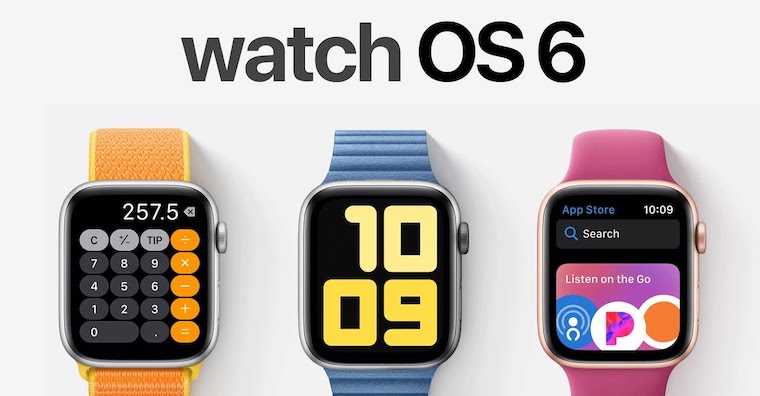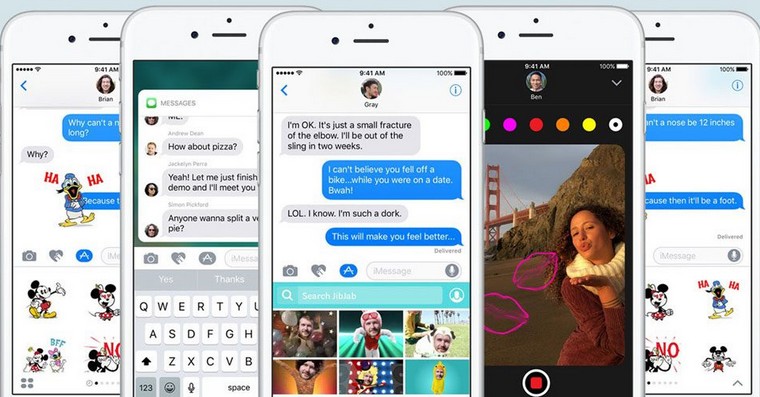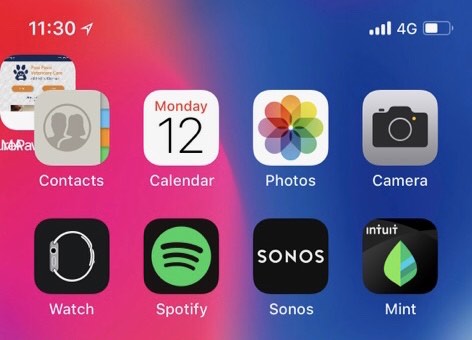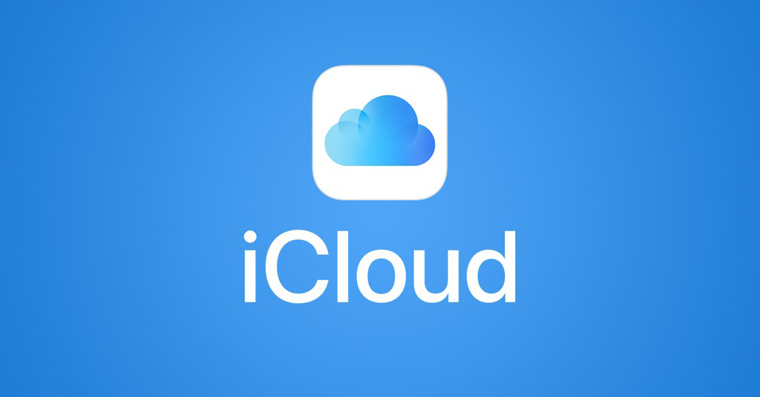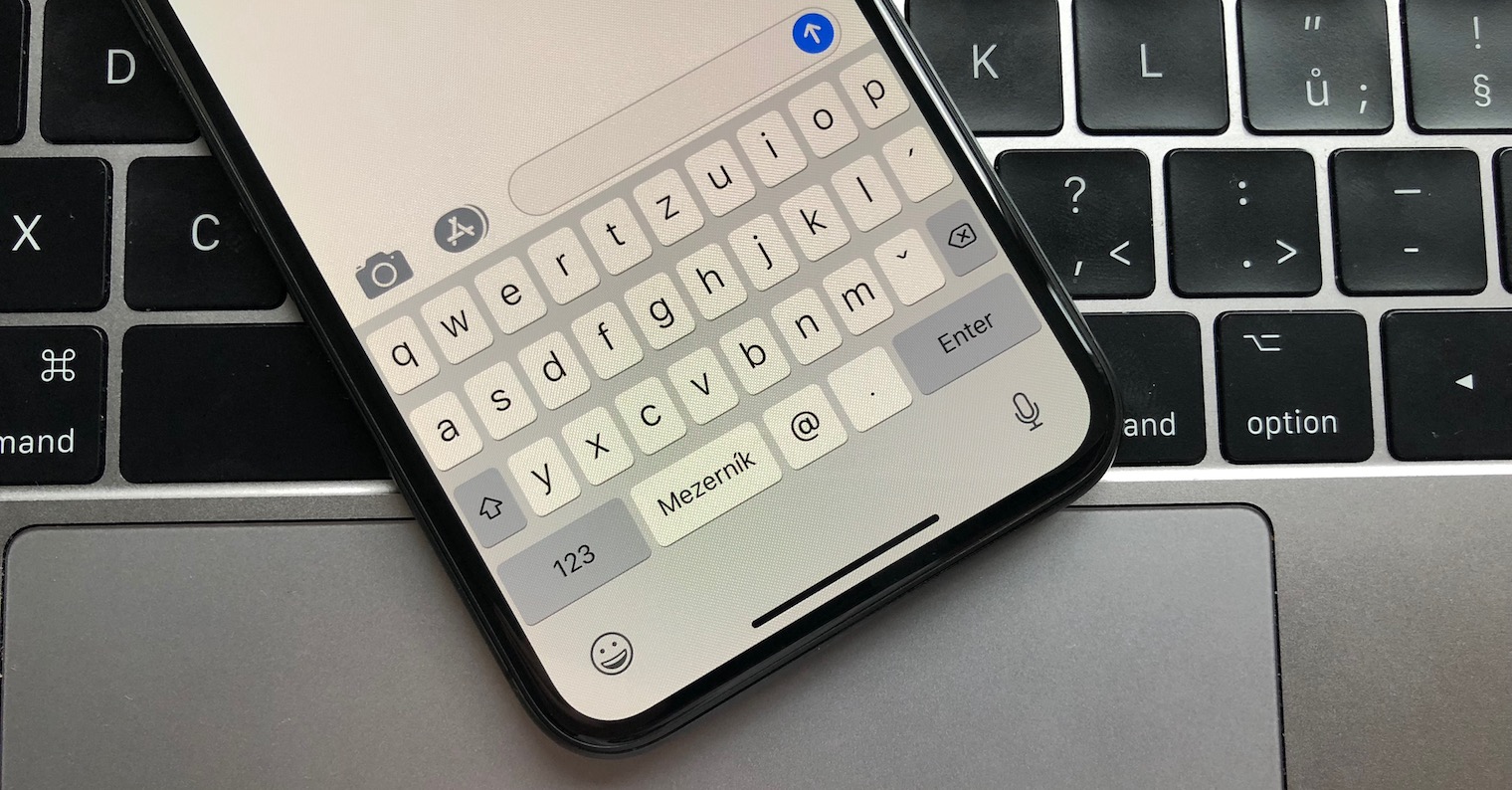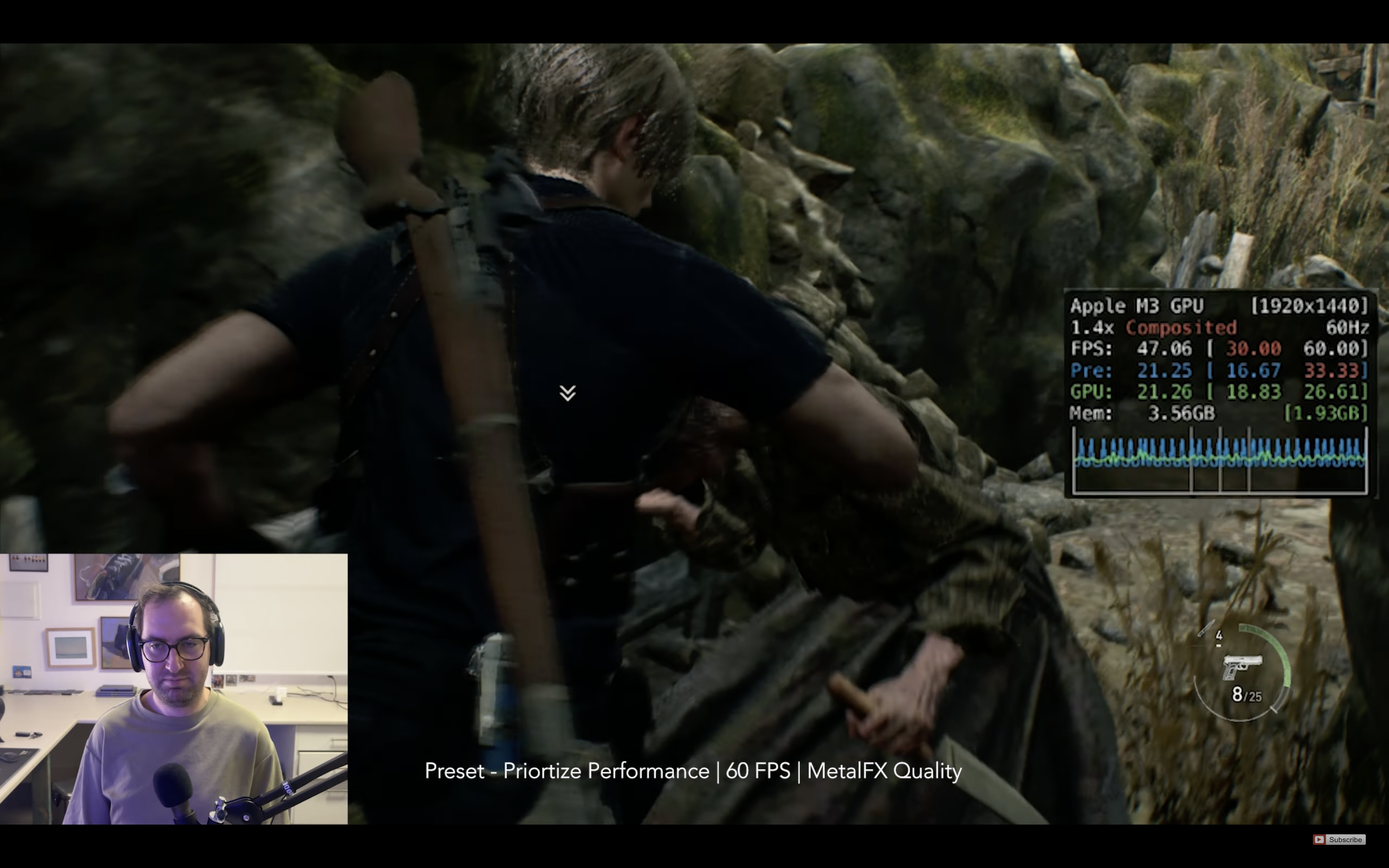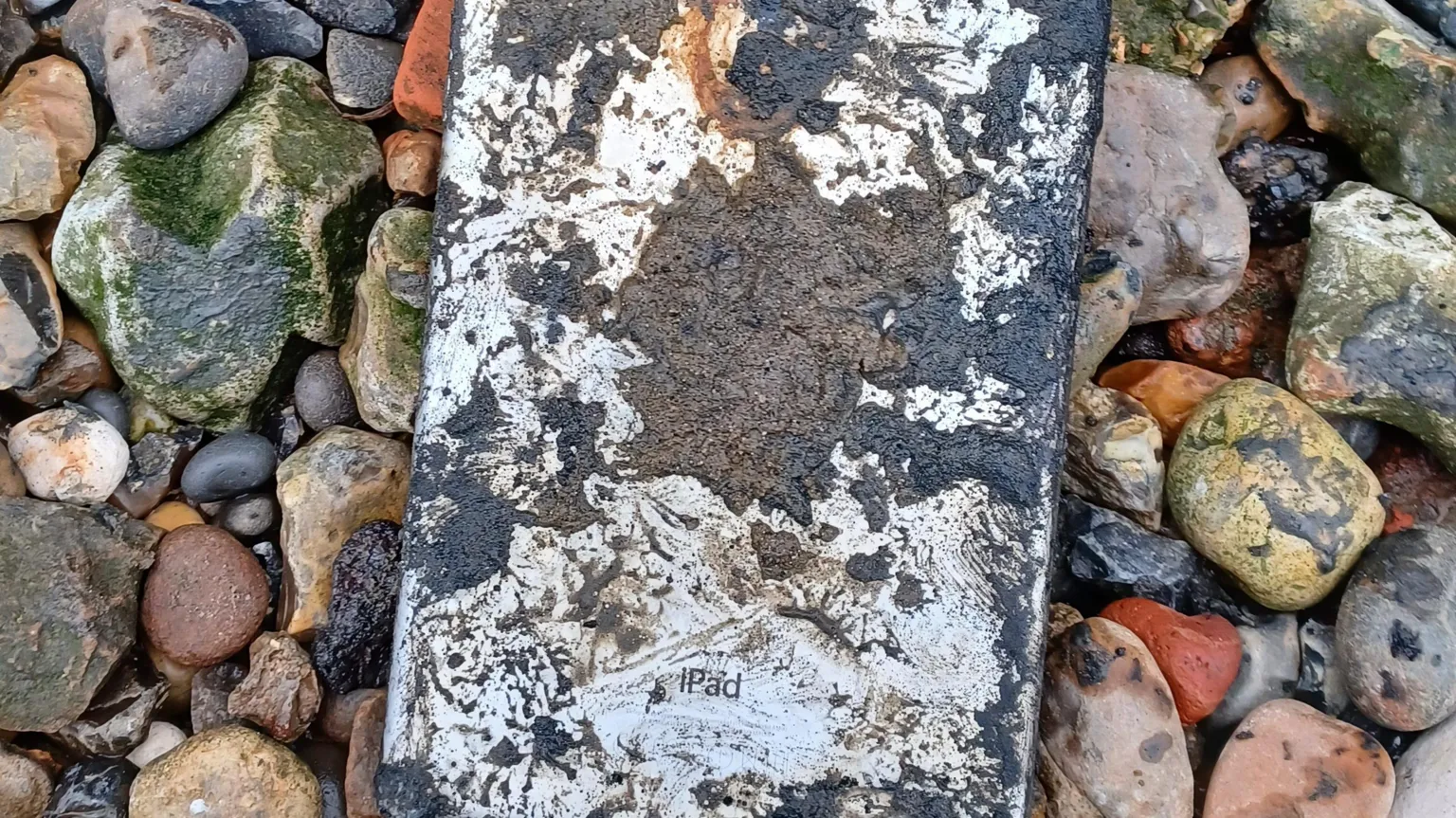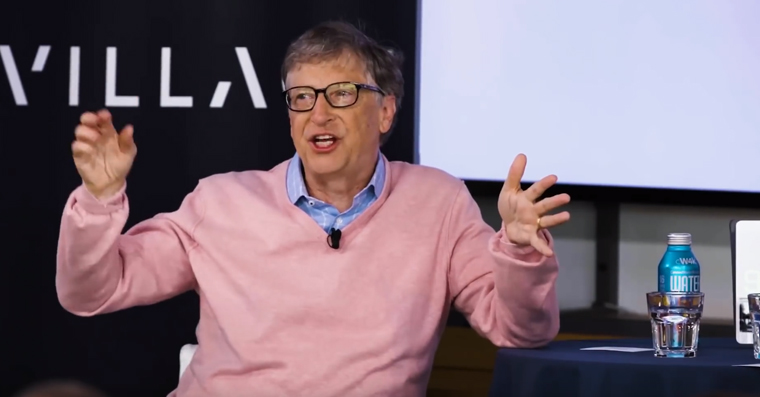Našli jste pod stromečkem nový iPad a jelikož se jedná o váš první jablečný tablet, nevíte si s ním zatím moc rady? Nezoufejte! Přinášíme deset základních tipů a triků, které by vám coby novopečeným majitelům iPadů mohly v seznamování se s tímto zařízením a jeho využíváním pomoci.
Mohlo by vás zajímat

Pohrajte si s dockem
Zatímco dock na iPhonu toho mnoho neumožňuje, jelikož se omezuje pouze na maximálně 4 ikony vedle sebe (ponechme teď stranou, že to mohou být ikony složek, ve kterých se mohou skrývat desítky aplikací), dock na iPadu je zcela jiná káva. Naskládat si do něj totiž můžete skutečně spoustu aplikací, které přes něj záhy lze spouštět či vyvolávat přes ně multitaskingová okna, kterým se budeme věnovat podrobněji později. Už kvůli těmto možnostem je tak rozhodně dobré si dock vybavit skutečně všemi aplikacemi, na jejichž využívání jste zvyklí takřka na denní bázi. Díky tomu je tak nebudete muset hledat po plochách, ale jednoduše si je spustíte právě přes dock, což vám ušetří drahocenný čas. Nicméně pro zachování přehlednosti docku skutečně doporučuji zařadit do něj jen aplikace, které jsou vámi využívány velmi často. Každá aplikace navíc jej znepřehledňuje, což je kontraproduktivní.

Na šířku nebo na výšku?
Nevím jak vy, ale mě osobně skutečně irituje neustálé přetáčení zobrazení obsahu na displeji z horizontálního na vertikální a naopak. Na iPhonu mám tuto věc proto deaktivovanou a zapínám jí jen v situaci, kdy jí vážně potřebuji. Stejnou věc jsem zavedl na iPadu a musím říci, že mi i zde skutečně vyhovuje. U iPadu mám uzamknuté zobrazení obsahu na šířku, díky čemuž tak mám zajištěnou vždy práci se širší verzí webu či aplikace, což je třeba v případě Facebooku, potažmo mailového klienta, Zpráv nebo Google Analytics dle mého zároveň i jediná skutečně dobře využitelná verze ve smyslu maximalizace produktivity. Člověk si navíc na jediný způsob zobrazení velmi rychle zvykne, což se podepíše i na rychlosti ovládání, která se zvýší. Důvod je přitom velmi jednoduchý – zkrátka jste „nastavení“ jen na jeden styl, který si „najedete“ a pak už při jeho ovládání de facto ani nepřemýšlíte. Naopak pokud máte rotaci displeje povolenou, je nutné se vždy „přepnout“ na krapet jiné ovládání, což může zpomalit. Ano, jedná se sice svým způsobem o banalitu, avšak věřím, že některým z vás by mohla využívání iPadu značně zpříjemnit.
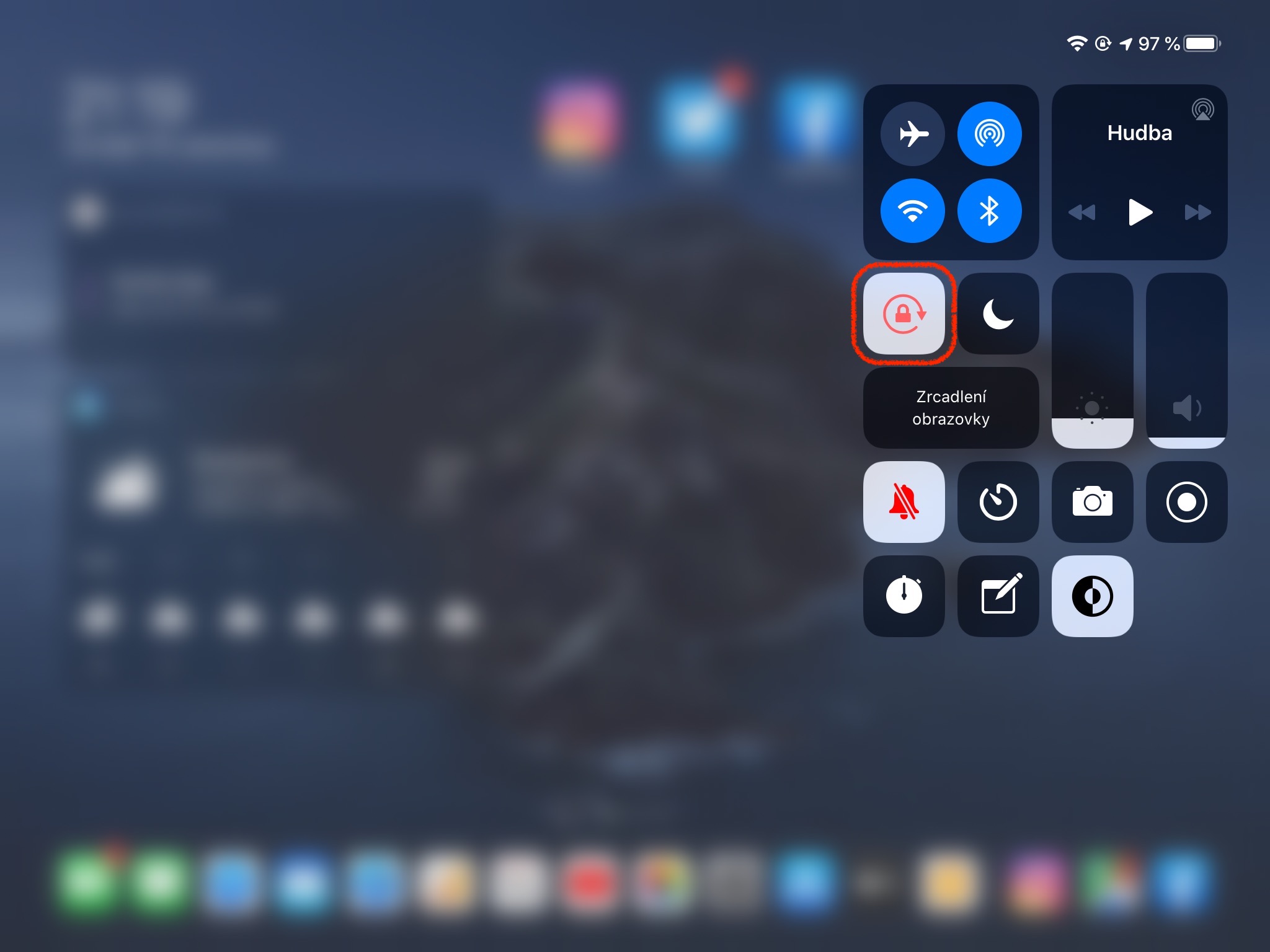
Naučte se gesta a multitasking
Ovládání iPadu s iPadOS 13 je samo o sobě velmi jednoduché. Pokud se však naučíte gesta pro různé úkony, bude pro vás ovládání ještě snadnější. Tato gesta totiž dokáží mnohé úkony vcelku solidně zrychlit a obecně uživatelský komfort při ovládání zlepšují. Hlavní gesta pro ovládání iPadu se můžete naučit přes tento článek. Stejně důležitou součástí systému iPadOS je i multitasking, které umožňuje spouštění několika aplikací různě vedle sebe najednou, díky čemuž se opět může zajímavým způsobem vaše produktivita zvýšit. Multitasking však můžete využít i při věcech o poznání prostších – třeba při sledování filmu a chatování s kamarádem na Messengeru. Zkrátka a dobře – pokud chcete kouzlo iPadu poznat na maximum, je ovládnutí multitaskingu víceméně základ. Jak na něj se dozvíte v tomto článku.
Větší je lepší?
Na plochu iPadu lze díky její velké úhlopříčce dostat skutečně hodně aplikací. Pokud si však holdujete ve střídmosti a na ploše byste radši i při jejím zaplnění viděli aplikací méně, byť s většími ikonami, lze to velmi jednoduše zařídit přes Nastavení a volbu Plocha a Dock, kde zvolíte možnost Větší. Tato volba je dle mého mnohem vhodnější pro starší lidi, děti či uživatele se zrakovými vadami, avšak zcela dokonalá není. Při její aktivaci totiž uživel přijde o možnost zobrazení si widgetového centra přímo na ploše, což je do jisté míry škoda. Pokud však zvládne bez tohoto prvku žít, bude s velikostí ikon zaručeně spokojen.
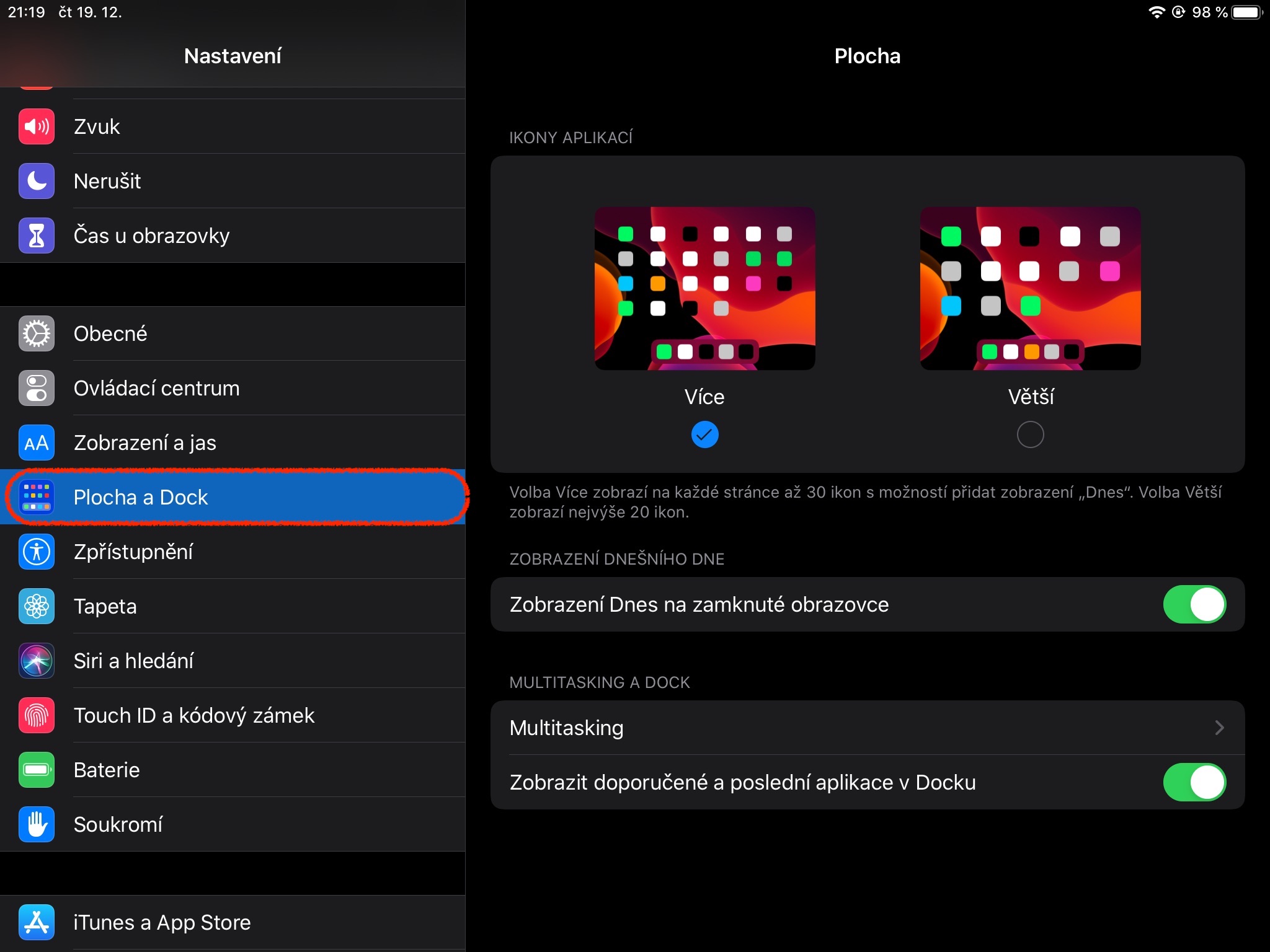
Widgety pro lepší přehled
Předpokládám, že váš iPad nalezený pod stromečkem běží na nejnovějším operačním systému iPadOS 13. Pokud ano, pak máte možnost si na domovskou obrazovku nastavit widgety. Ty byly na iPadu dostupné i dříve, avšak byly řešeny podobně jako na iPhonu – tedy v boční liště- a tudíž nebyly možná využívány tak, jak mohly. To však byla obrovská škoda, jelikož widgety dokáží též v mnoha ohledech usnadnit život, potažmo využívání zařízení. Pokud využíváte například aktivně kalendář, ale třeba i zkratky nebo různé aplikace na počasí, díky widgetům je nemusíte zpravidla téměř pouštět, ale veškeré důležité věci se dozvíte právě přes tyto „miniaplikace“. Jedná se tedy o vychytávku, která vám dokáže ušetřit drahocenný čas, přičemž jejím jediným úskalím je nastavení. Tomu byste měli opět věnovat pozornost, jelikož přemíra widgetů v jejich nabídce je ve výsledku kontraproduktivní. Kromě ideálního počtu widgetů si vyzkoušejte i jejich velké i malé verze, které mnoho aplikací již nabízí. Jedná se de facto o dvě možnosti zobrazení daného widgetu, přičemž jedna z nich (malá) zobrazuje jen základní informace, druhá z nich (velká) pak informace o poznání komplexnější. Rozhodně ale neplatí, že komplexnější = lepší.
Automatické aktualizace
Zatímco iPhone má naprostá většina z nás v ruce každý den, v případě iPadu tomu tak být nemusí. Jedná se přeci jen o dosti specifické zařízení, které mnozí jablíčkáři využívají jednou za čas ke hraní či konzumaci filmů. Právě kvůli nepravidelnému využití se však můžete dostat do situace, kdy bude váš iPad neaktualizovaný a tím pádem by mohl teoreticky v krajním případě představovat i určité bezpečnostní riziko (pokud by daná verze iPadOS obsahovala bezpečnostní chybu, kterou by právě nenainstalovaný update opravoval). Přitom stačí jedno drobné nastavení a iPad se o svou aktuálnost postará sám. Stačí navštívit Nastavení, dále pak sekci Obecné, rozkliknout v ní Aktualizace softwaru a zde zvolit možnost Automatické aktualizace. Jakmile tak učiníte, můžete se spolehnout na to, že přestože se vašemu iPadu budete věnovat jednou za čas, budete jej mít stále maximálně aktuální. Nicméně je potřeba pamatovat na to, že aby bylo možné aktualizace provést, musí být iPad dostatečně nabitý, potažmo připojený ke zdroji energie. Úplně bez práce tak aktuálnost iPadu mít vlastně nebudete.
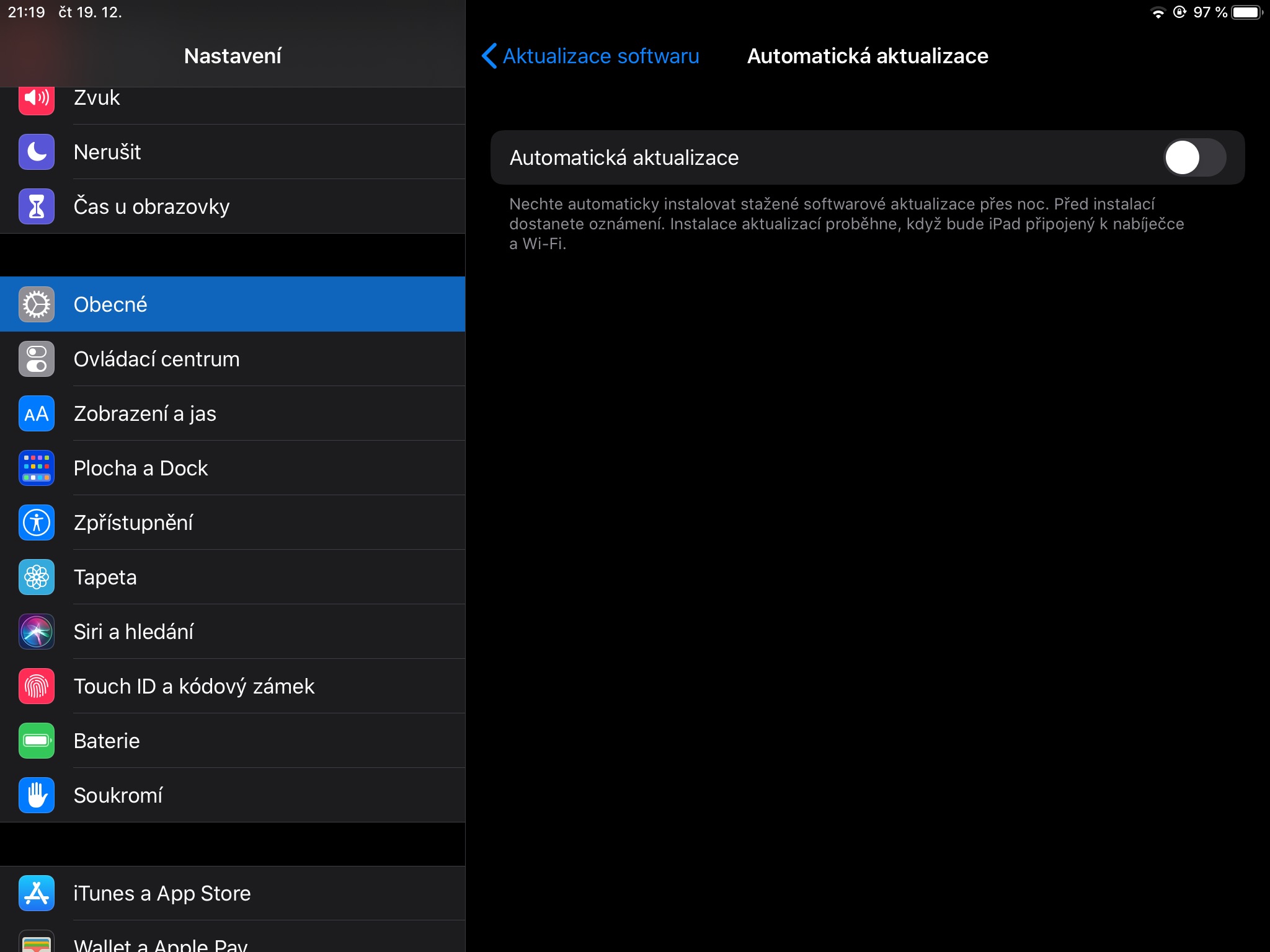
Automatické stahování aplikací z iPhonu
Pokud chcete mít svůj iPad de facto jako větší náhradu iPhonu, velmi pravděpodobně v něm budete tím pádem chtít i nachlup stejné aplikace. Aby si jablíčkáři nemuseli jak šílenci vždy ručně stahovat postupně tutéž aplikaci na iPhonu a iPadu, přidal Apple do Nastavení, konkrétně podsekce App Storu na iPadOS možnost automatického stahování aplikací stažených na iPhone. Pokud jí zaktivujete, vše, co si stáhnete na svůj jablečný telefon, se vám automaticky stáhne i na iPad. Jedná se tedy o skutečně pěknou vychytávku, která opět ušetří drahocenný čas – tedy samozřejmě v případě, že si chcete přesně tímto směrem iPad nastavit.
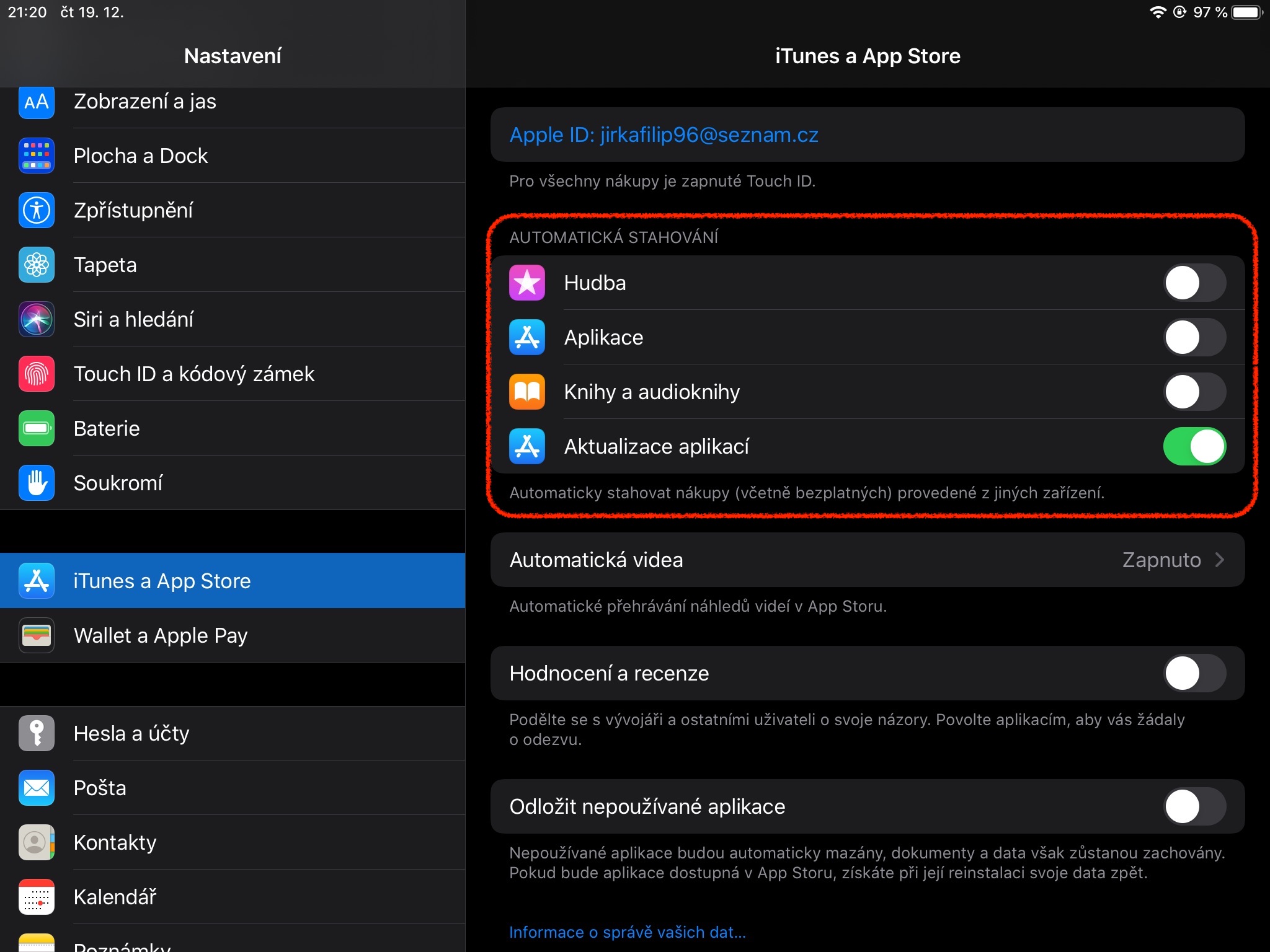
Dark Mode je váš kamarád
Není žádným tajemstvím, že ve tmě je pro oči daleko příjemnější sledovat displeje s tmavými prvky, nežli světlými. To ostatně může potvrdit snad každý z vás, kdo má na svém iPhonu aktivovaný Dark Mode a na telefon kouká těsně před spaním. Zatímco v minulosti to kvůli bílému pozadí nebylo nic příjemného ani s nejnižším jasem, nový Dark Mode noční práci s telefonem výrazně zpříjemnil. Proč si tedy podobné nastavení nezapnout i na iPadu, který budou zřejmě mnozí z vás po večerech využívat třeba ke konzumaci internetového obsahu či sledování filmů?
Aktivaci Dark Modu provedete naprosto jednoduše přes Nastavení, kde v sekci Zobrazení a jas přepnete vzhled ze světlého na tmavý. Pokud byste pak chtěli Dark Mode aktivní vždy až od určité hodiny, lze jeho automatické zaktivování samozřejmě stejně jako na iPhonu nastavit. To provedete na stejném místě sliderem pro automatické přepínání, který vám po aktivaci nabídne přímo možnosti pro spouštění Dark Modu. Vy si jej tak můžete nastavit přesně podle vašich představ, což jistě potěší.
Využijte jej na HomeKit
Pokud vás láká smart příslušenství do domácnosti, pravděpodobně sáhnete vzhledem k vaší oblibě Applu po tom s podporou HomeKitu, díky čemuž je budete moci ovládat přes Domácnost. Pokud se do budování chcete postit skutečně se vší vervou a vše chcete využívat skutečně naplno, určitě se vám bude hodit domácí centrum, přes které lze HomeKit produkty „programovat“ nebo chcete-li automatizovat, díky čemuž udělají vždy to, co od nich očekáváte i když zrovna třeba nejste doma. Jako domácí centrum můžete využít Apple TV, HomePod nebo právě iPad. Toto řešení sice není úplně nejideálnější, jelikož automatizované smart produkty budou vždy fungovat jen ve chvíli, kdy bude iPad připojený na stejnou WiFi síť jako ony a přes tu s nimi bude komunikovat, avšak pro základy chytré domácnosti je toto řešení vcelku fajn. Umožní vám totiž vše řádně otestovat a vy pak už budete díky tomu při přechodu na HomePod či Apple TV (u kterých se tak nějak počítá, že je doma nechávat budete) lidově řečeno jistí v kramfkecích. Aktivování iPadu jakožto domácí centrály je naprosto jednoduché – stačí jít do Nastavení, kde v sekci Domácnost tuto věc povolíte.
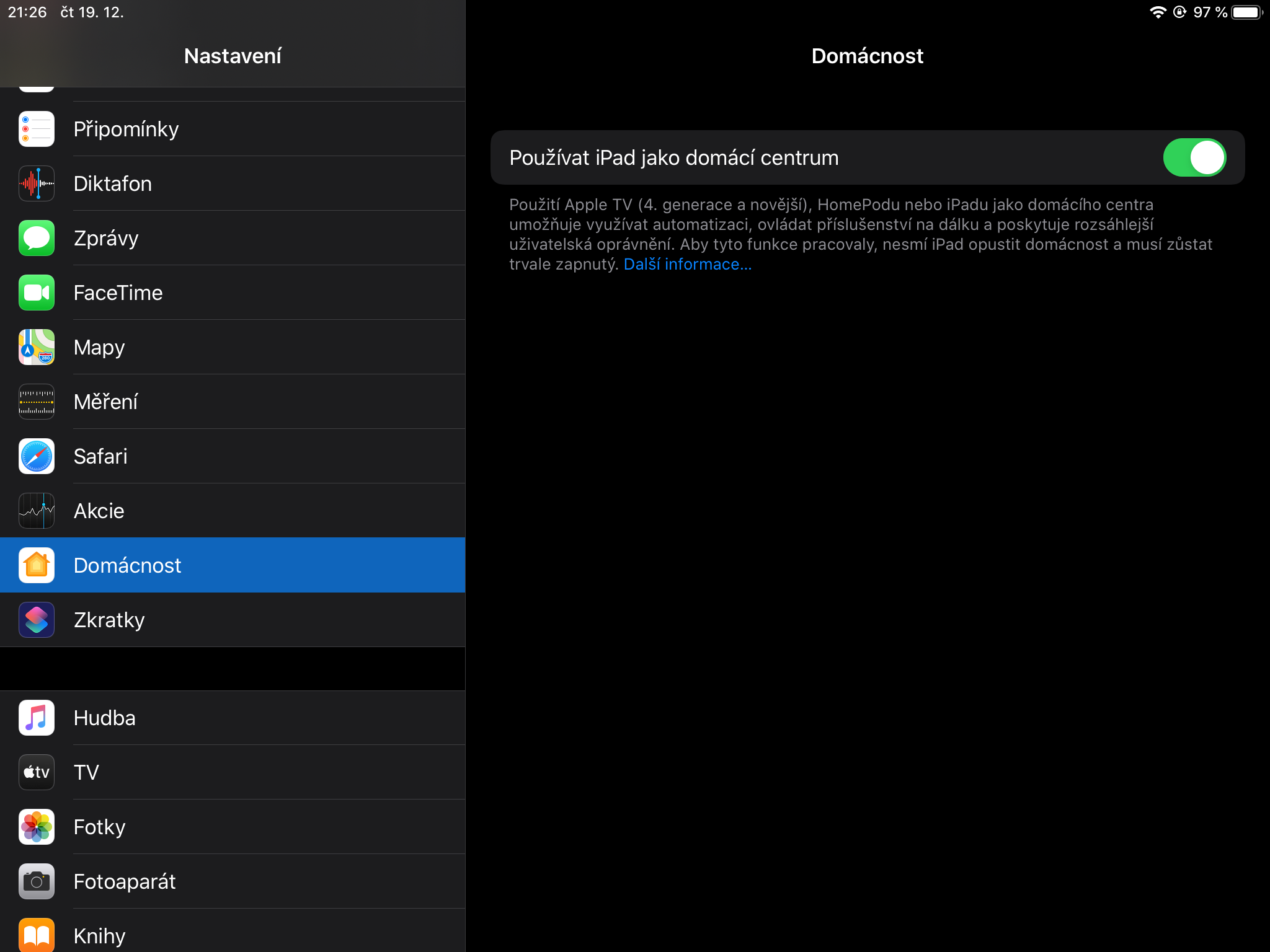
Produktivita = pořádek v aplikacích
Obecně platí, že pokud máte v něčem pořádek a systém, jste schopni to využívat daleko efektivněji než kdybyste se měli potýkat s nepořádkem. Toto pravidlo lze samozřejmě velmi jednoduše převést i do světa elektroniky, ve kterém též existuje pár základních tipů a triků, jak si vše nastavit a uspořádat tak, aby vám to zkrátka vyhovovalo a pracovalo se s tím dobře. Je vlastně úplně jedno, k čemu budete iPad využívat. Systematické uspořádání aplikací na něm totiž pomůže prakticky vždy. Bohužel, přesný recept na dokonalé uspořádání aplikací si musí najít každý sám, jelikož každému z nás sedí něco jiného. Moje rada tedy zní: Testujte, jaké uspořádání je pro vás nejvhodnější a to se následně pokuste dotáhnout k naprosté dokonalosti, díky které budete schopni ovládat iPad téměř poslepu.
Kdybych měl mluvit přímo za sebe, nejvíce mi vyhovuje uspořádání aplikací do jednotlivých ploch podle toho, na co je využívám. To v praxi vypadá tak, že mám na iPadu hned několik ploch, přičemž jedna z nich je věnovaná multimédiím, další hrám, další práci a tak podobně. Díky tomuto systému tak vždy hned vím, kam musím swajpovat, abych dostal přesně to, co potřebuji. Pokud na iPadu potřebuji pracovat, je navíc fajn to, že všechny pracovní aplikace jsou sdružené na jednom místě a já tak nemusím zběsile „lítat“ mezi plochami či je hledat v kupách jiných aplikací. Zkrátka stačí jen danou aplikaci minimalizovat a de facto jen tapnout o centimetr vedle.
Je důležité si říci, k čemu vlastně hodláte iPad využívat a od toho jeho nastavení odvíjet. Já jej mám například na práci a zábavu, avšak nevyužívám jej třeba na řešení osobních mailů a tak podobně. Proto jsem si i do mailového klienta na iPadu nastavil jedinou emailovou schránku – samozřejmě tu pracovní. Díky tomu tak mám jistotu, že pokud mi dorazí mail, bude se týkat 100% práce a tím pádem jej je potřeba co nejdřív zpracovat. Osobní maily pak dořeším na počítači či na iPhonu, které vnímám „multifunkčněji“. Nicméně pokud pro vás bude iPad alfou a omegou vaší elektroniky, samozřejmě se nebojte nastavit si do něj veškeré mailové schránky a vlastně vše, co je k jeho co možná nejkomplexnějšímu využívání potřeba. Jinými slovy – přizpůsobte si iPad co nejvíce vašim potřebám, protože jedině tak jej budete moci využívat ve vašich očích naplno.