Pokud se vám splnil sen a pod stromečkem jste nalezli jablečný počítač, tak by se vám mohl hodit tento článek. Ať už jste se stali majiteli MacBooku Air, MacBooku Pro, iMacu, iMacu Pro, Macu Pro či Macu mini, tak je nutné podotknout, že počáteční kroky jsou ve všech těchto případech prakticky totožné – tedy alespoň co se týče operačního systému macOS. Pojďme se tedy společně v tomto článku podívat na to, co dělat (a nedělat), když pod vánočním stromečkem najdete MacBook či Mac.
Mohlo by vás zajímat
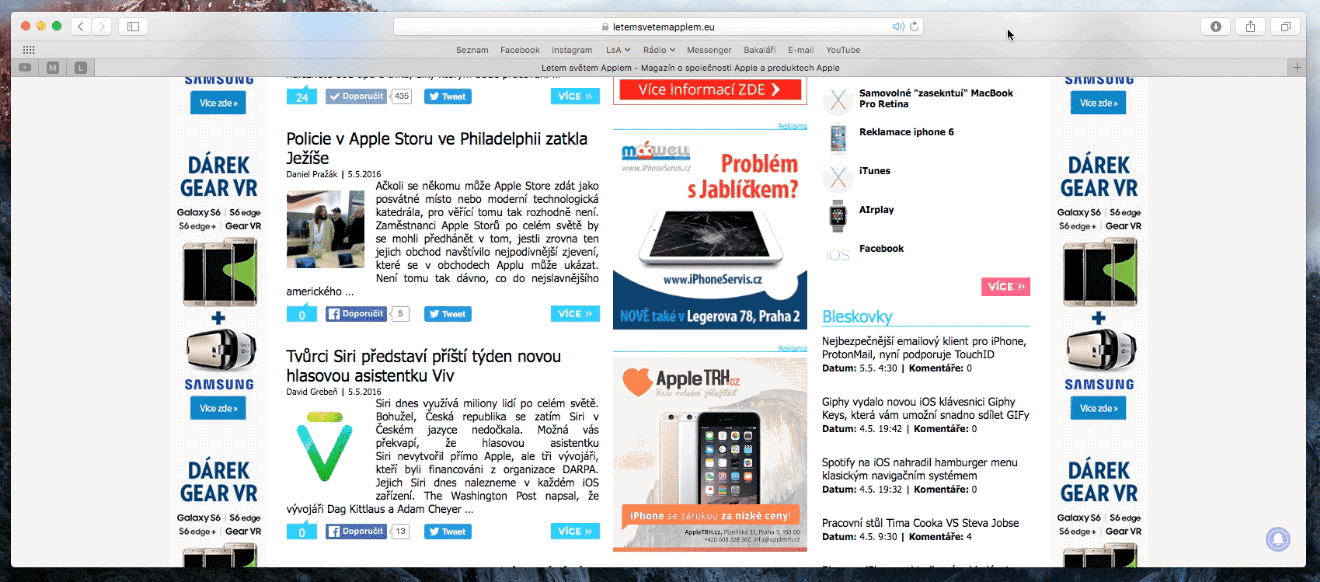
První kroky
Rozbalení jablečného počítače je pro většinu novopečených uživatelů naprosto parádním a nezapomenutelným zážitkem. Mnoho lidí má však tendenci krabice z těchto zařízení vyhodit. V případě zařízení od Applu se to však ale nedoporučuje, jelikož taková krabice může výrazně zvýšit hodnotu Macu či MacBooku tehdy, kdy se jej rozhodnete prodat. Po rozbalení a položení na stůl tedy váš Mac připojte k napájení a zapněte tlačítkem, v případě MacBooku stačí otevřít víko. Po naběhnutí systému si stačí projít krátkým průvodcem, který vás provede základním nastavením. Jeho součástí bude například nastavení polohy nebo souhlas s odesíláním chybových hlášení. Nezapomeňte svůj nový Mac či MacBook připojit k internetu, potažmo Wi-Fi – bez připojení k síti bude totiž nastavování značně osekané. Pokud již máte založené Apple ID, přihlaste se pod ním, anebo si jej jednoduše vytvořte kliknutím na příslušné tlačítko. Kromě Apple ID budete také dotázáni na to, zda chcete aktivovat šifrování FileVault, Klíčenku na iCloudu nebo třeba funkci Najít Mac. Přestože touha pohrát si co nejdříve s novou jablečnou hračkou může být hodně velká, doporučujeme vám nepřeskočit žádný z kroků nastavení a pečlivě si přečíst, co různé funkce a služby vlastně dělají.
Pokud na nový Mac či MacBook přecházíte ze staršího jablečného počítače, anebo dokonce z Windows, tak se samozřejmě nemusíte ničeho obávat. Stačí, abyste oba přístroje připojili ke stejné síti a váš nový Mac už se v prostředí nastavení postará o přesun veškerých dat. Pro uživatele, kteří na macOS přešli z operačního systému Windows, budou první chvíle, hodiny a možná i dny velmi krušné. Mnoho věcí je sice stejných a podobných, avšak mnoho věcí je zase naopak úplně jinak. Pokud je váš pracovní, anebo sekundární stroj stále počítač s Windowsem, tak se také nemusíte ničeho bát – většina nativních aplikací totiž pracuje i s klasickými formáty z Windows, tudíž ani v tomto případě byste se neměli dostat do velkých problémů. Po dokončení základního nastavení vás Mac už jen požádá o vytvoření uživatelského jména a hesla, a také se vás zeptá na výběr režimu mezi světlým a tmavým.
Externí disky
Souvisejíci
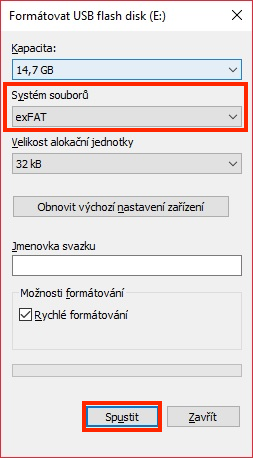
Problém může u Macu nastat tehdy, kdy k němu připojíte externí úložiště. Vzhledem k tomu, že macOS neumí pracovat s NTFS (pokud si nezaplatíte program třetí strany) a jakožto systém souborů používá formát APFS, tak bude nutné provést formát vašich disků. Při formátu dojde k odstranění všech dat na externím disku, a proto si je prvně někam zálohujte. Pokud nutně potřebujete využívat disk jak na macOS, tak ve Windows, můžete jej naformátovat na exFAT. Pokud s diskem však počítáte jen v macOS, neformátujete jej na moderní APFS. Zálohu dat z NTFS disku můžete provést i do Macu – ten totiž umí tento formát číst, tudíž z něj můžete kopírovat, avšak nezvládne zápis souborů.
Přizpůsobení
Prvními kroky a upozorněními už jsme se prokousali – pojďme se nyní podívat na základní věci, které byste si mohli na novém Macu či MacBooku přenastavit, anebo udělat jinak.
Aktualizace softwaru
Hned po dostání se do macOS doporučuji, abyste zkontrolovali aktuálnost macOS. V rámci tohoto operačního systému často vyhází různé aktualizace a bude pro vás nejlepší, abyste hned na začátek začínali s nejnovější verzí. Aktuálnost macOS si můžete zkontrolovat tak, že v levém horním rohu kliknete na ikonu , a poté z menu vyberete Předvolby systému… Otevře se nové okno, kde klikněte na možnost Aktualizace softwaru. Poté vyčkejte, dokud nedojde k vyhledání aktualizace a popřípadě svůj nový stroj nechte ještě aktualizovat.
Nastavení režimu a barev
Hned při prvotním zapnutí Macu jste si mohli zvolit, zdali chcete využít světlý anebo tmavý režim. Pokud jste své rozhodnutí přehodnotili, anebo pokud jednoduše chcete vědět, jak vypadá druhý režim, tak klikněte levém horním rohu klikněte na ikonu , a poté z menu vyberete Předvolby systému… Otevře se nové okno, kde klikněte na možnost Obecné. Zde už si můžete zvolit režim Světlý, Tmavý anebo Automatický. Vyzkoušejte si také změnu barevného akcentu podle svého gusta.
Změna výchozího prohlížeče
Ve výchozím nastavení je defaultním prohlížečem Safari. Pokud jste zjistili, že vám tento prohlížeč z nějakého důvodu nevyhovuje, tak jej samozřejmě můžete změnit. Nejdříve si stáhněte jiný prohlížeč, a poté v levém horním rohu klikněte na ikonu a z menu vyberete Předvolby systému… Otevře se nové okno, kde klikněte na možnost Obecné, kde rozklikněte možnost Výchozí prohlížeč a zvolte alternativní.
Dock
Mnoho uživatelů používá ke své každodenní práci také Dock. I ten si můžete v rámci macOS různě nastavit. Ve výchozím nastavení má například Dock nastaveno až příliš velké zvětšení po najetí myši, což se mnohým uživatelům nelíbí. Nastavení této možnosti najdete tak, že v levém horním rohu kliknete na ikonu , a poté z menu vyberete Předvolby systému… V novém okně, které se zobrazí, vyberete možnost Dock, kde už stačí možnost pro Zvětšení odškrtnout, anebo si jej přizpůsobit. Kromě toho si zde můžete nastavit automatické skrývání Docku, ponechání posledních otevřených aplikací v Docku, apod.
Night Shift
Pokud plánujete váš nový Mac či MacBook používat v noci a ve večerních hodinách, měli byste si nastavit Night Shift. Ten totiž podle nastavení aktivuje filtr pro odstranění modrého světla, díky čemuž se vám poté bude lépe usínat a ráno se budete probouzet lépe vyspaní. Pro nastavení Night Shiftu klikněte v levém horním rohu na ikonu , a poté z menu vyberete Předvolby systému… V novém okně rozklikněte možnost Monitory a v horním menu klikněte na možnost Night Shift. Zde už si nastavte rozvrh podle toho, kdy se má Night Shift spouštět, a kdy vypínat.
Režim Nerušit
Nedílnou součástí operačního systému macOS jsou také notifikace. Díky nim můžete být pořád v obraze – ať už jde o cokoliv. Dokonce se vám v rámci notifikací mohou zobrazovat i naše články. Rozhodně ale nechcete, aby vás notifikace otravovaly někdy pozdě v noci. Proto se hodí nastavení režimu Nerušit. Ten si můžete přizpůsobit kliknutím na ikonu v levém horním rohu, a poté vybráním možnosti Předvolby systému… V novém okně stačí rozkliknout možnost Oznámení, a poté se v levém menu přesunout do sekce Nerušit. Zde už můžete režim Nerušit spravovat. a
Trackpad
Pro někoho z vás, především při přechodu z Windows, nestandardní posouvání pomocí myši či Trackpadu – na zařízeních s macOS je totiž naopak. Pokud byste tohle nastavení chtěli změnit a zajistit, aby bylo posouvání stejně, jako na Windows, tak klikněte v levém horním rohu na ikonu a z menu vyberte možnost Předvolby systému… V novém okně poté vyberte možnost Myš a odškrtněte možnost Směr posuvu: přirozený. Kromě toho si zde můžete nastavit citlivost myši a další.
Uložení dat na iCloud
Všechna data, která uložíte na Plochu a do složky Dokumenty, si můžete nechat automaticky odesílat na iCloud. Jednoduše pak můžete tato data spravovat na vašem iPhonu, iPadu, či jiném zařízení. Berte však v potaz, že v tomto případě bude nejspíše nutné zakoupit větší úložiště na iCloudu. Pro ukládání dat z Plochy a Dokumentů na iCloud klikněte v levém horním rohu na ikonu a z menu vyberte možnost Předvolby systému… V novém okně poté vyberte možnost Apple ID a u možnosti iCloud klikněte na tlačítko Volby… Zde stačí zaškrtnout, jaká data se mají na iCloud ukládat.
Nastavení Macu je záležitost, kterou obvykle uživatelé provádějí průběžně spolu s tím, jak se mění jejich potřeby, případně v souvislosti s aktualizacemi operačního systému a dalšího softwaru. Užitečné tipy a triky pro začínající i pokročilé uživatele Macu vám LsA přináší průběžně celý rok, a to každý den. Proto nás určitě nezapomeňte sledovat.









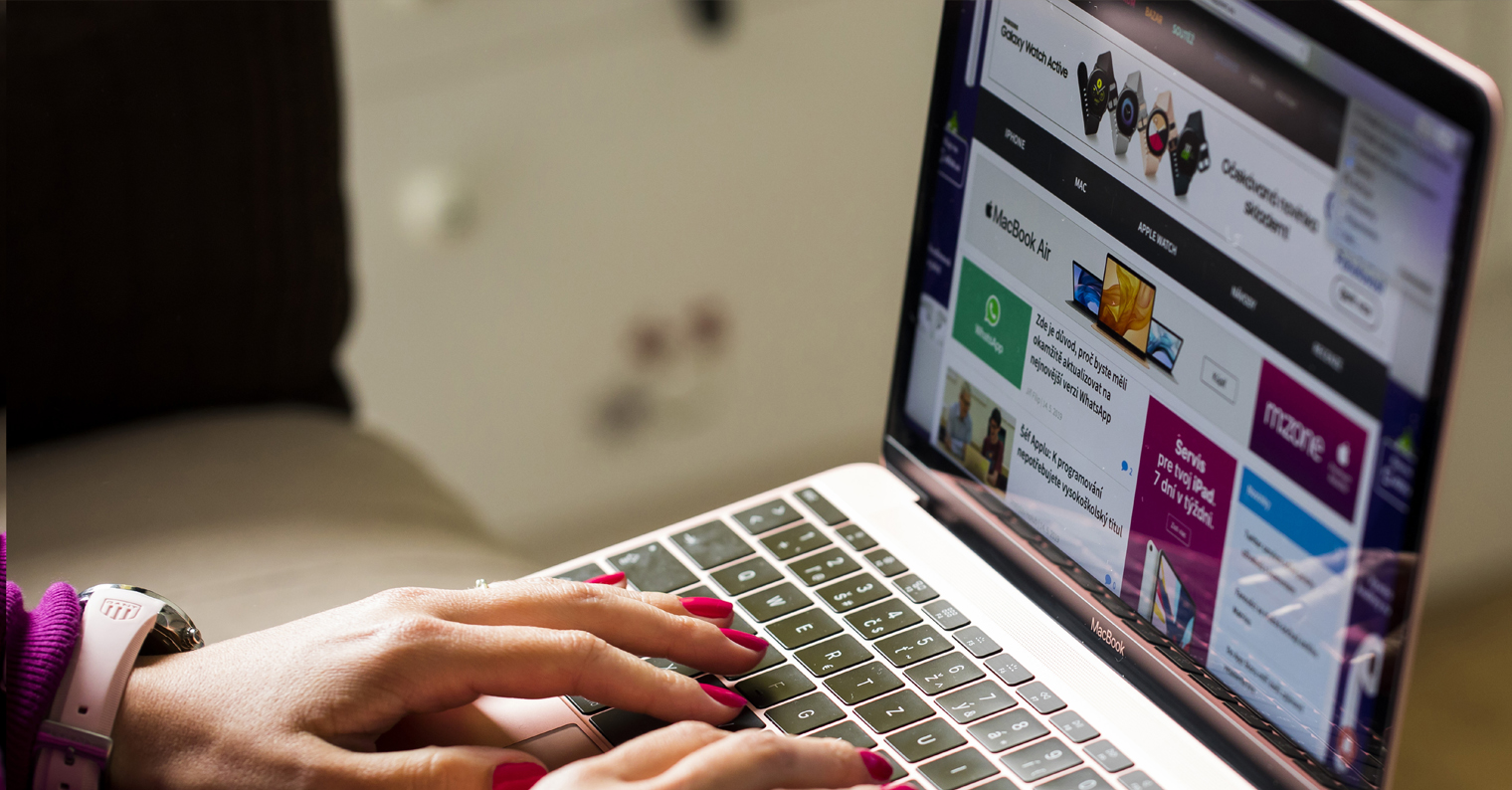
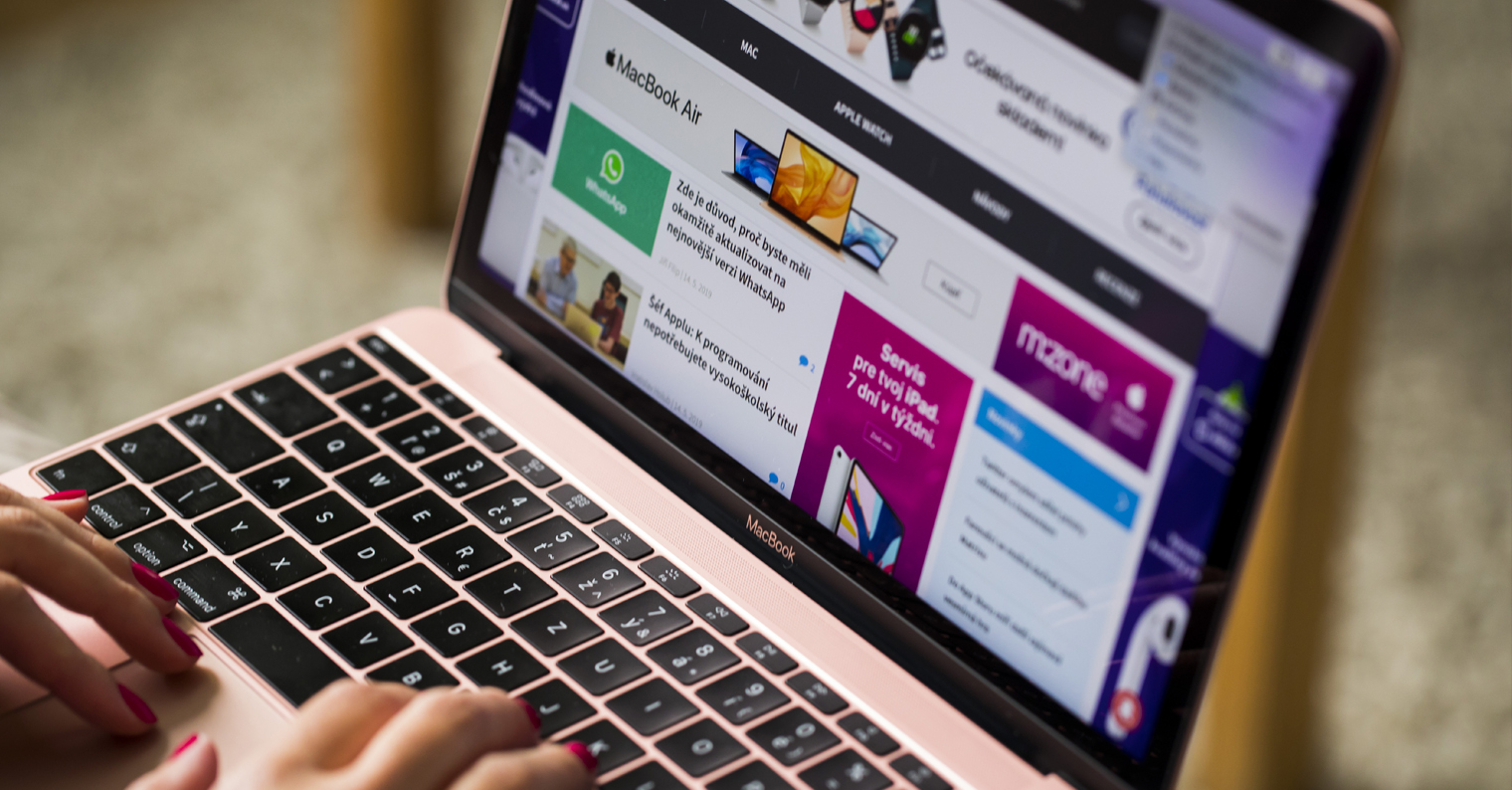
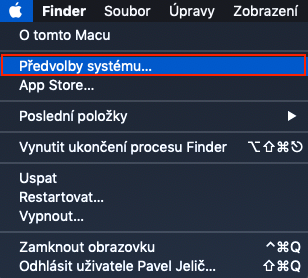
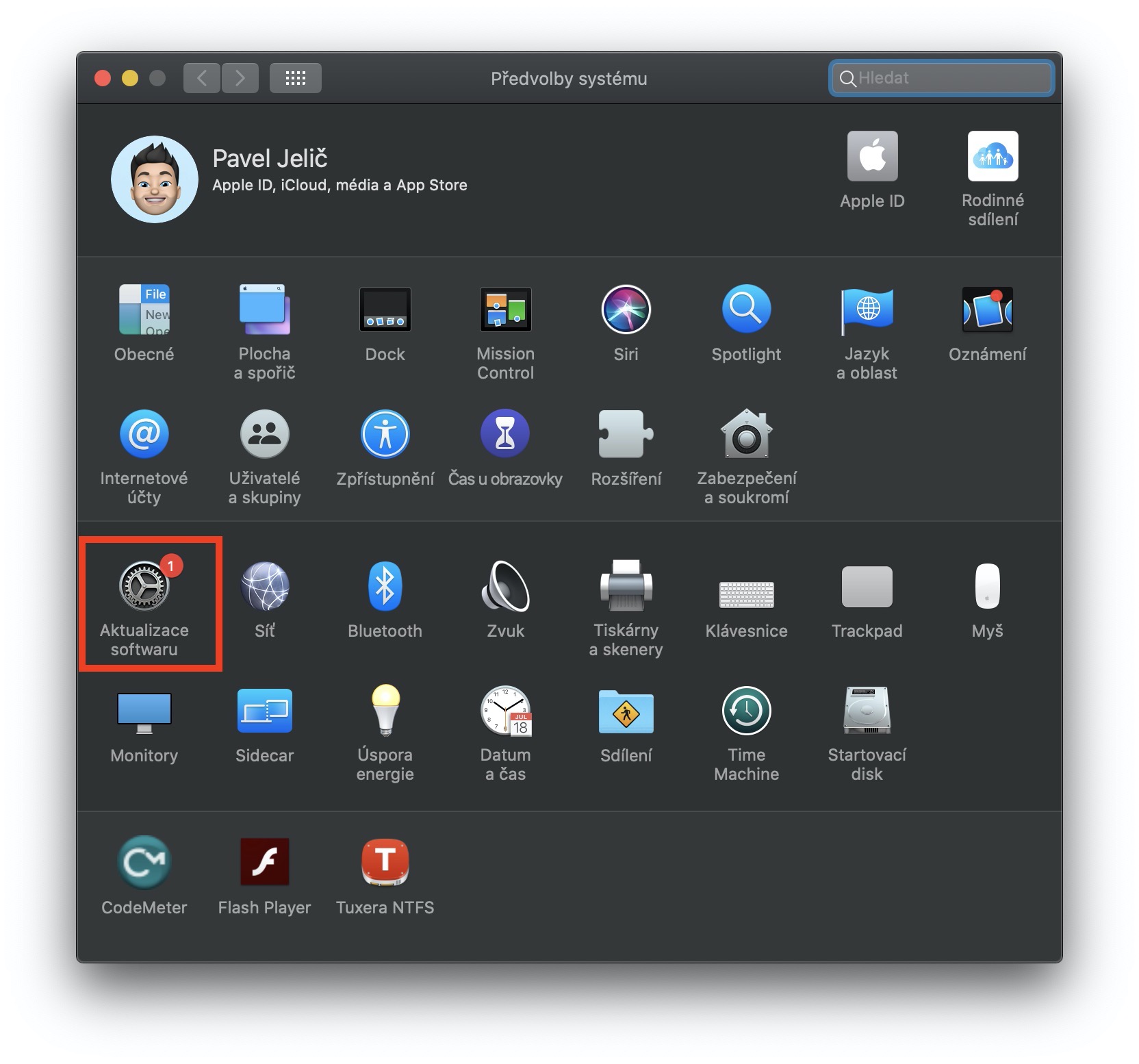
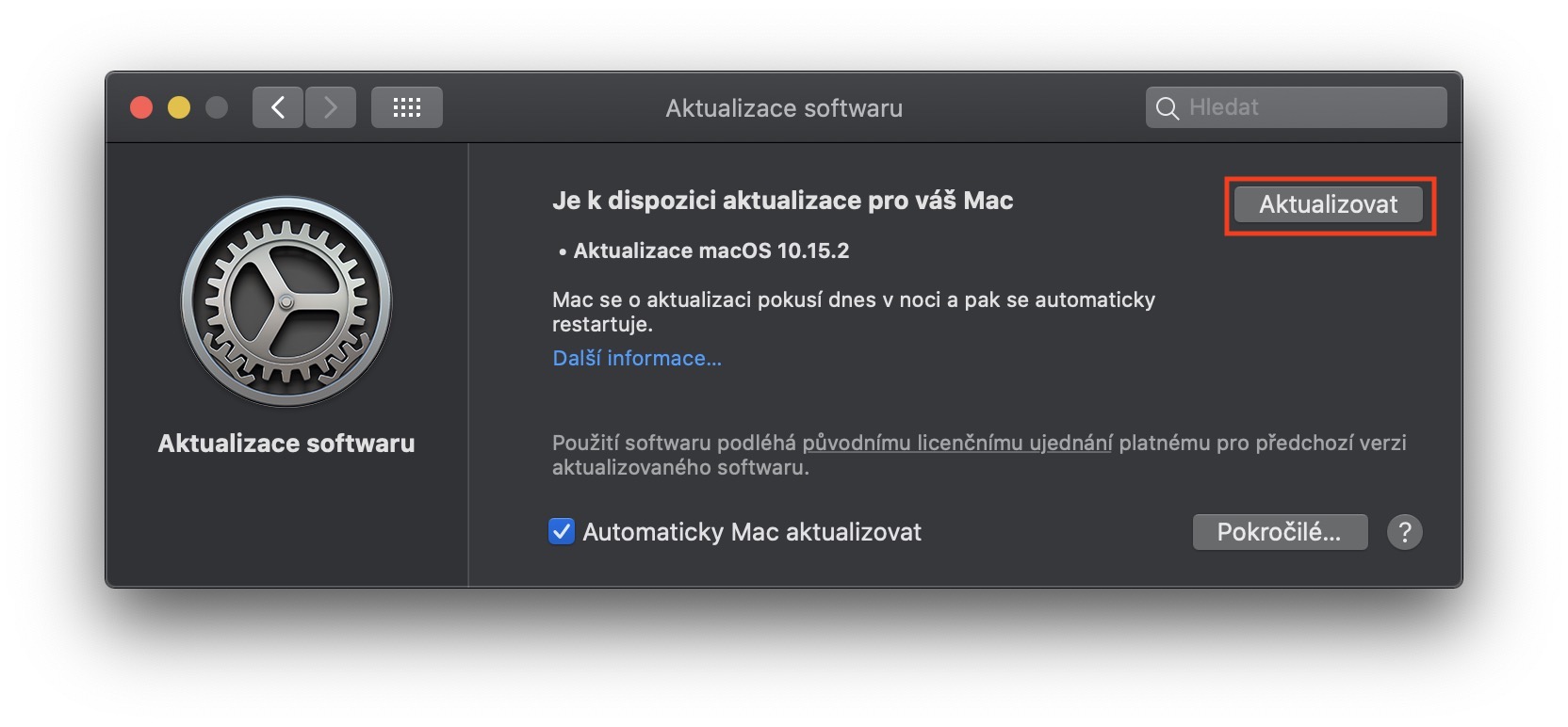
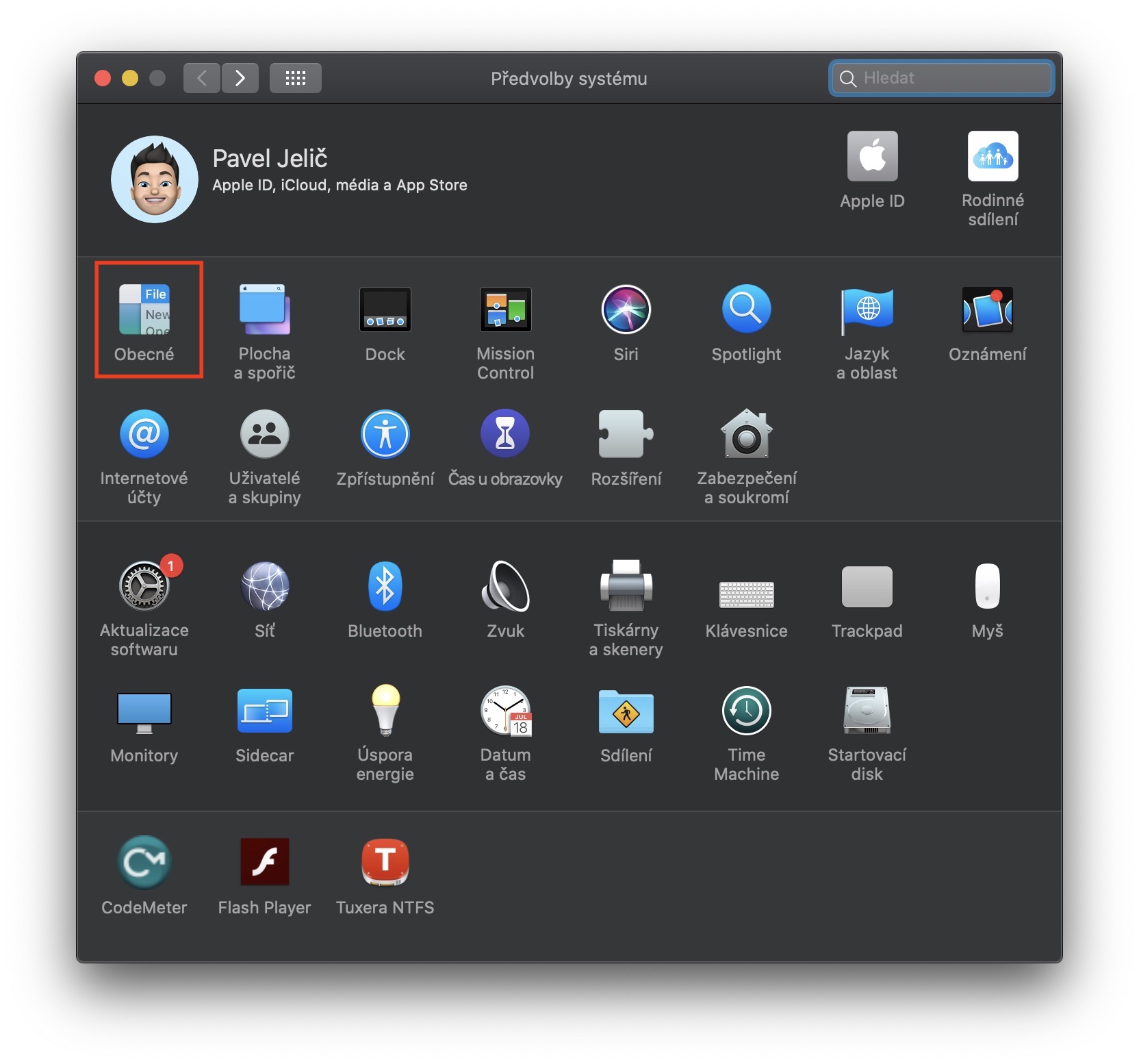
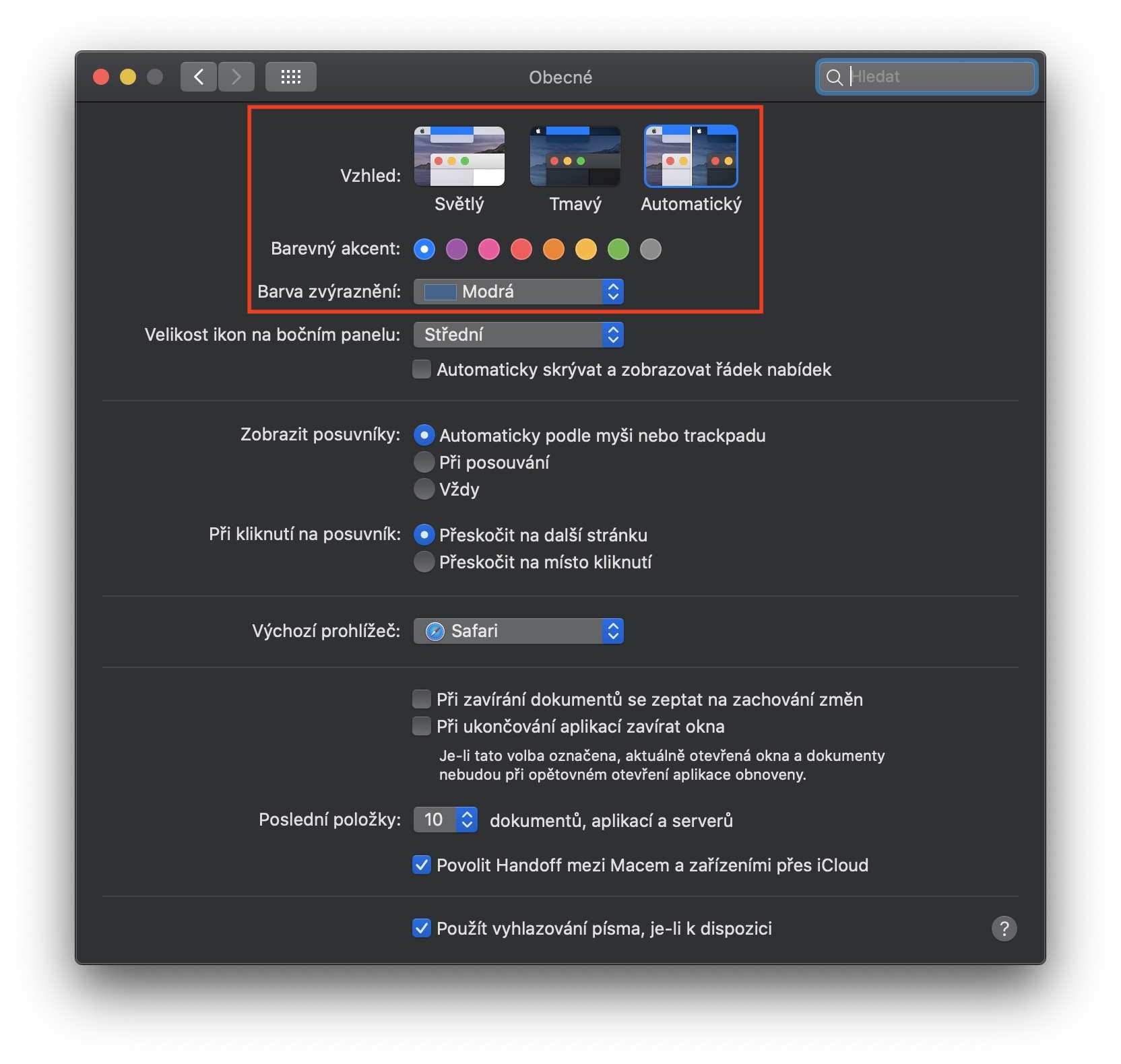
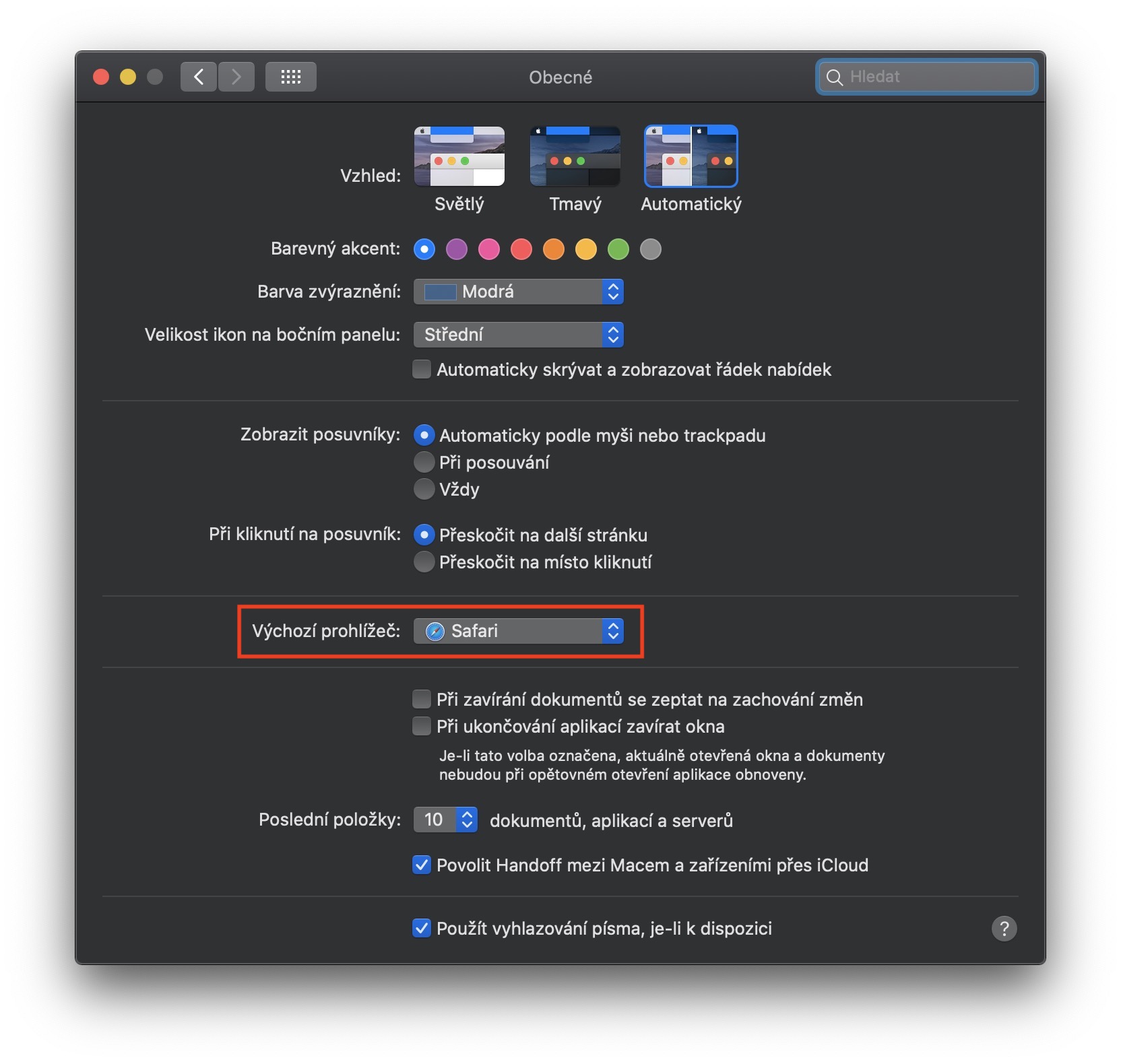


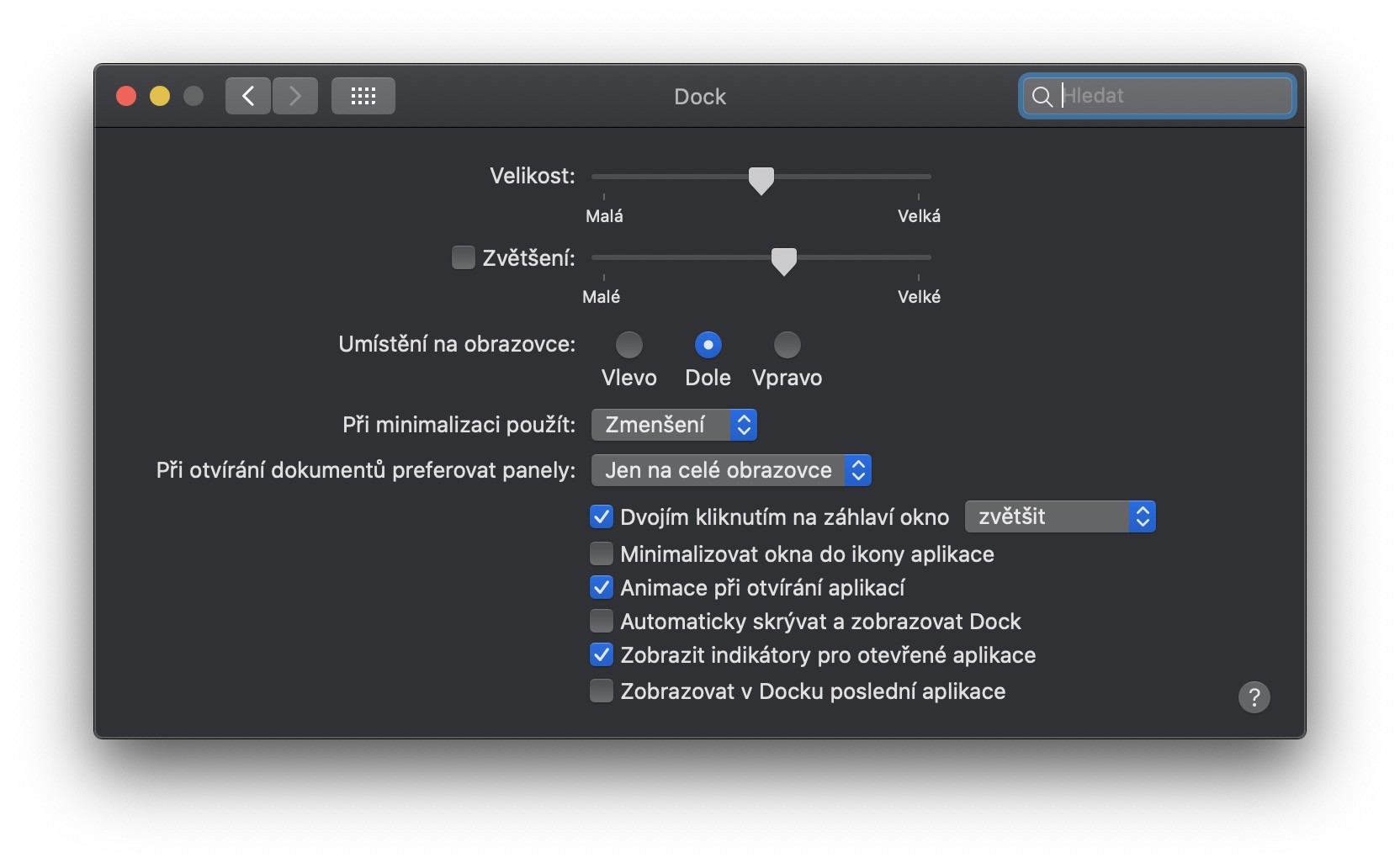
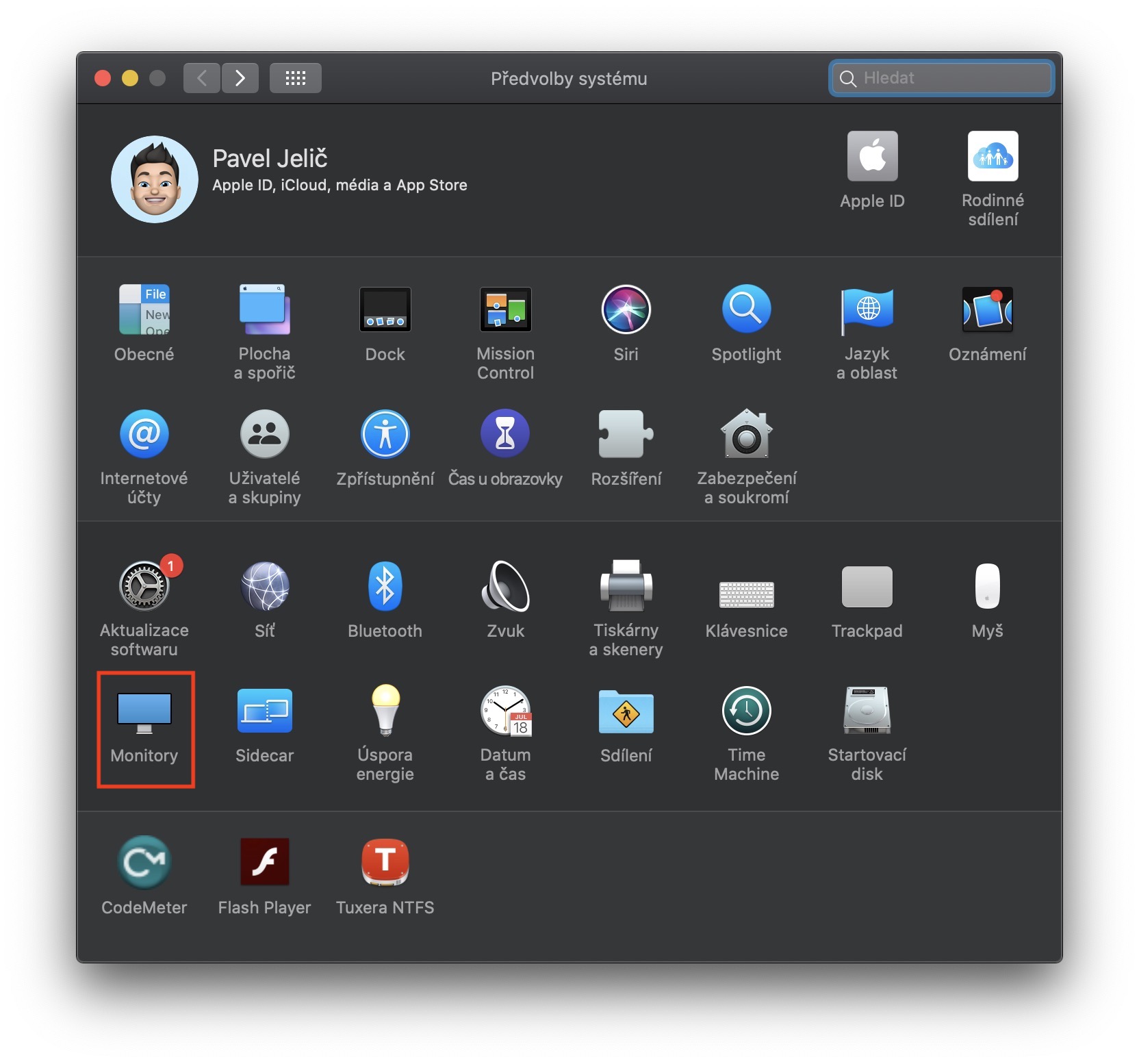
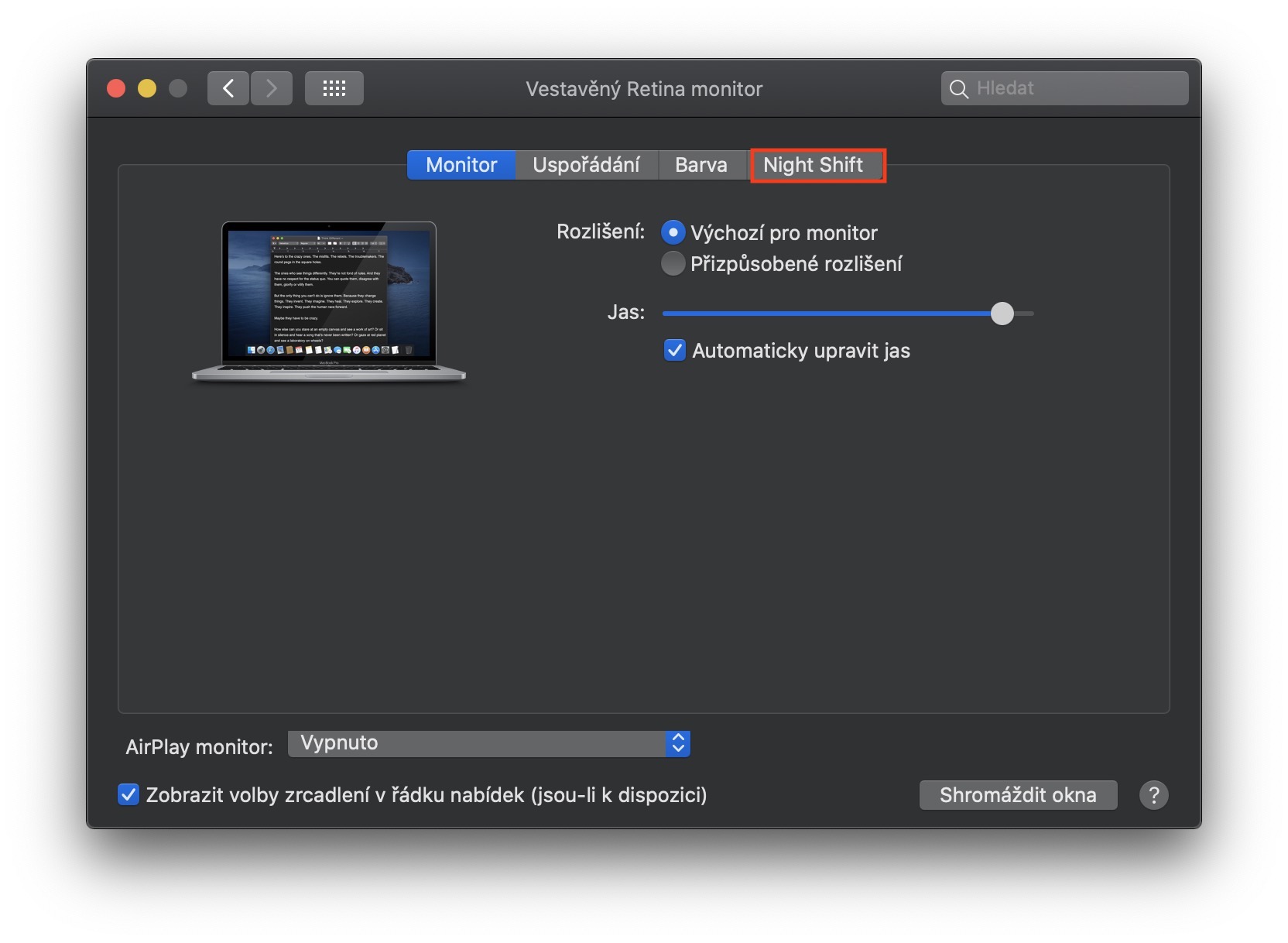
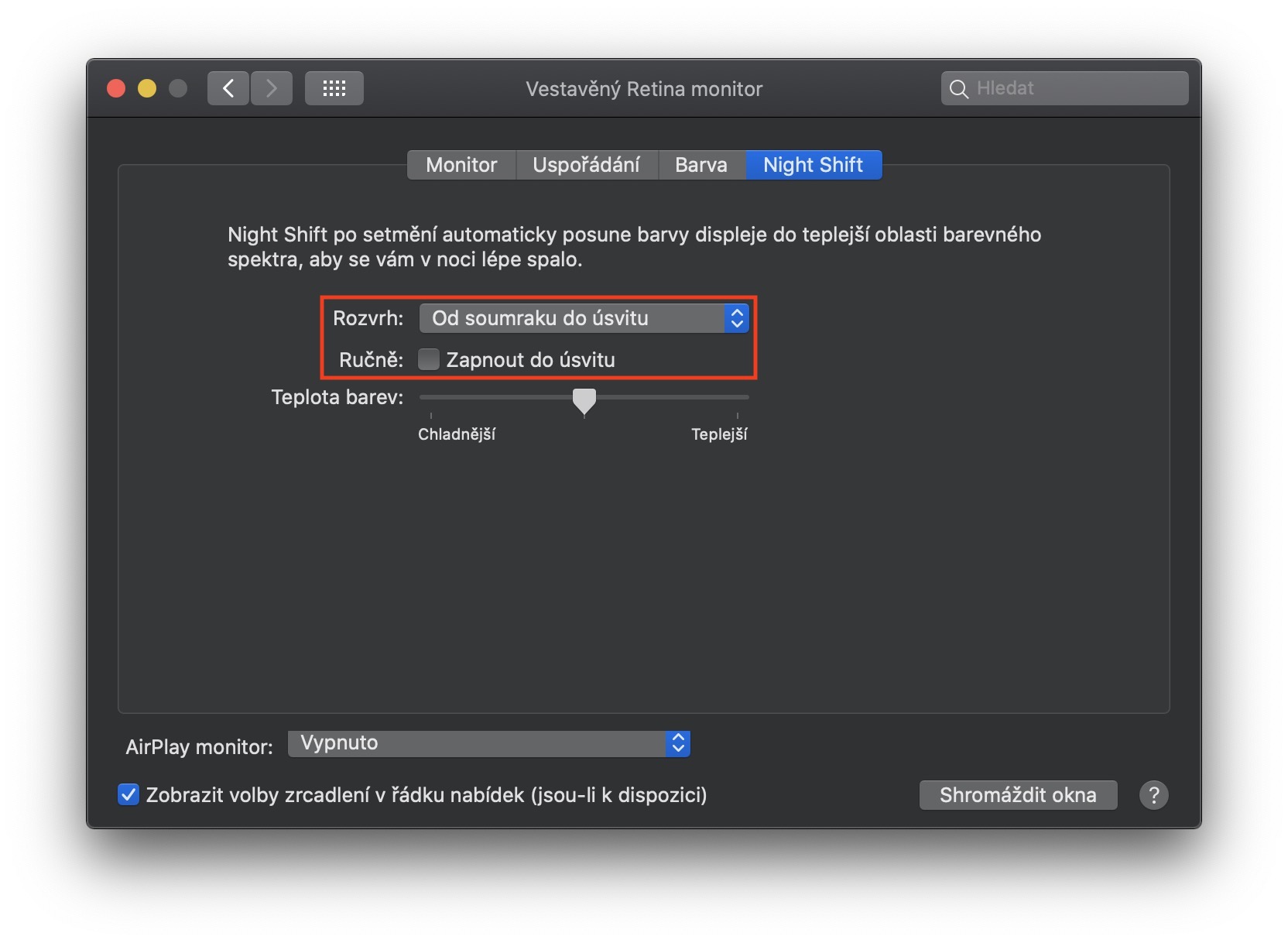
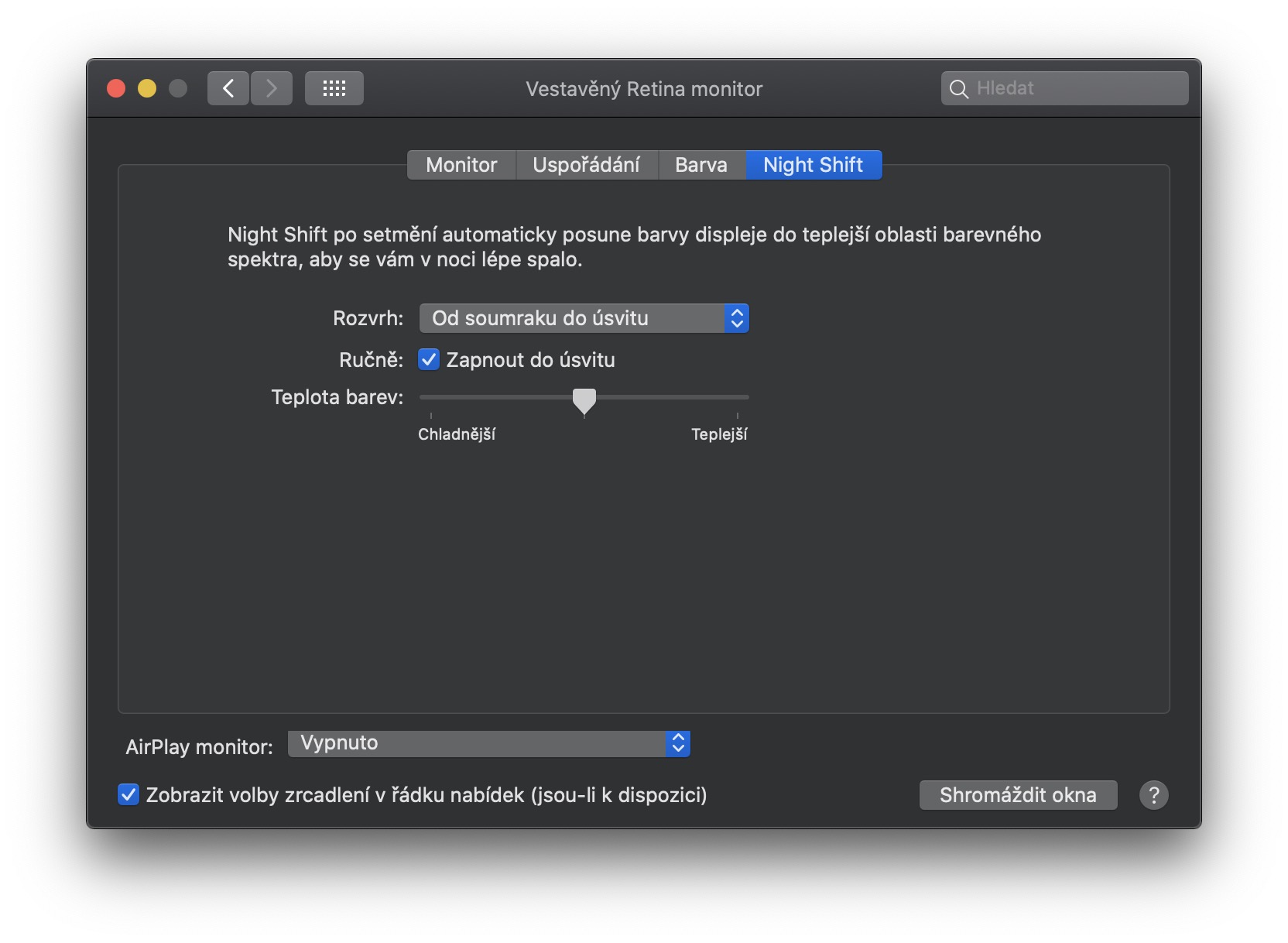
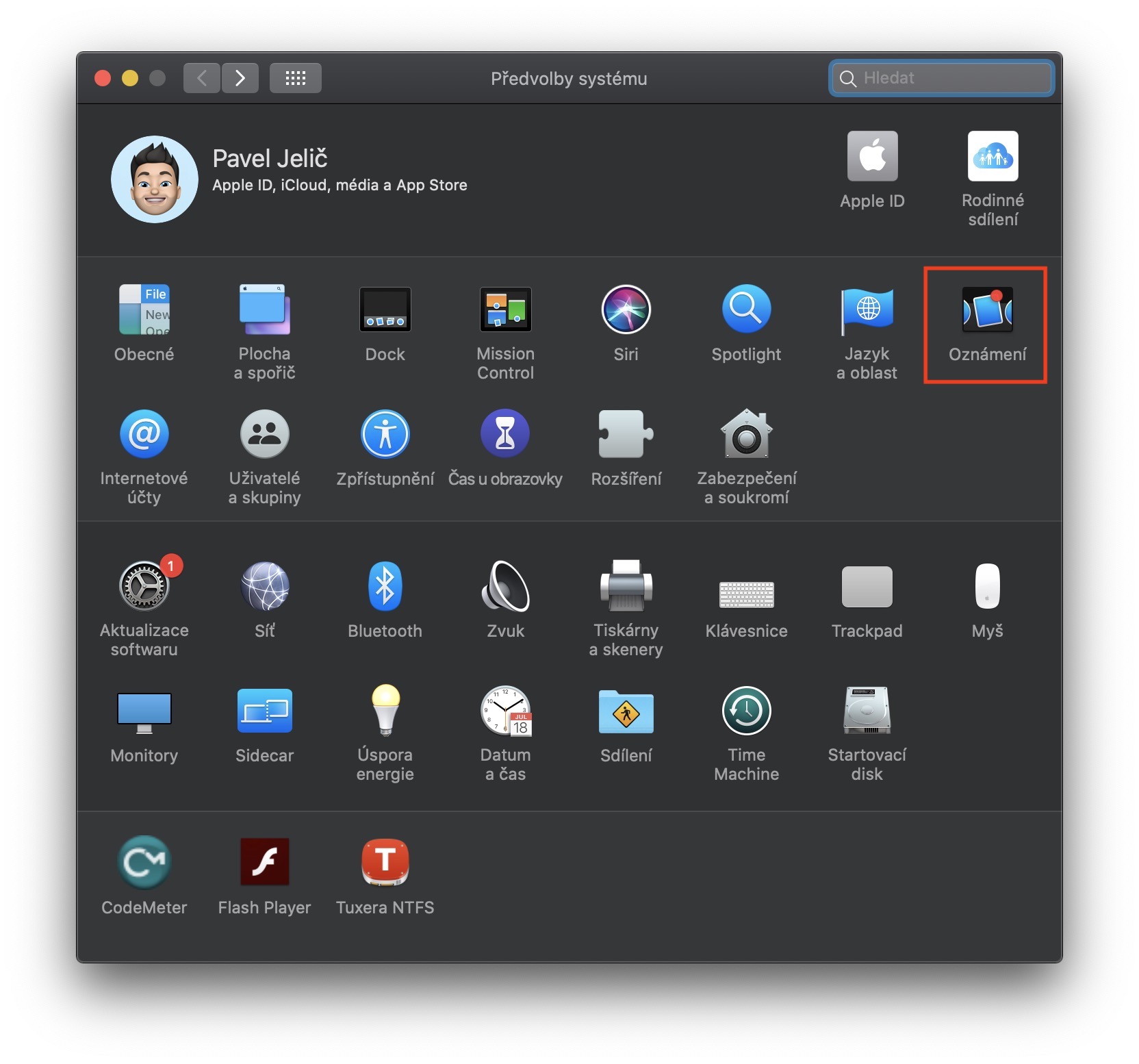
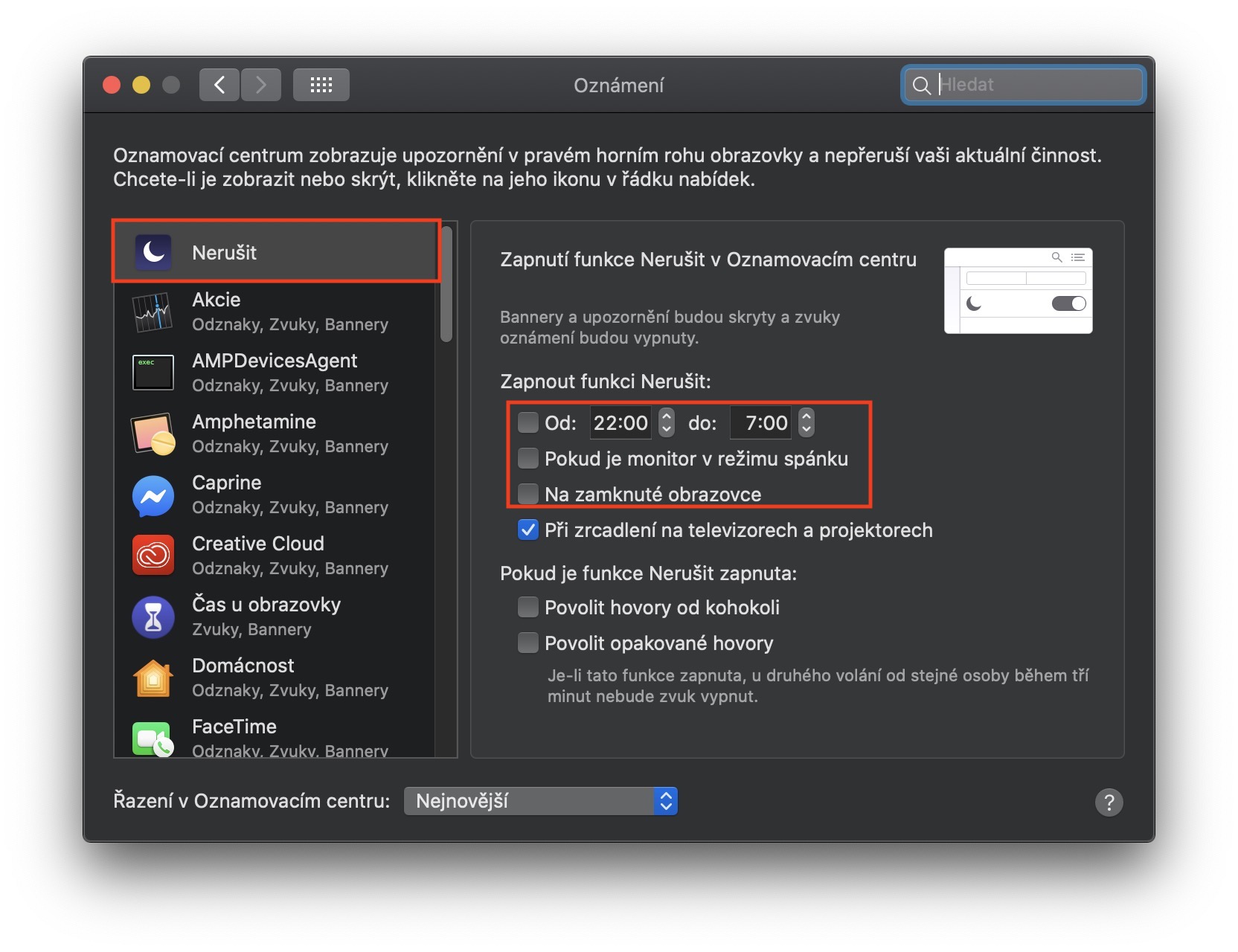

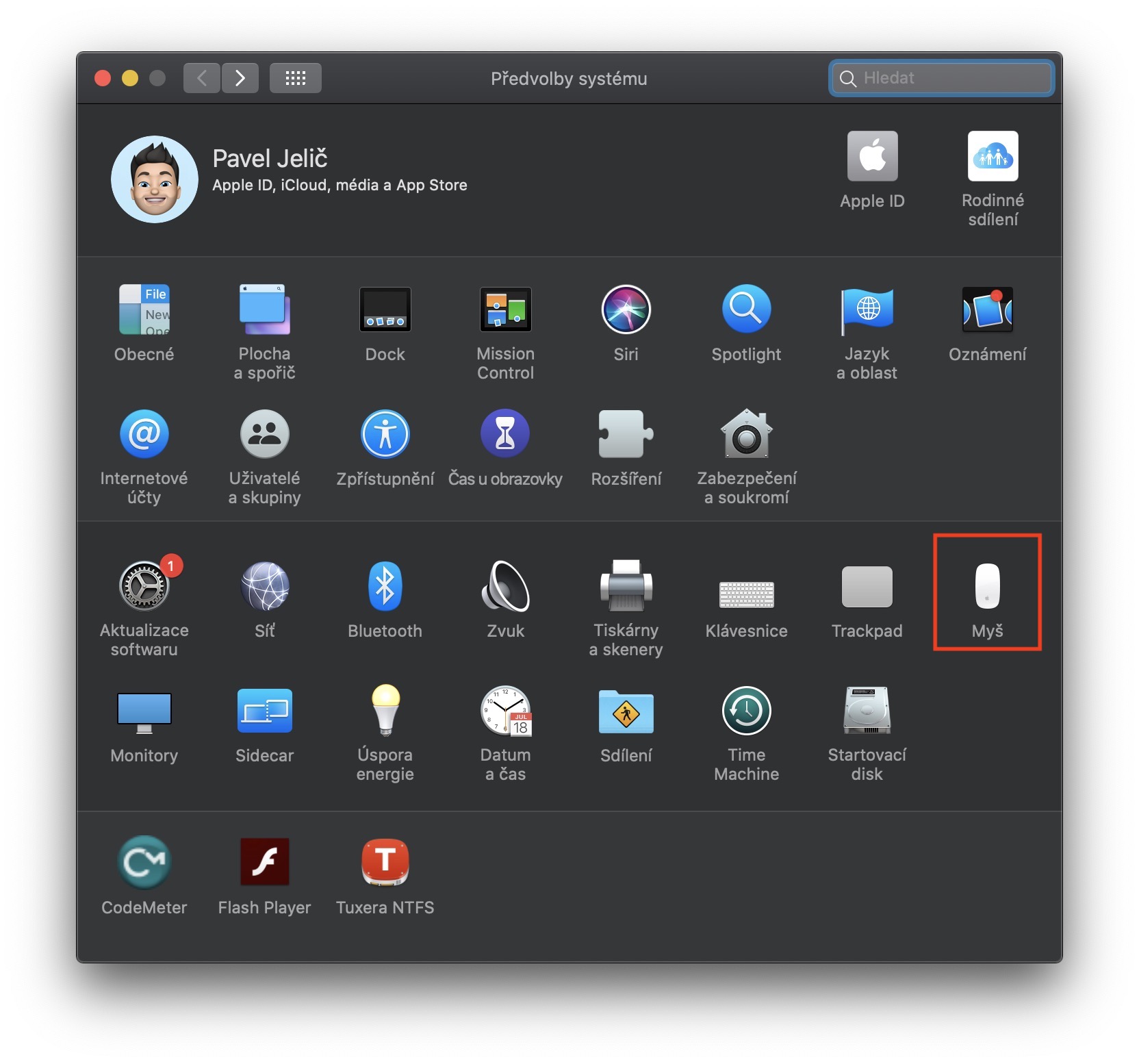
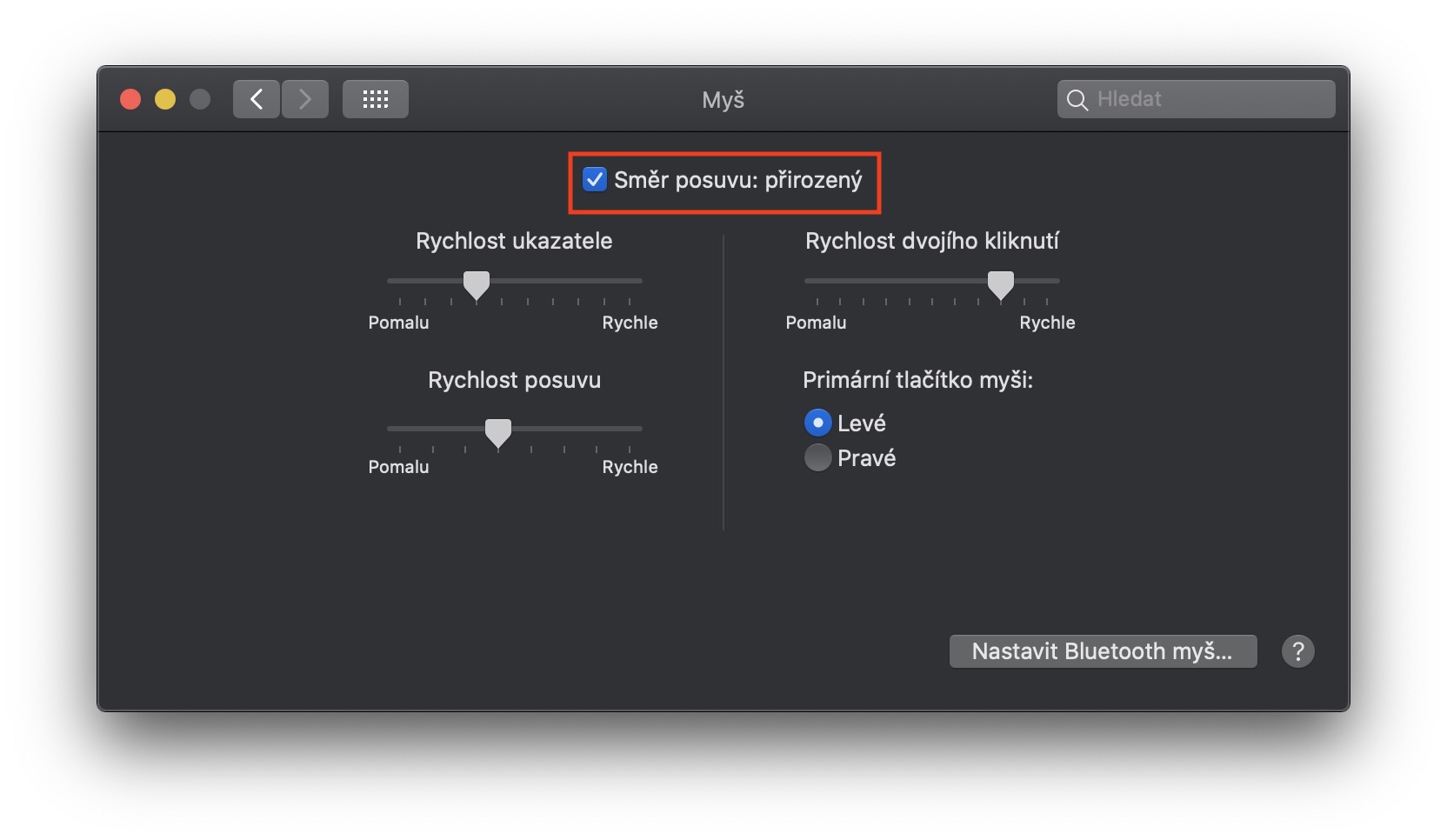
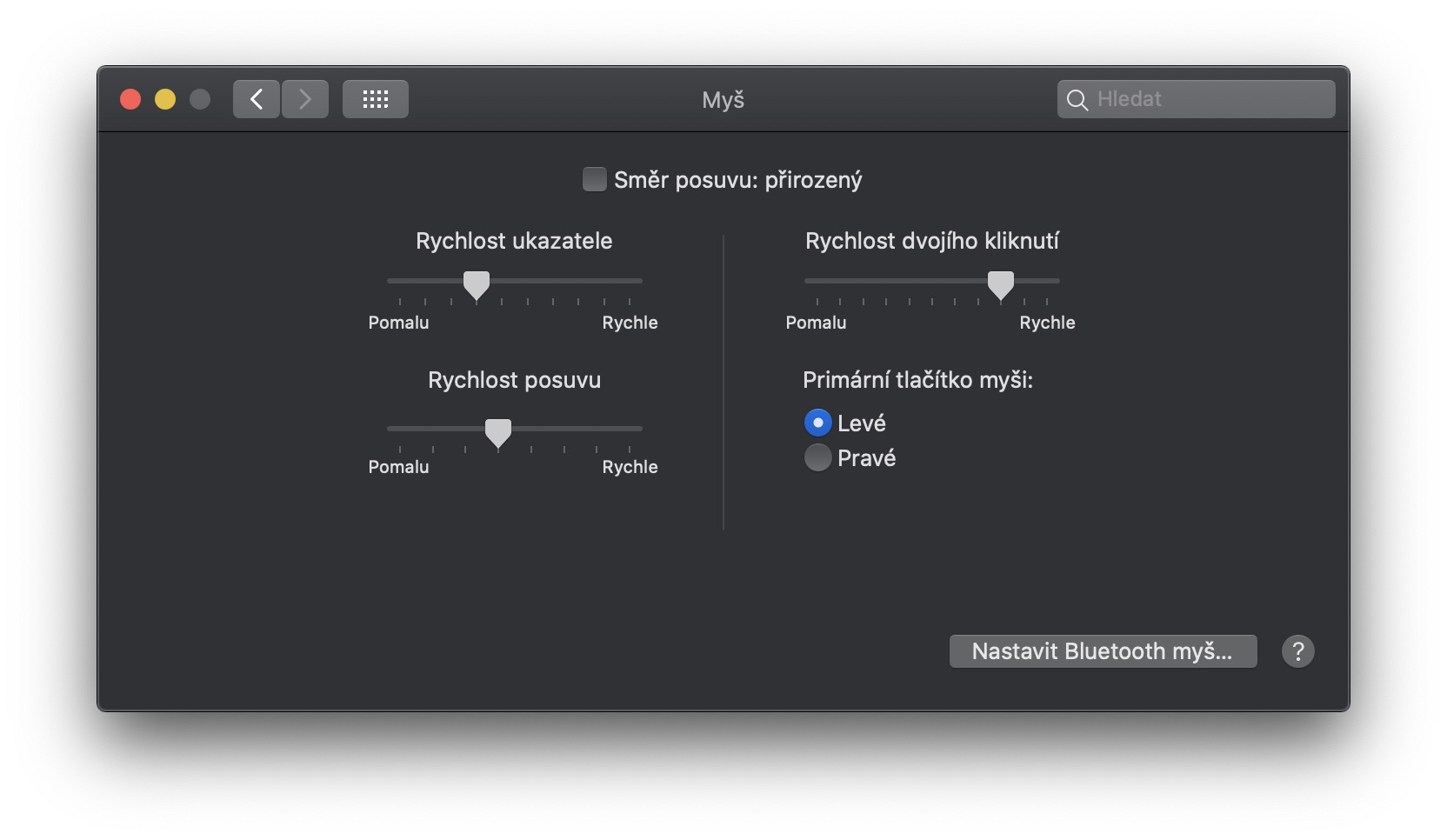
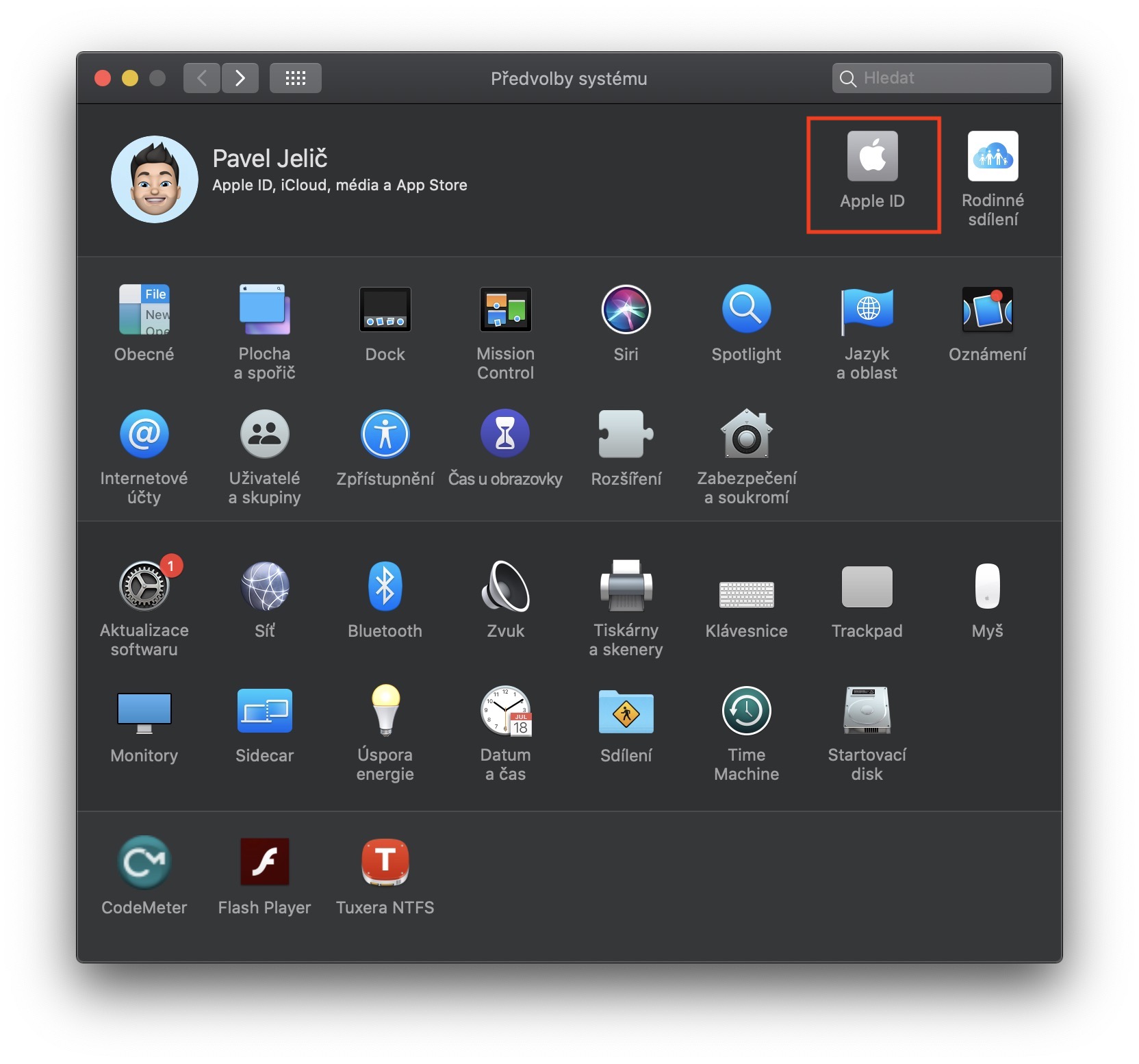
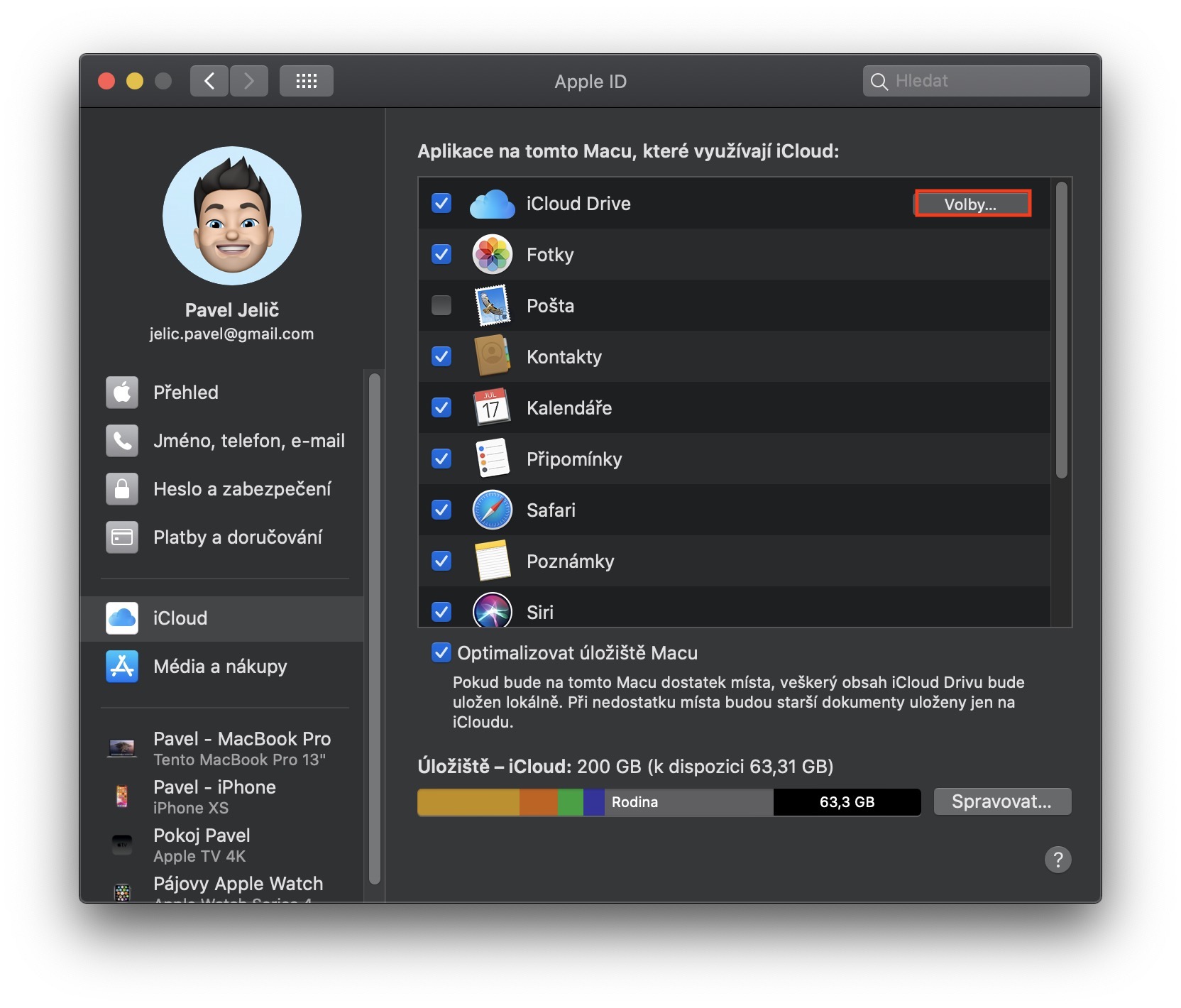



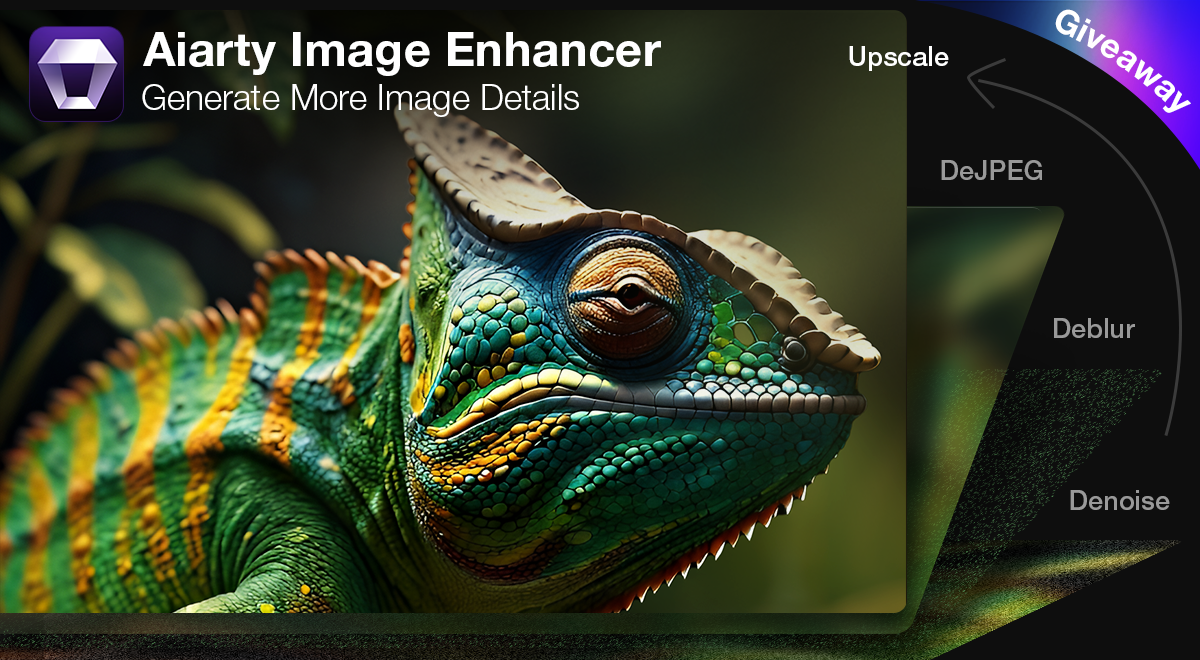
Čo dělat, když pod stromečkem nenajdete nic od Apple? Nejlíp je hodit sa o zem a nadávat :)))))
co delas na webu s applem ty sasku v tom pripade
Krikem a hrubymi vyrazy nic nevyresis, ty popleto!
A přitom stačí přes Bootcamp tam dát Windows 😁
Jasně, kdo chce primárně používat Windows, bude si pořizovat Mac. To je logika.
Jn to nedava smysl kdyz acer se stejnym hw stoji 15 tisic
🤦♂️