Před nějakou dobou jsme vás na našem magazínu informovali o tom, jakým způsobem můžete váš Mac nastavit tak, aby se po určitou nastavenou dobu automaticky nepřepínal do režimu spánku. To se může hodit například tehdy, když provádíte přenos souborů, když nahráváte video na YouTube, anebo když něco stahujete. Ve všech těchto případech by se mohl Mac či MacBook uspat, čímž by došlo k utnutí všech akcí, které se na něm děly. V minulém návodu jsme si ukázali, jakým způsobem můžete Macu říct, aby se neuspal, pomocí příkazu v Terminálu. Dneska se podíváme na příjemnější verzi v podobě programu Amphetamine, který dokáže váš Mac či MacBook ponechat vzhůru v rámci jednoduchého grafického rozhraní.
Mohlo by vás zajímat

Programů, které dokáží váš Mac či MacBook ponechat vzhůru, je hned několik. Osobně však používám Amphetamine, který je velmi jednoduchý na používání a práci s ním zvládne naprosto každý. Navíc k tomu je k dispozici zdarma a stáhnout jej můžete pomocí tohoto odkazu přímo z App Storu. Po stažení stačí Amphetamine spustit a projít si prvotním nastavením, kde se vás program zeptá na pár věcí – například zdali chcete ponechat ikonu aplikace i v Docku, či pouze v horní stavové liště. Jakmile si nastavením projdete, tak se v liště zobrazí ikona pilulky, pomocí které se celá aplikace ovládá. Po kliknutí na tuto ikonu si můžete z menu zvolit časový úsek, po který má zůstat Mac či MacBook vzhůru, popřípadě si můžete zvolit například to, aby se nepřepnul do režimu spánku do té doby, dokud běží nějaká aplikace, anebo dokud běží stahování. Okamžitě můžete Amphetamine aktivovat kliknutím na pilulku pravým tlačítkem myši (dvěma prsty). Aktivní režim značí Amphetamine tím, že je pilulka otočena výřezem směrem nahoru.
Mnoho uživatelů se snaží najít program, který dokáže udržet MacBook při životě i tehdy, když dojde k zavření víka. Amphetamine tento úkon zvládne, avšak za určitých podmínek, které stanovil sám Apple a nelze je nikterak měnit. Pokud tedy chcete váš MacBook udržet vzhůru i po zavření víka, tak kromě aktivního módu aplikace Amphetamine musíte mít k MacBooku připojený externí monitor, klávesnici, myš, a také nabíječku. V opačném případě nebude Amphetamine a žádná jiná aplikace fungovat. Kromě toho je v rámci nastavení aplikace Amphetamine k dispozici několik dalších možností, například pro nastavení aktivního režimu pevného disku, anebo pro nastavení klávesových zkratek. Nastavení zobrazíte po kliknutí na ikonu Amphetamine v horní liště, a poté po zvolení možnosti Preferences…
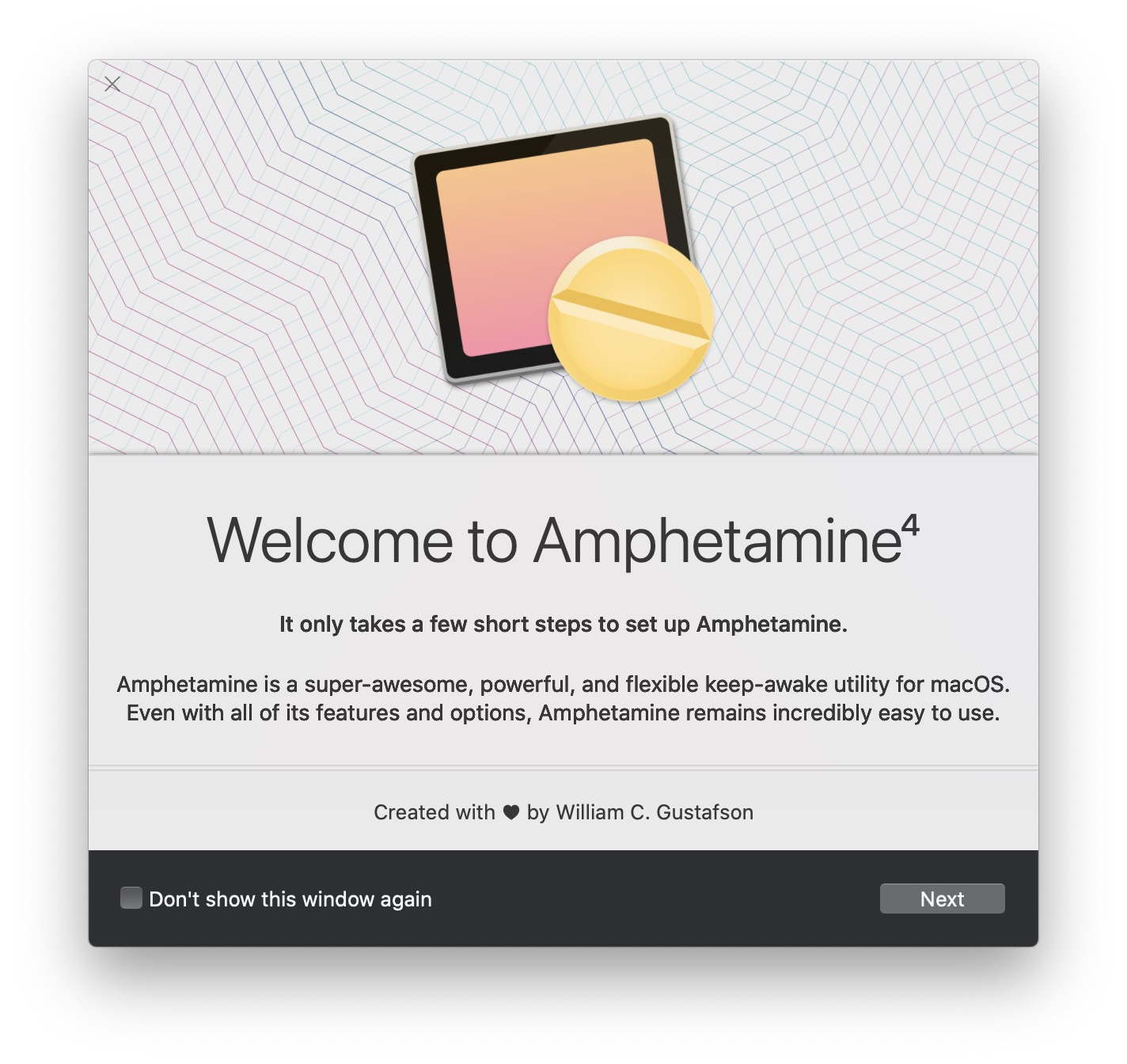
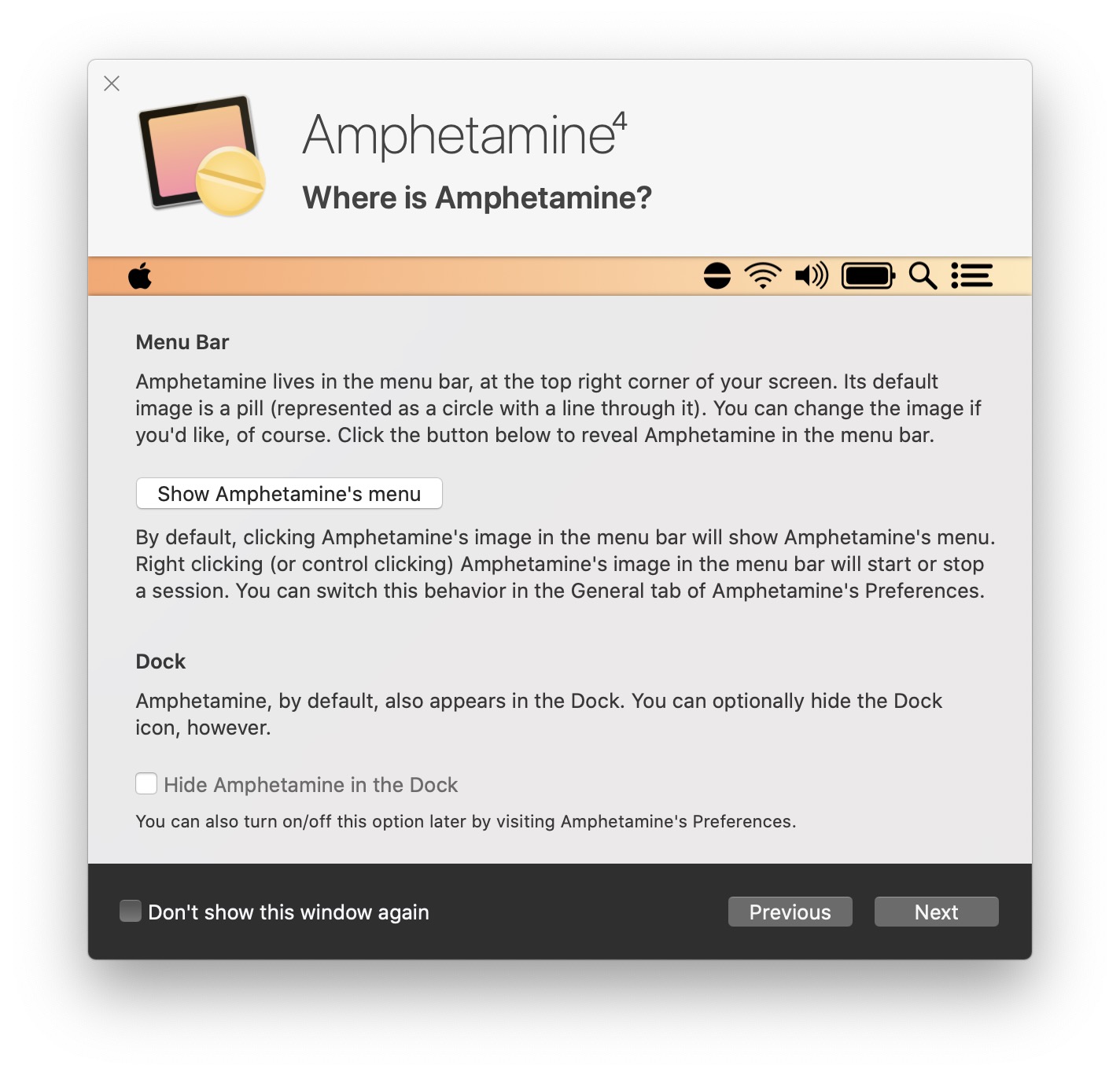
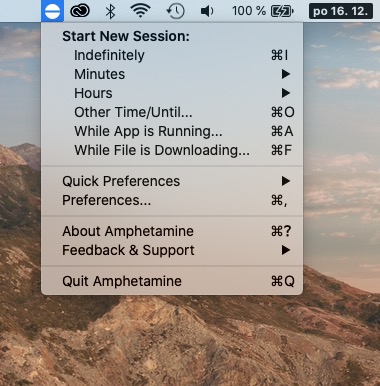
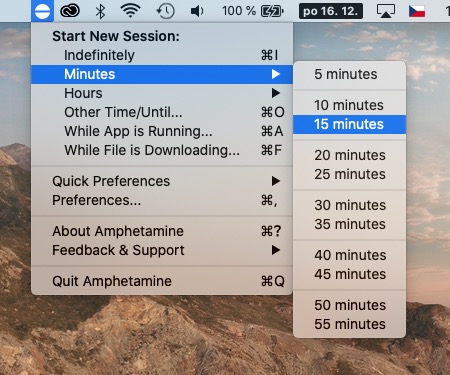
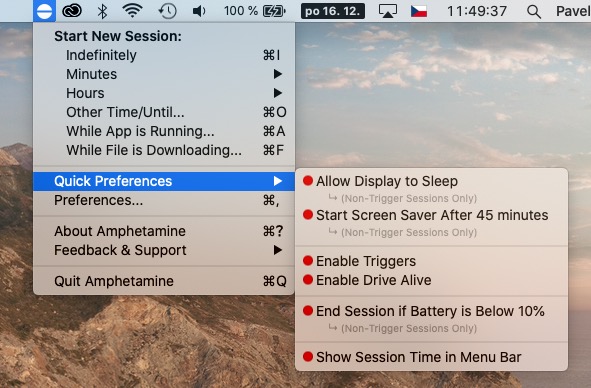



Dalsia moznost Caffeine
Dalsich moznosti je spousta, ale tenhle je asi nejlepsi. Resp. ma nejvic moznosti nastaveni. Coz kazdymu nemusi vyhovovat. Caffeine umi prd. Coz naopak lamam muze vyhovovat 🤭
v com je toto prijemnejsie oproti tomu napisat kratky prikaz do terminalu?
Někteří nechcou psát do terminálu,
protože by to pro ně bylo moc „těžké“