PDF soubory jsou prakticky nejuniverzálnější formou pro sdílení digitálních dokumentů. Otevírat je můžete bez sebemenších problému v macOS i na Windows. Můžete je jednoduše zašifrovat, použít k zaslání digitální smlouvy, anebo třeba pro ukládání obrázků, které se v PDF dokumentu vyobrazí na každém zařízení stejně. Možností, jak využít PDF dokumenty, je doopravdy nespočet. Vsadím se, že snad každý z nás už někdy PDF dokument na Macu či jiném počítači otevřel. Pojďme se v rámci tohoto článku podívat na 3 jednoduché tipy, které vám mohou při práci s PDF soubory na Macu pomoci.
Mohlo by vás zajímat

Jak vyhledávat v dokumentu
Pokud máte nějaký velký PDF soubor, například knihu anebo nějaký manuál, tak se orientace v něm může stát zbytečně složitá. Oproti klasickému fyzickému manuálu však můžete v digitálním PDF souboru bez problému vyhledávat určité fráze či slova. Vše, co k tomu potřebujete udělat, je otevřít PDF dokument na Macu v nativní aplikaci Náhled, a poté v pravém horním rohu kliknout do textového pole pro hledání. Zde už stačí napsat frázi, kterou hledáte, a Náhled vám každý odpovídající záznam zobrazí jednoduchém rozhraní na pravé straně okna.
Jak odstranit stránky
V případě, že potřebujete z PDF dokumentu jednoduše odstranit nějaké stránky, tak k tomu taktéž nebudete potřebovat žádnou aplikaci třetí strany. Perfektně vám k tomu opět poslouží nativní aplikace Náhled. Pokud tedy chcete nějakou stránku z PDF dokumentu odstranit, tak onen dokument otevřete v aplikaci Náhled. Poté si v levém menu najděte tu stránku, kterou chcete odstranit a označte ji. V horní liště poté klikněte na záložku Úpravy a z menu vyberte možnost Smazat. Taktéž můžete jednoduše stránku označit, a poté ji smazat tlačítkem backspace.
Jak přepsat text
Čas od času se můžete ocitnout v situaci, kdy potřebujete uvnitř PDF dokumentu přepsat nějakou frázi, anebo nějaké slovo. PDF soubor však nefunguje jako klasický soubor, který otevřete ve Wordu, anebo v Pages a můžete jej ihned přepsat. Pokud tedy chcete nějaký text v PDF souboru přepsat, tak je nutné jej prvně zakrýt, a poté vytvořit úplně nové textové pole. Zakrytí můžete provést jakýmkoliv objektem, například obdélníkem. Obdélník můžete do dokumentu vložit tak, že v pravé horní části okna kliknete na tlačítko anotací, a poté vlevo rozkliknete tvary a zvolíte obdélník. Nastavte mu správnou barvu, a poté ním překryjte text, který chcete upravit. Jakmile tak učiníte, tak už jen stačí stisknout tlačítko pro přidání textového pole, napsat co potřebujete, opět zvolit barvu a styl písma, a je hotovo.
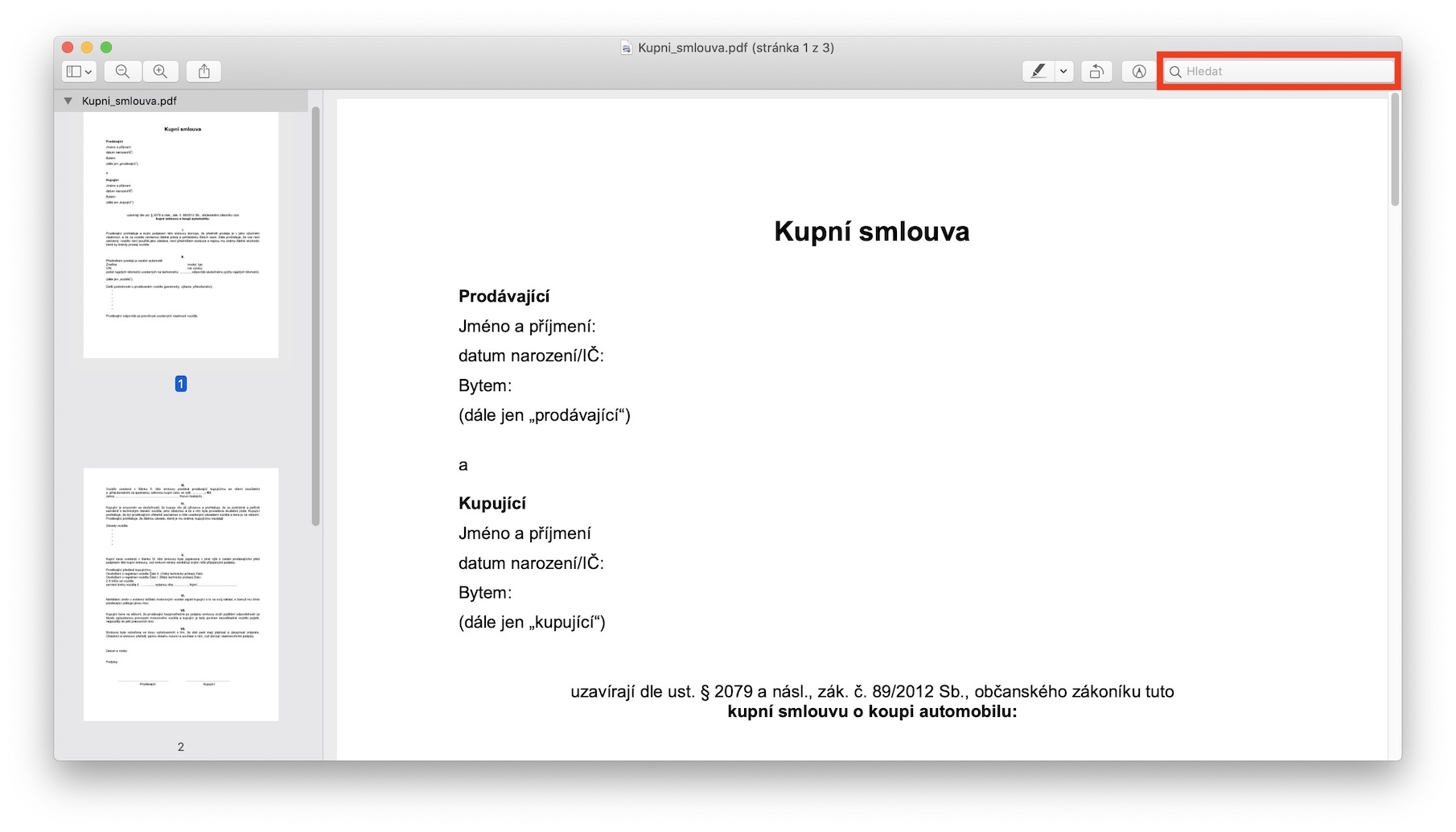
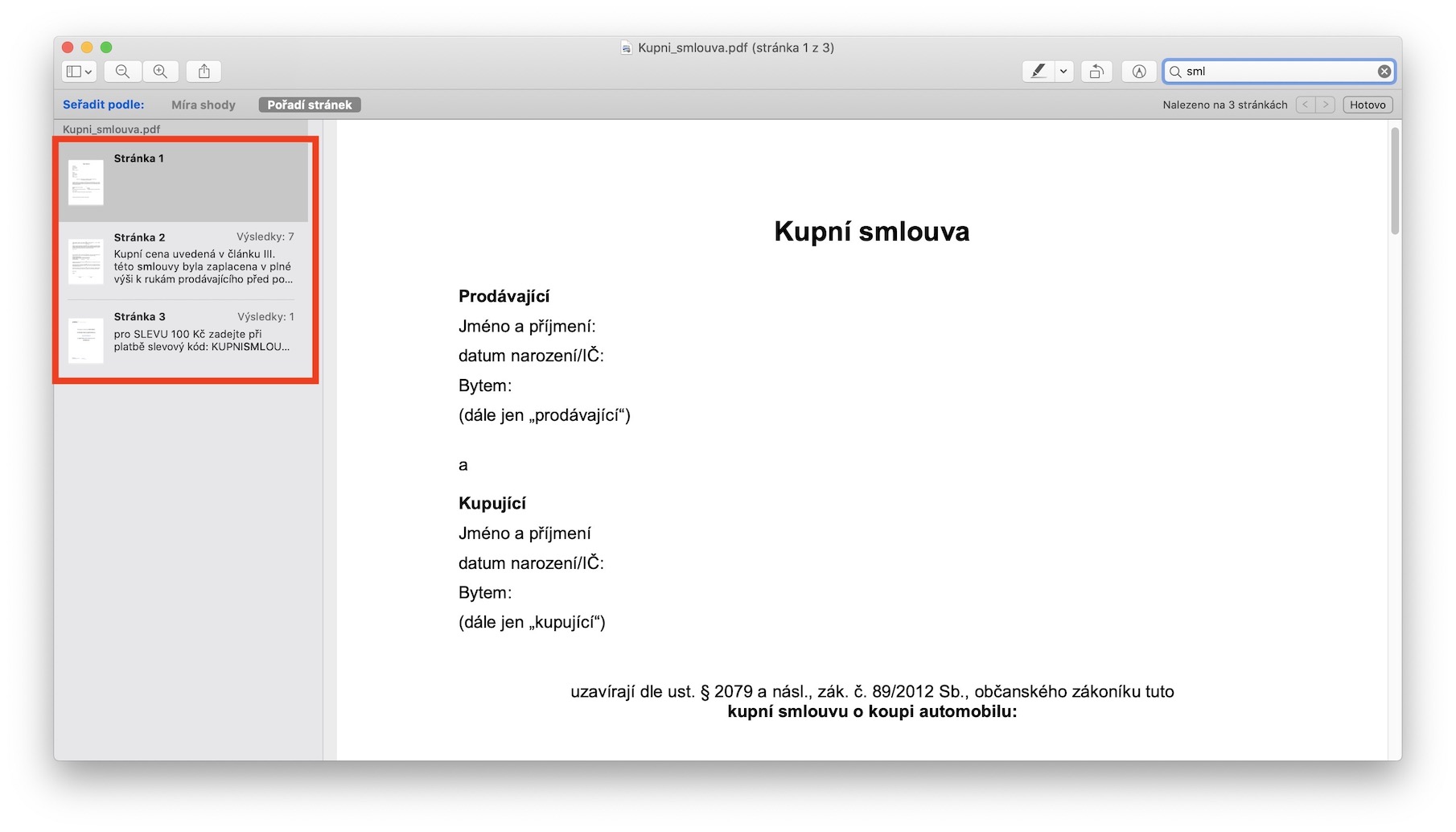
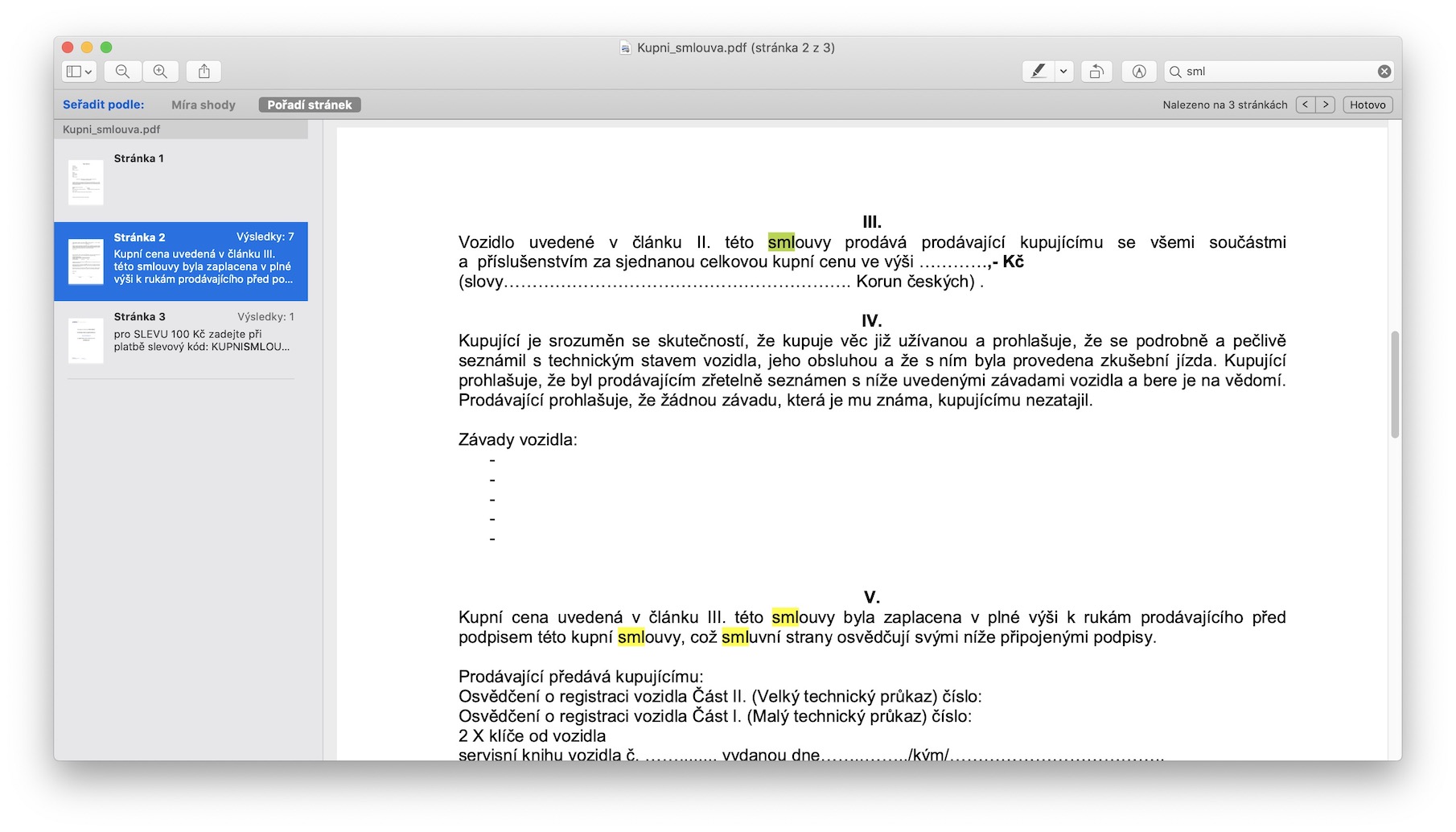
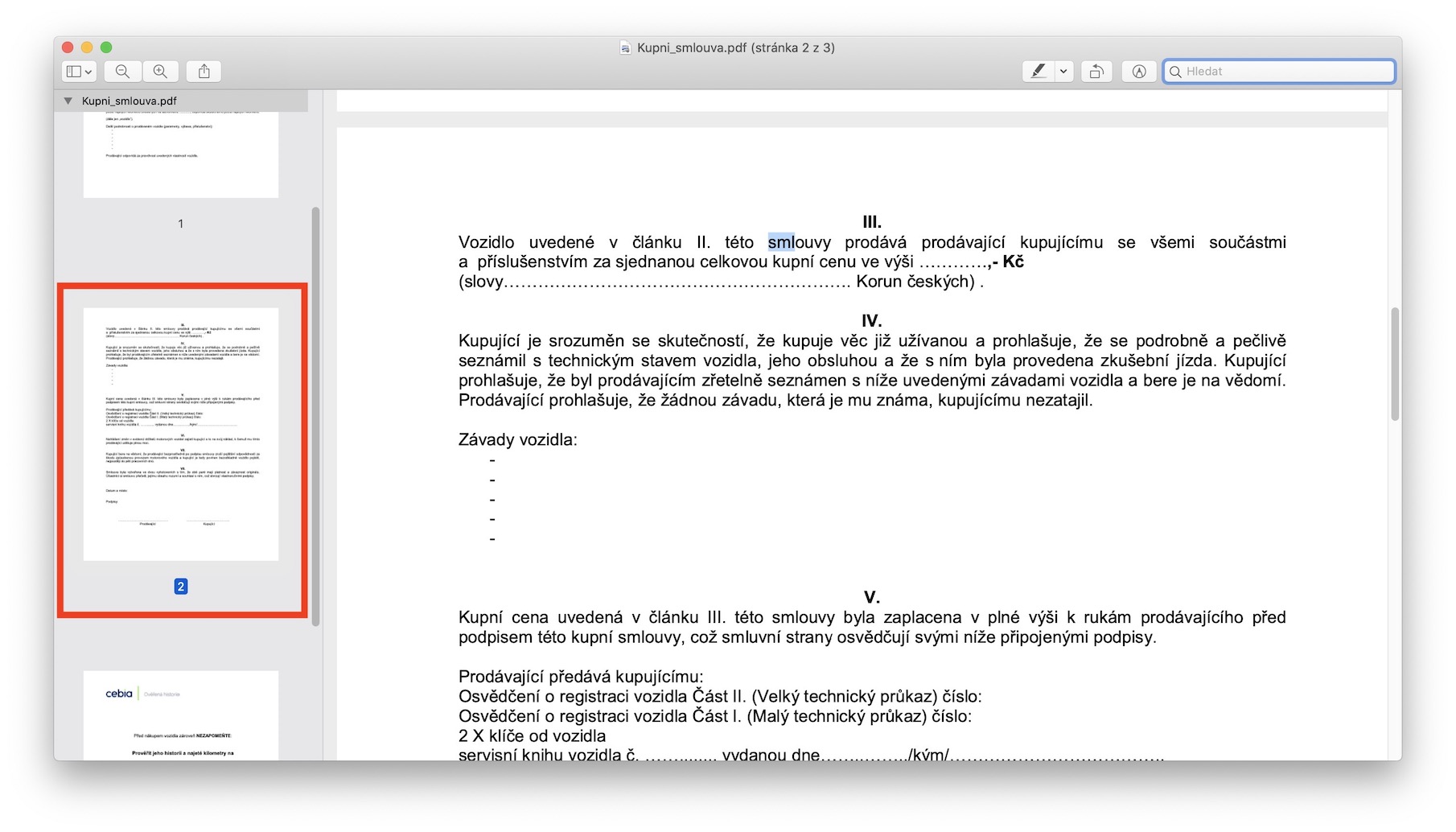
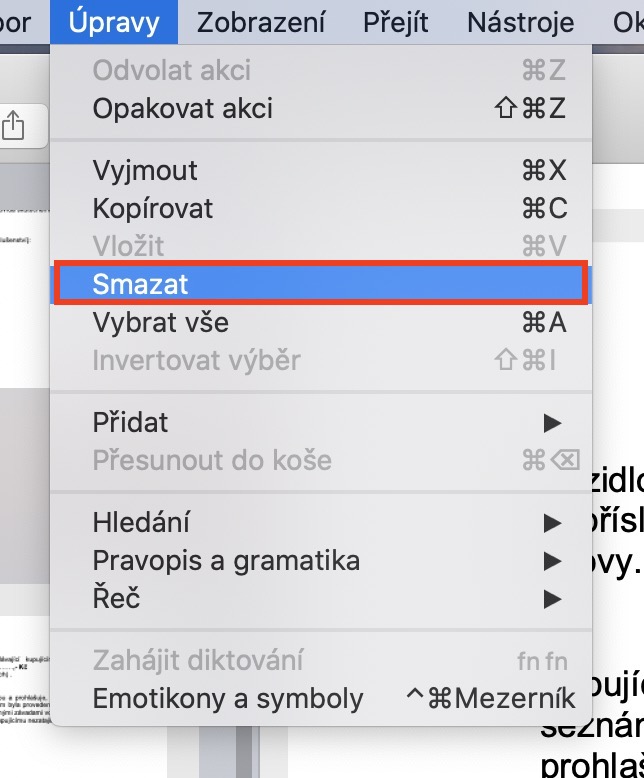
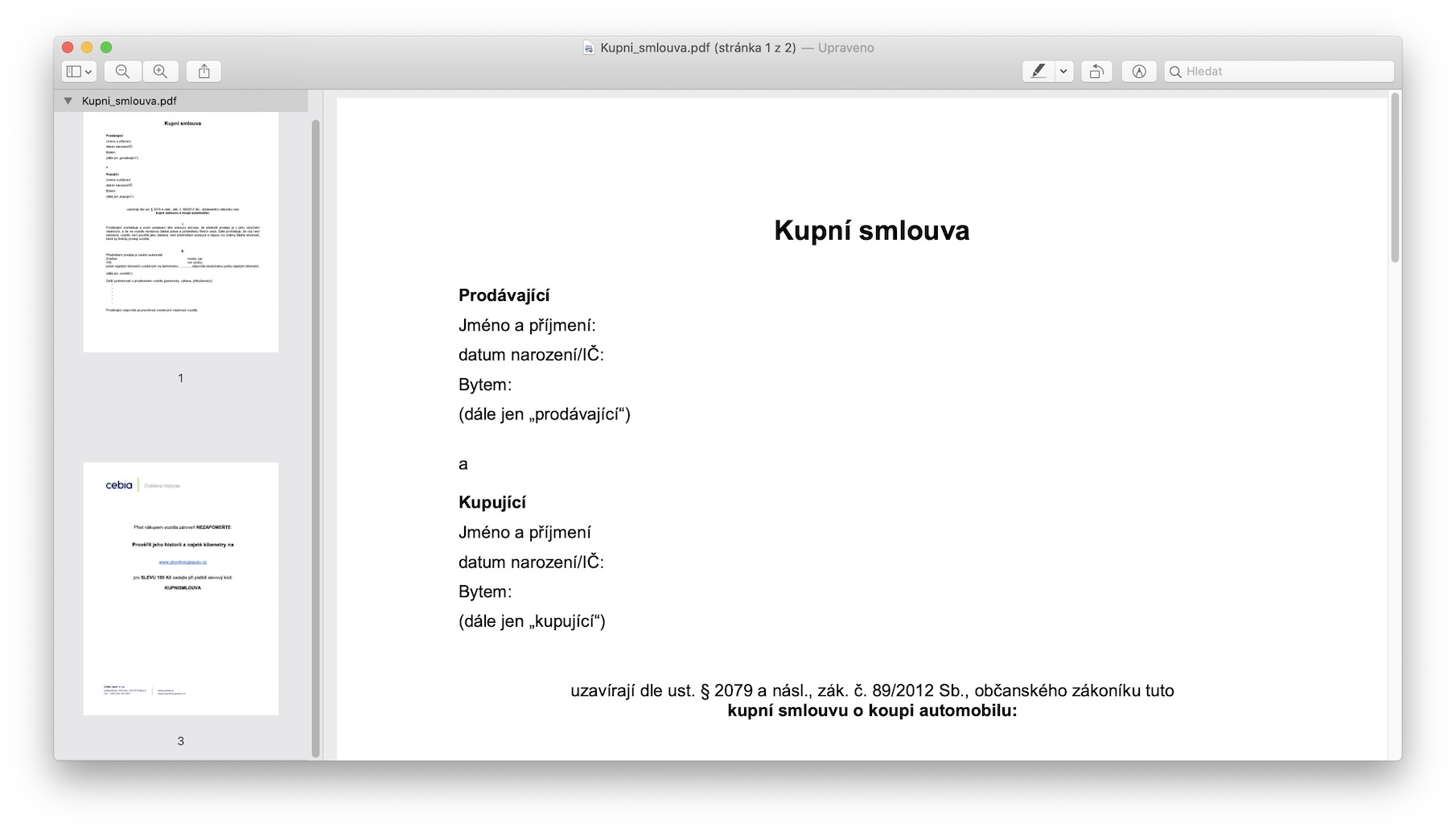
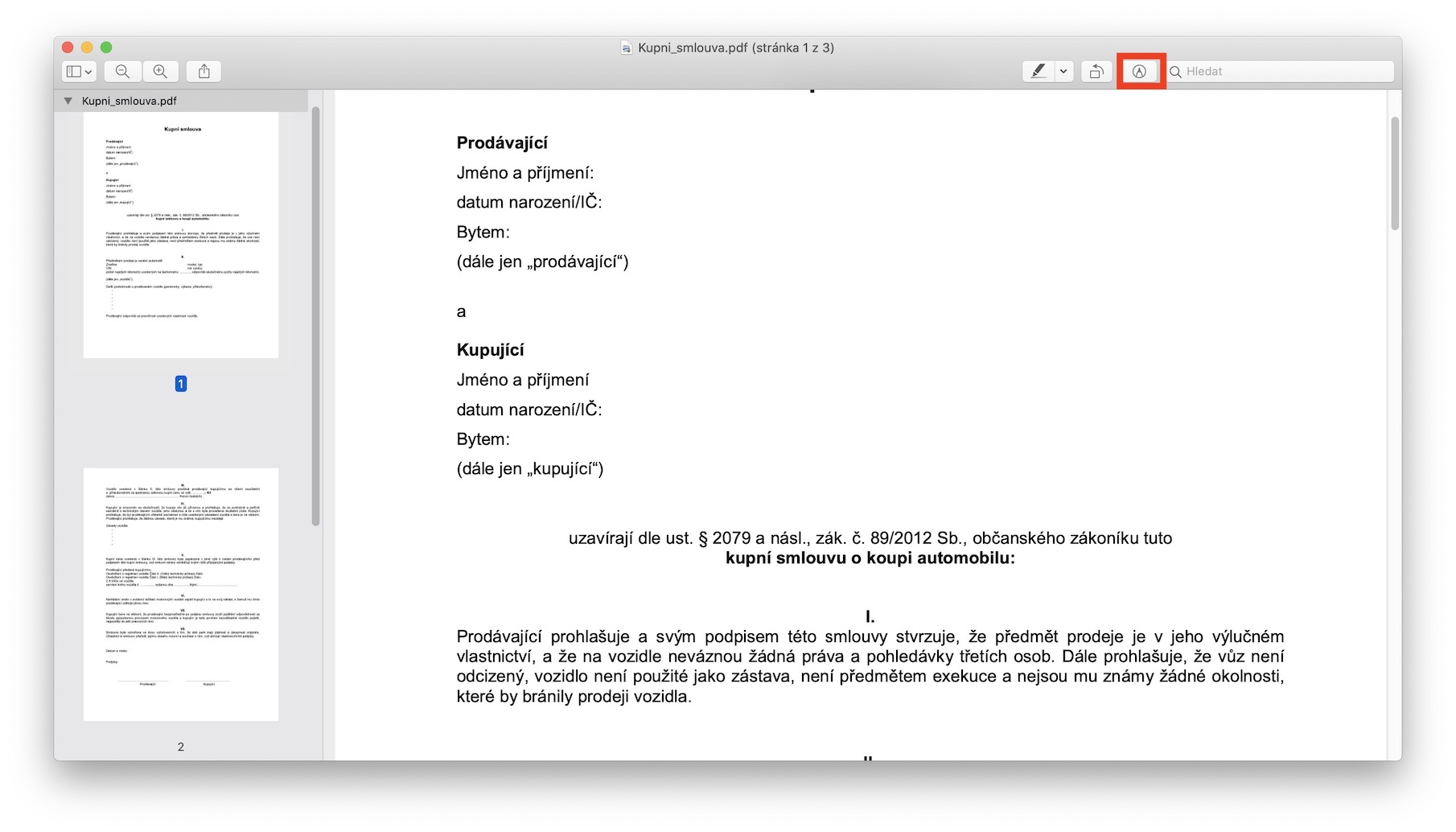
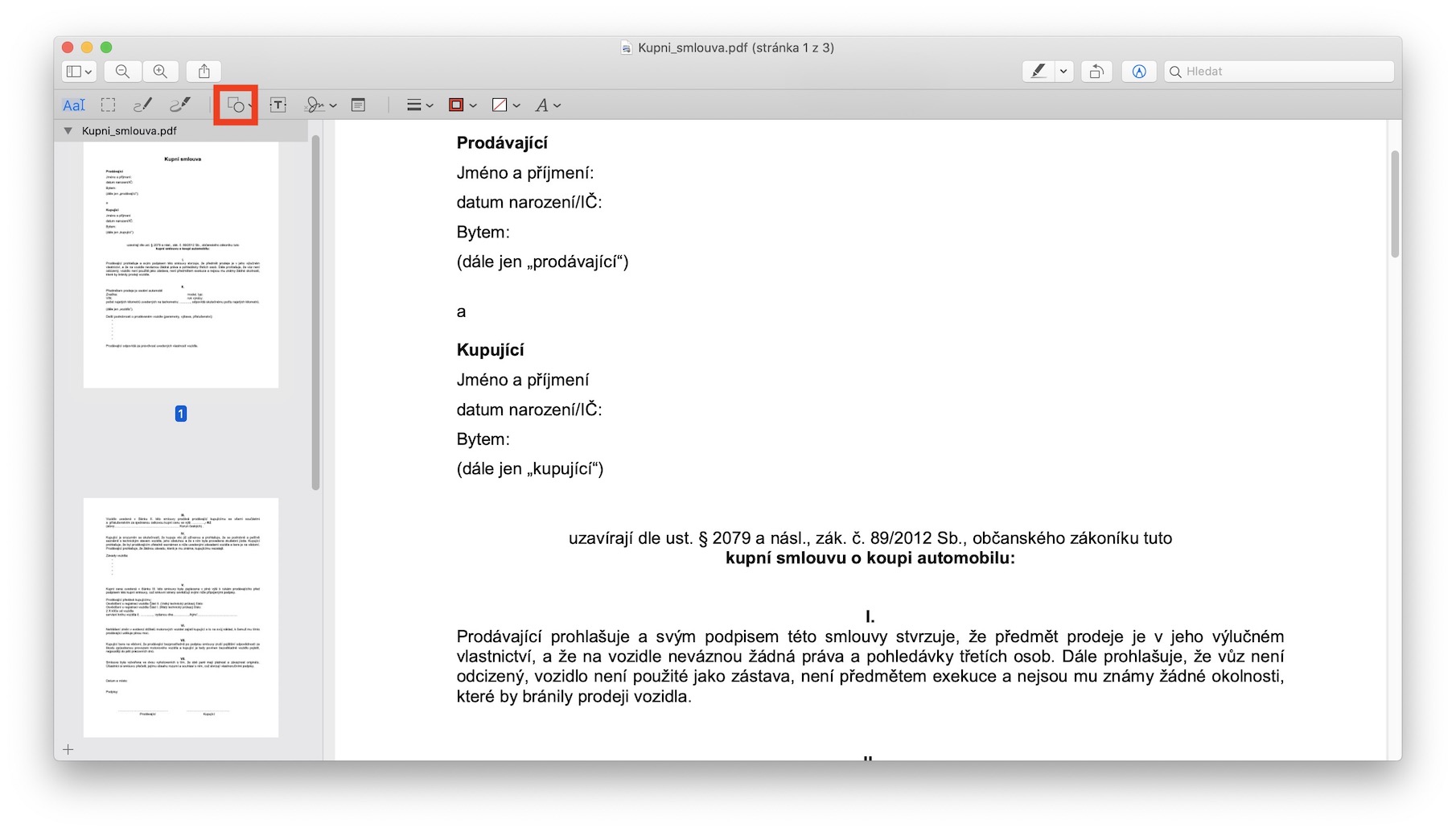
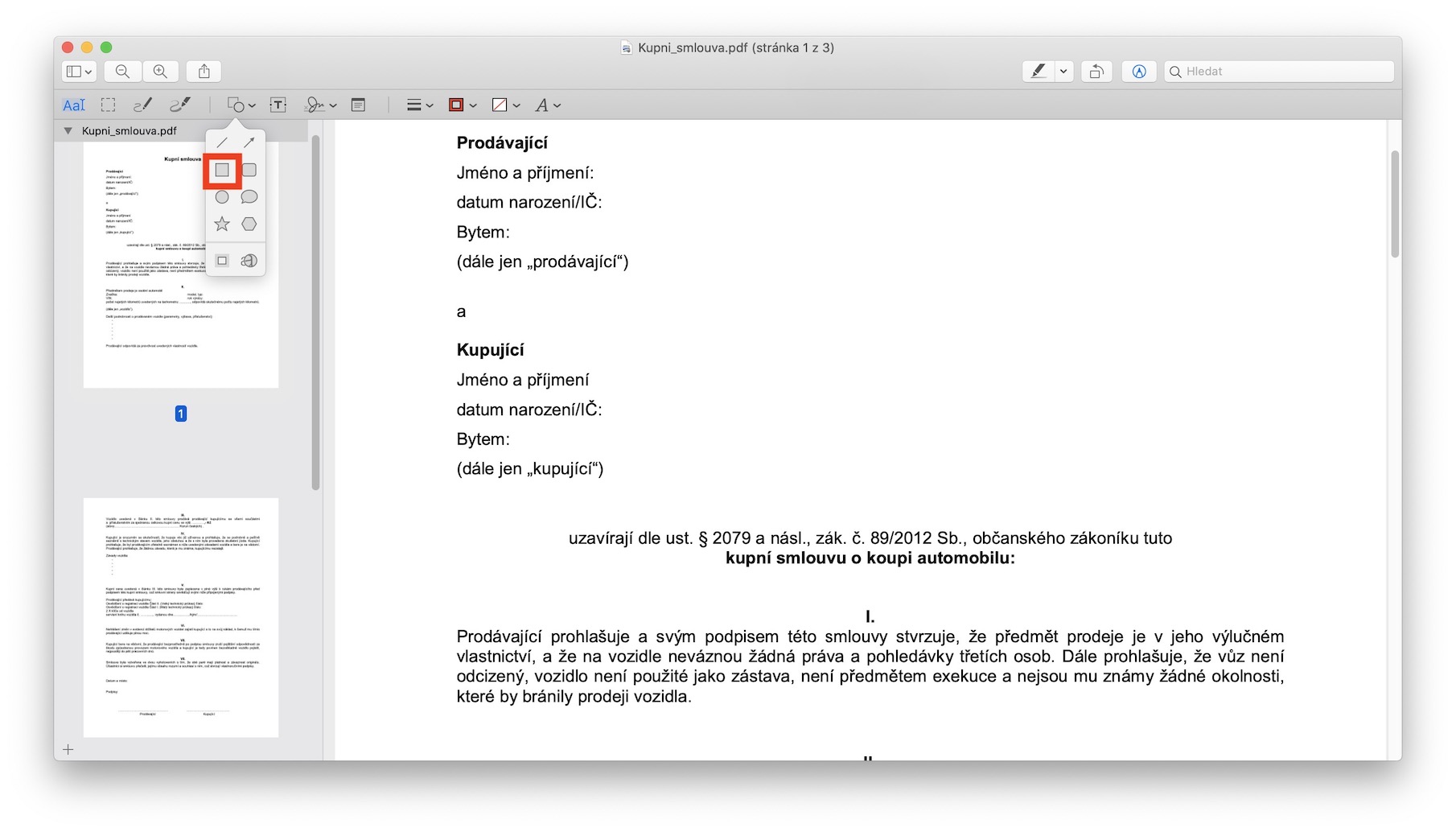
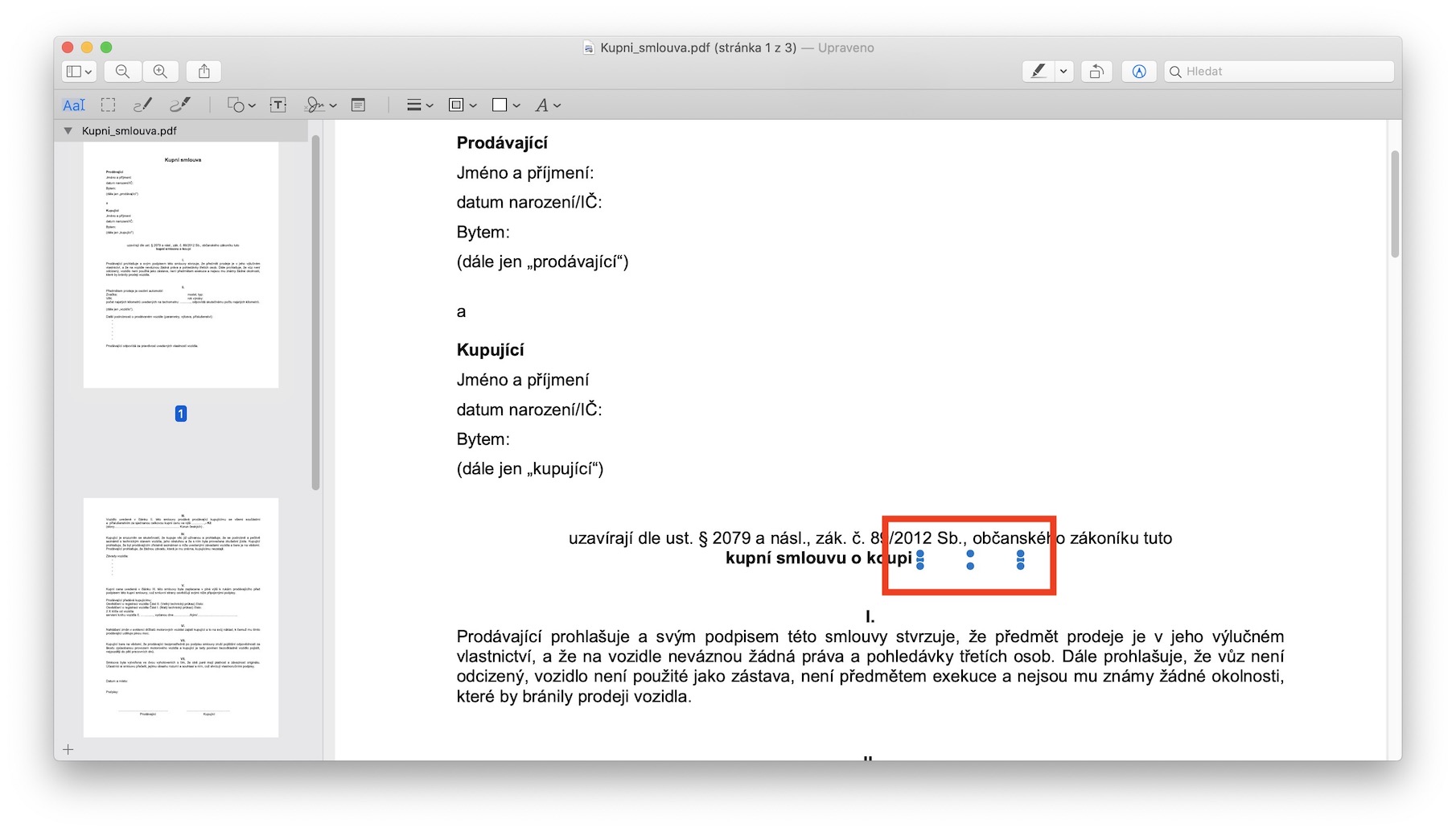
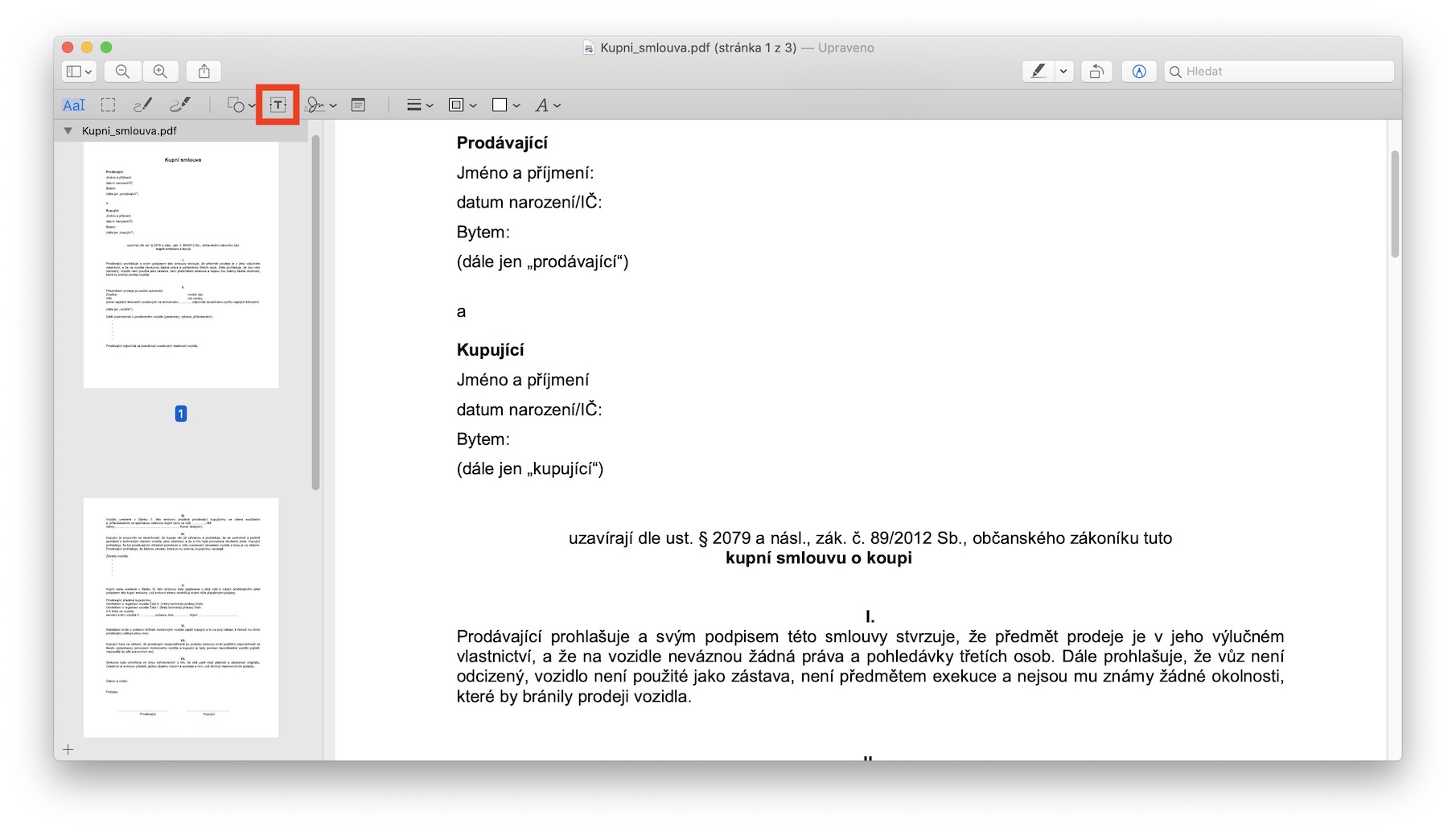
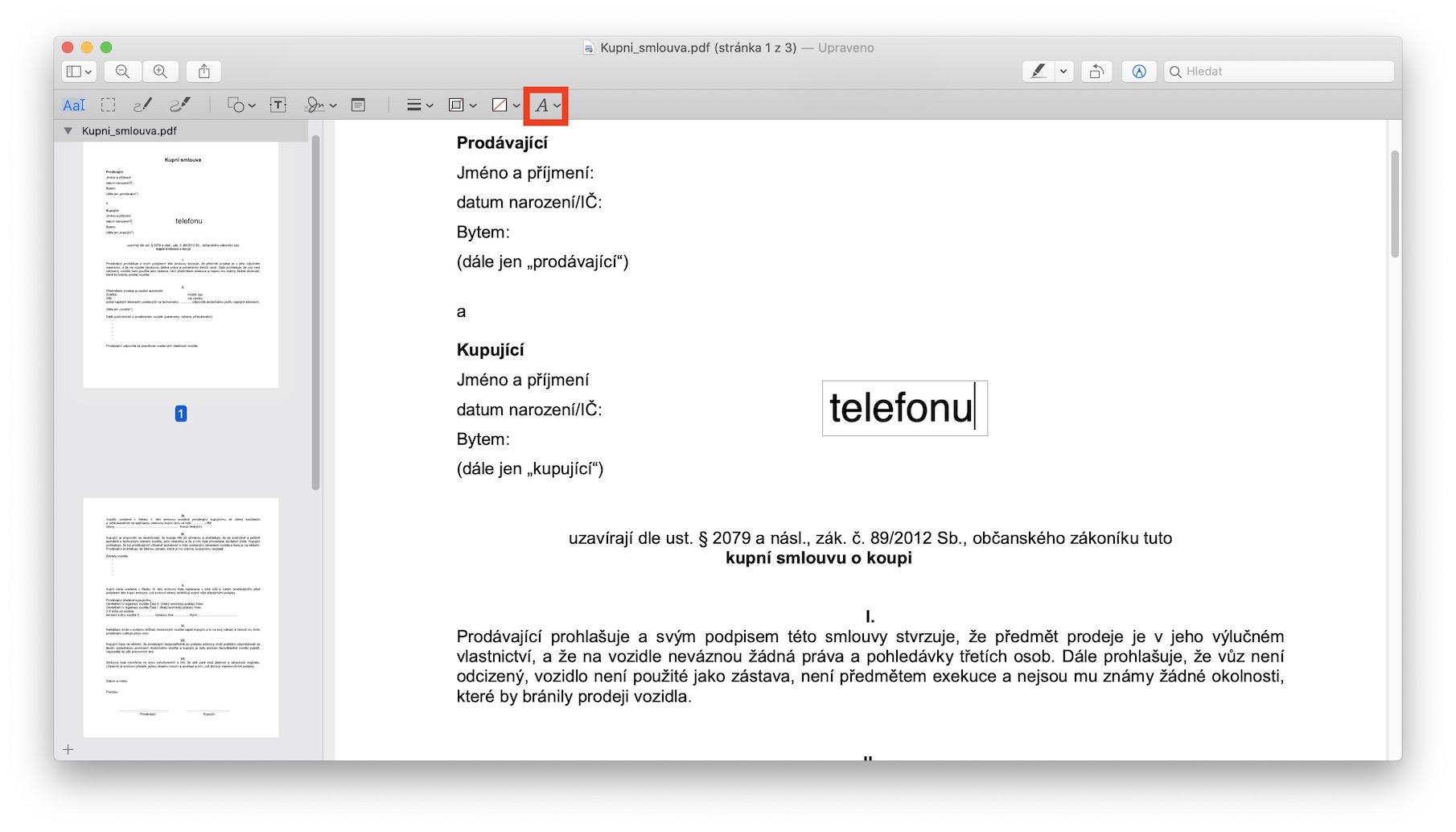
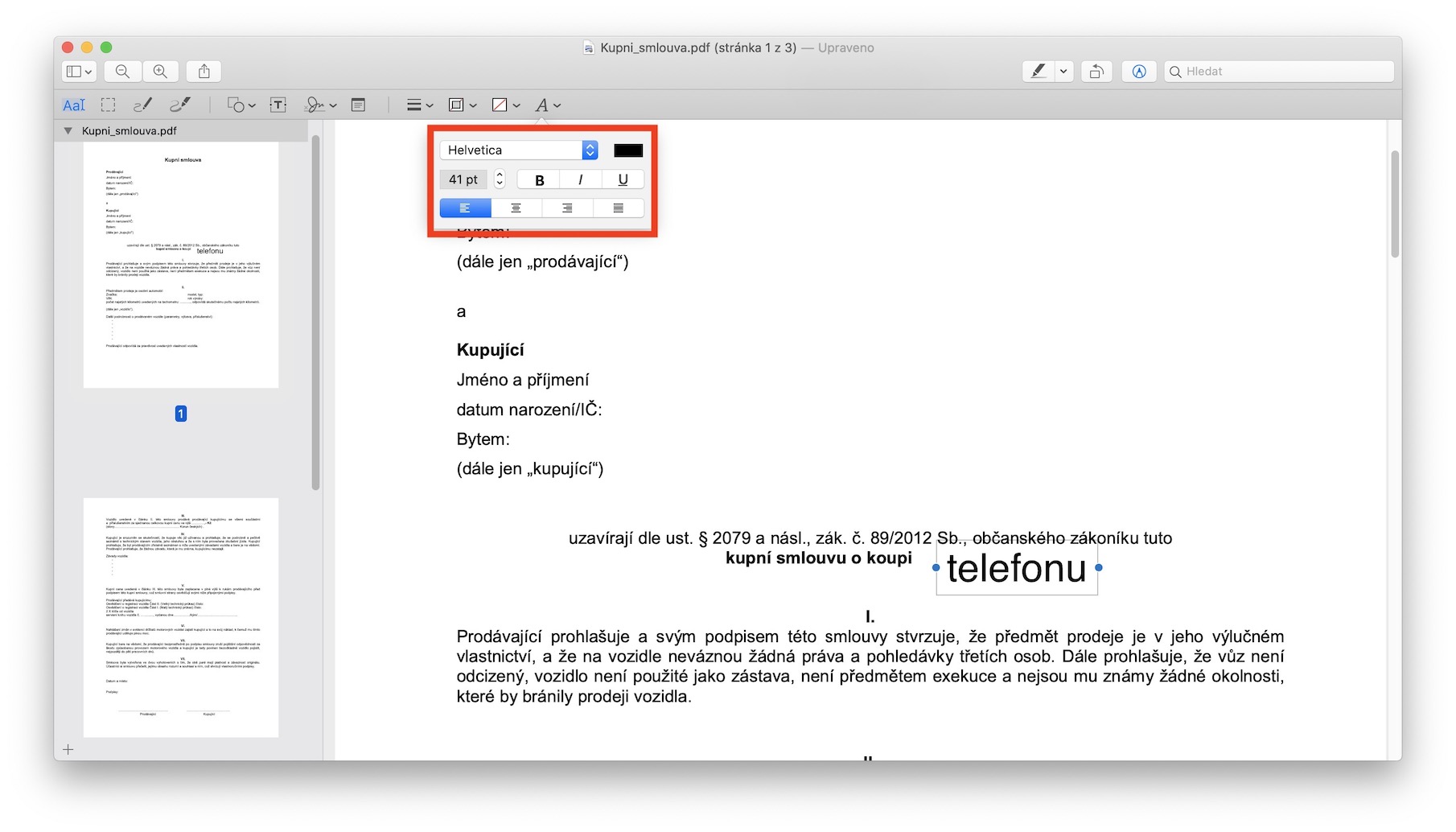
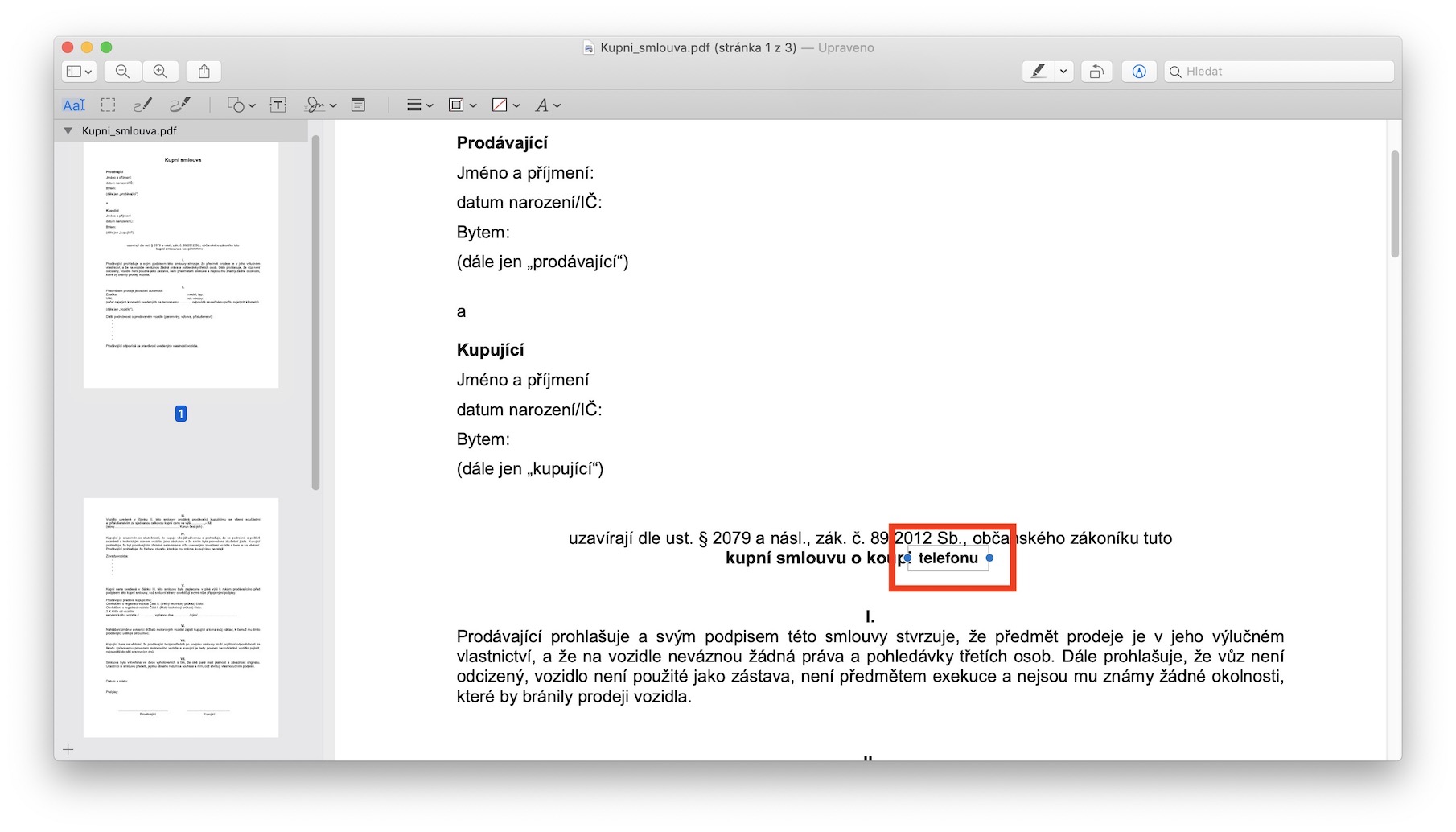
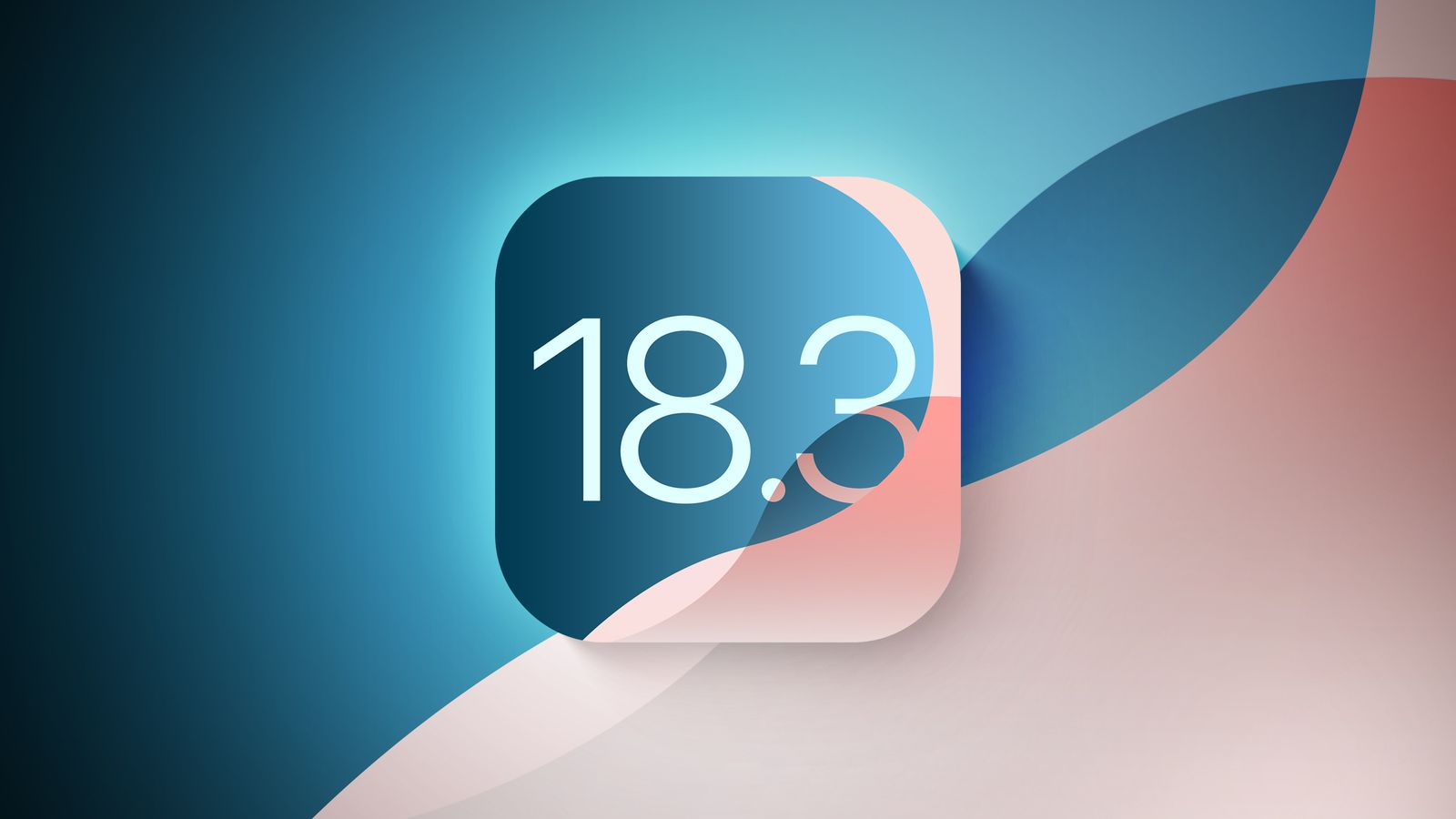






Trochu „SUCHÝ“ návod. Mohli by ste to popísať podrobnejšie ?
Kde je v Pages tlačítko Atonácie, ja som ho tam nenašiel. Nie je náhodou reč o Preview ?