Klávesa Option, u starších Maců označován též jako Alt, je jedna z celkem čtyř modifikačních kláves. Konkrétně klávesa Option se ve většině případech stará o zobrazení extra nabídky u různých aplikací či kdekoliv jinde v systému. Pokud Option podržíte například při přesouvání souboru, tak se namísto klasického přesunutí vytvoří kopie tohoto souboru v novém umístění. Takových triků je samozřejmě k dispozici více, ale dnes se zaměříme na použití klávesy Option v horní liště, chcete-li ve stavovém řádku. Pojďme se společně podívat na to, jaké možnosti si ve stavovém řádku společně s klávesou Option můžete zpřístupnit.
Mohlo by vás zajímat
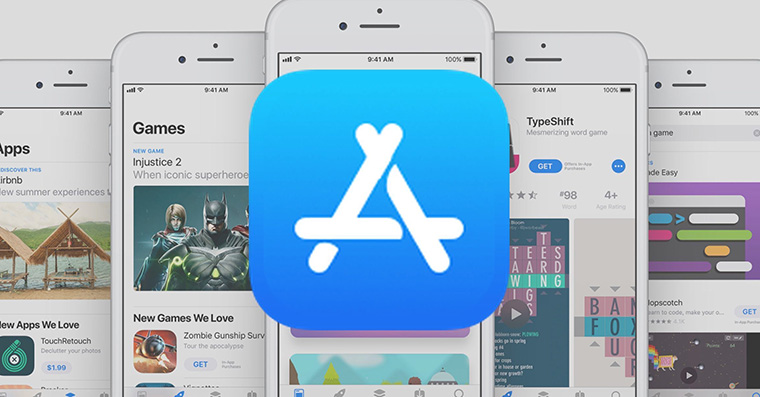
Notifikační centrum
Pokud kliknete společně se stisknutou klávesou Option na ikonu notifikačního centra, tak si můžete všimnout, že ikona zašedne. To samozřejmě není žádná chyba, ale důmyslně vytvořená zkratka pro aktivaci režimu Nerušit. Režim Nerušit není otázkou pouze iPhonů a iPadů, nýbrž také Maců a MacBooků. Perfektně se jeho aktivace hodí například při prezentování či jiných situacích, kdy máte Mac připojen k projektoru. Režim Nerušit totiž deaktivuje příchozí upozornění, tudíž máte jistotu, že vás jednak nikdo nevyruší, a jednak diváci případné příchozí oznámení neuvidí.
Baterie
V případě, že kliknete na ikonu baterie bez tlačítka Option, tak se zobrazí základní informace o baterii, jako je například stav nabíjení, anebo aplikace, které mají velkou spotřebu energie. Pokud kliknete na ikonu baterie společně s tlačítkem Option, tak se přidá možnost Stav baterie. Zde se vám zobrazí, zdali není baterie třeba vhodná k výměně.
Zvuk
Pokud kliknete na ikonu zvuku bez stisknutého tlačítka Option, tak se vám zobrazí posuvník hlasitosti společně s možností nastavení Výstupních zařízení. Pokud však na ikonu hlasitosti kliknete společně s tlačítkem Option, tak se vám navíc zobrazí ještě Vstupní zařízení. Přijdete však o posuvník hlasitosti, tudíž je třeba se s využitím klávesy Option v tomto případě naučit, abyste pokaždé zobrazili to, co potřebujete.
Time Machine
I v případě Time Machine se může klávesa Option hodit. V klasickém případě, tedy po stisknutí ikony Time Machine bez tlačítka Option, se zobrazí možnosti pro spuštění zálohování, otevření Time Machine, anebo zobrazení předvoleb Time Machine. Pokud na ikonu kliknete společně se stisknutým tlačítkem Option, tak se zobrazí možnosti pro přeskočení zálohy a pro procházení dalších zálohovacích disků.
Wi-Fi
Největší změnu uvidíte při stisknuté klávese Option u ikony Wi-Fi. Pokud na tuto ikonu kliknete bez tlačítka Option, tak se zobrazí pouze možnosti pro vypnutí Wi-Fi, anebo pro připojení ke konkrétní síti. Jakmile však na ikonu kliknete s tlačítkem Option, tak se k těmto možnostem přidají další informace. Zobrazí se například MAC adresa společně s informacemi o síti, ke které jste připojeni (zabezpečení, kanál, kód země, RSSI, šum, rychlost a další). Hodit se může také nástroj pro Diagnostiku bezdrátové sítě, například pro nastavení správného kanálu Wi-Fi apod.
Bluetooth
I v případě ikony Bluetooth získáte se stisknutou klávesou Option mnoho dalších informací. Zatímco po klasickém kliknutí se zobrazí pouze možnost pro vypnutí Bluetooth a připojení k zařízení, tak po stisknutí Option získáte navíc informace o názvu vašeho zařízení, o jeho adrese, verzi a zjistitelnosti.
Ikony aplikací třetí strany
Pokud se ve vaší horní liště nachází další ikony, například od aplikací třetí strany, tak rozhodně vyzkoušejte klávesu Option i v tomto případě. Dost možná se vám zobrazí jednoduchá zkratka anebo nějaké nastavení, které jste hledali už delší dobu. Rozhodně se není čeho bát, maximálně se po kliknutí se stisknutou klávesou Option zobrazí klasická nabídka, která nebude nijak obohacená.
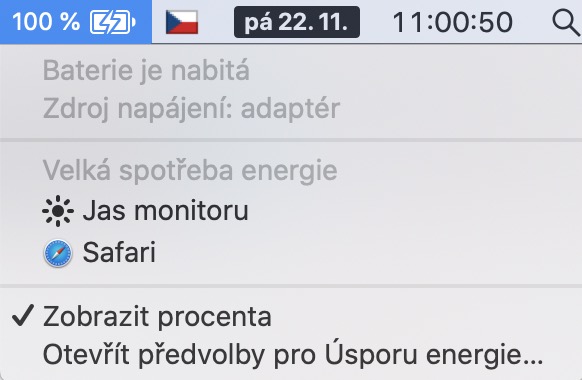

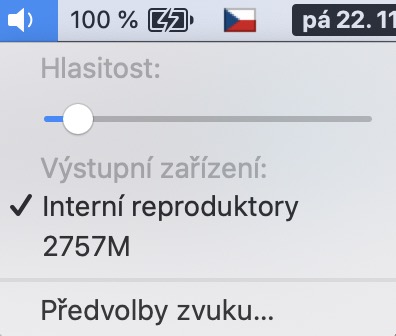
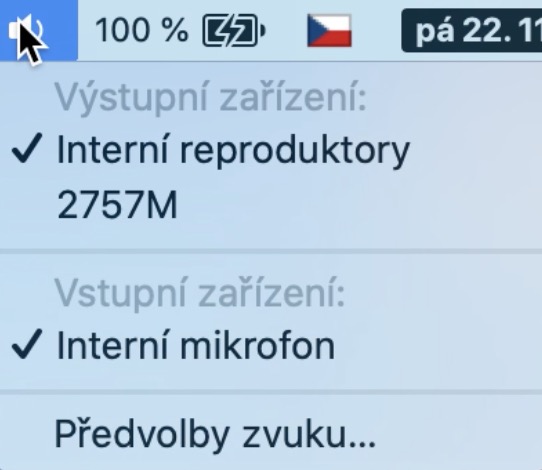
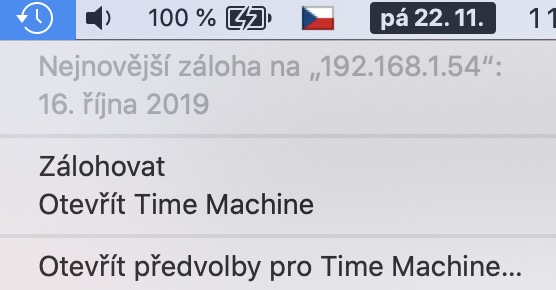
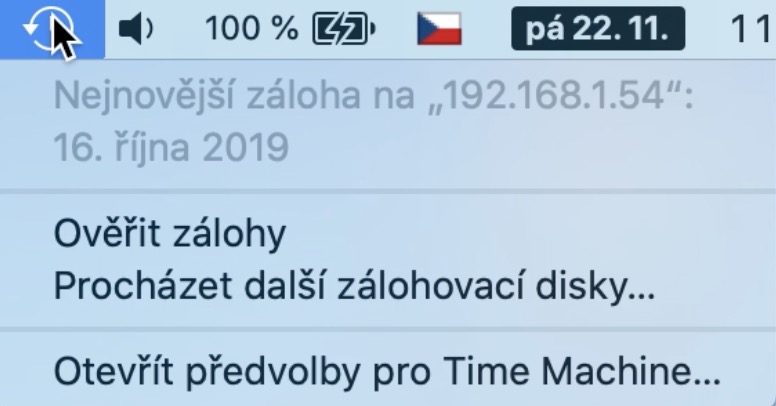
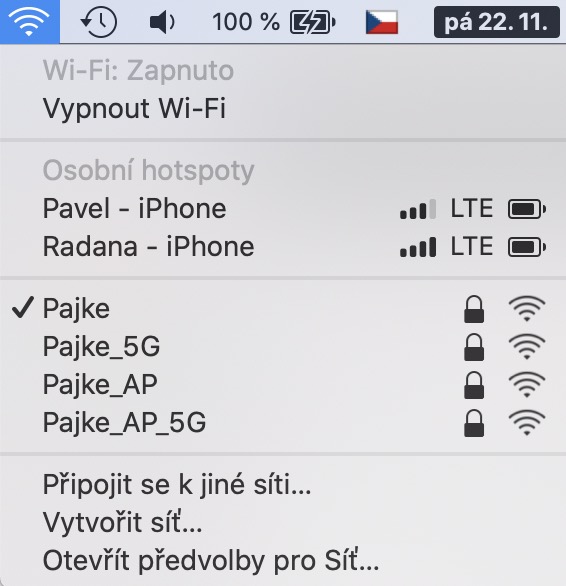
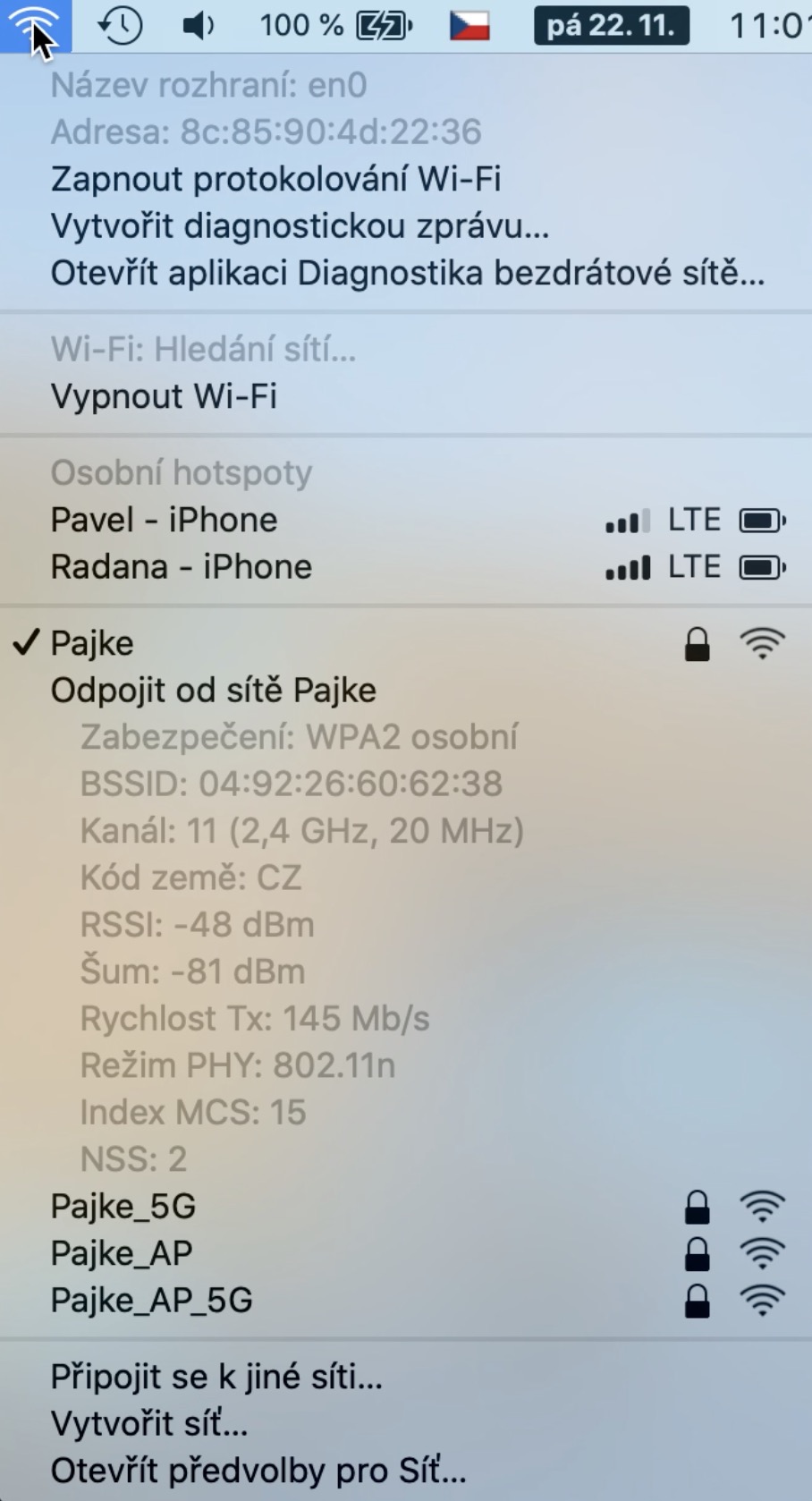
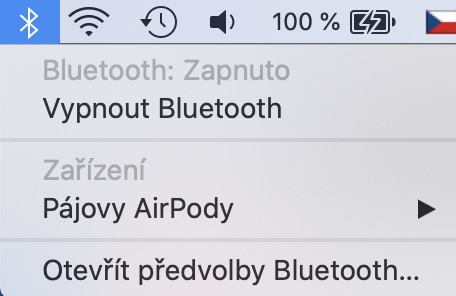
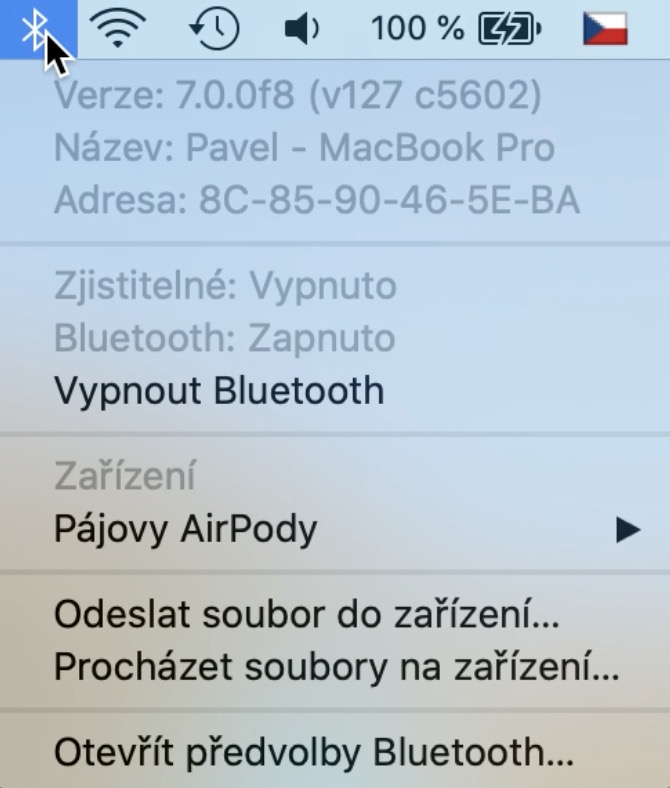



Díky za tipy. Teď jsem právě dostala můj první mac (mac book 16″) a učím se s ním. Co mě zarazilo, je, že je tam spousta věcí jinak. Což mi přijde dost na hlavu, aby to ve všech OS (Win,Linux) bylo nějakým způsobem sjednocené, a Mac OS najedno si řekne, všechno překopem jinak… achjo. Snad si ale zvyknu. Raději bych volila Dell a Windows 10, ale jak se říká, darovanému koni……
Lenka
Neboj měl sem to stejně, ale zvykneš si.
A pak ti přijdou windows strašně nelogické 😊
Souhlas s předchozím, když jsem přecházel z win, byl jsem zoufalý, ale když jsem se nový OS naučil, zjistil jsem, jak, je o hooooodně uživatelsky jednodušší a logičtější… A neopomenu si podotknout, Win jsou celkem nepovedenou kopií Mac OS
Před dvěma lety jsem si koupil první počítač s macOS. Za 14 jsem ho prodal a říkal jsem že už nikdy více. Nadával jsem na to strašně. Asi za rok jsem udělal tu samou věc a ještě to stálo asi 2x víc. Po půl roce už bych se k Windows nevrátil ani omylem. A to si nic nalhávat nemusím.
Presne. Ja to same. Tyden jsem byl vyrizeny a nasrany, ze jsem uvalil 40litru. Dneska bych nechtel pocitac s jinym os. Je jednoduchy a ulehcuje praci.
Windows je 100 let pozadu, zvykneš si.
pardon, chtěl jsem napsat Mac OS je 100 let pozadu, zvykneš si.
Nektere veci jsou na Macu fakt stupidni. Napriklad prepinani oken – bud jde prepinat aplikace a nebo jde prepinat mezi okny jedne aplikace. Neco tak jednoducheho jako je windowsi Alt-Tab v systemu neni. Dalsi bolest je klavesnice – na tu jsem si ani po roce nezvykl. Dokud potrebuju ceskou, tak je to OK, ale pokud pouzivat anglickou (typicky programovani), tak je to velka bolest, protoze anglicke popisky na klavesnici jaksi chybi :-( O Home/End/Page UP/Down ani nemluvim, to se sice dela pres sipky pomoci Fn a tak, ale bohuzel je to v kazde aplikaci jinak. Celkove systemu rozhodne nechybui stabilita a funkcnost, ale pokud se tyka ergonomie ovladani, tak si nemyslim, ze by to bylo lepsi nez treba Linux.
A je tam, jak v Linuxu, že myší označíš kdekoli libovolný text a kdekoli jinde ho zas prostředním tlačítkem vložíš?
Jde to jen v Terminalu. A v X11 (XQuartz).
Ciste Mac aplikace chteji Cmd-C, Cmd-V.