Říká se, že když používáte Mac či MacBook, tak byste měli také využívat kancelářského balíčku od Applu – tedy aplikací Pages, Numbers a Keynote. Bohužel, ne vždy to je možné a uživatelé macOS musí občas i na své jablečné počítače nainstalovat kancelářský balíček Microsoft Office. Samozřejmě se nejedná o nějakou velezradu, vždyť na využívání Wordu či Excelu v macOS rozhodně nic není. V případě Wordu zde ale je jedna věc, která mi občas pije krev. Jedná se o automatické opravy, kdy vám dokáže Word namísto ulehčení práci mnohokrát spíše zkomplikovat. Pojďme se společně podívat na to, jak si můžete automatické úpravy ve Wordu na Macu upravit podle svého gusta, anebo jak je můžete úplně vypnout.
Mohlo by vás zajímat
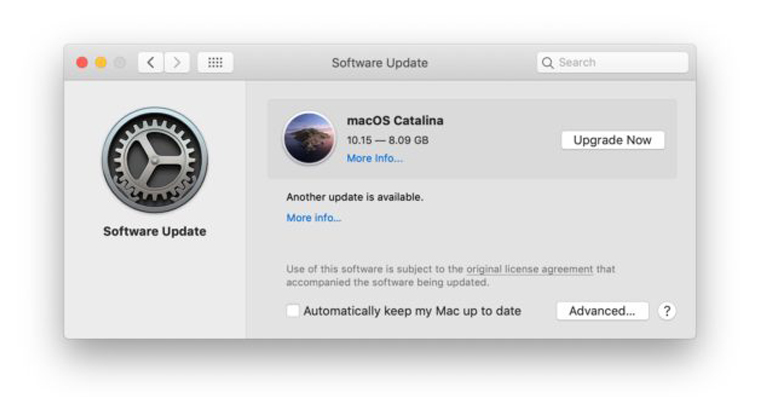
Jak vypnout či upravit předvolby pro automatické opravy ve Wordu na Macu
Na vašem macOS zařízení, tzn. na Macu či MacBooku, se přesuňte do aktivního okna aplikace Word. Jakmile tak učiníte, tak v horním liště klikněte na tlačítko Nástroje, a poté z rozevíracího menu vyberte možnost Automatické opravy… Poté se vám zobrazí nové okno, kde už si můžete veškeré předvolby automatických úprav změnit. Hned v první záložce můžete pomocí prvního zaškrtávacího políčka Automaticky opravovat pravopis a formát při psaní automatické opravy vypnout. Pokud vám však nějaké opravy vyhovují a využíváte je, tak si níže můžete pomocí zaškrtávacích políček zvolit, které automatické opravy chcete nechat povolené, a které nikoliv. Nezapomeňte se také v horní části okna přepnout do dalších záložek, kde najdete předvolby automatických oprav také pro matematiku a další.
V okně pro automatické opravy si můžete také navolit nahrazování textu při psaní. Ve výchozím nastavení je zvoleno, že když například napíšete ve Wordu emoji :-), tak dojde k jeho automatické přeměně na grafické vyobrazení emoji. Pokud se chcete tohoto nastavení a dalšího nahrazování textu zbavit, popřípadě pokud si naopak chcete nahrazení textu přidat, tak tak můžete učinit v dolní části záložky Automatické opravy.
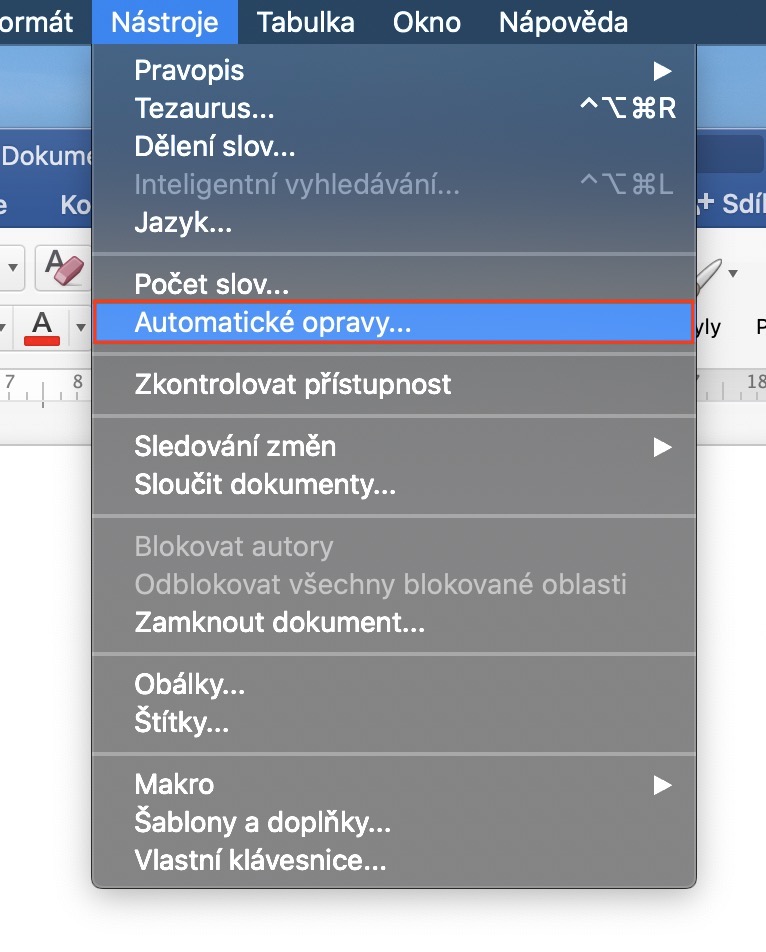
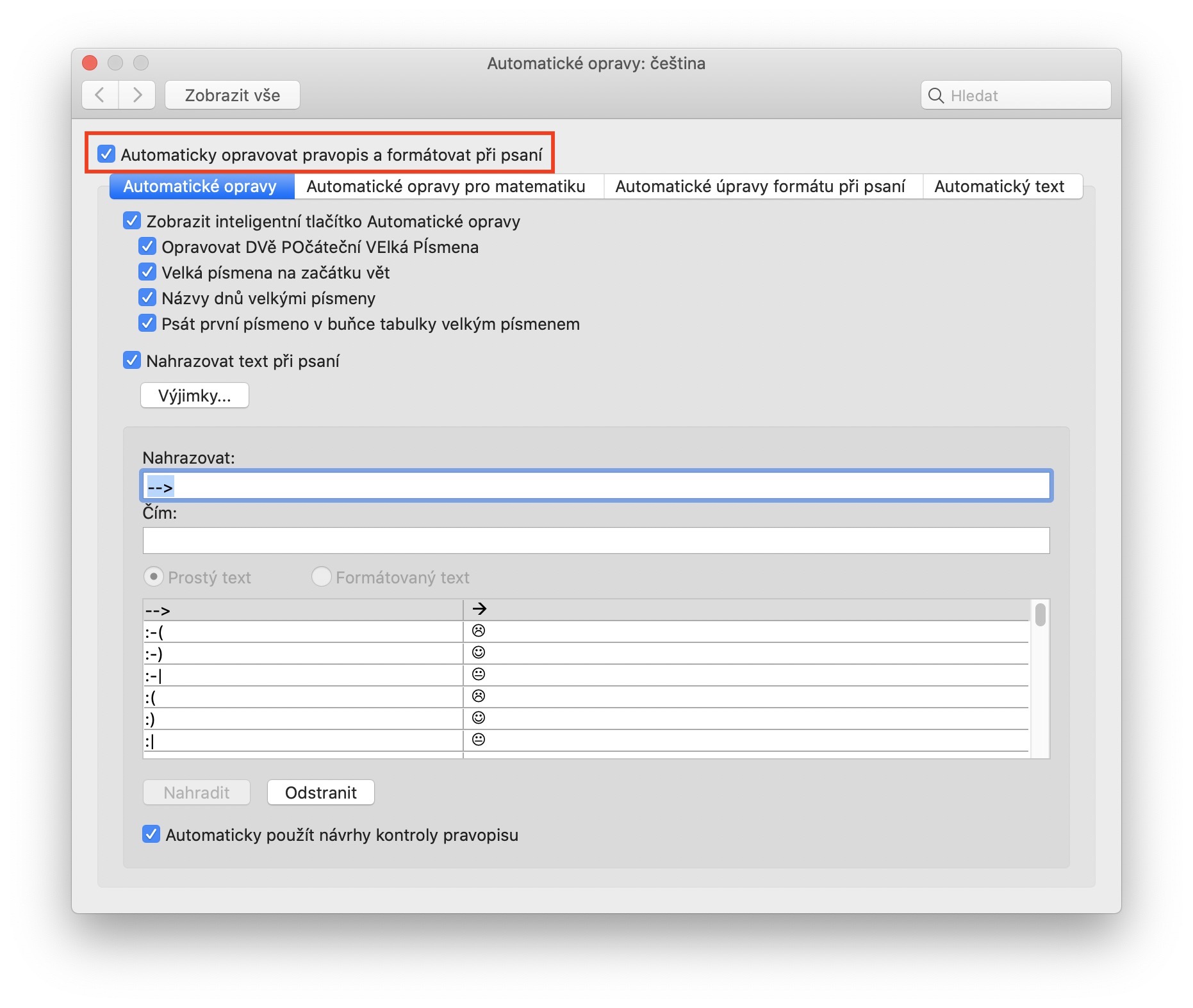
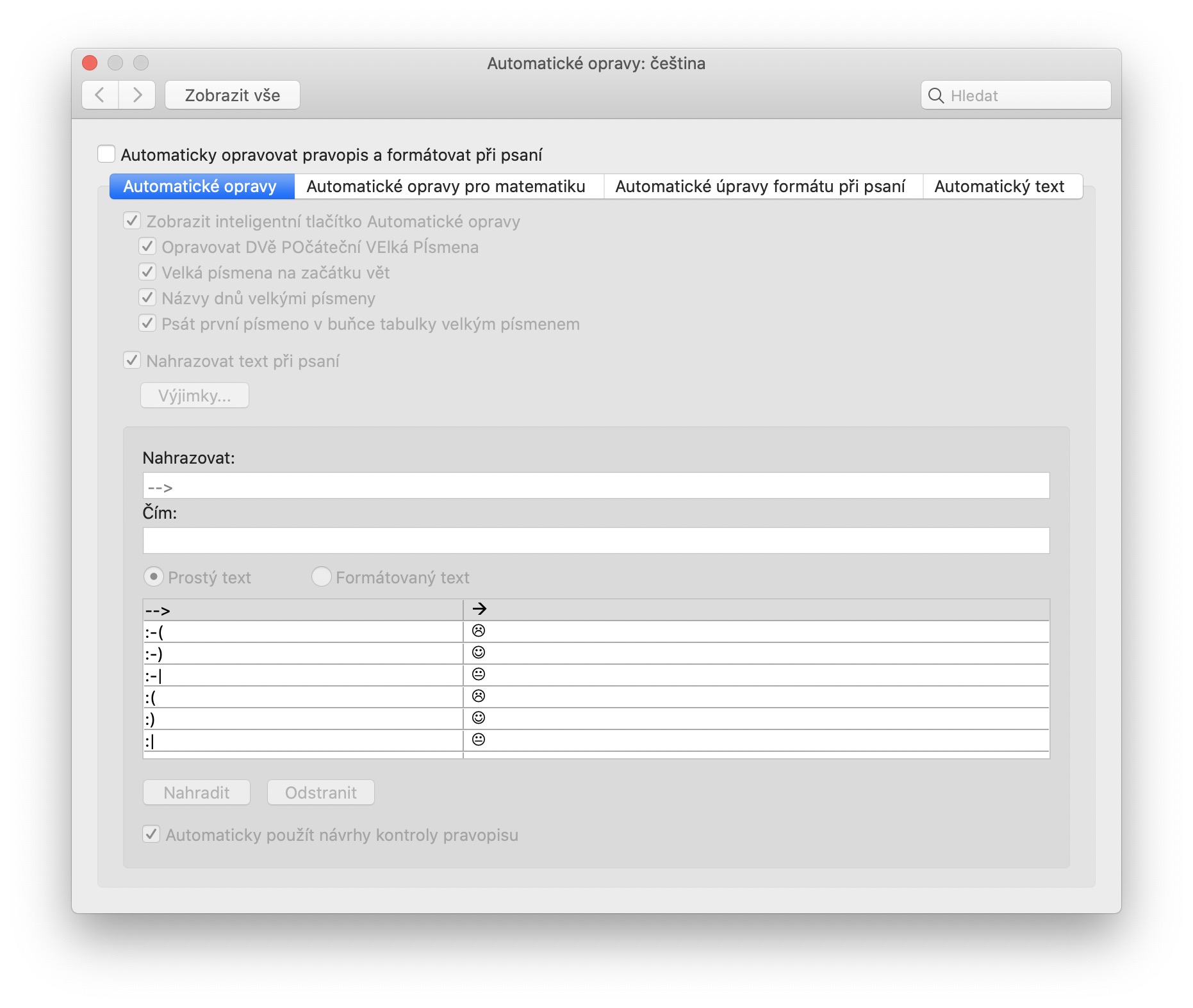
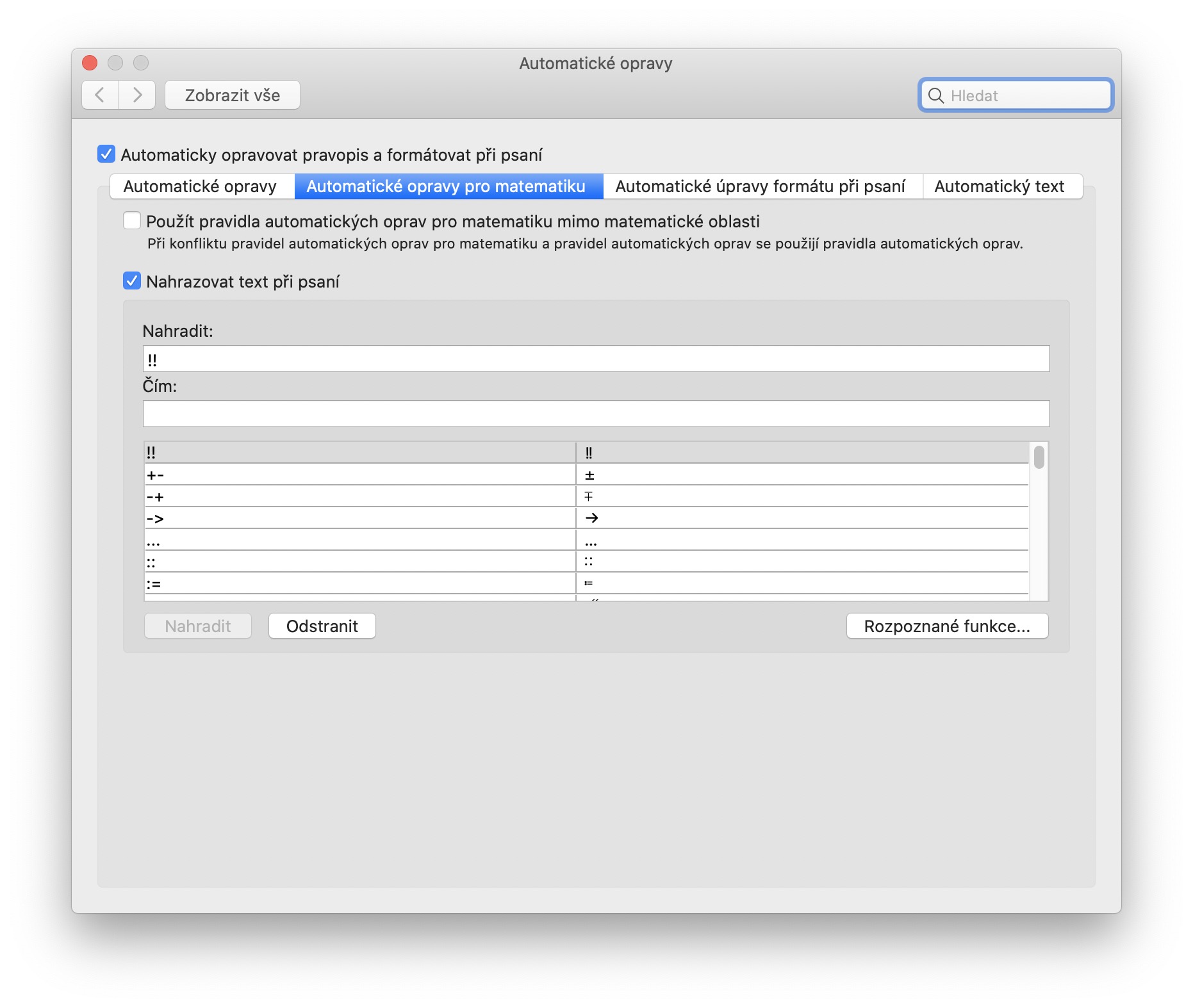
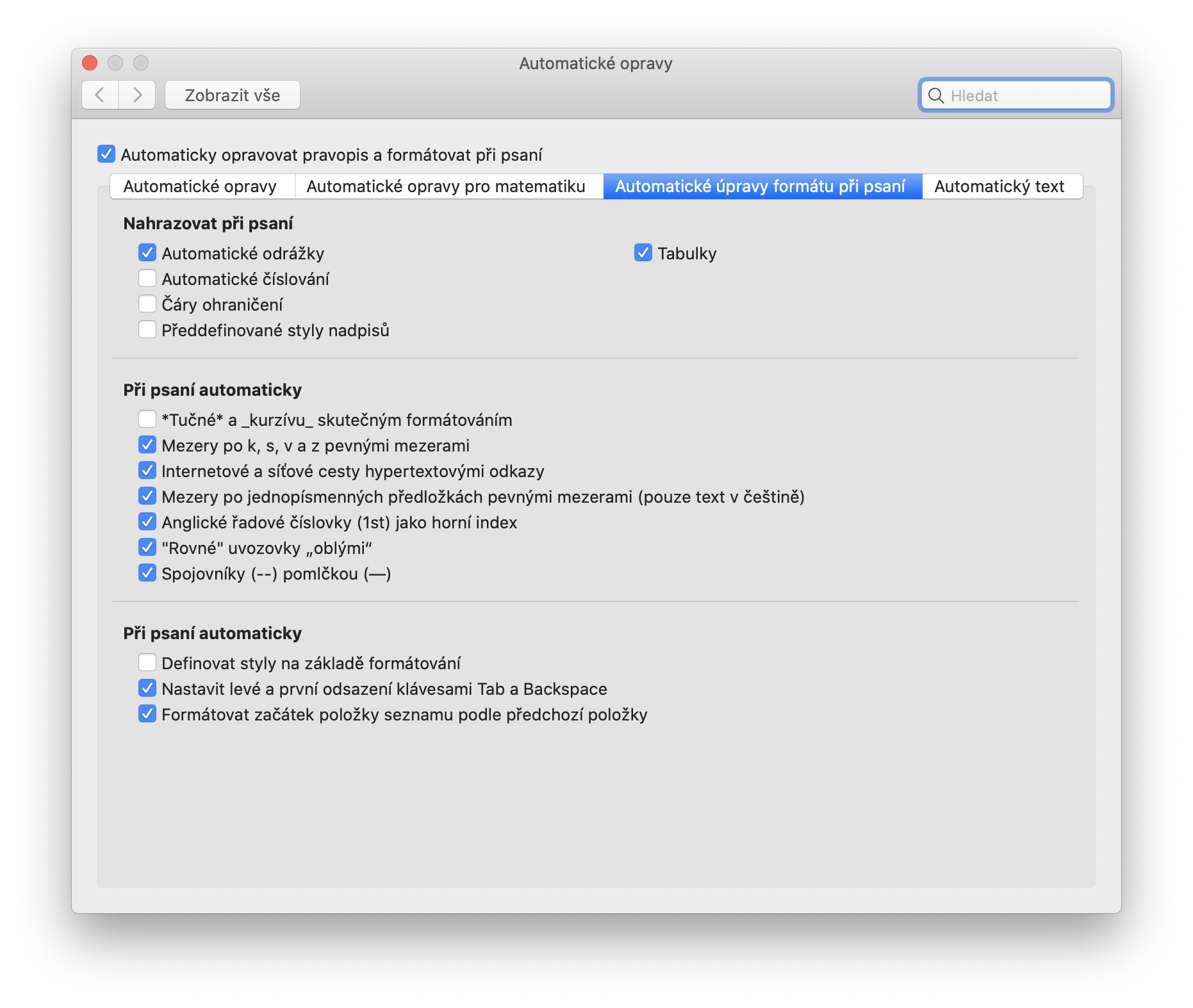








Velmi intuitivni navody ke vsem Office for Mac aplikacim jsou ke stazeni zde: https://support.office.com/en-us/article/office-cheat-sheets-61abfe7b-1c43-483c-b82b-3806d80e027e