Ti znalejší z vás zcela jistě ví, že v rámci iOS 11 přidala jablečná společnost všem iPhonům a iPadům možnost skenovat dokumenty. Sken jste mohli jednoduše provádět v aplikaci Poznámky, kde stačilo vytvořit novou poznámku a začít skenovat. S příchodem iOS 12 Apple tuto funkci ještě vylepšil kontinuitou, kdy jste byli schopni na Macu či MacBooku vyvolat skenování na iPhonu, naskenovat vše potřebné a výsledný dokument se poté zobrazil přímo na Macu. A v nových operačních systémech iOS 13 a iPadOS 13 jsme se dočkali dalšího vylepšení – nově můžeme dokumenty skenovat přímo v aplikaci Soubory a nemusíme k tomu využít aplikace Poznámky. Pojďme se společně v tomto článku podívat, jak na to.
Mohlo by vás zajímat
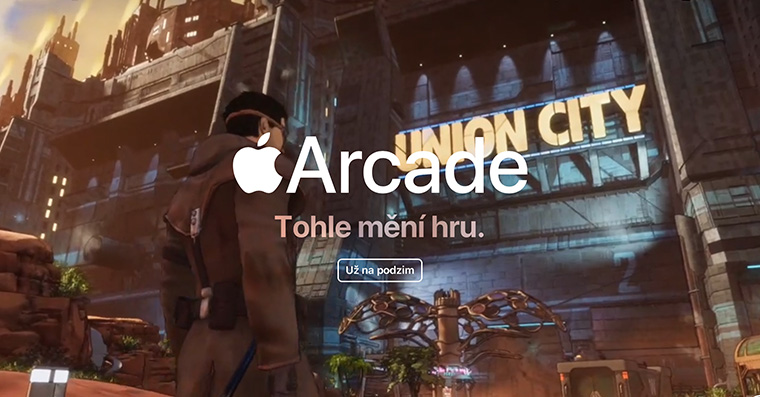
Jak v iOS 13 a iPadOS 13 skenovat dokumenty přímo do Souborů
Na vašem iPhonu či iPadu, která máte aktualizovaný na iOS 13, respektive iPadOS 13, se přesuňte do nativní aplikace Soubory. Pokud ji ještě nemáte staženou, můžete tak učinit skrze App Store pomocí tohoto odkazu. Po otevření aplikace Soubory se přesuňte tam, kam chcete dokumenty naskenovat – na výběr máte například z vnitřního úložiště iPhonu, či například úložiště na iCloudu. Jakmile si cílovou cestu vyberete, tak ji rozklikněte, a poté přejeďte prstem shora dolů. Zobrazí se dodatečná lišta, ve které klikněte na ikonu tří teček. Poté se v dolní části obrazovky objeví menu, ve kterém vyberte možnost Naskenovat dokumenty. Nyní se vám aktivuje samotné rozhraní skenování – fotoaparát namiřte na dokument, který chcete naskenovat, a poté klepněte na závěrku. Jakmile tak učiníte, tak si tažením rohů přizpůsobte velikost samotného skenu. Poté, co budete spokojení, tak klikněte na možnost Uchovat sken. Pak už můžete pokračovat skenováním další stránky dokumentu. Jakmile budete mít hotovo, tak klikněte v pravém dolním rohu na tlačítko Uložit. Tímto se váš sken uloží do předem zvolené lokace.
Během skenování můžete samozřejmě provádět úpravy samotného dokumentu. Mezi jednu z hlavních funkcí skenování patří možnost zvolit si barevný výstup skenu. Pokud chcete využít skenování v odstínech šedi, popřípadě v černobílém režimu, tak stačí, abyste kliknuli v horní části při skenování na ikonu tří kuliček, kde si režimy můžete zvolit. Změnu režimu můžete samozřejmě provést i po skenování, stačí určitou stránku rozkliknout, poté v dolní části opět kliknout na ikonu tří kuliček a navolit požadovaný režim.

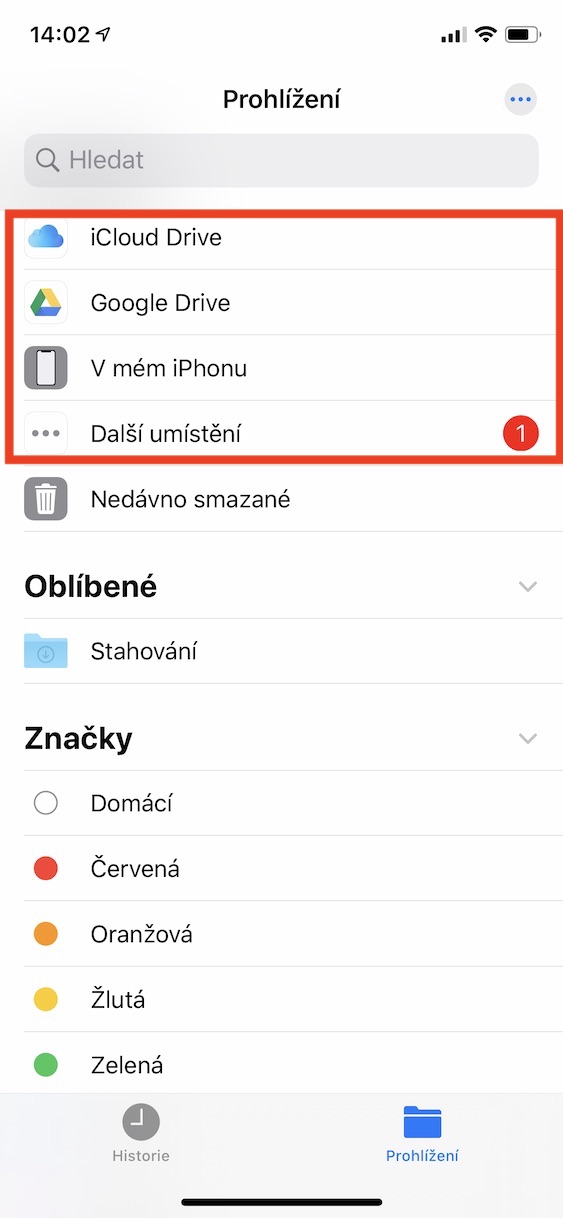
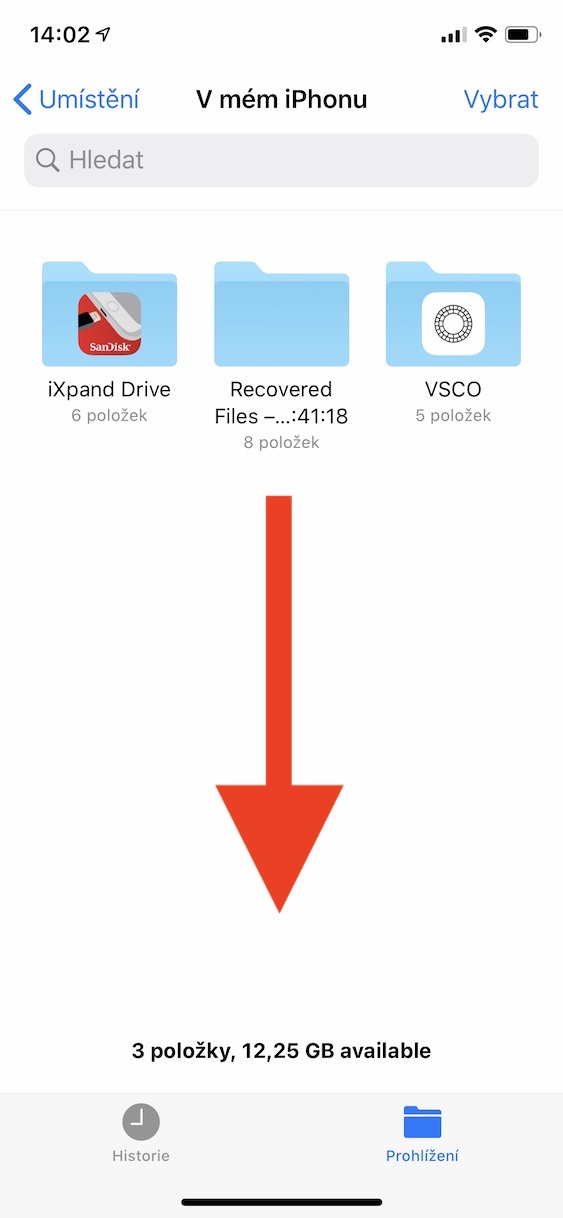
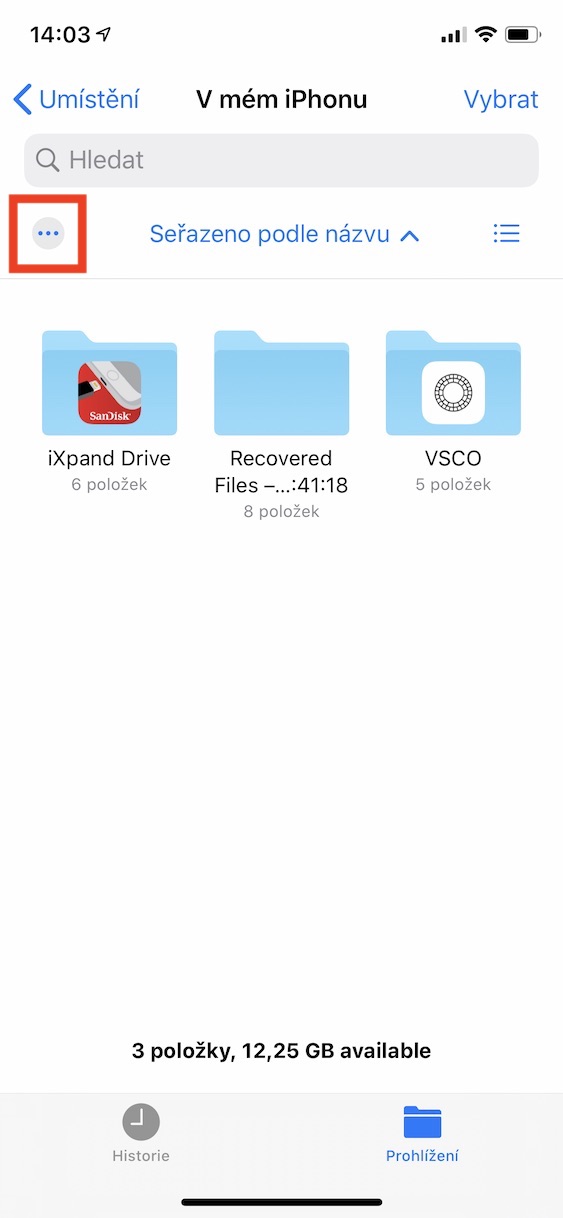
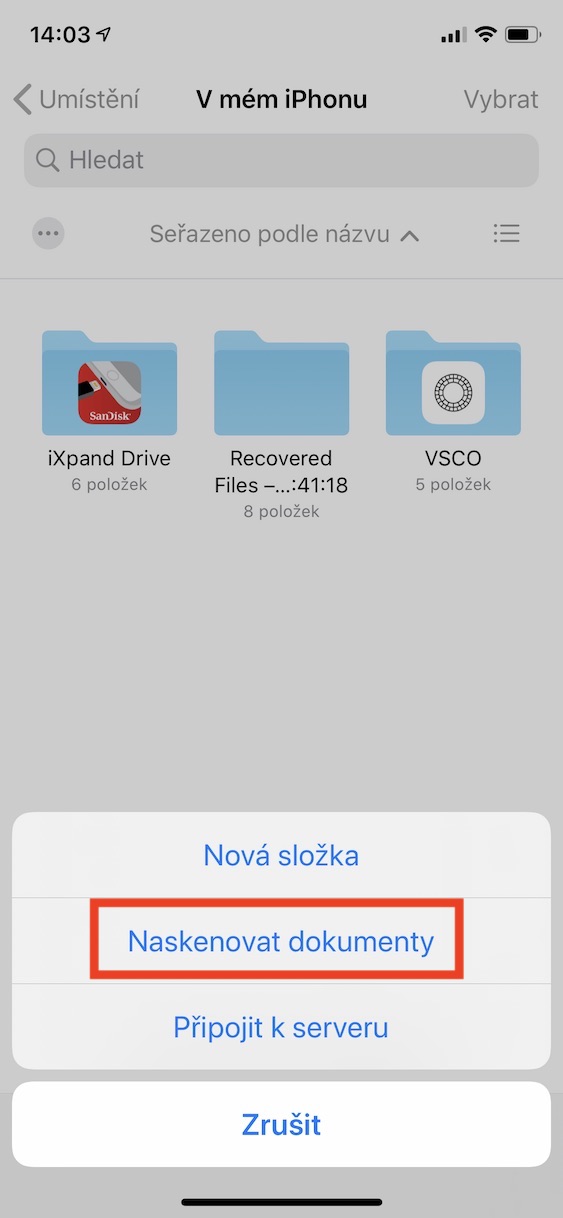
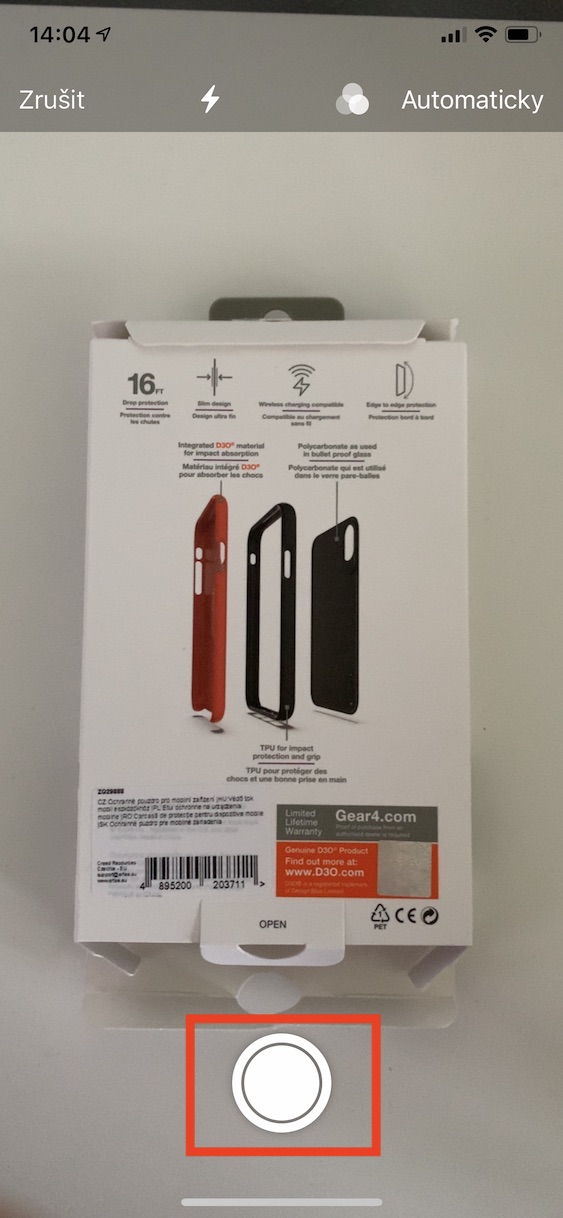
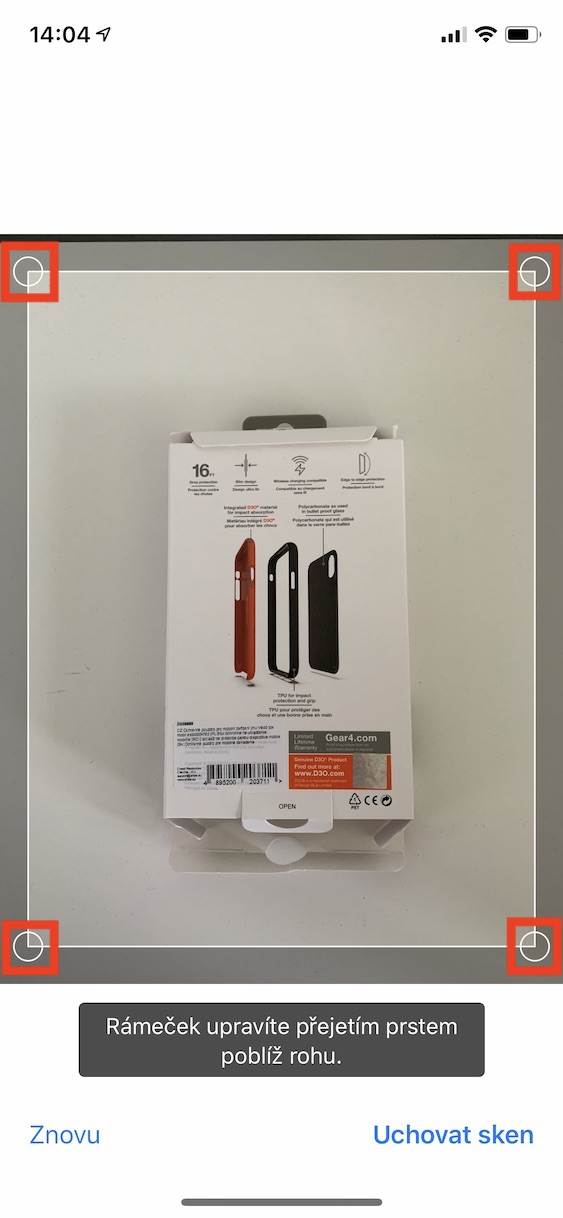


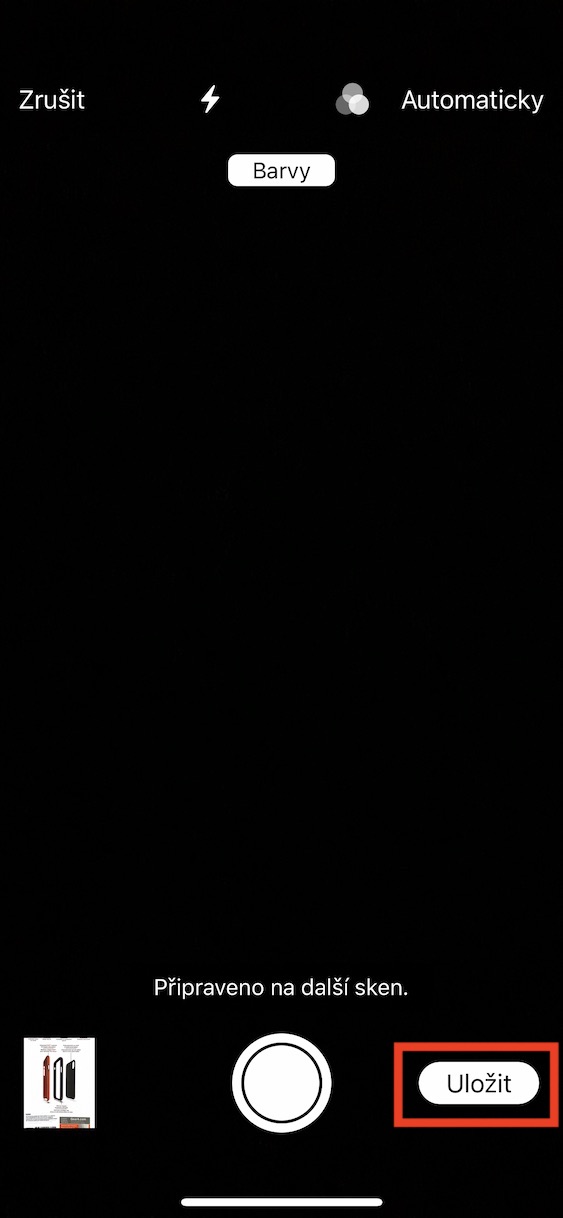
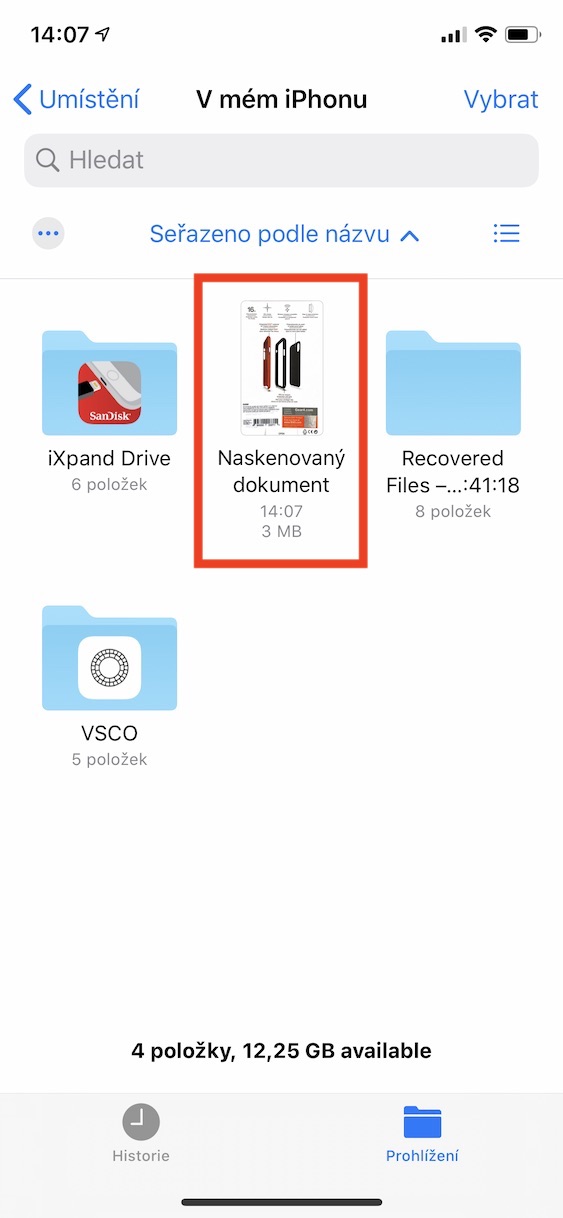

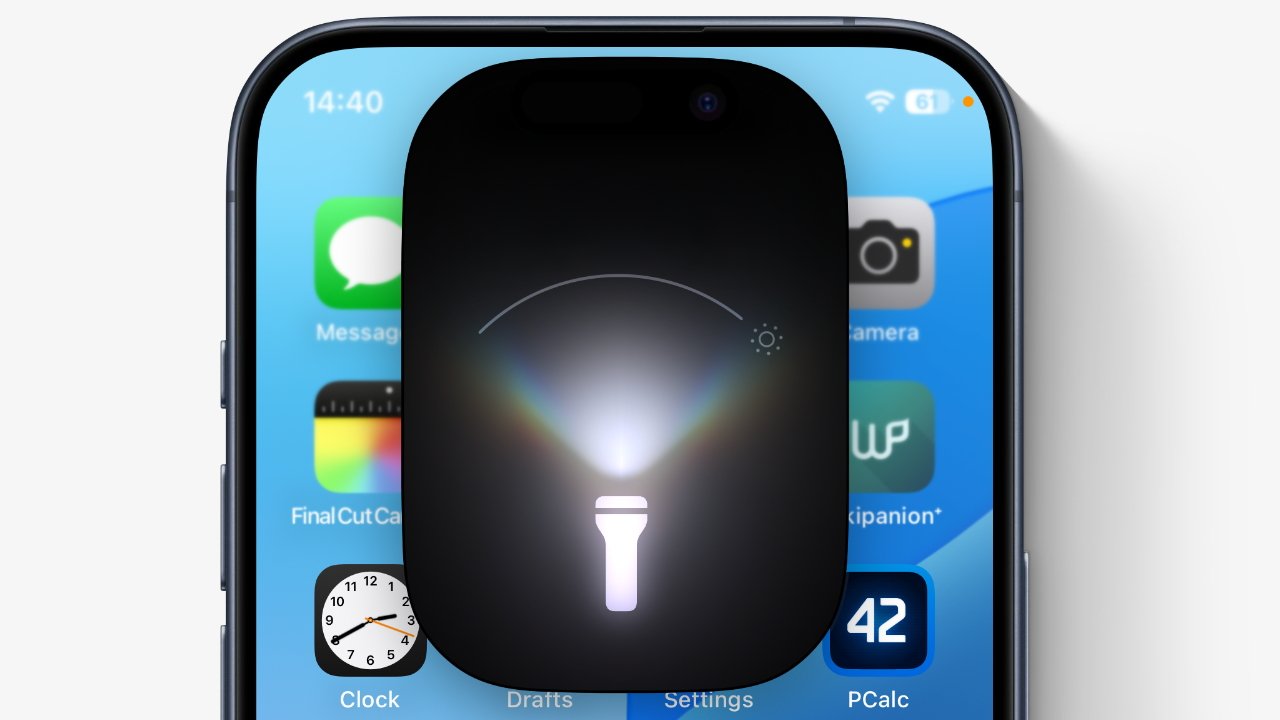



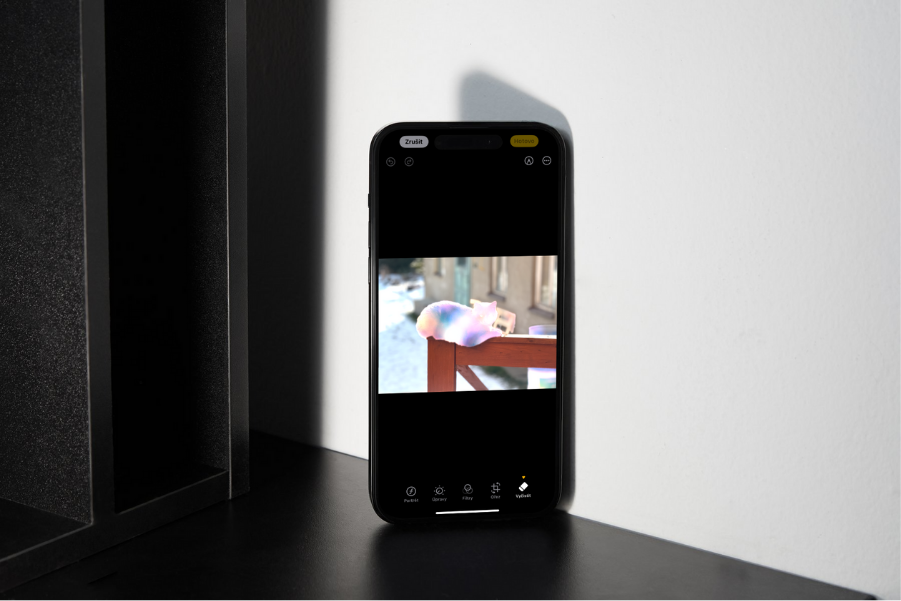

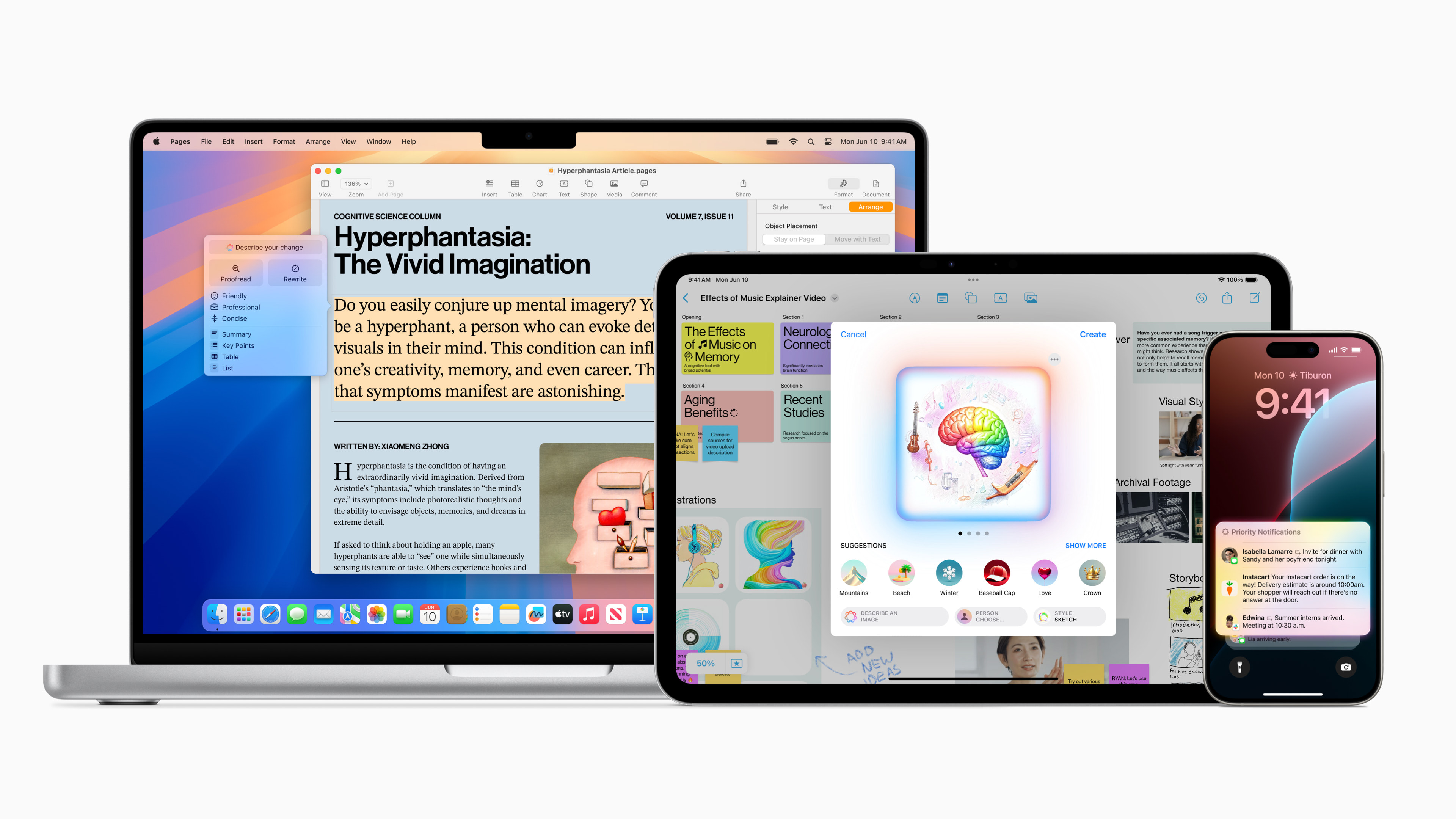
Lze navolit změnu velikosti naskenovaneho souboru? Např.: z 11mb na 5 mb apod. ?
Tak to by me zajimalo taky :o)