V minulých dílech našeho seriálu jsme si vyzkoušeli práci se Zkratkami Siri, podívali se na jednotlivé části aplikace a seznámili se s automatizací. Již v době svého uvedení zaujaly Zkratky nejednoho odborníka i laika, a internet se pomalu začal plnit podrobnými návody i odkazy na stažení a zařazení přednastavených zkratek. V dnešním díle si tedy představíme hrstku několika užitečných zkratek a zkusíme si je přizpůsobit. Pro úspěšné stažení a instalaci zkratek je potřeba, abyste odkazy z tohoto článku otevírali ve svém iOS zařízení v Safari. V Nastavení -> Zkratky pak aktivujte možnost povolení nedůvěryhodných zkratek, buďte ale opatrní při stahování zkratek z neoficiálních a neověřených zdrojů. Všechny zkratky, které v tomto článku najdete, jsme vyzkoušeli.
Mohlo by vás zajímat
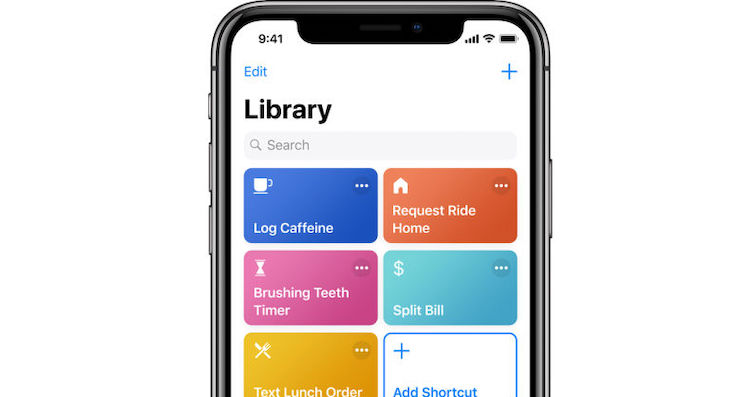
Přechod ze Spotify na Apple Music
Chtěli byste z jakéhokoliv důvodu přejít ze Spotify na Apple Music, ale nechce se vám znovu ručně sestavovat playlisty, přidávat skladby do oblíbených a přidávat svá oblíbená alba? Uživatel Redditu s přezdívkou Laloz8 vytvořil užitečnou zkratku, která vám do jisté míry umožní převést vaše seznamy skladeb ze Spotify do aplikace Apple Music. Zkratka je bohužel omezená pouze na třicet skladeb.
- Nainstalujte zkratku do své galerie v aplikaci Zkratky Siri.
- Ve Spotify vyberte svůj oblíbený playlist, klepněte na ikonku tří teček v pravém horním rohu a vyberte Sdílet.
- Zvolte „Kopírovat odkaz“.
- Opět klepněte na sdílení a tentokrát z dalších akcí vyberte „Playlist Converter“.
- Otevře se vám samotná zkratka, kde budete muset povolit její přístup k vaší knihovně na Apple Music.
- Až se zobrazí příslušná výzva, pojmenujte svůj nový playlist a klepněte na „Hotovo“.
Extrémní režim nízké spotřeby
Režim nízké spotřeby baterie u iPhonu je velmi užitečná funkce, která nám v případě nouze dokáže ušetřit alespoň trochu více energie. Ne vždy si ale vzpomeneme, že je potřeba ho aktivovat. Pro tyto účely skvěle slouží zkratka s názvem Keep Me Alive. Jedná se režim nízké spotřeby, dotažený do opravdového extrému. Kromě přepnutí do režimu jako takového vám zkratka aktivuje letový režim, sníží jas na minimum a provede pár dalších úkonů, nutných pro maximální úsporu baterie. Zkratka sice nedokáže deaktivovat TrueTone a Night Shift, poskytne vám ale informace o tom, jak na to.
Časovač režimu Nerušit
Režim Nerušit můžete kdykoliv pohodlně a rychle aktivovat v Ovládacím centru. S pomocí zkratky Do Not Disturb Timer ho ale můžete nastavit na omezenou dobu – třeba po dobu pobytu v kině, ve škole nebo na návštěvě. Zkratku jednoduše přidáte do galerie aplikace Zkratky Siri přes odkaz v Safari. Při její aktivaci pak už jen stačí zadat dobu, po kterou chcete mít zapnutou funkci Nerušit.
Stahování fotografií a videí ze sociálních sítí
Stahování videí a fotografií ze sociálních sítí může být často obtížné, zkratka s názvem Social Media Downloader Shortcut vám ale tento proces umí značně zjednodušit a urychlit. Zkratka umí stahovat obsah z populárních stránek, jako je Facebook, Twitter a řada dalších, a uložit fotografie a videa do aplikace Fotky na vašem iOS zařízení. U zkratky si můžete zvolit, v jaké kvalitě se daný obsah uloží, v některých případech můžete zvolit, aby se uložila pouze audio stopa.
Skenování účtů
Potřebujete mít přehled o svých účtech a platbách, a nechcete k tomu využívat žádnou speciální aplikaci? Pak je pro vás jako stvořená zkratka Receipt/Document Scanner & Storage Shortcut. Než zkratku aktivujete, vytvořte si v Dropboxu složky s kategoriemi, do kterých chcete jednotlivé účtenky vkládat. Zkratka se vás po své aktivaci totiž zeptá, do které složky chcete právě naskenovanou účtenku zařadit a kolik jste zaplatili. Poté vás požádá, abyste účtenku vyfotili, převede ji do formátu PDF a vloží do vámi zvolené složky v Dropboxu.
Tmavý režim pro každý web
Náš web už tmavý režim nabízí, u spousty jiných stránek tomu tak ale ještě není. Naštěstí je tu zkratka Dark Mode od uživatel Redditu s přezdívkou Ndh4k4, která u všech webů aktivuje inverzi barev a simulaci tmavého režimu. Nejprve si zkratku nainstalujte. U vybraných webů ji použijete tak, že klepnete na kartu sdílení a zvolíte zkratku Dark Mode – po její aktivaci se vám web zobrazí v podobě světlých písmen na tmavém pozadí. Inverze samozřejmě ovlivní i zobrazení obrázků na daných webech. Pro zrušení „falešného tmavého režimu“ stačí obnovit danou webovou stránku.
Závěrem
Žádná zkratka není uzavřená. Znamená to, že i přednastavenou zkratku si můžete přizpůsobit tak, aby plně vyhovovala vašim potřebám. Poté, co zkratku stáhnete do galerie, klepněte na „Moje zkratky“ na levé straně dolní lišty. U karty s vybranou zkratkou stačí jen klepnout na kolečko se třemi tečkami a můžete ji upravit podle svého. V nastavení můžete změnit název zkratky nebo třeba to, zda se bude zobrazovat ve widgetecb nebo v kartě sdílení. Po instalaci každé zkratky vám doporučujeme si tato nastavení zkontrolovat.

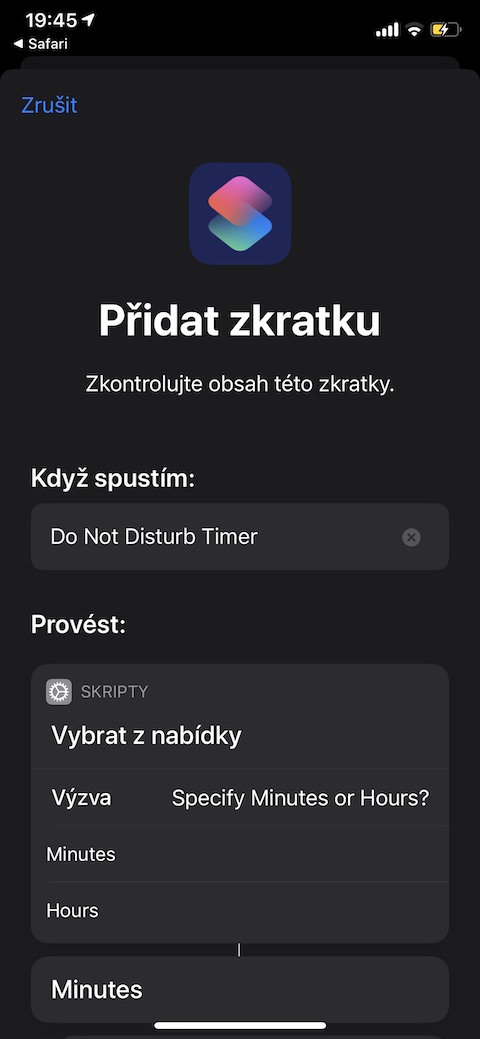
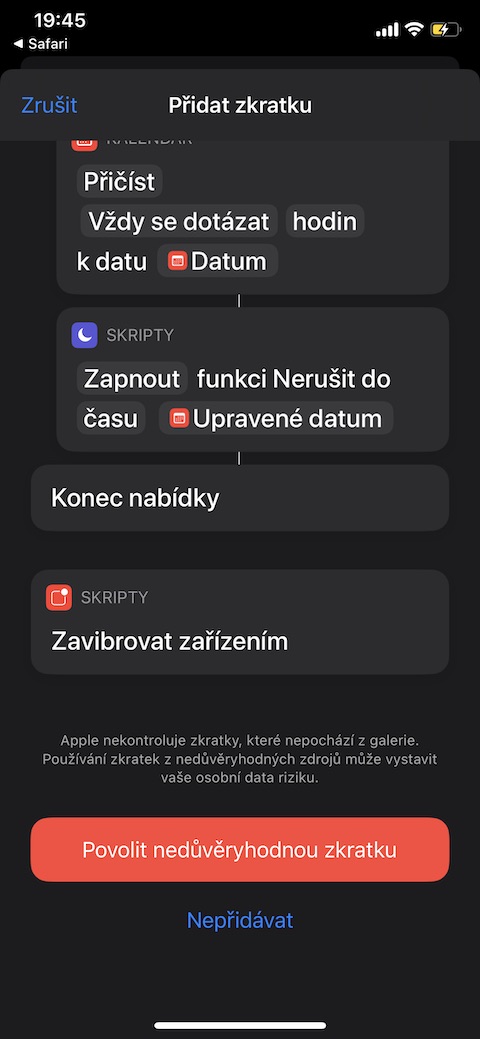
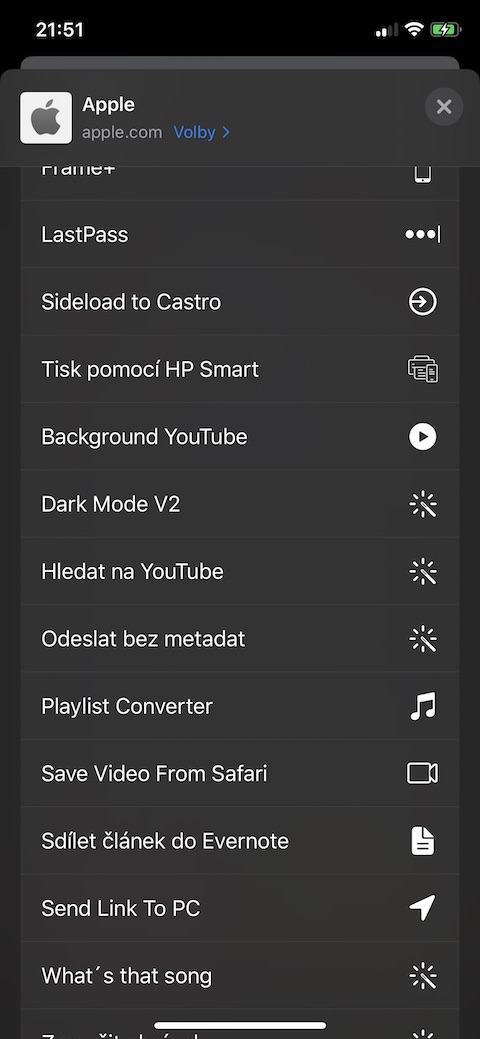
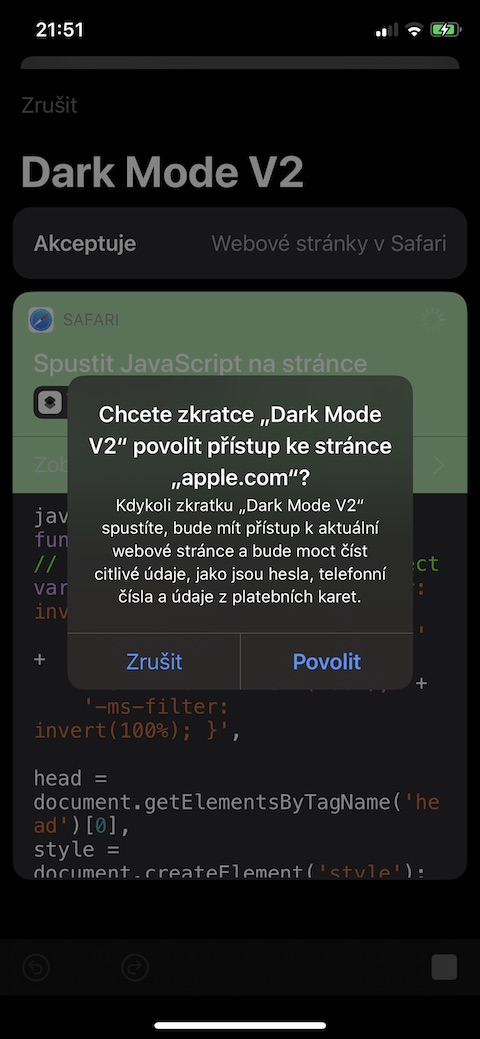
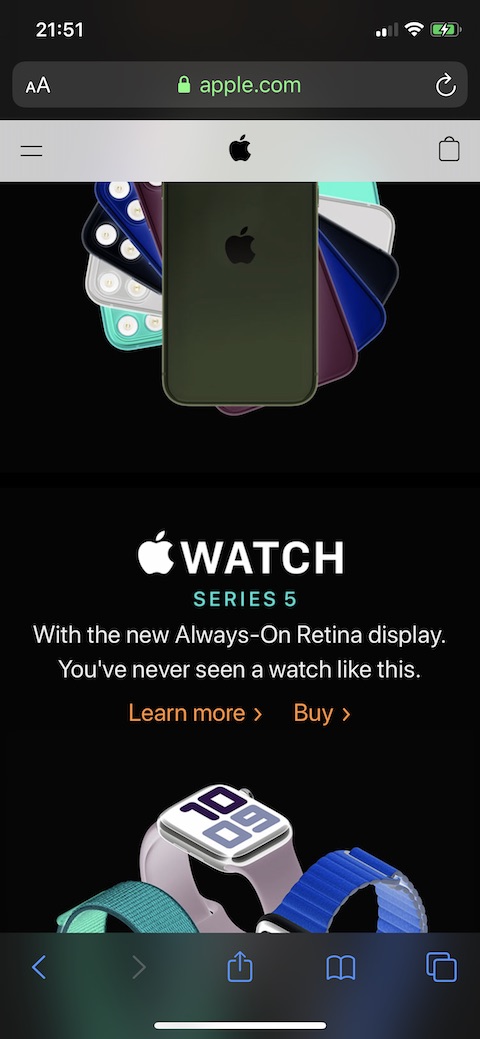
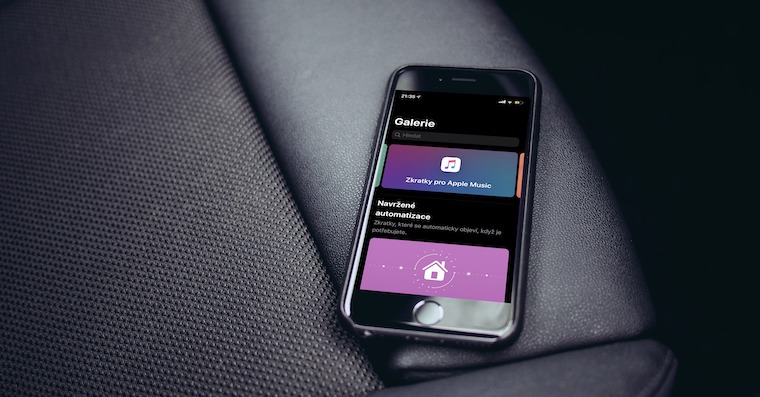
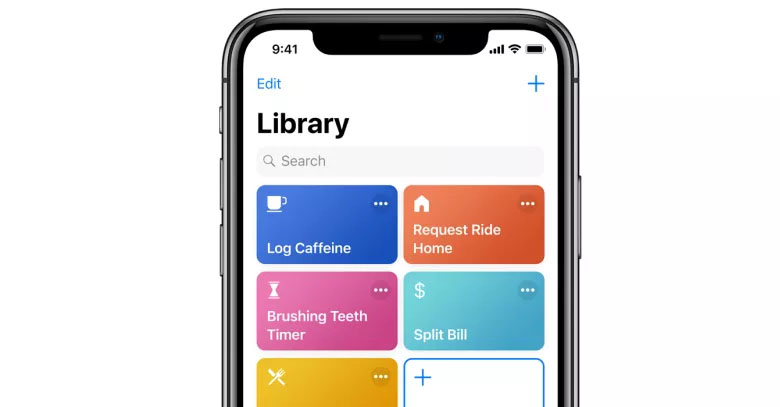
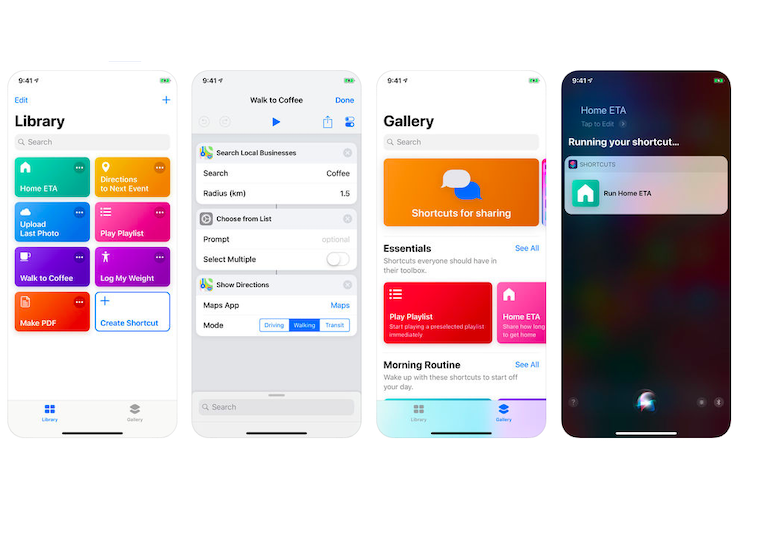
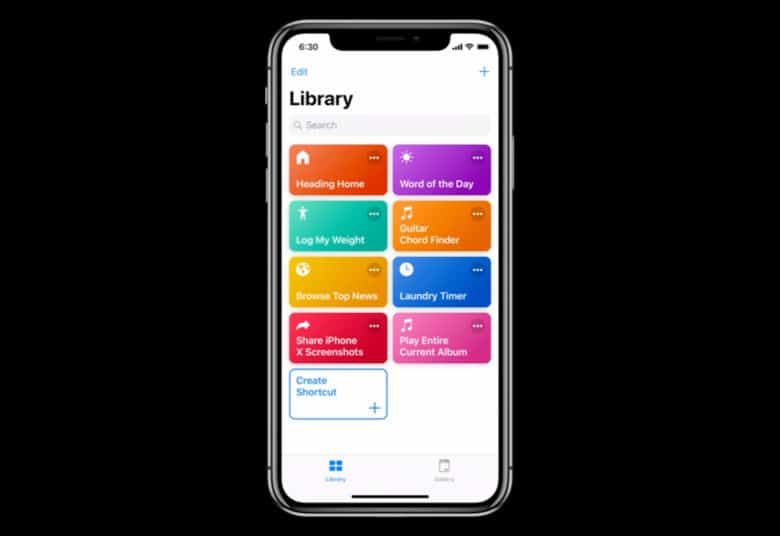
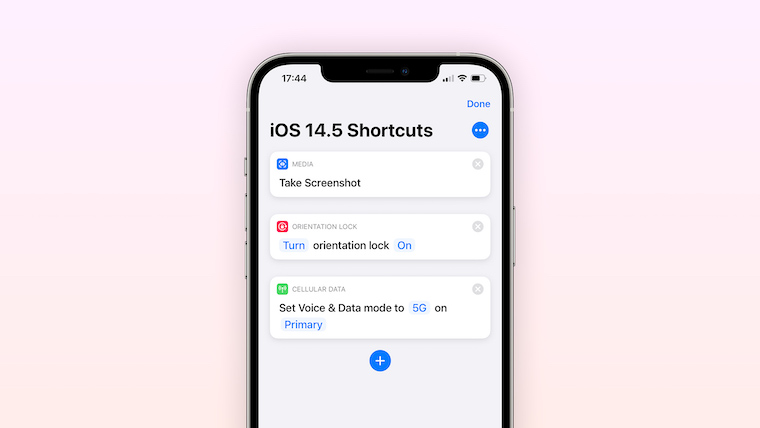
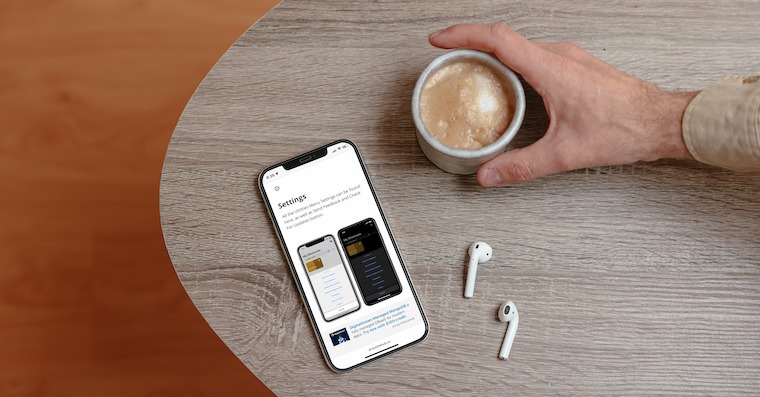
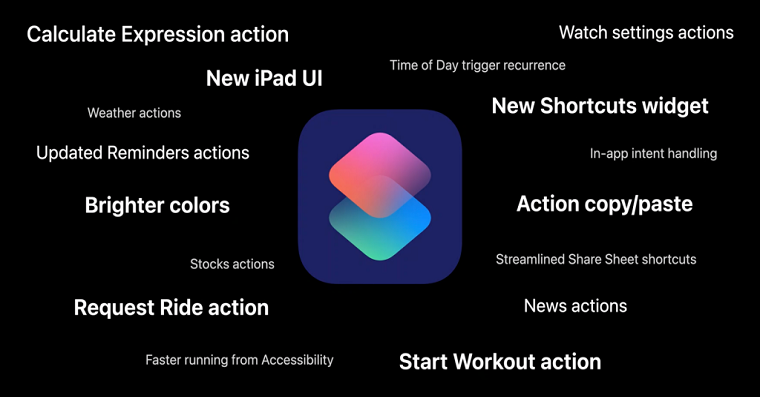
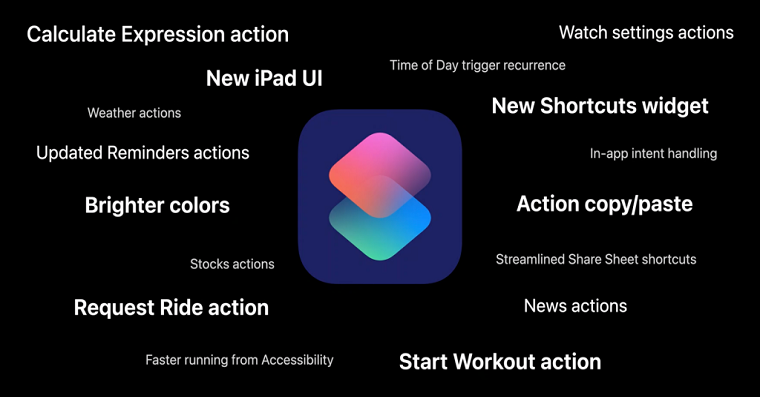
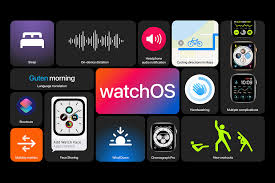
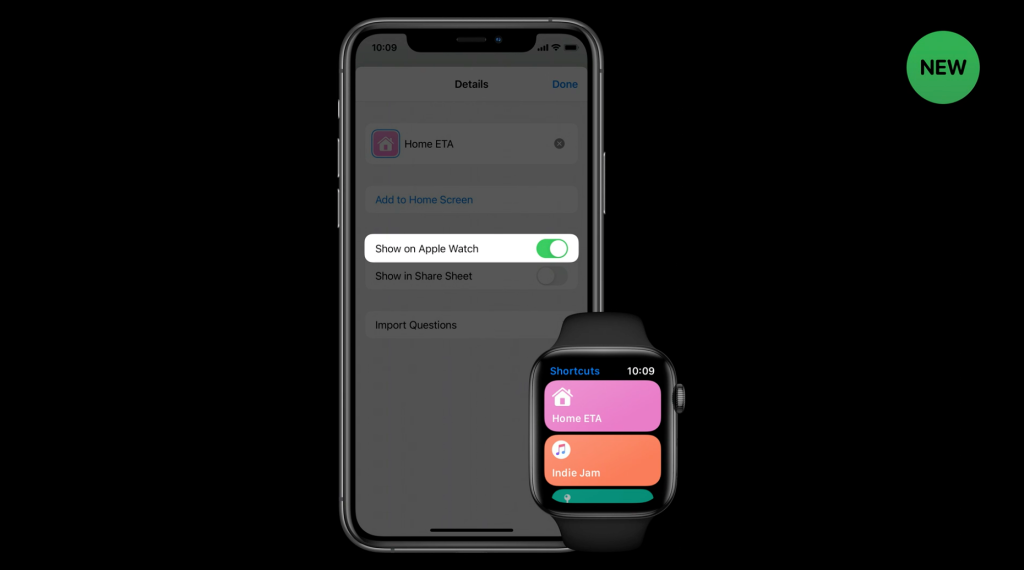























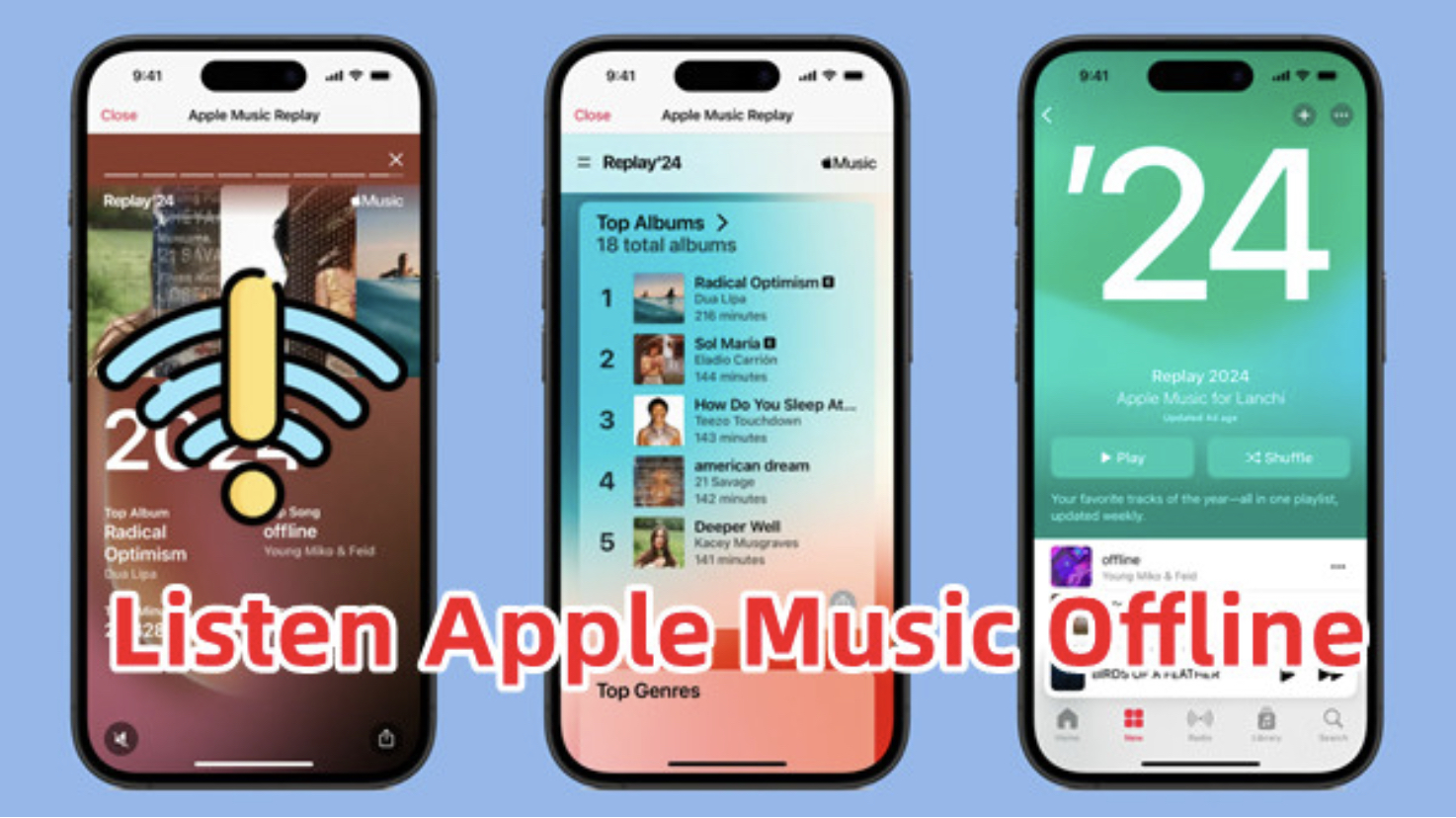





mě se články o zkratkách líbí protože pořád v tom mám hokej.. takže jen tak dál.. :)
Ještě bych doplnil, pokud nevidíte v nastavení možnost povolit zkratky z nedůvěryhodných zdrojů, tak jste ještě zkratky nepoužili. Stačí spustit důvěryhodnou zkratku a pak se vrátit do nastavení.
Super článek, ale jako úplného začátečníka by mne zajímalo pár věcí, na které jsem zatím nenašel odpovědi.
Jak je například možné danou zkratku deaktivovat-vypnout ?
Řekněme například, že používám stáhnutou zkratku pro noční režim, kdy mi zkratka nastaví sama jas, ztlumí vyzvánění, nastaví playlist na spotify a následně minutku, která jej následně vypne a jako třešničku na dortu nastaví čas vypnutí režimu nerušit.
Co když ji chci ale, jak jsem zmínil výše deaktivovat? Abych nemusel jas, hlasitost a všechny věci nastavovat ručně?:)
Díky za informace :)
Nevíte jak peosim ve zkrstkach nastavit jak připojit konkrétní Bluetooth zařízení? Dekuji