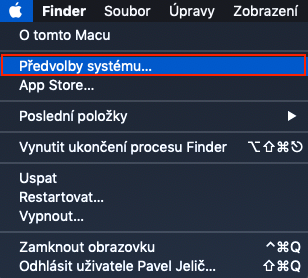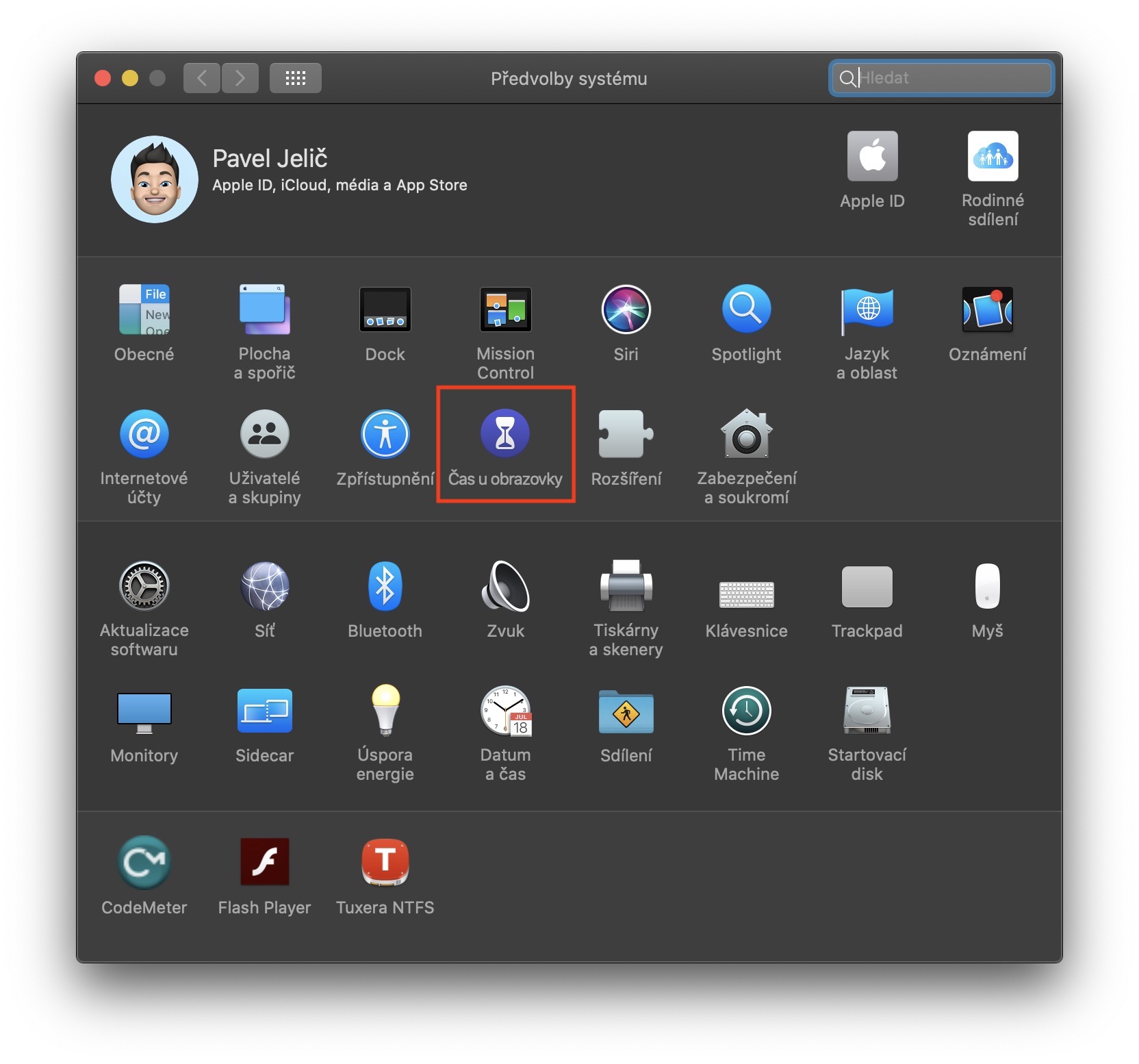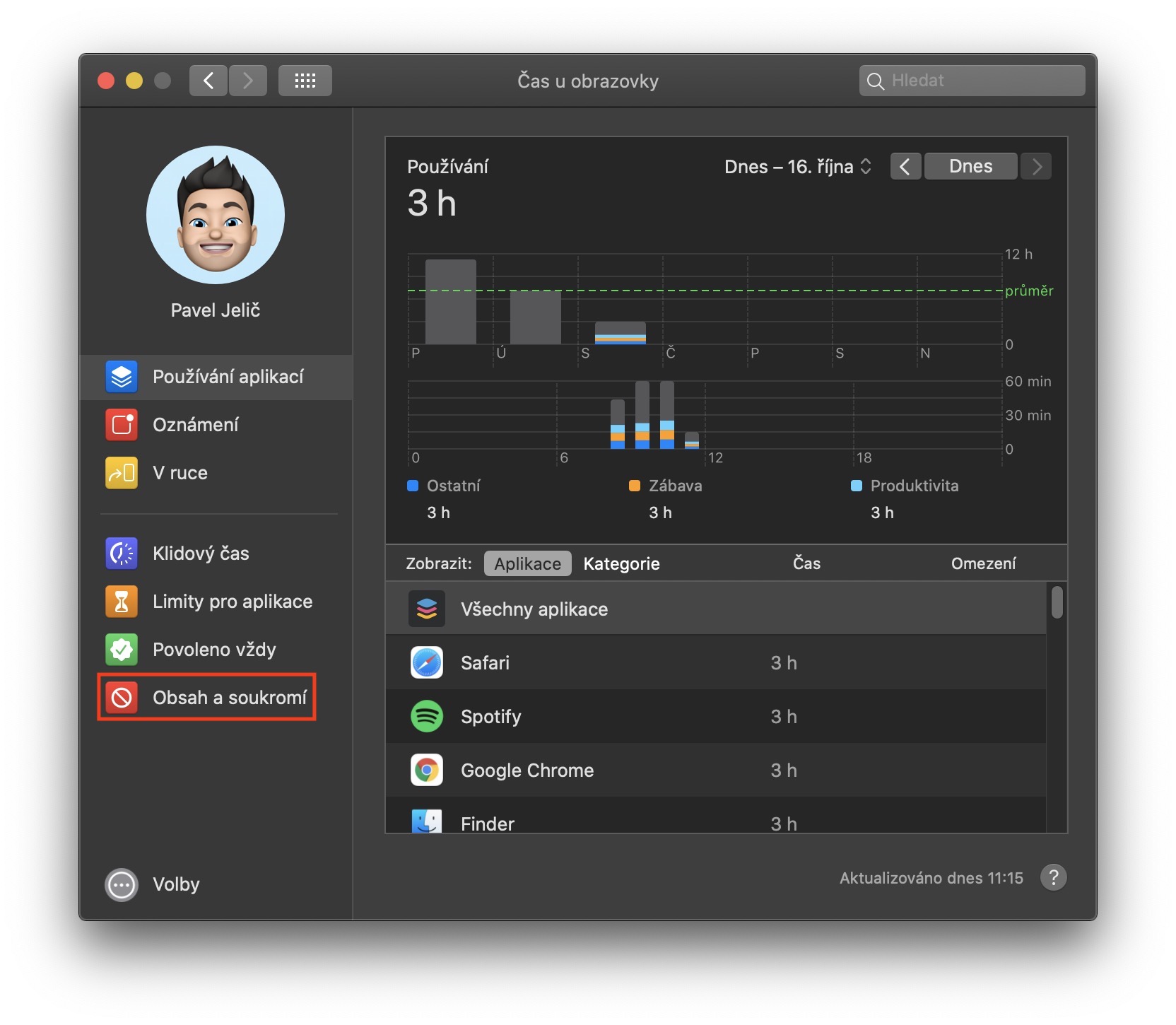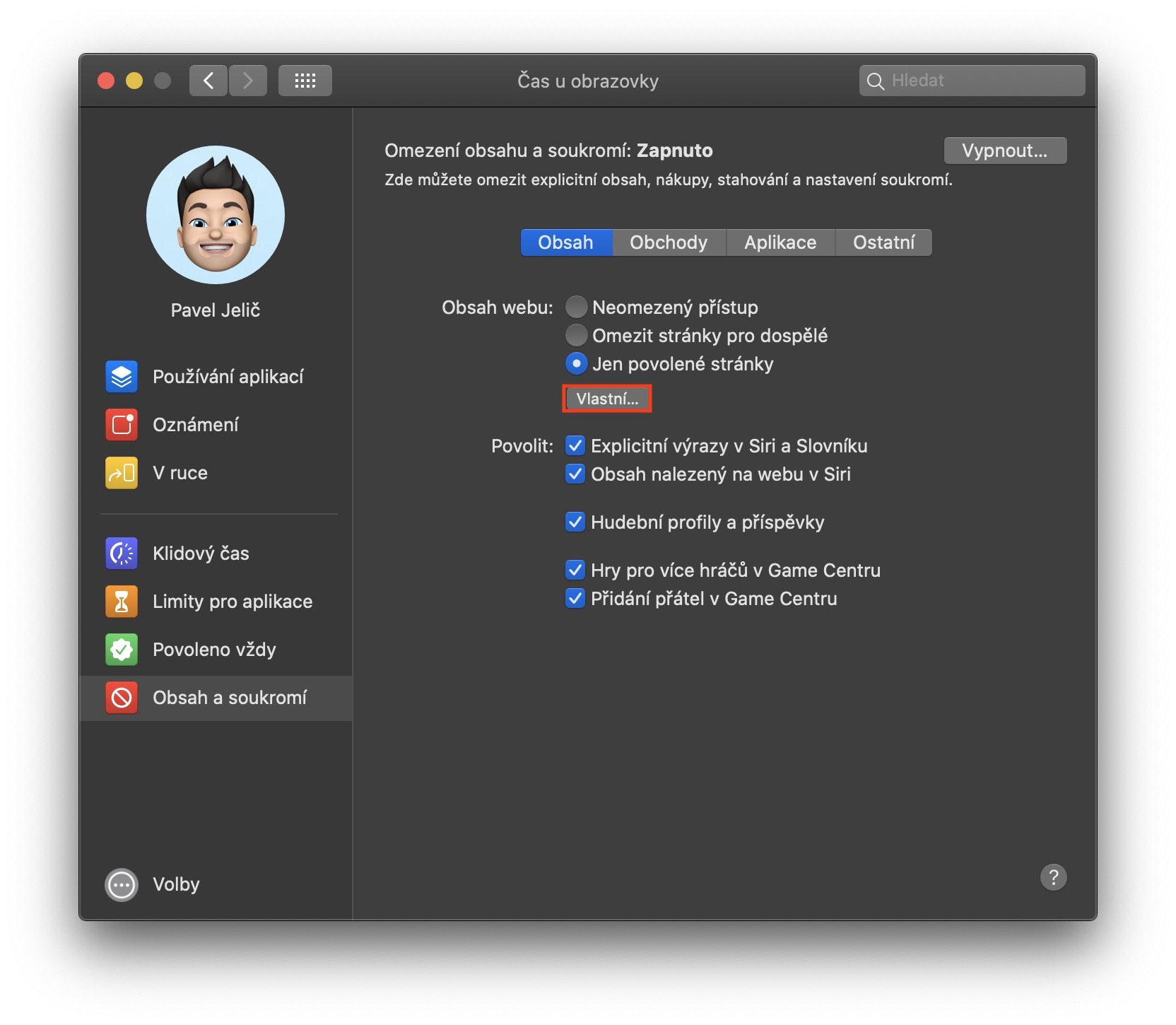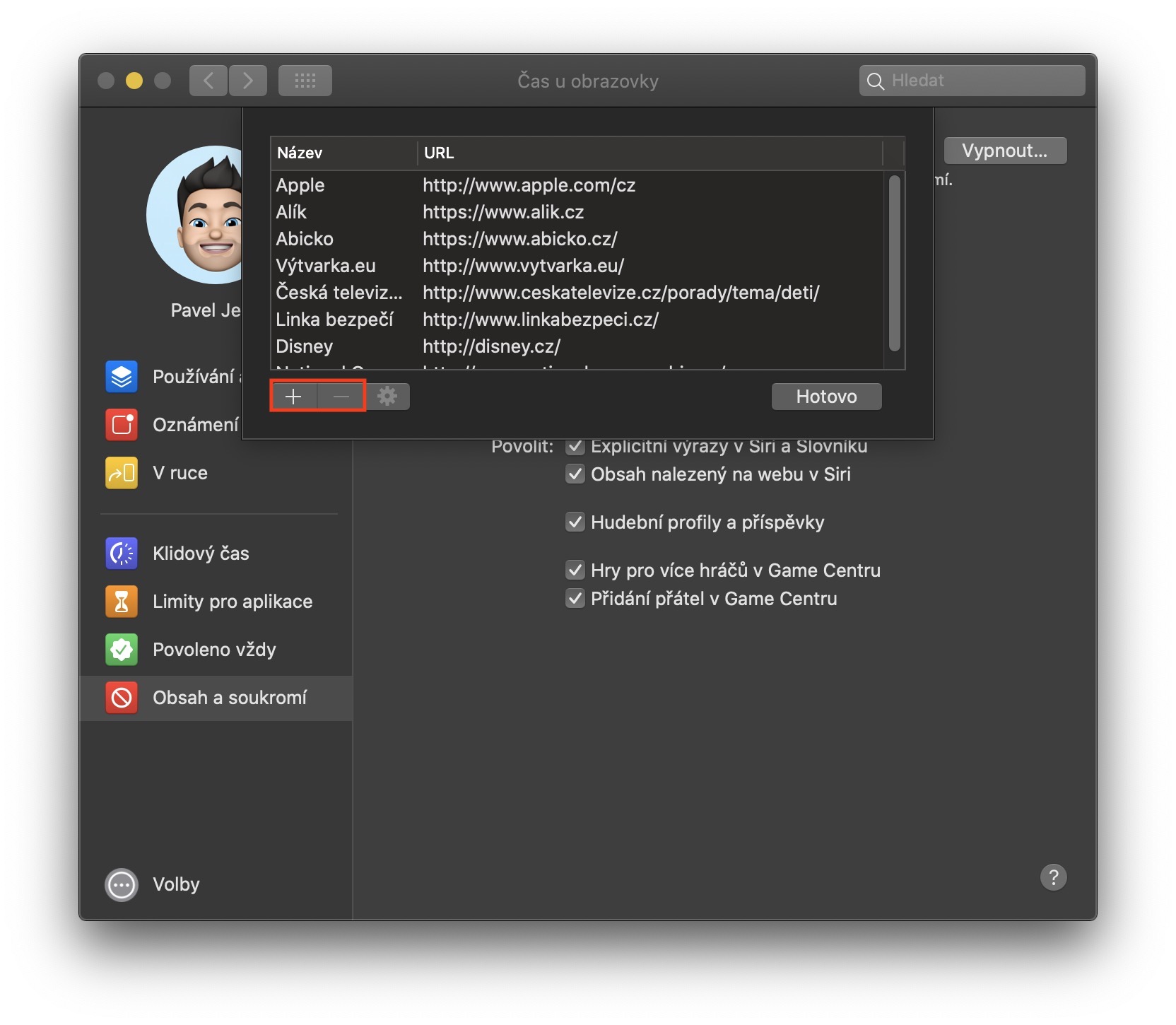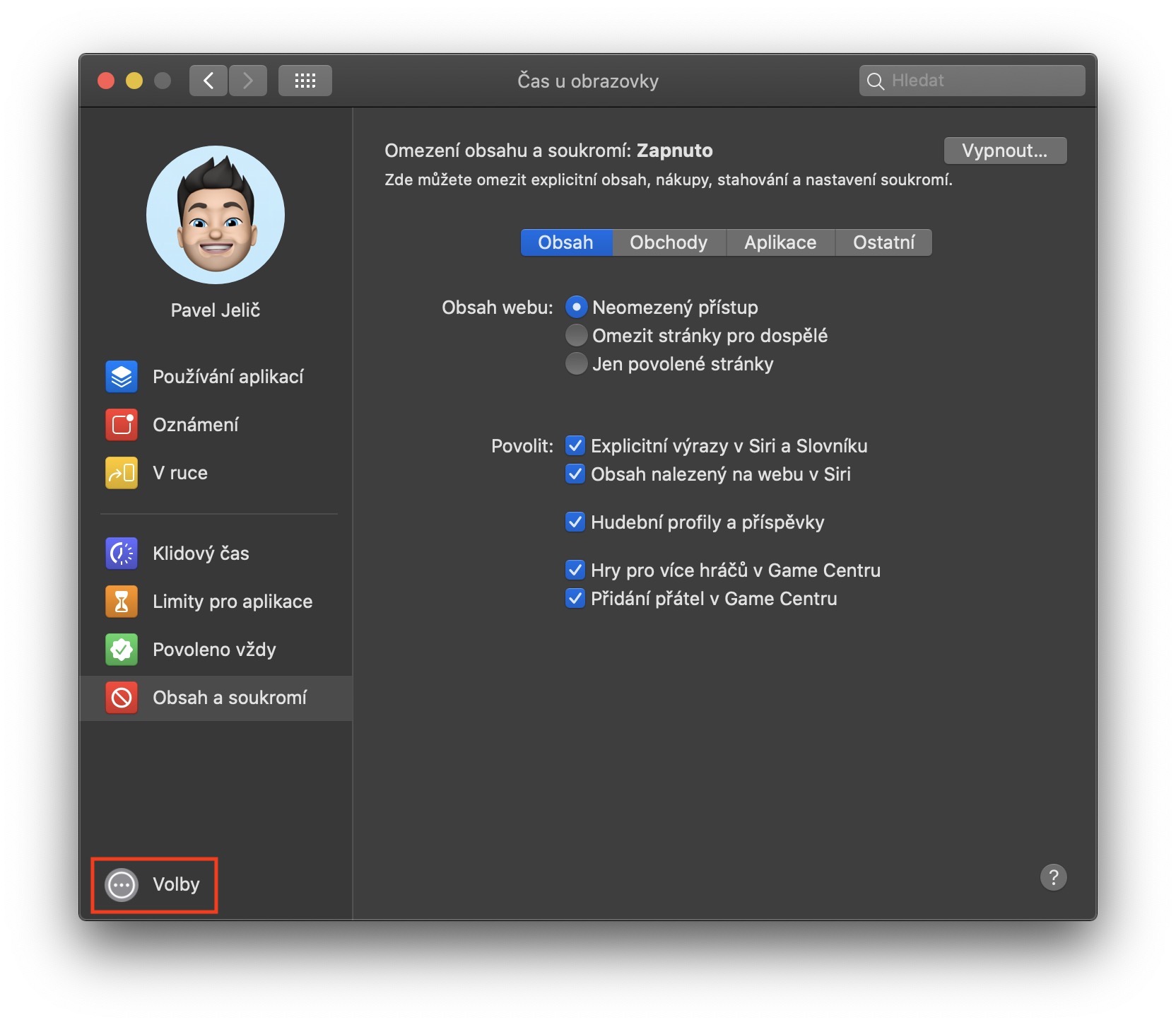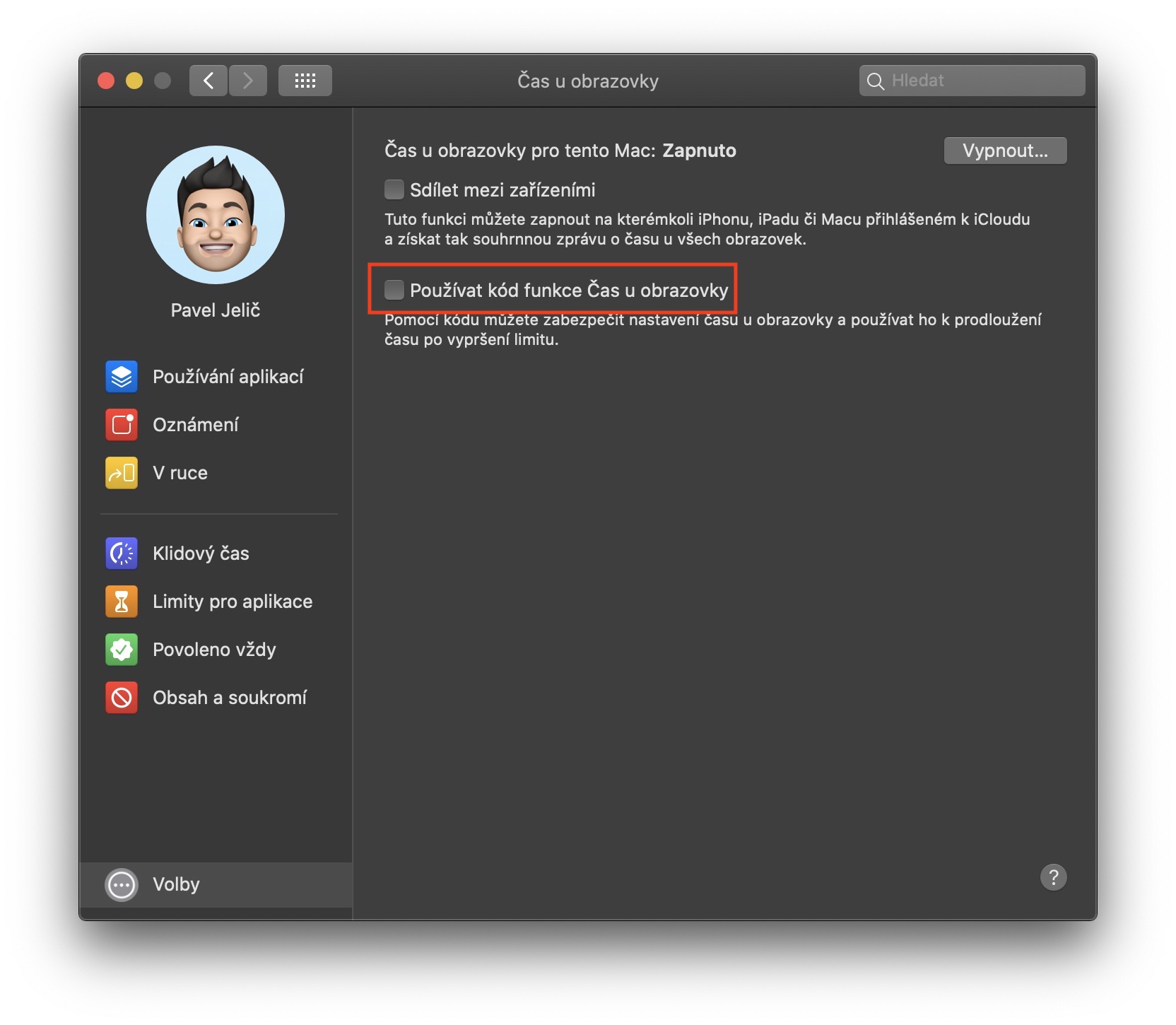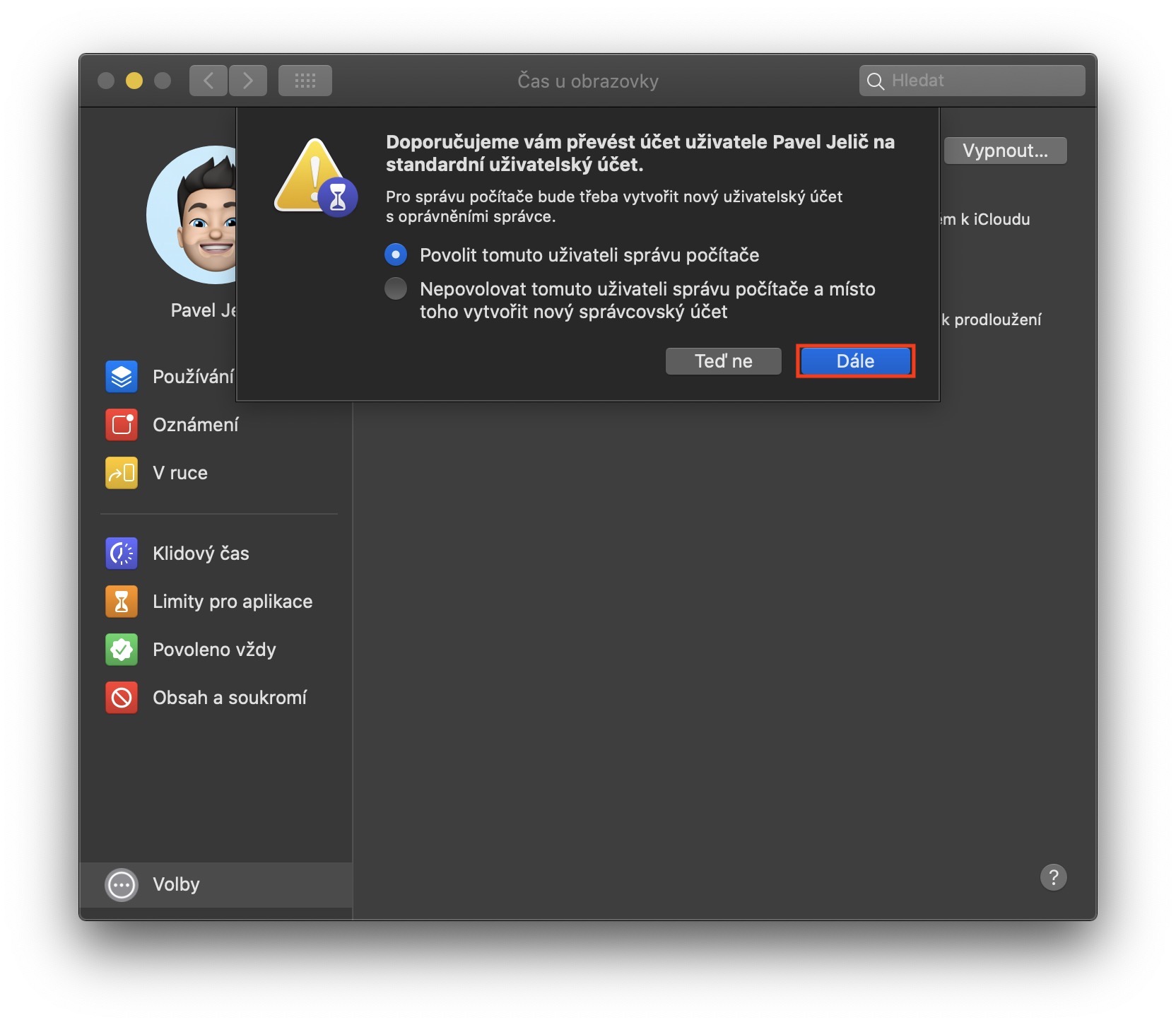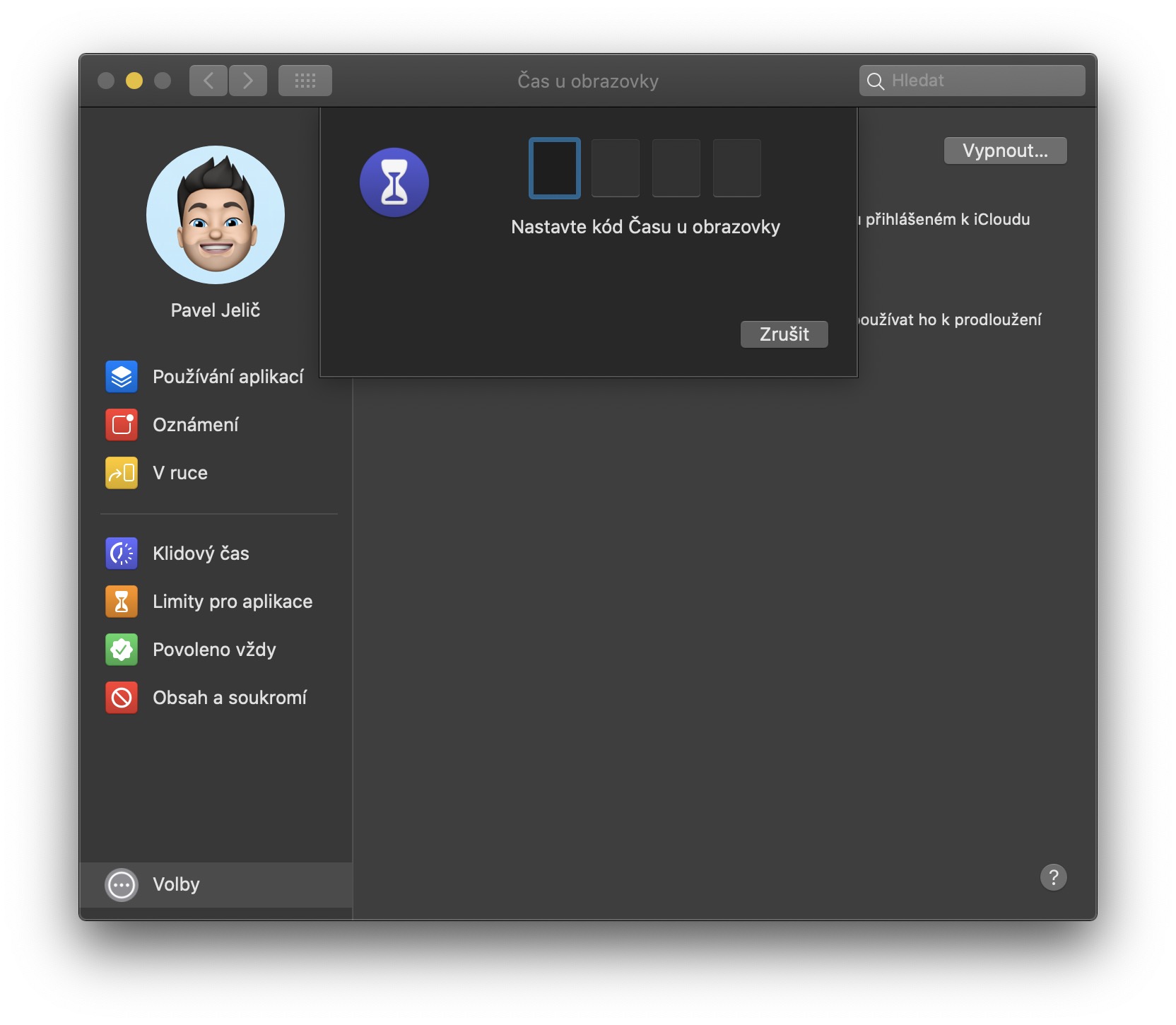Společně s příchodem macOS 10.15 Catalina byla do operačního systému přidána funkce Čas u obrazovky. MacOS tuto funkci převzal ze sesterského iOS, kde se objevila již před rokem v rámci iOS 12. Čas u obrazovky slouží k tomu, abyste pomocí něj mohli sledovat, kolik času denně u displeje vašeho zařízení strávíte. Apple se však tuto funkci rozhodl ještě o něco vylepšit a přidal do ní například limity pro aplikace, díky kterým si můžete nastavit, kolik hodin denně můžete v určité aplikaci strávit. K dispozici jsou také další funkce omezení, například omezení přístupu k určitým webovým stránkám pro děti. A právě na tuto funkci se dnes podíváme o něco blíže.
Mohlo by vás zajímat

Jak v macOS Catalina určit, ke kterým webovým stránkám budou mít děti přístup
Na vašem Macu či MacBooku, kde chcete omezení přístupu k webovým stránkám nastavit, se přesuňte do aplikace Čas u obrazovky. Můžete tak učinit třeba pomocí Spotlightu, který aktivujete stisknutím klávesové zkratky Command + mezerník, anebo Čas u obrazovky najdete v Předvolbách systému. Jakmile prostředí Času u obrazovky otevřete, tak se v levém menu přesuňte do sekce Obsah a soukromí. Zde poté stisknutím tlačítka Zapnout… aktivujte omezení obsahu a soukromí. Poté už jen stačí, abyste u sekce Obsah webu zaškrtnuli buď možnost Omezit stránky pro dospělé, anebo Jen povolené stránky. Pokud zvolíte druhou zmíněnou možnost, tak se po zaškrtnutí objeví tlačítko Vlastní… Jakmile na něj kliknete, tak už si můžete jednoduše zvolit, ke kterým webovým stránkám bude mít vaše dítě přístup. V seznamu se už nachází několik přednastavených webových stránek, pokud nějakou chcete přidat, tak stiskněte tlačítko +, pro odebrání naopak tlačítko –.
Aby vaše dítě nemohlo jednoduše Čas u obrazovky obelhat, tak je nutné, abyste tuto funkci uzamknuli kódem. V tomto případě opět přejděte do okna Čas u obrazovky, a poté v levém dolním rohu klikněte na možnost Volby… Jakmile tak učiníte, tak zaškrtněte možnost Používat kód funkce Čas u obrazovky. Poté si zvolte, zdali chcete převést současný uživatelský učet na standardní, či nikoliv, a klikněte na možnost Dále. Pak už si jen zvolte čtyřmístný kód a je hotovo.