Pokud patříte mezi uživatele, kteří vlastní starší Mac či MacBook, mám pro vás skvělou zprávu. I na starší jablečné počítače, u kterých Apple utnul podporu pro nejnovější macOS 10.15 Catalina, lze tento operační systém nainstalovat. Sice se nejedná o oficiální postup a musíte využít menšího nástroje, který instalaci umožní, avšak i přesto ve výsledku dostanete plnou a nefalšovanou verzi macOS 10.15 Catalina. O vytvoření nástroje umožňující instalaci Cataliny i na starší zařízení se zasloužil vývojář dosdude1. Postup instalace je sice o něco složitější, avšak nejedná se o nic, co byste s přichystaným videotutoriálem nezvládli.
Mohlo by vás zajímat

Kompatibilita
Nástroj, pomocí kterého můžete macOS 10.15 Catalina nainstalovat i na starší zařízení, lze využít prakticky na všech Macích a MacBoocích, které vyšly od roku 2008. Naopak, nástroj nemůžete využít na zařízeních starších, než z roku 2008, a také na specifických zařízeních přímo z roku 2008. Celkový přehled podporovaných a nepodporovaných zařízení najdete v galerii vedle tohoto odstavce.
Před instalací
Pokud jste si zkontrolovali kompatibilitu a patříte mezi uživatele, kteří vlastní Mac či MacBook z výše uvedeného seznamu, tak můžete postupovat dále. Před samotnou instalací je nutné, abyste měli nainstalovaný nejnovější BootROM. Ten se instaluje společně s macOS 10.13 High Sierra, tudíž pokud už nyní na High Sierra běžíte, nejnovější BootROM instalovat nemusíte. V opačném případě přejděte na tento odkaz, odkud si BootROM nainstalujete. Jakmile tak učiníte, tak už se můžete vrhnout na samotnou instalaci macOS 10.15 Catalina. Pokud Catalinu budete instalovat na MacBook, tak jej připojte ke zdroji napájení, aby se náhodou MacBook při instalaci nevybil.
Instalace macOS 10.15 Catalina
Po zkontrolování kompatibility a popřípadě také po instalaci BootROM se můžete vrhnout do instalace samotného macOS 10.15 Catalina. Nejprve přejděte na stránky vývojáře nástroje pomocí tohoto odkazu a klikněte na tlačítko Download Latest Version. Stáhne se vám nástroj ve formátu DMG, který poté otevřete. Jakmile tak učiníte, tak v novém okně klikněte na aplikaci macOS Catalina Patcher pravým tlačítkem, a poté zvolte možnost Otevřít. Po otevření klikněte na možnost Download a Copy… pro stažení samotného operačního systému macOS 10.15 Catalina. Velikost tohoto operačního systému je okolo 7 GB, takže počítejte s tím, že bude stahování nějakou dobu trvat. Jakmile se macOS dostahuje, tak budete mít na výběr z několika metod instalace – buď přímo na disk vašeho Macu, nebo si necháte vytvořit bootovací flash-disk, anebo si vytvoříte soubor ISO. V případě, že by se něco nepovedlo, tak se nedoporučuje instalace přímo na disk vašeho Macu. Proto můžete využít vytvoření bootovacího flash-disku, ze kterého macOS 10.15 Catalina poté nainstalujete. V případě, že zvolíte možnost pro vytvoření bootovacího flash-disku, tak pomocí Diskové utility flash-disk prvně naformátujte na macOS rozšířený. Jakmile tak učiníte, tak se vraťte zpět do nástroje a naformátovaný flash-disk zvolte jako cíl uložení instalace macOS. Pak vše potvrďte a vyčkejte, dokud nedojde k vytvoření bootovacího flash-disku.
Poté už stačí Mac či MacBook restartovat, a poté při nabíhání systému podržet klávesu Option. Odsud si zvolte flash-disk, na kterém se nachází instalace macOS 10.15 Catalina. Tímto se po chvilce dostanete do režimu zotavení. Pokud chcete zachovat vaše data, tak zde musíte váš předchozí pevný disk odpojit, a poté konvertovat pomocí Diskové utility na formát APFS – v diskové utilitě jej označte, a poté v horním menu vyberte záložku Edit a klikněte na možnost Covert to APFS. Pokud vám na datech nezáleží, tak disk stačí jednoduše na APFS naformátovat. Jakmile provedete formátování, tak zvolte možnost Reinstall macOS. Pak už si jen stačí vybrat disk, na který se má macOS 10.15 Catalina nainstalovat (musí být APFS). Po instalaci se Mac restartuje. Při startu systému se na obrazovce objeví řádky s příkazy. Rozhodně se není čeho bát, jedná se o implementaci souborového systému APFS do vašeho Macu. Tyto řádky s příkazy se budou zobrazovat po každém startu macOS, a proto si na ně budete muset zvyknout. Jakmile vše proběhne správně, tak už se na obrazovce objeví klasické logo Apple a dojde k dokončení instalace. Poté se opět objevíte v rozhraní zotavení macOS, kde zvolte možnost macOS Post Install. Poté vyberte model vašeho Macu, aby se mohly správně nainstalovat dodatečné ovladače a volbu potvrďte. Poté už je postup prakticky úplně stejný, jako kdybyste svůj Mac poprvé otevřeli – přihlásíte se k vašemu Apple ID, nastavíte si předvolby a je hotovo.
Součástí upravené verze macOS 10.15 Catalina je oproti té klasické tzv. Patch Updater, který se stará o to, aby fungovaly veškeré funkce z Cataliny i na vašem nepodporovaném Macu – například tmavý režim, apod. Je tedy nutné, abyste čas od času Patch Updater využívali k aktualizacím. A to je vše, nyní si macOS 10.15 Catalina můžete užívat plnými doušky! Pokud patříte mezi méně pokročilé uživatele, tak vám níže přikládám videotutoriál od samotného autora, podle kterého se vám instalace určitě podaří.
Závěr
Vzhledem k tomu, že se jedná o upravenou verzi macOS 10.15 Catalina, tak se v rámci tohoto systému najdou určité nedodělky. Podle vývojáře je u některých grafických karet nemožná grafická akcelerace. V komentářích pod YouTube videem s postupem instalace se objevily informace o tom, že občas padají některé nativní aplikace, mezi které patří třeba Náhled při prohlížení fotografií ve formátu RAW. Kromě těchto pár chyb však údajně operační systém funguje naprosto bezchybně a lidé jenom jásají. V jednom komentáři dokonce stojí zajímavá myšlenka „mimochodem, tímto jsi zachránil planetu od dalšího odpadu“. Nezbývá nám tedy nic jiného, než doufat, že Apple tuto možnost instalace nikterak nezakáže. Pokud jste se do procesu instalace macOS 10.15 Catalina pustili i vy, tak nám dejte vědět, jak jste dopadli.
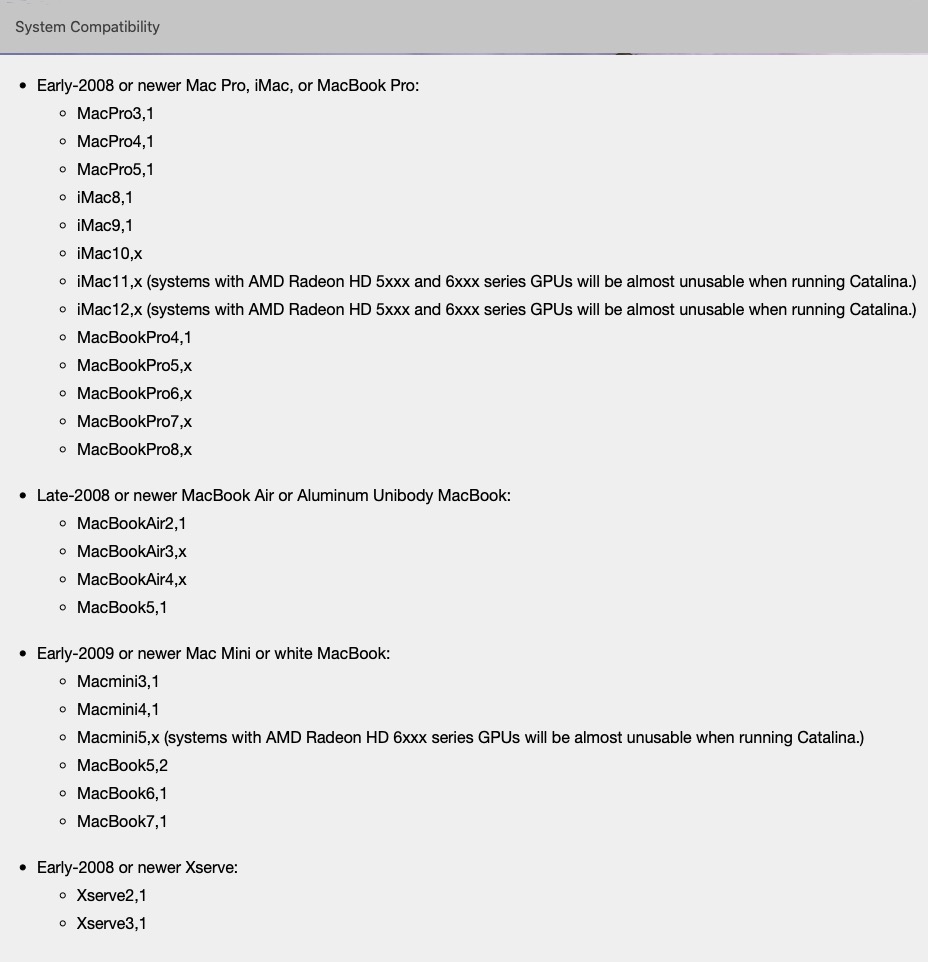
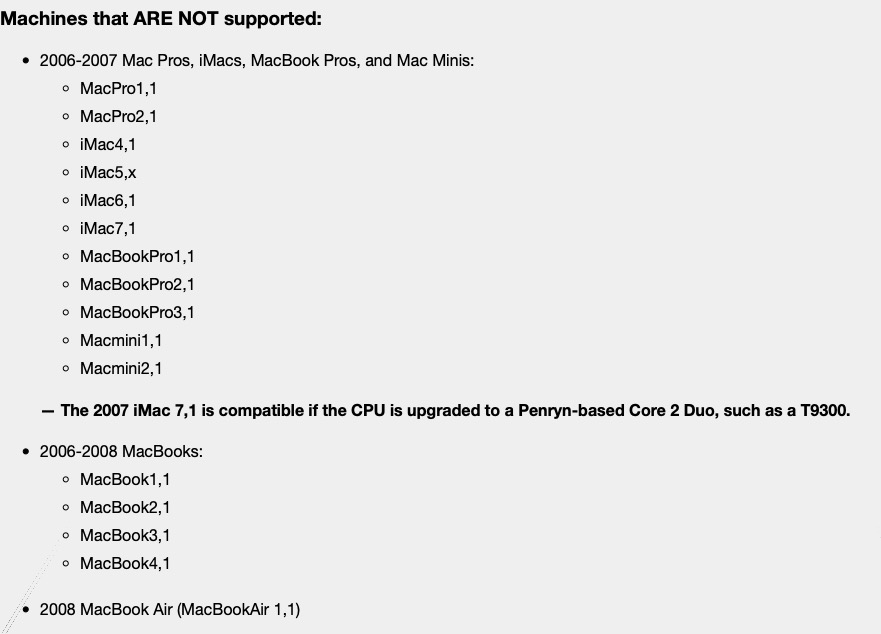
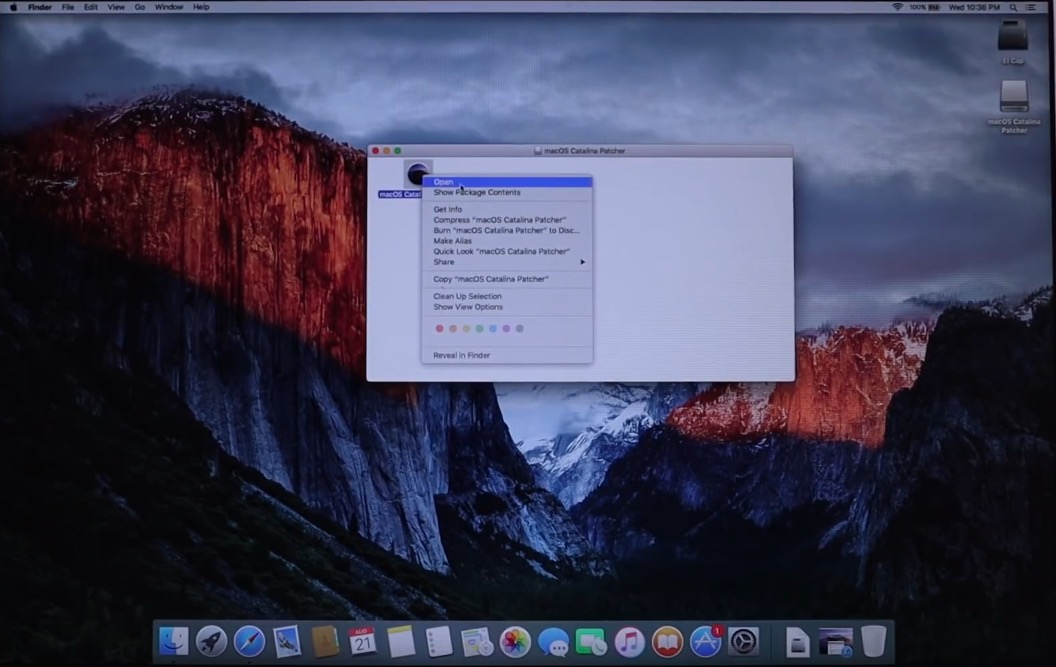
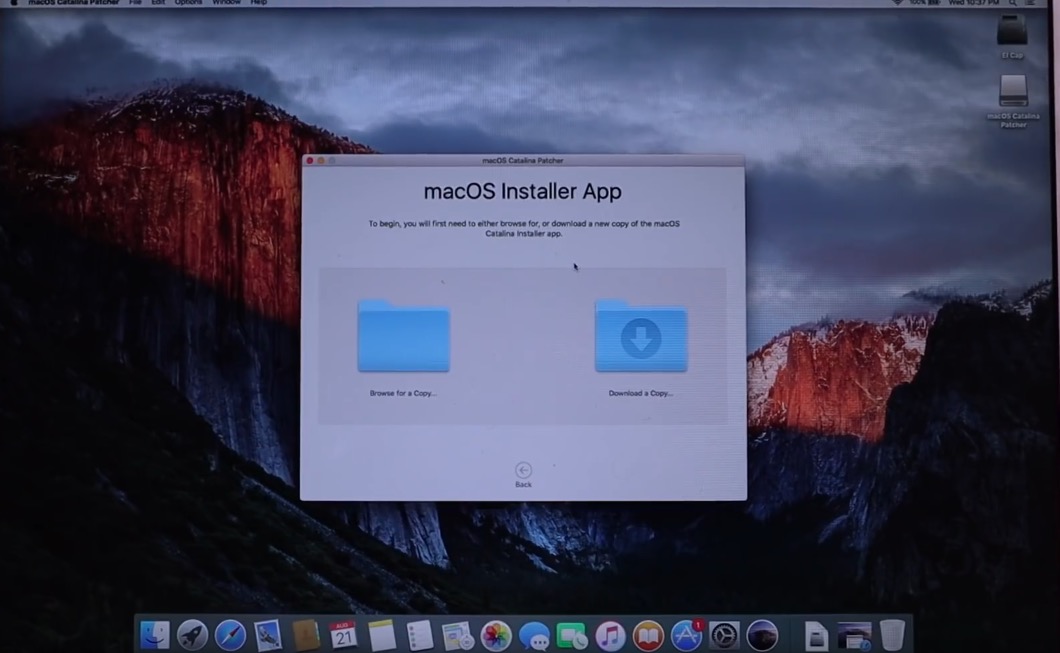

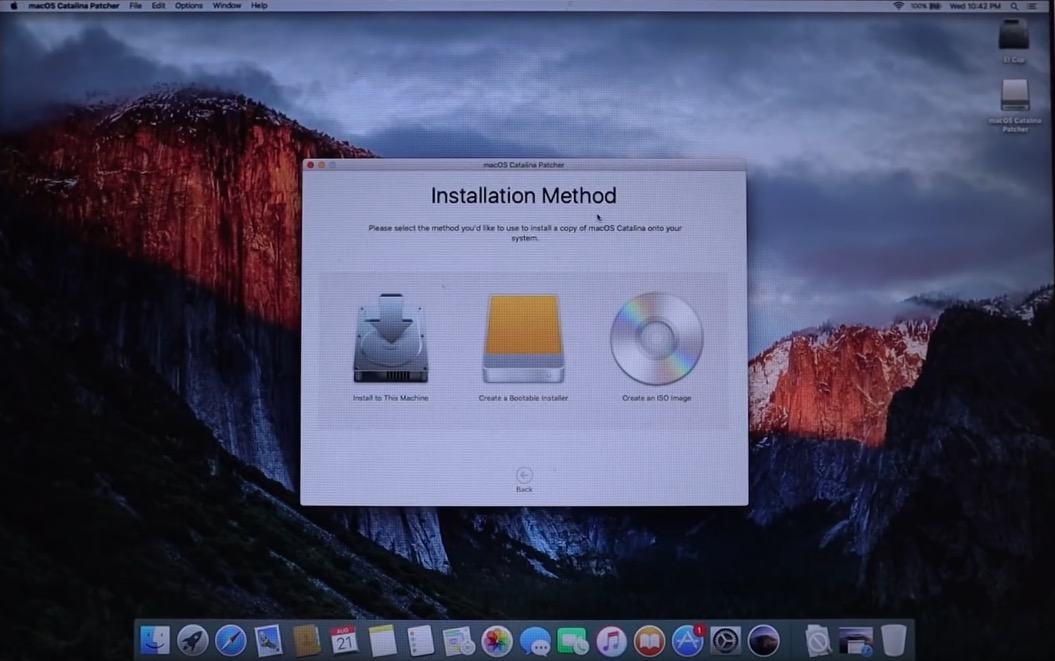

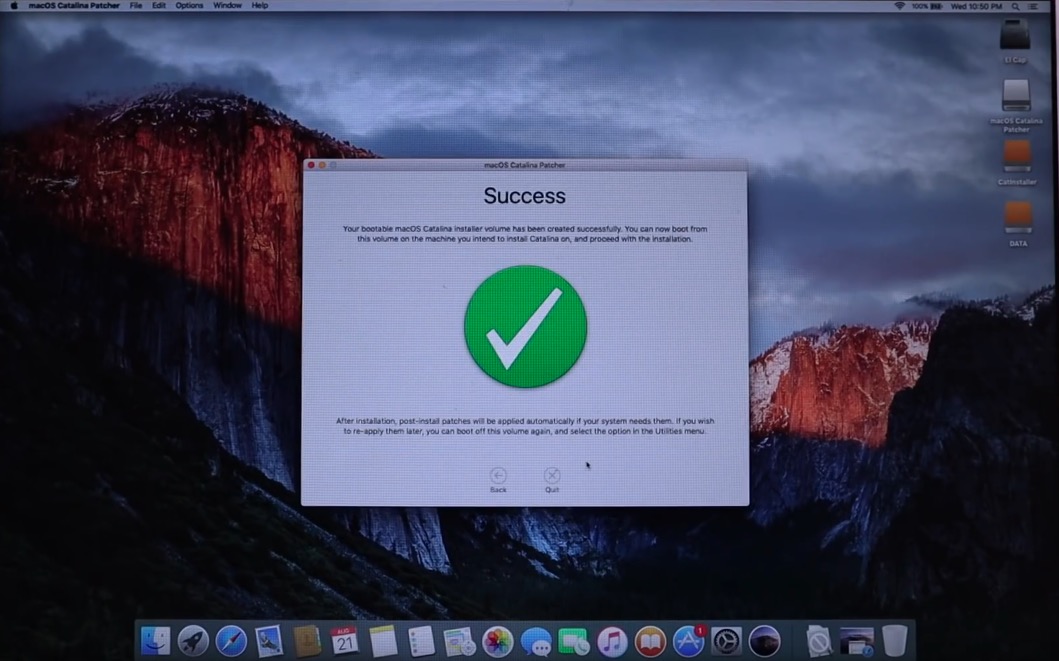
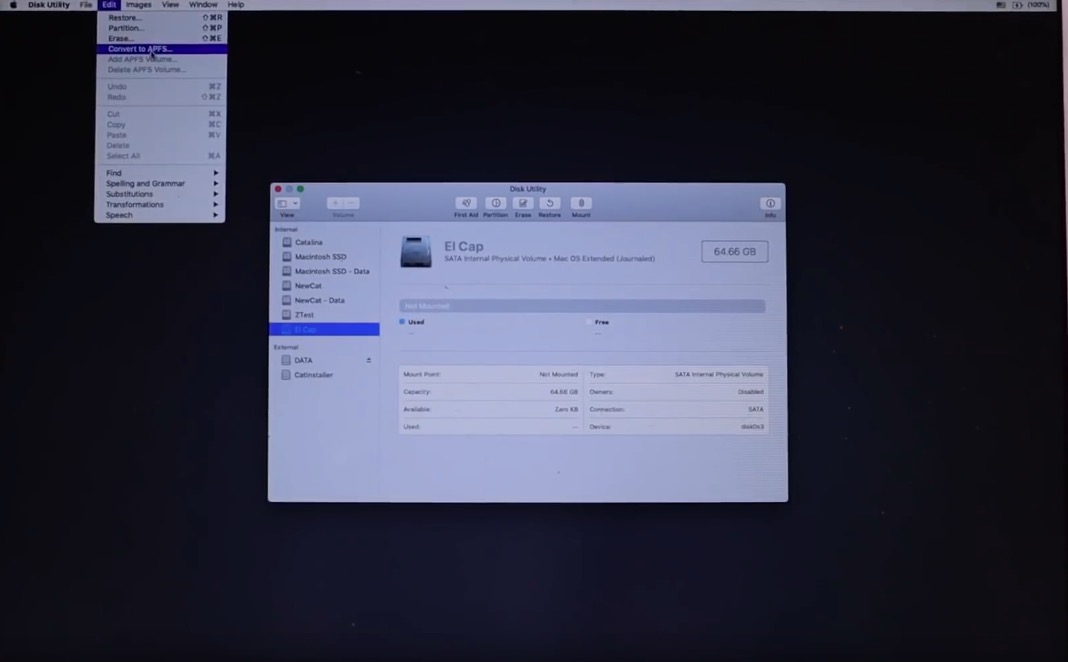
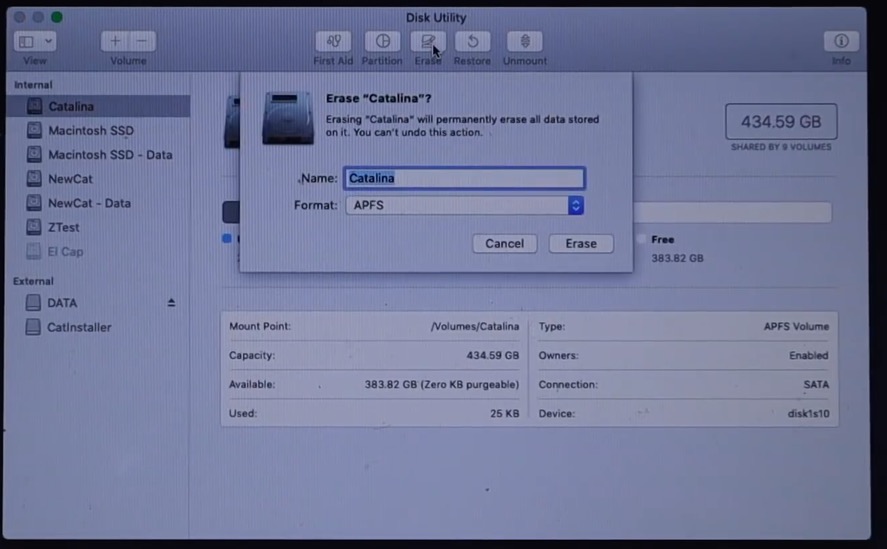
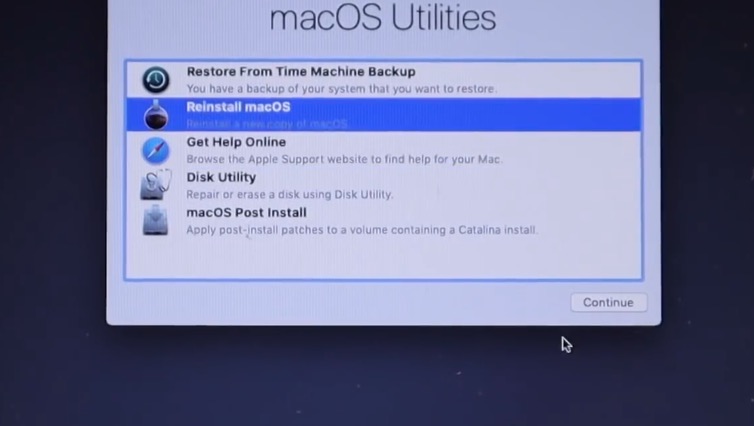
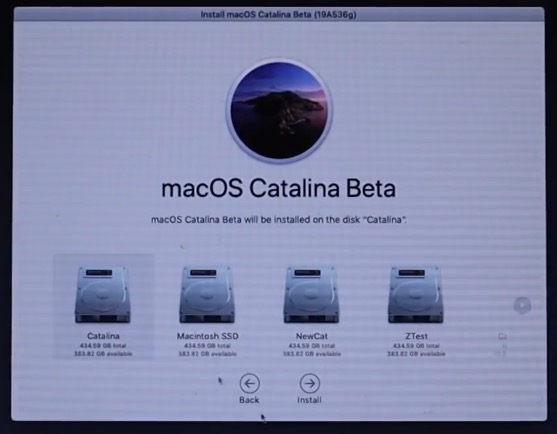
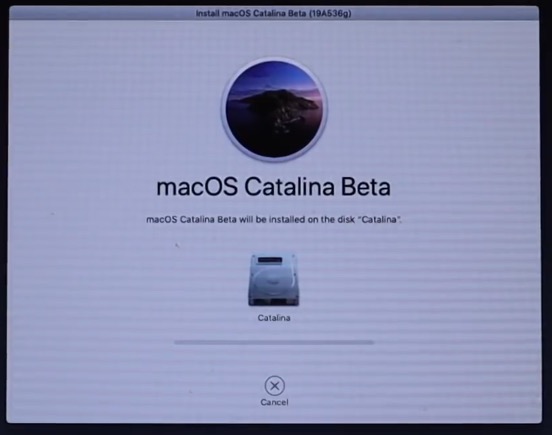
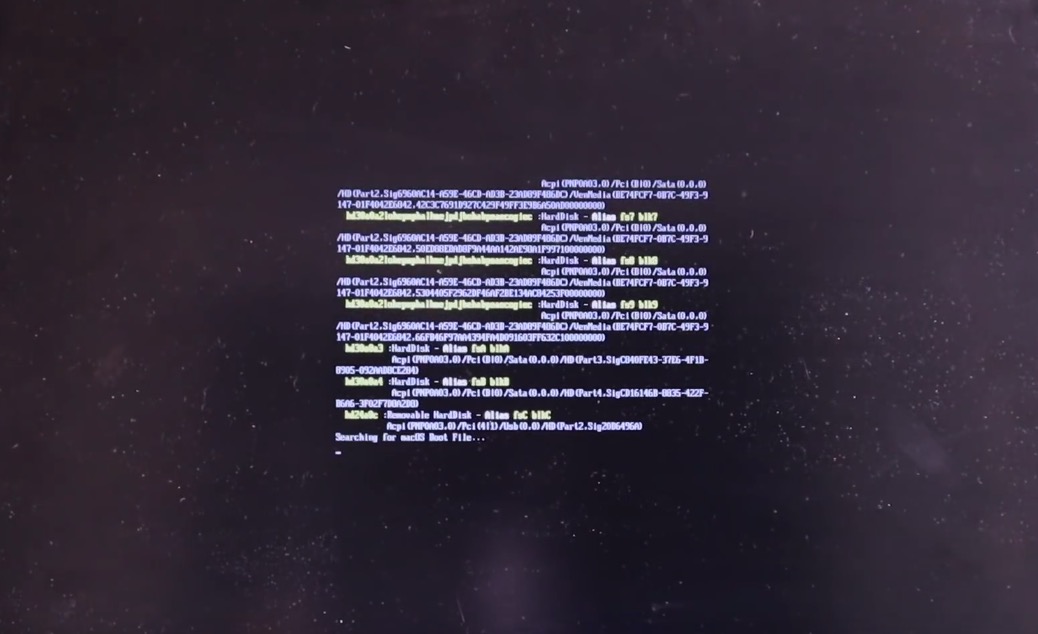
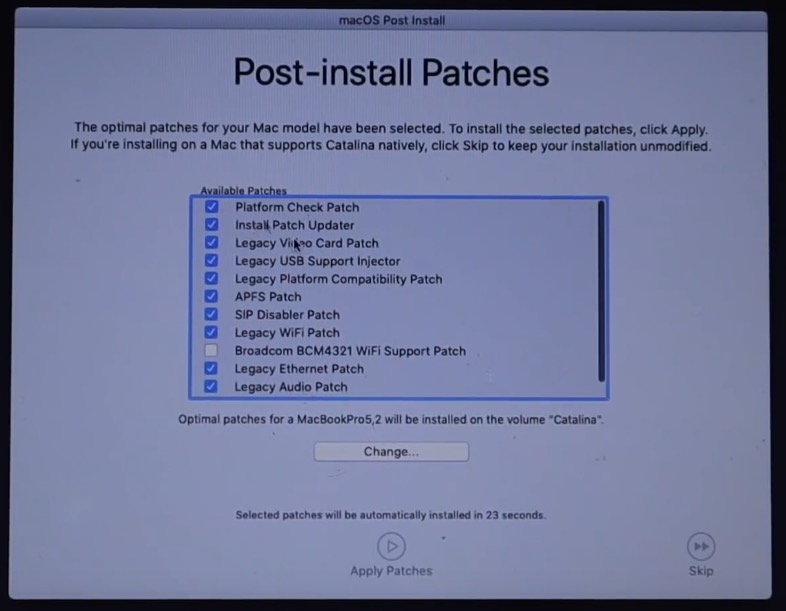
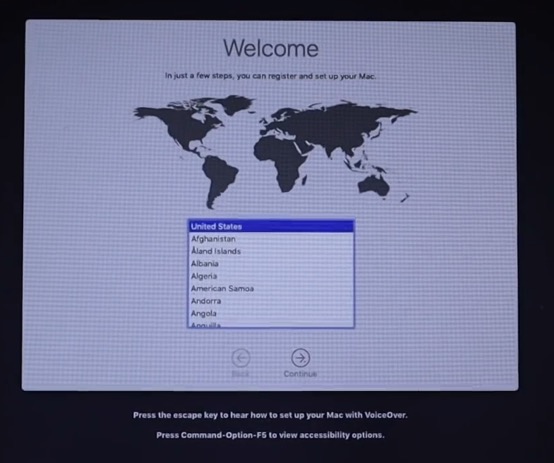
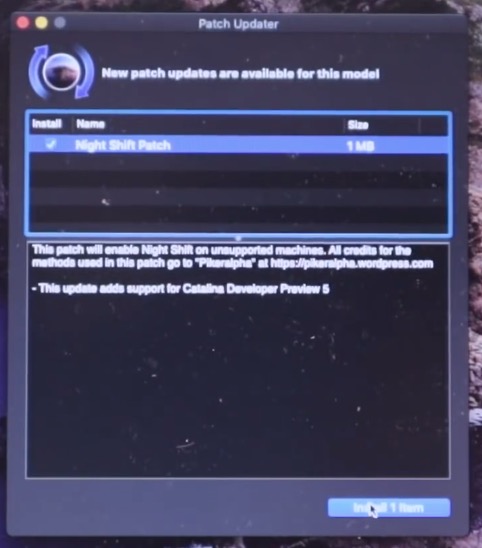
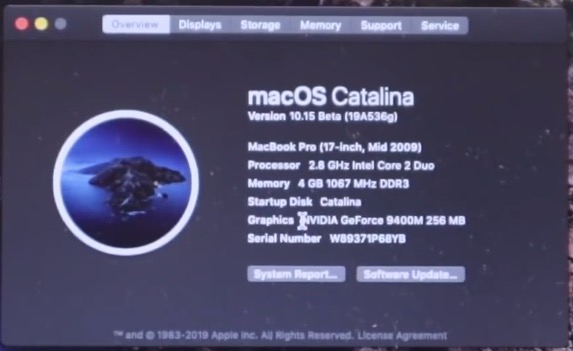



Pročpak apple nechce aby si uživatele tento novy systém instalovala na starší zařízení? Zřejmě k tomu bude mít pádný důvod. Měl bych strach ze systém bude na těchto zařízeních napr. pomalý.
Dával jsem ji na Macbook 12 (2017) a iMac 27 (2019). Listování adresářů na externím disku pomalé, start aplikací pomalý (blikající ikona a čekání), neustálé potvrzování přístupů, …
Následně návrat k macOS Mojave a v terminálu příkaz:
sudo software update –ignore „macOS Catalina“
Uvídím jak to bude s verzí 15.1
Nainstaluj si tam UBUNTU, nebo Fedoru, to pak bude fofr, NB buddeŠmít najednou jak blesk, ani nebudeš stíhat pracovat, jak to bude rychlé ;-)
Pomalý ale nadále funkční. Takže jako uživatel si můžu vybrat, buď si počkám a oželím nějakou funkcionalitu (třeba animace) nebo si za cca 40k koupím nový stroj. Za mě vede systém bez animací. Mival
Apple je SEROŠ na své uživatele, nevídané ve světě technologií, kdy Apple neumožňuje instalaci svého systému na svoje zařízení, ještě, že si tam uživatelé můžou nainstalovat Windows 10, nebo nějakou Linuxovou distribuci a mít tak normální OS.
Windows 10 = normalni OS?
Ano normalni, si predstav, ze to pouziva cca 90% uzivatelu PC/NTB.
Kdyz neco pouziva 90% lidí, tak to jeste nemusi byt normalni :-)
Nainštalované len zo zvedavosti na starý, firemný macbook pro 2010, zatial funguje všetko bez problémov, uvidíme časom
Nainstaloval jsem na MacBook Pro 2011. Vše šlape jak má, spokojenost.
Nainstalováno na MacBook Pro (13-inch, Mid 2009) a zatím dobrý :)
Mal som takto nainstalovaný Mojave na MacMini 4.1. 128 gb SSD disk, 12 GB RAM. Teraz Catalina-slape na 98%. iMovie otvorí a spadne. Photoshop, Illustrator verzia CC 2017 bežia bez problémov, Adobe Acrobat X PRO neotvorí. MS Office verzie 15.13.3 nejde.Najviac ma sere aplikácia Aperture ktorá ešte v Mojave fungovala, v Cataline už nie. Pár vecí nepodporovaných ako UnrarX, Torrent ale to sa poddá. Najviac ma mrzí ten Aperture. Asi sa vrátim k Mojave. Ináč spokojnosť.
Čau lidi, já jsem nainstaloval Catalinu na svuj iMac model mid 2011 a musim rict, ze ten iMac je od ty doby neskutecne pomalej, seka se snad kazda animace, spatne vykreslovani barev ramecku u aplikaci… problikavaji okna atp… nemluve o tom, ze iMac od te doby, co jsem na nej dal Catalinu nejde dat do rezimu spanku… to me se*e nejvic, nevite nekdo co s tim ? Proste ten pocitac nejde uspat a porad sviti… diky za odpovedi…
Tak jsem to zkusil na iMac mid 2011 a nepodařilo se to. Vždy to končí asi 4 minuty před dokončením přípravy k instalaci chybou. Pozn: instaluju to tedy na externí TB SSD disk!
Autorovi článku chci poděkovat za výborný tip. Instalace proběhla naprosto hladce na MacBook Pro z poloviny roku 2009 přesně podle návodu z instalačního USB. Procesor Intel Core Duo, 6GB RAM, SSD 256 GB. Původní OS El Capitan. Rozjezd byl trochu rozpačitý a měl jsem pochybnosti, zda to byla dobrá volba. Notebook se mírně zpomalil, ne vše fungovalo. Vyházel jsem staré apky, bohužel i Office 11, vyčistil od balastu, koupil Office 19, nainstaloval Sticky Password, Mozillu, Google Chrome a postupně se s každým restartem notebook umoudřoval, až nyní běhá jak dříve, dokonce ani chlazení grafiky nevyvádí. Prostě za mne naprostá spokojenost. Notebook je po HW a SW upgradu jako nový a ušetřil jsem dalších xx tisíc za nákup nového Apple.
prosím a jak dál,(mám ted přes tento postup Catalinu 10.15.3, ALE jak upgadovat na catalina 10.15.7 popř Big bur? ten patcher již update na 10.15.7 nevidí a nejde nainstalovat ani Catalina 10.15.7 stáhnutá manuálně z apple.com? (samo že není povolená pro tento mac)
Jo a po instalaci jsem přišel o Airdrop.! což mě štve nejvíce!
Mám Macbook mid2010 NSPARKLE Fusion 256GB SSD / 1TB HDD / 16GB RAM 1067 DDR3. Intel Core 2Duo 2,4GHz. Nevím jestli se vrátit na poslední ofiko funkční Mojave, aby mi fungoval Apecture a Aidrop, nebo co s tím? Nemohu naistalovat ani nový MCAfee total protection? Co radíte? Díky.
případně mi prosím pošlete feedback na hladik.michal@seznam.cz