To, na co možná většina z vás už dlouhou dobu čekala, se možná dnes večer stane realitou. Po vydání iOS 13 společně s watchOS 6 a později také iPadOS 13, by právě v dnešních večerních hodinách mohlo alespoň podle některých úniků dojít k uvolnění aktualizace macOS 10.15 Catalina. Ještě před tím, než se vám v nastavení možnost pro aktualizaci objeví, byste si měli projít následující kroky, které vás na nový operační systém pro Macy a MacBooky připraví. My už v redakci macOS 10.15 Catalina dlouhou dobu testujeme a kromě tohoto článku se můžete v pozdějších dnešních hodinách těšit i na recenzi samotného systému. Vrhněme se tedy přímo na věc.
Mohlo by vás zajímat
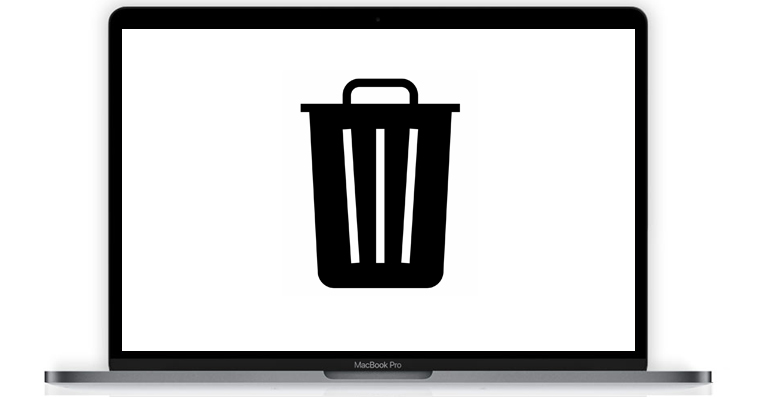
Kompatibilita
Pokud chcete na nový operační systém přejít, tak je samozřejmě nutné, aby bylo vaše zařízení s macOS 10.15 Catalina kompatibilní. Apple samozřejmě stejně, jako v případě ostatních operačních systémů, nemůže aktualizace na stará zařízení vydávat donekonečna. V případě macOS 10.15 Catalina jednoduše řečeno platí, že jej budete schopni nainstalovat na každý jablečný počítač, který byl vyroben v roce 2012 a později. Na kompletní seznam podporovaných zařízení se můžete podívat níže:
- MacBook (2015 a novější)
- MacBook Air (2012 a novější)
- MacBook Pro (2012 a novější)
- iMac (2012 a novější)
- iMac Pro (2017 a novější)
- Mac Pro (2013 a novější)
- Mac mini (2012 a novější)
Chcete-li zjistit, kdy byl zrovna váš Mac či MacBook vyrobený, tak jednoduše stačí, abyste v levém horním rohu obrazovky kliknuli na ikonu . Jakmile tak učiníte, tak z rozevíracího menu vyberte možnost O tomto Macu. Poté se vám zobrazí přesný typ počítače společně i s rokem výroby. Oba tyto údaje poté můžete porovnat se seznamem uvedeným výše.
Podpora softwaru
Je naprosto logické, že v rámci macOS nepracujete pouze s nativními aplikacemi od Applu, ale také s aplikacemi od jiných vývojářů. Aplikace od Applu jsou samozřejmě pro nový systém navrženy a měly by fungovat bez problému, avšak kompatibilitu aplikací třetích stran bohužel zaručit nejde. Ve většině případech sice aplikace bez problémů fungují i po aktualizaci, avšak ve vzácných případech ještě nemusí být aplikace na novou verzi macOS připravena a jednoduše se nespustí. Abyste zjistili, zdali je vámi požadovaná aplikace kompatibilní s macOS 10.15 Catalina, tak můžete vyzkoušet například navštívit stránky vývojářů. Pokud se zde bude nacházet štítek v podobě „kompatibilní s macOS 10.15 Catalina“, teoreticky máte vyhráno. V opačném případě doporučuji, abyste se do aktualizace ihned nepouštěli a raději počkali na ostatní uživatele, kteří vám mohou sdělit, zdali aplikace v nové verzi macOS 10.15 Catalina funguje.
32-bit software
Souvisejíci

Minulý rok, při vydání macOS 10.14 Mojave, jsme byli Applem upozornění na to, že právě Mojave je poslední verze systému, která podporuje 32-bitové aplikace. Po celý rok jste si tedy v rámci nejnovějšího macOS mohli dosyta užít upozornění, které se zobrazilo tehdy, když jste nějakou 32-bitovou aplikaci spustili. Nutno podotknout, že v macOS 10.15 Catalina už se vám žádné upozornění nezobrazí, a to kvůli tomu, že 32-bitovou aplikaci už zde prostě a jednoduše nespustíte. Pokud chcete nyní zjistit, které aplikace běží ve 32-bitové verzi a nebudou tedy v Catalině spustitelné, tak si rozklikněte návod vedle tohoto odstavce.
Uvolnění místa
Pokud vlastníte Mac či MacBook, který má vestavěný malý disk na ukládání dat, tak je nutné, abyste jej před instalací macOS 10.15 Catalina vyčistili. Podle posledních aktualizací beta verzí, které Apple pravidelně vydává, má nový systém pro jablečné počítače přes 6 GB. Pro jistotu byste na disku měli mít k dispozici alespoň dvojnásobek této velikosti, tedy okolo 12 GB. Pokud si chcete zobrazit, kolik volného místa na Macu vám zbývá, tak klikněte v levém horním rohu na ikonu a z rozevíracího menu vyberte možnost O tomto Macu. V novém okně, které se zobrazí, se poté v horním měnu překlikněte do sekce Úložiště. Tady už si můžete zobrazit informace o tom, kolik místa máte ještě v úložišti. Pokud máte k dispozici málo místa, tak můžete kliknout na tlačítko Správa…, kde lze jednoduše vyčistit hned několik gigabajtů nepotřebných souborů.
Kontrola disku a záloha
Jakmile budete mít dostatek volného místa, tak je před instalací nového systému doporučeno, abyste provedli kontrolu disku. Kontrolu spustíte tak, že spustíte aplikaci Disková utilita. Tu najdete ve Finderu v Aplikacích, kde stačí rozkliknout složku Utility. Jakmile tak učiníte, tak v Diskové utilitě klikněte na váš systémový disk, a poté v horní části okna zvolte možnost Záchrana. Jakmile na tuto možnost kliknete, tak stačí potvrdit notifikaci, která vás informuje o tom, že dojde k vyhledání chyb a jejich opravení. Jakmile dojde k dokončení kontroly disku, tak samozřejmě ještě nezapomeňte váš Mac zálohovat. Můžete tak učinit buď pomocí Time Machine, anebo třeba pomocí jiného softwaru, který zvládne vytvořit kopii disku. Pokud by se něco během instalace pokazilo, tak se můžete samozřejmě kdykoliv vrátit zpět a nepřijdete o žádná data.
Vyčkejte na aktualizaci
Pokud jste splnili všechny tyto kroky, tak už vám nezbývá nic jiného, než jen vyčkat, dokud se aktualizace na macOS 10.15 Catalina nezobrazí i ve vašem systému. Aktualizaci by měla jablečná společnost vydat právě dnes, tj. 4. října 2019, konkrétně okolo 19:00. Pořád se však ale jedná o spekulace, a tak si na večerní hodinu budeme muset počkat. Aktualizaci si poté můžete zobrazit tak, že v levém horním rohu obrazovky kliknete na ikonu a z rozevíracího menu vyberte možnost Předvolby systému… V novém okně, které se zobrazí, poté rozklikněte možnost Aktualizace softwaru a vyčkejte, dokud se vyhledávání nedokončí.
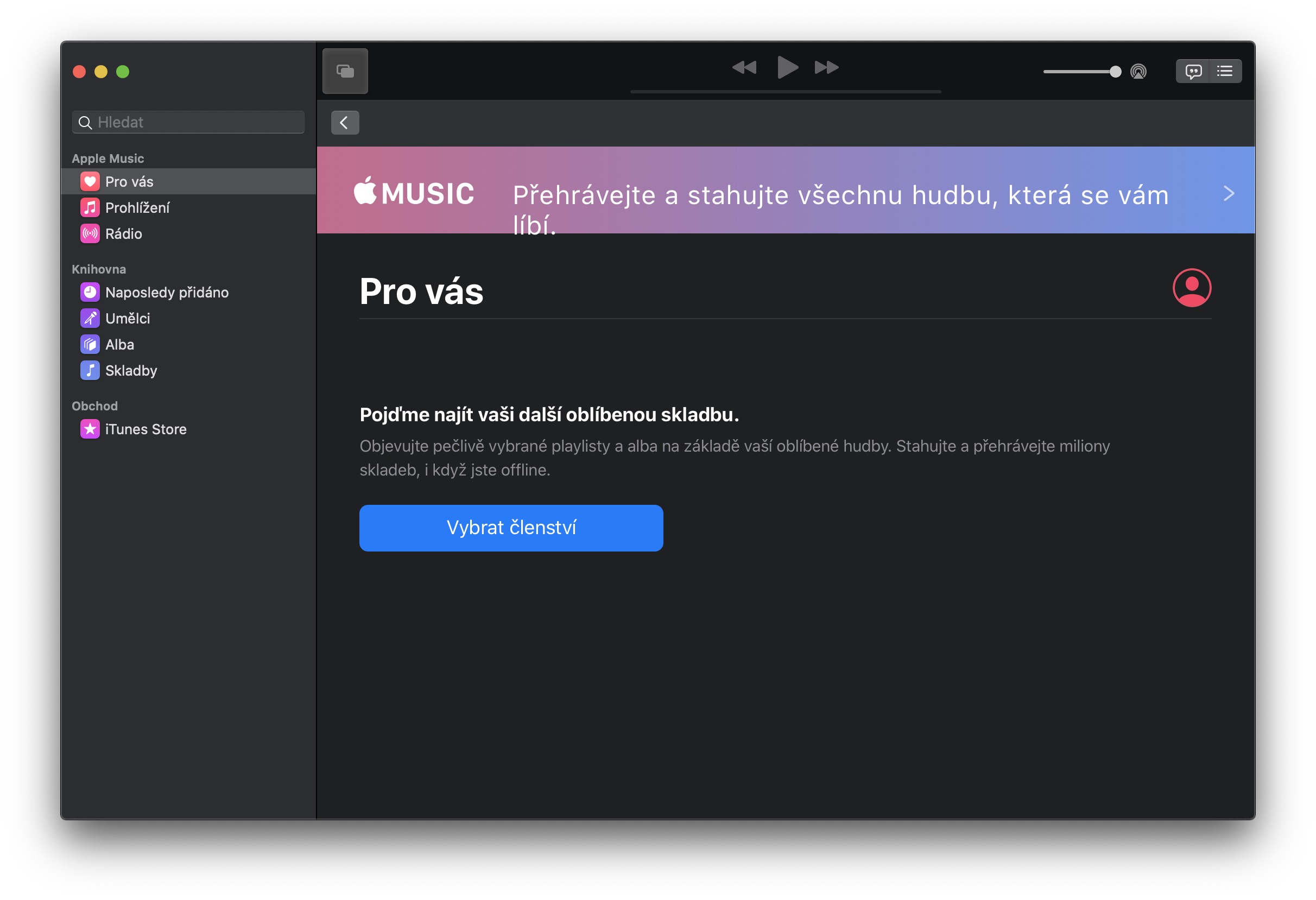
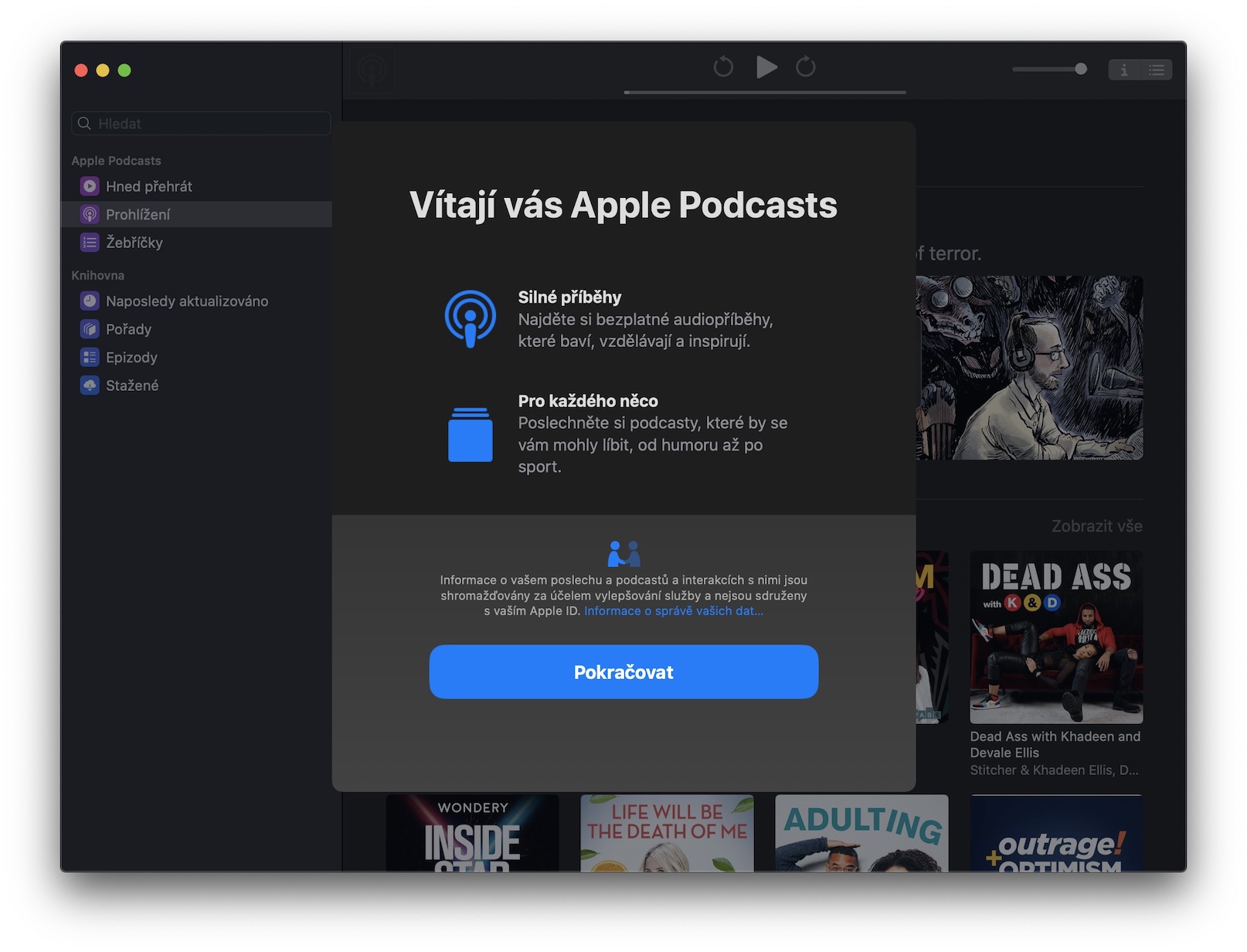
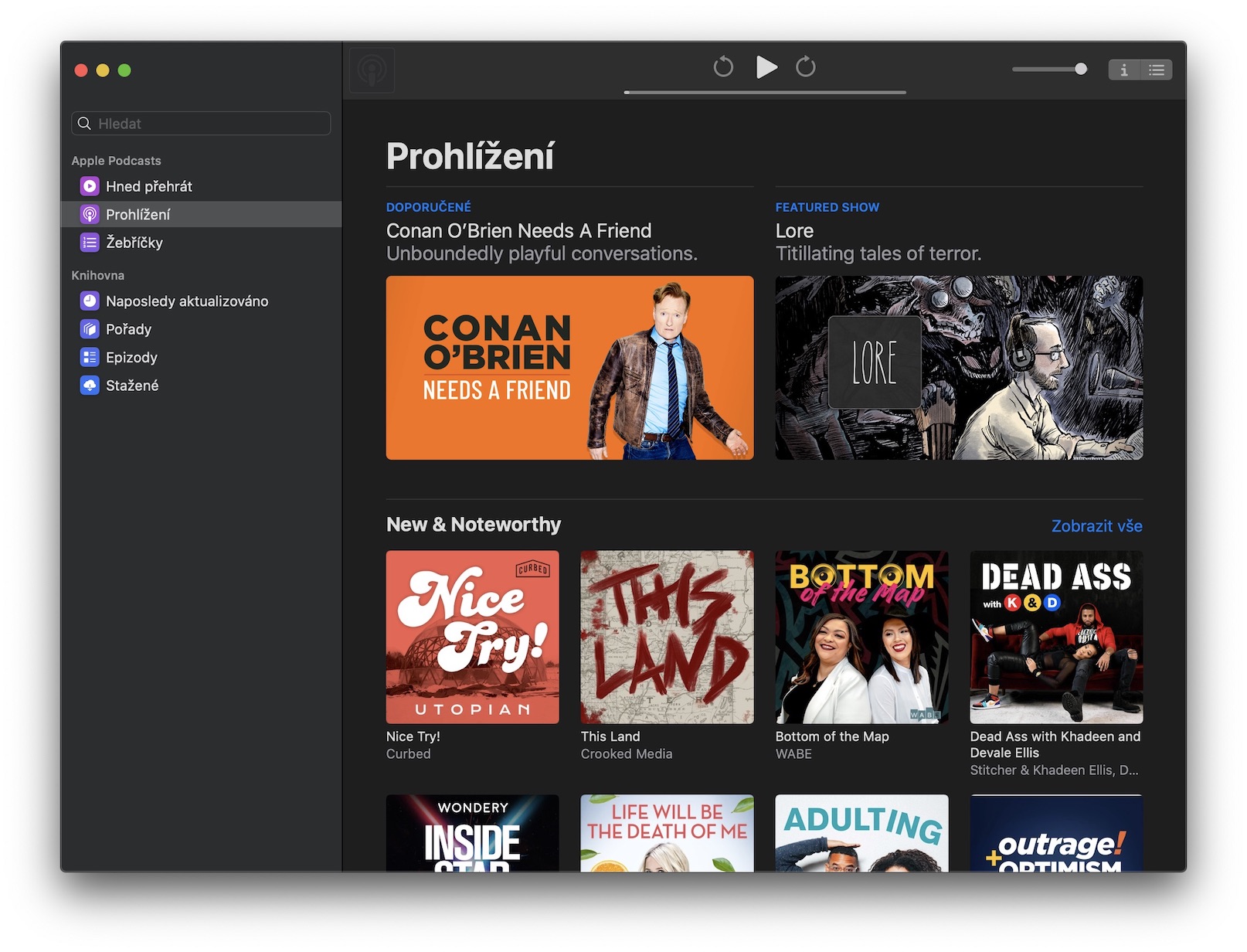
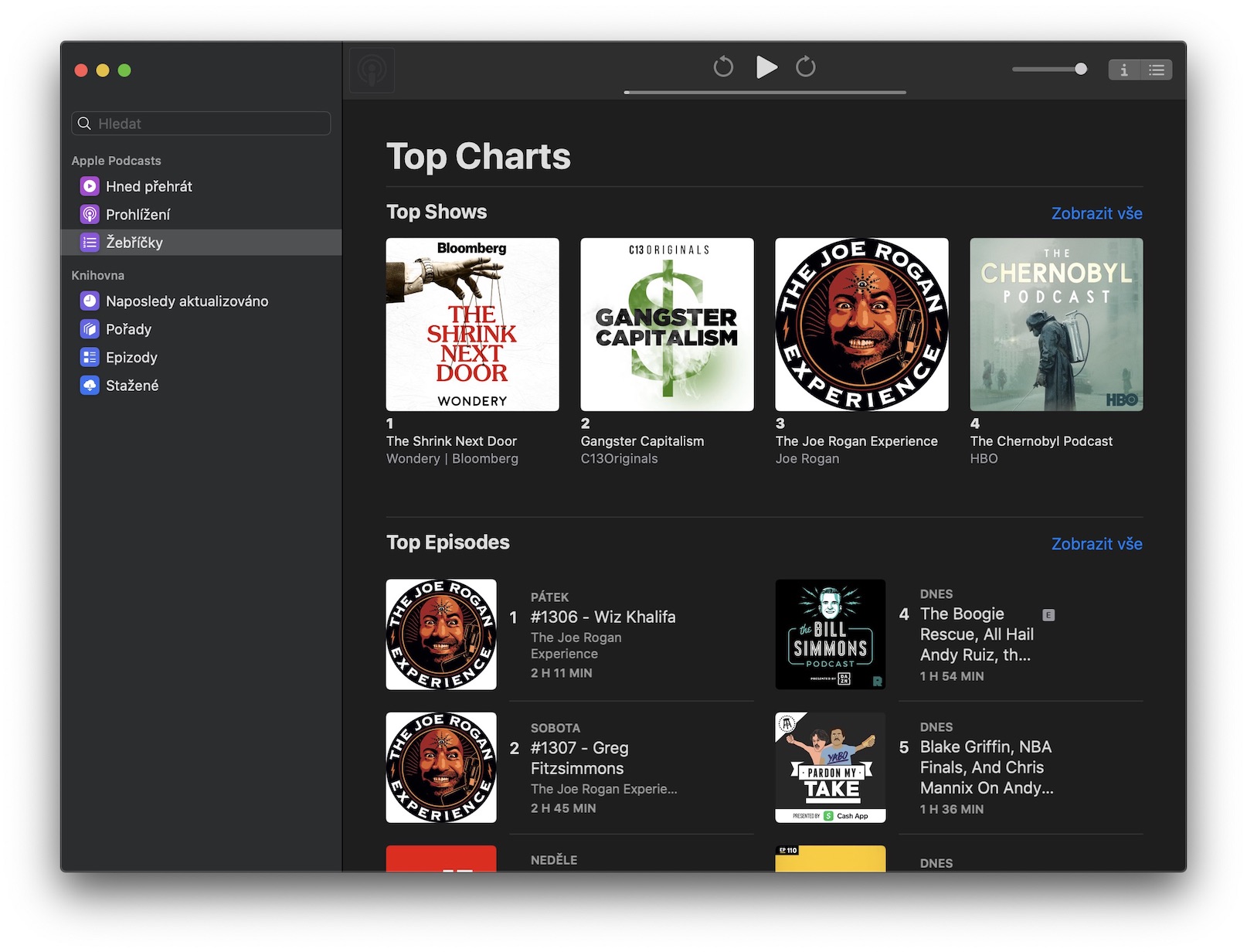
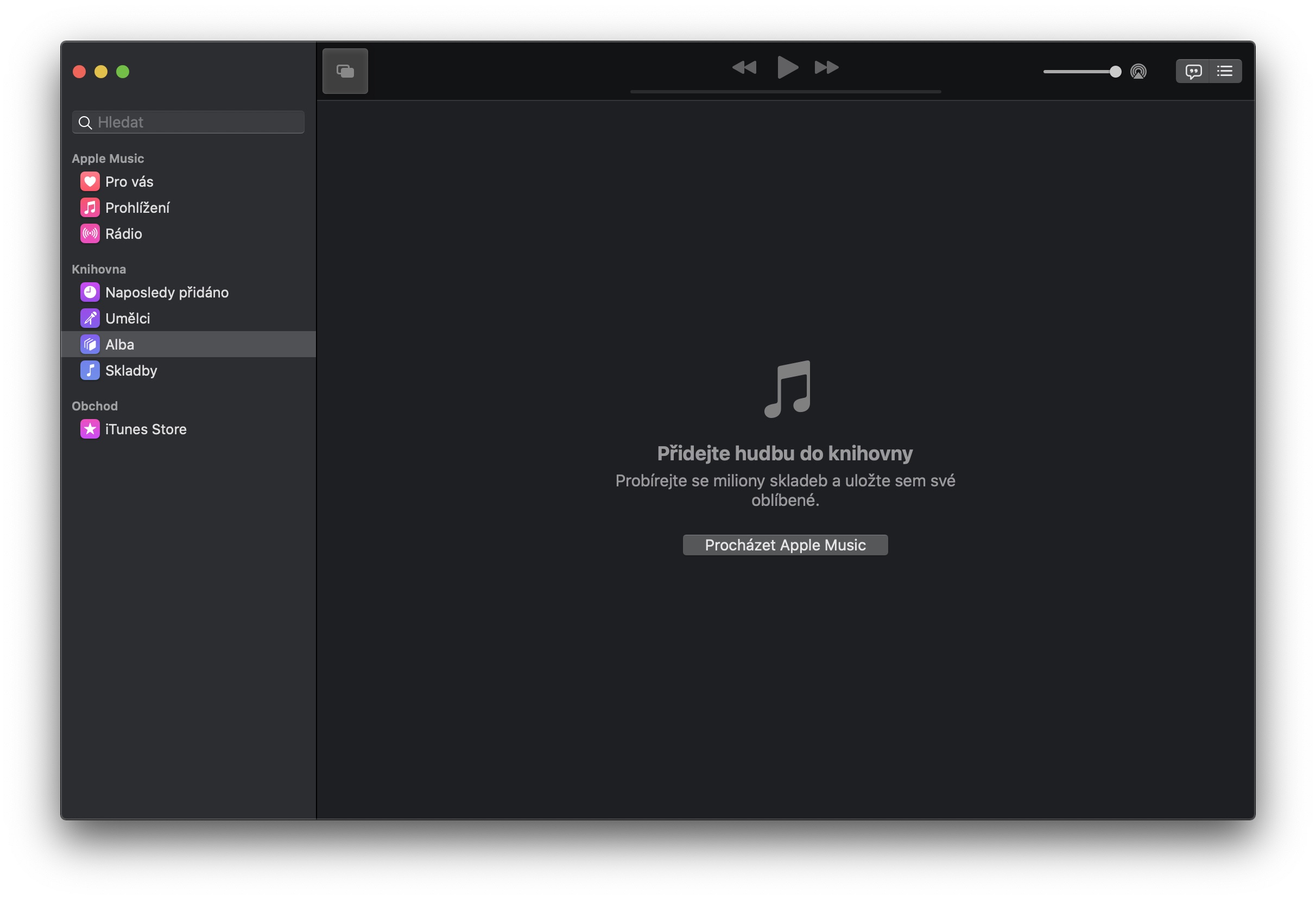
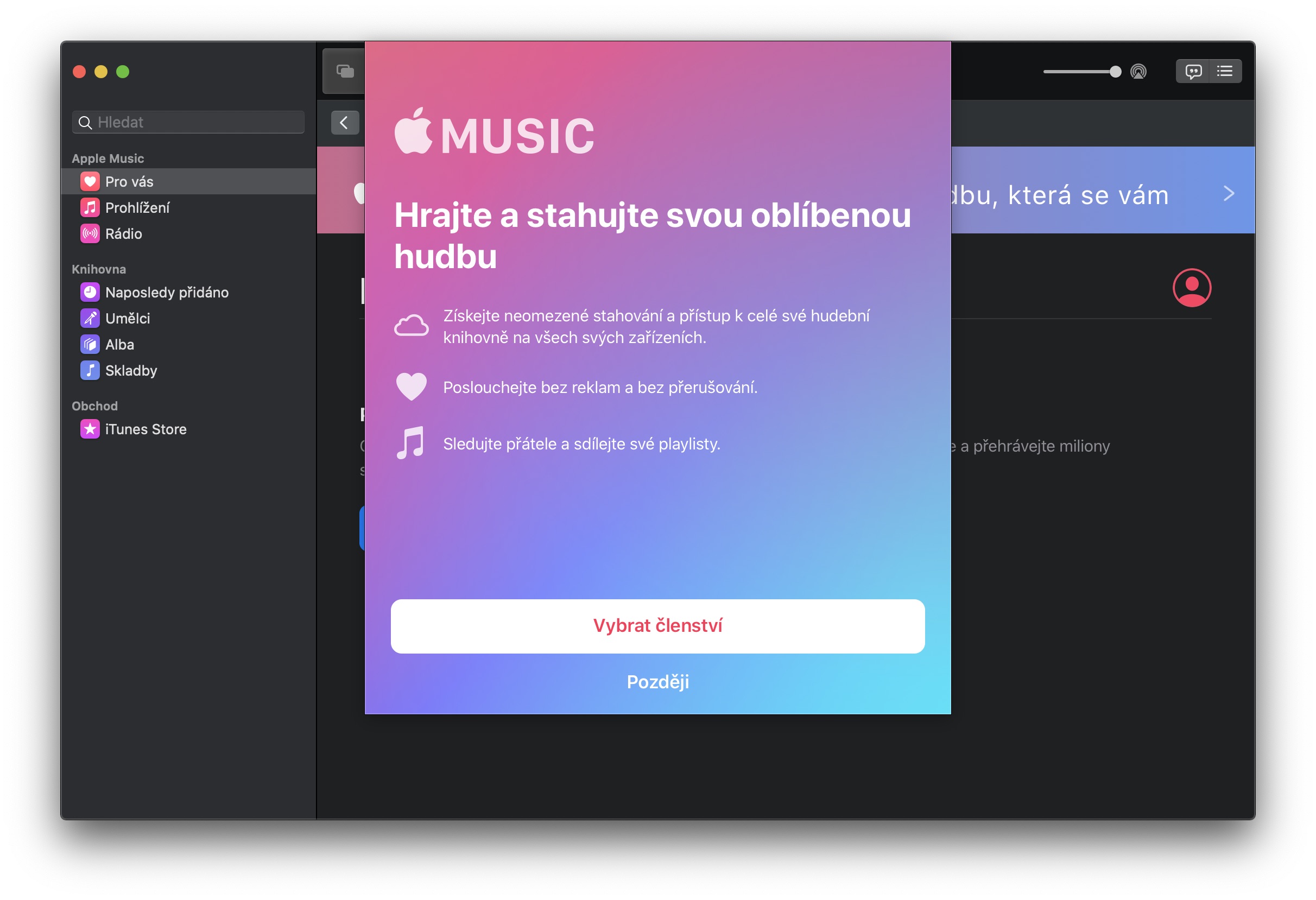
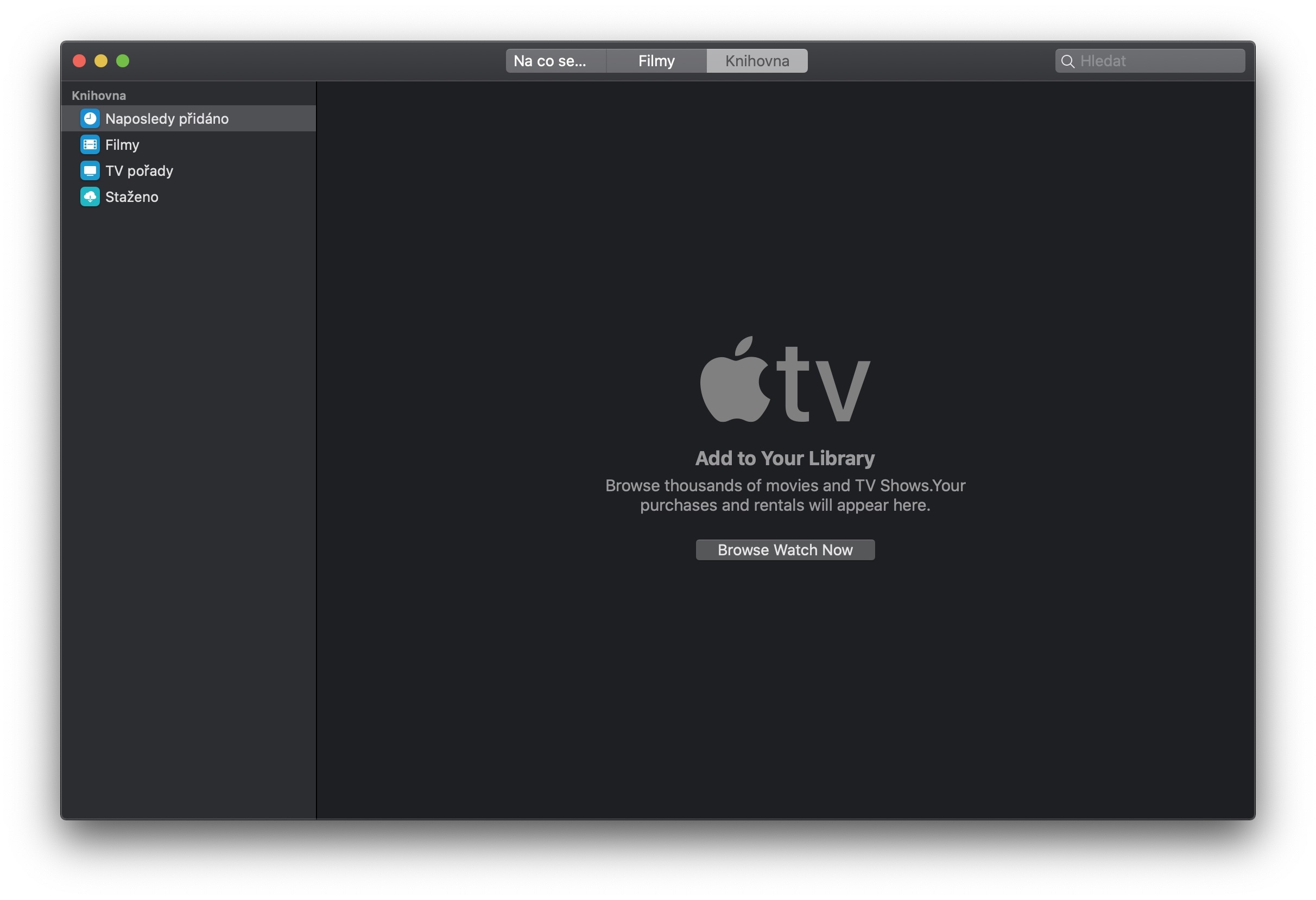
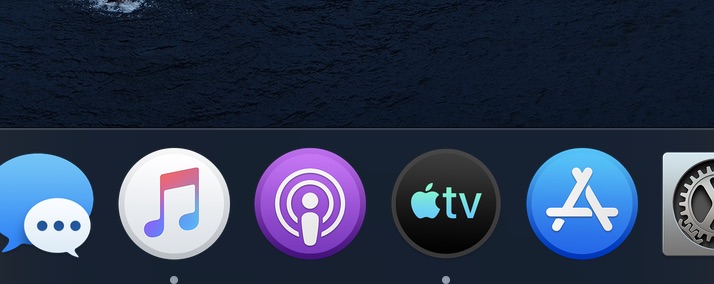
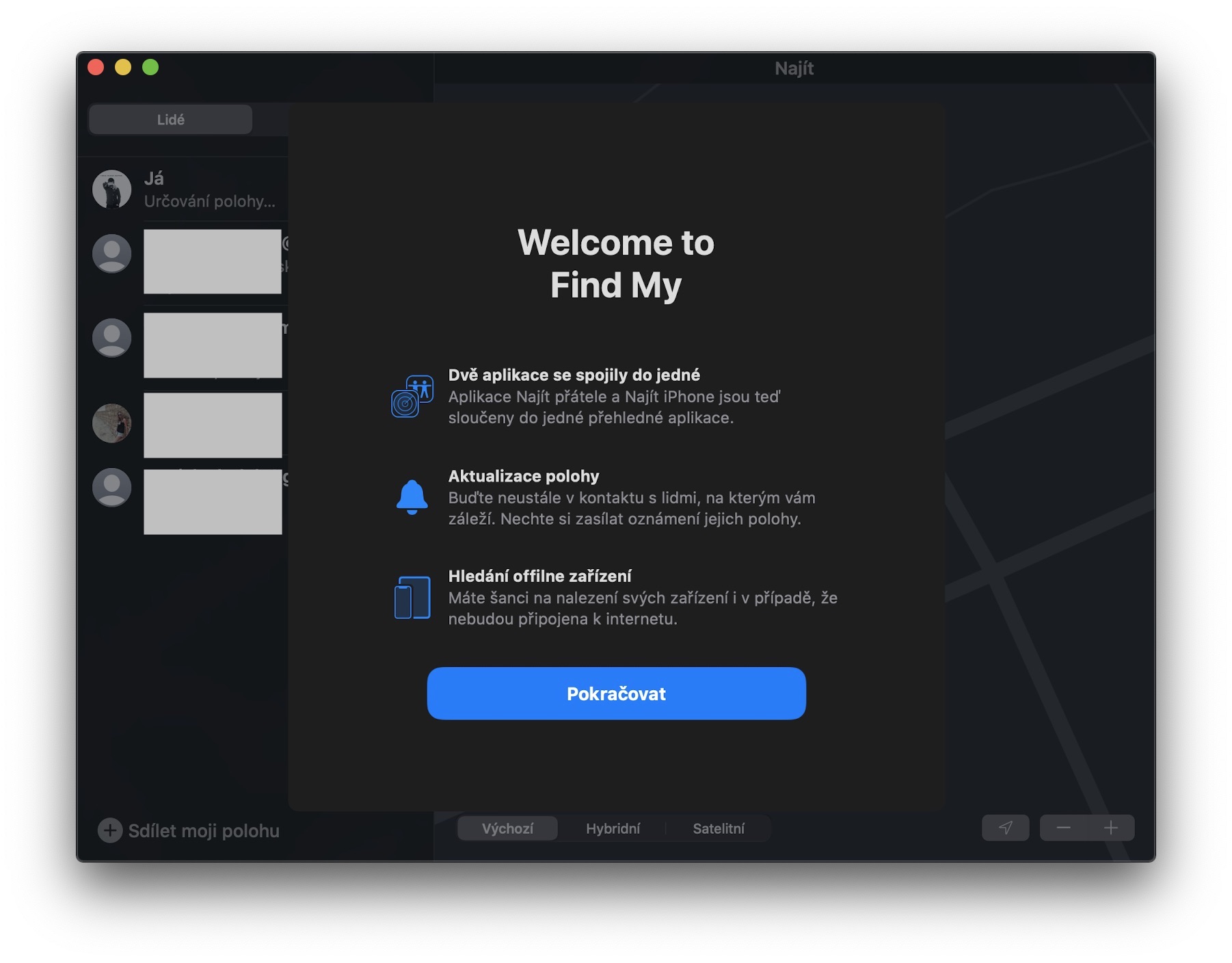
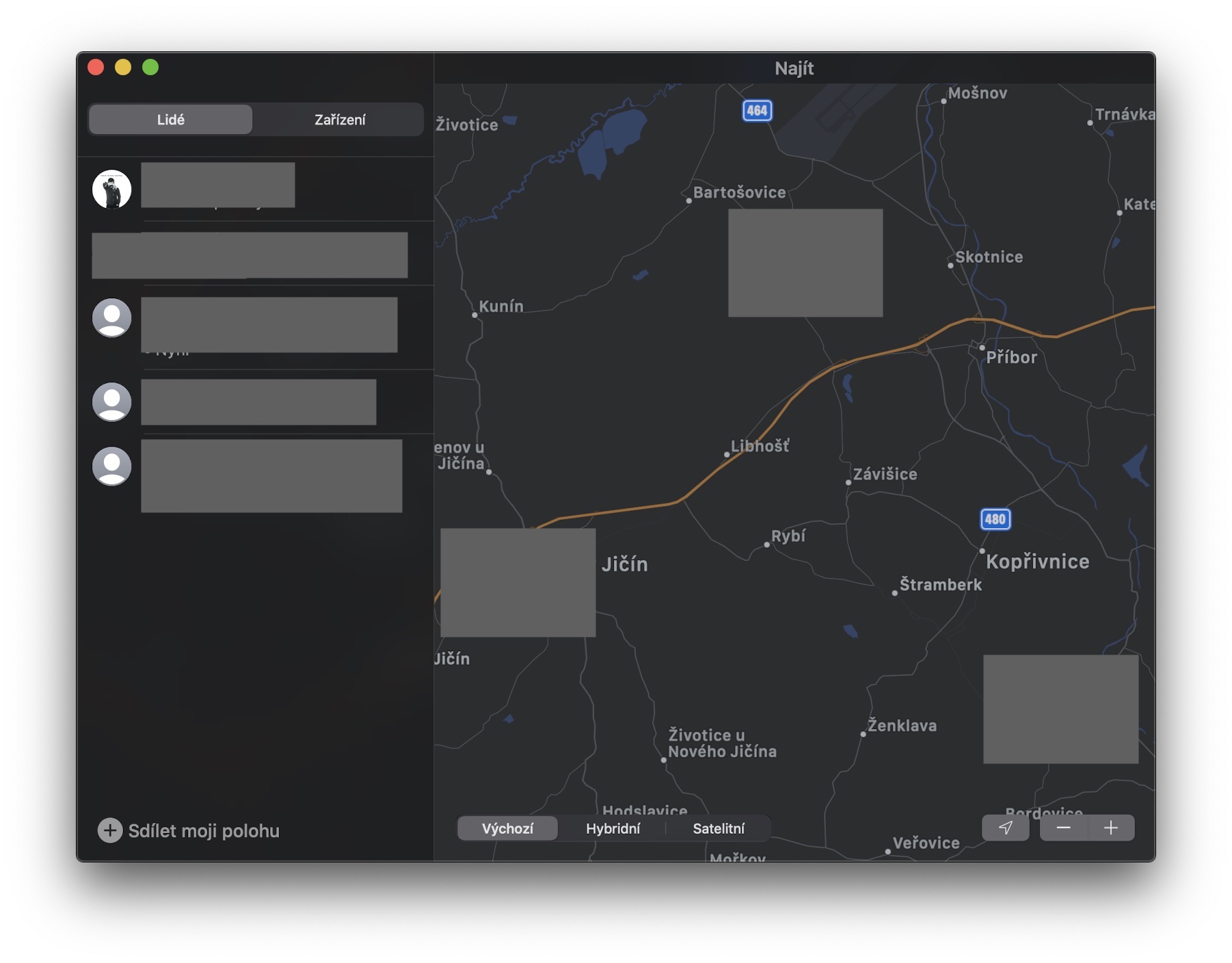
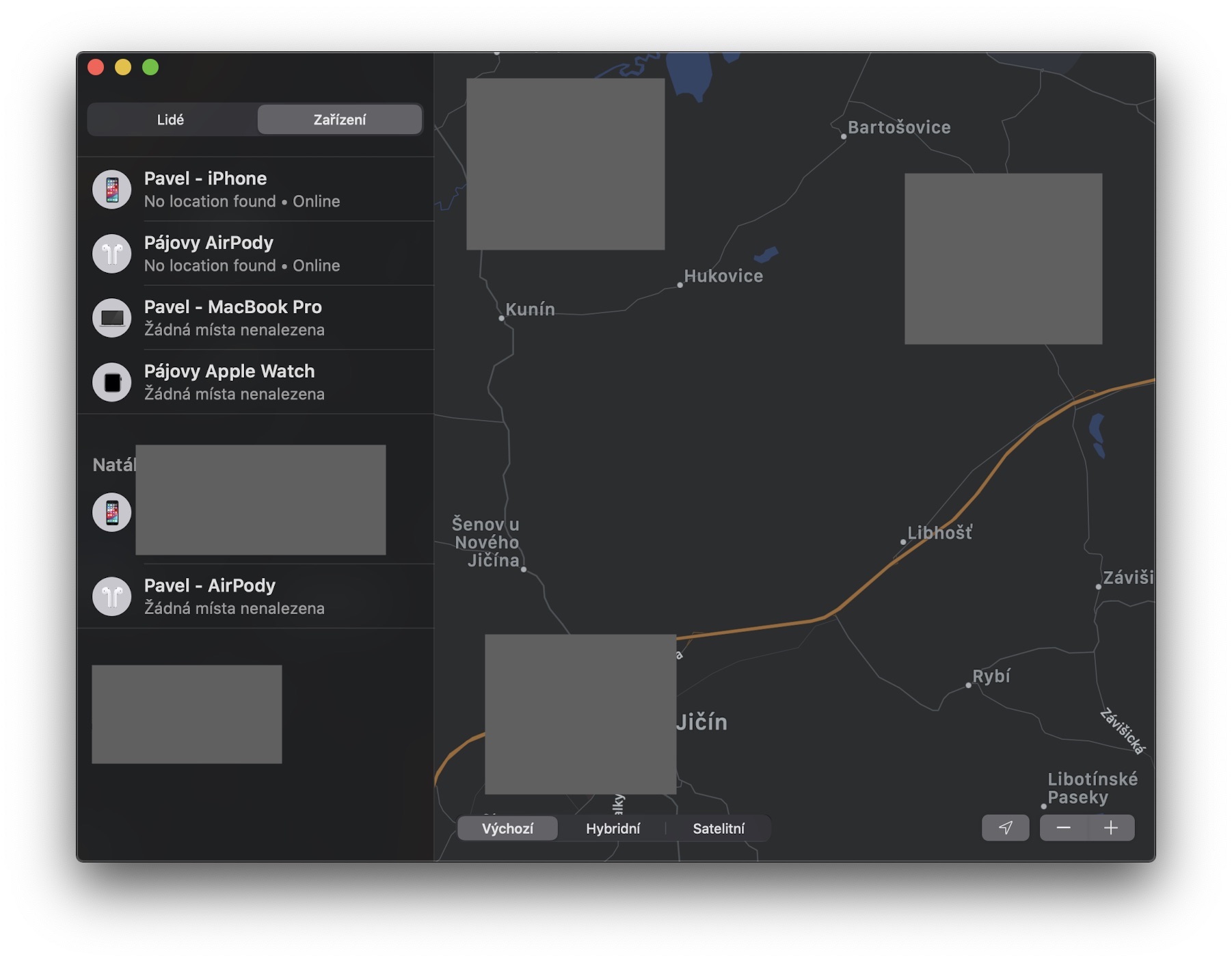
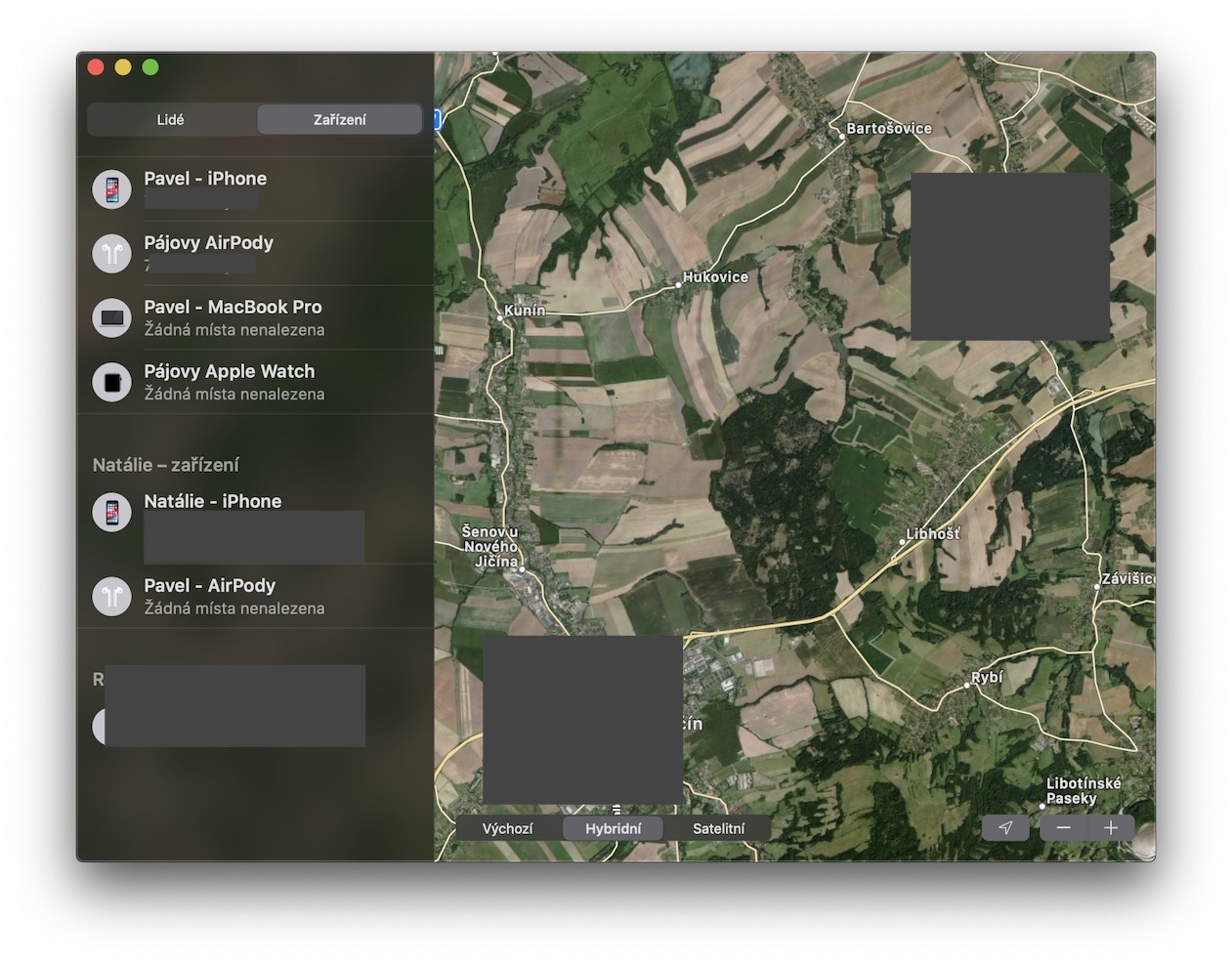
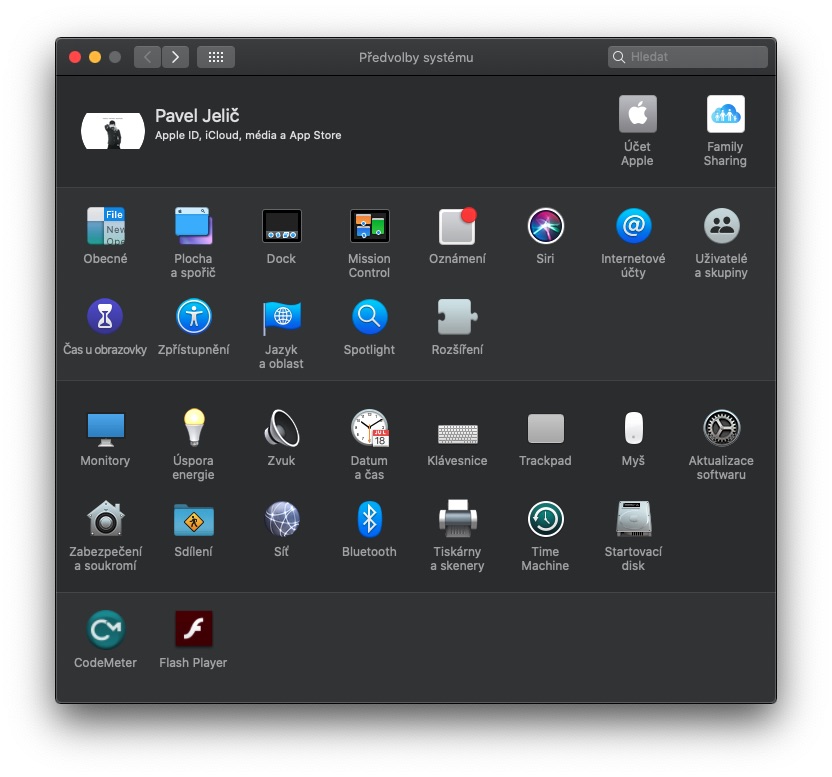
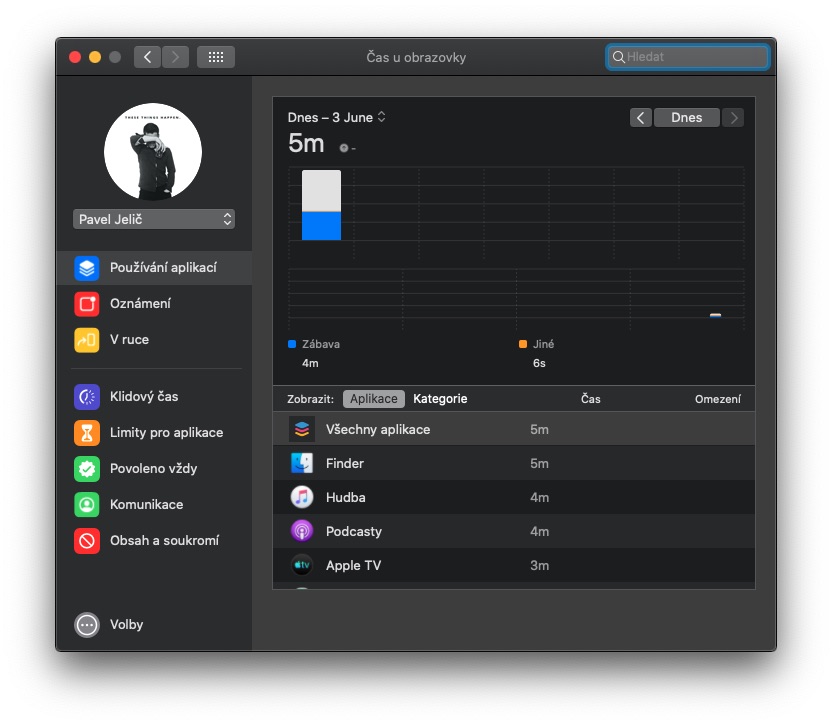
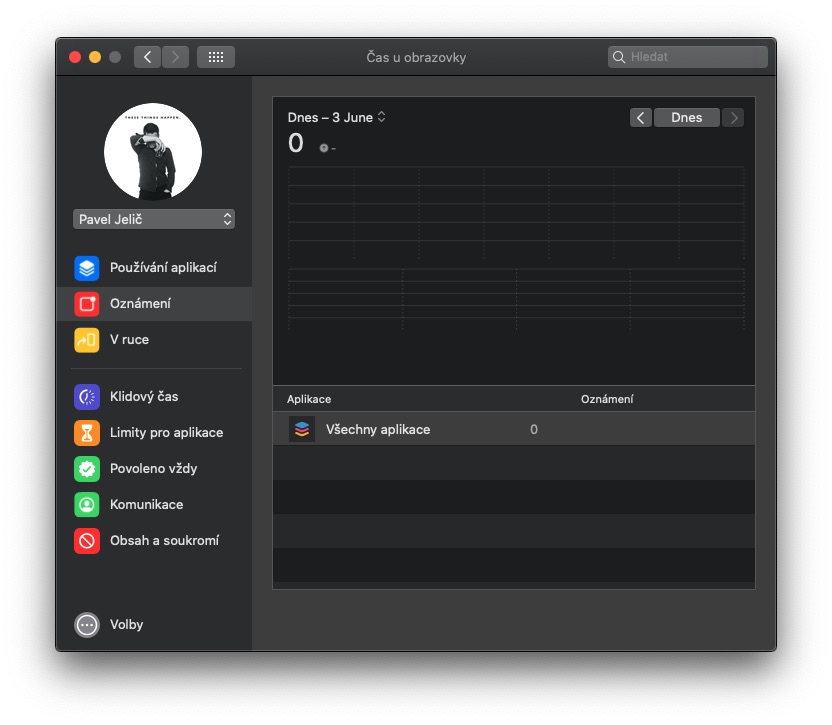
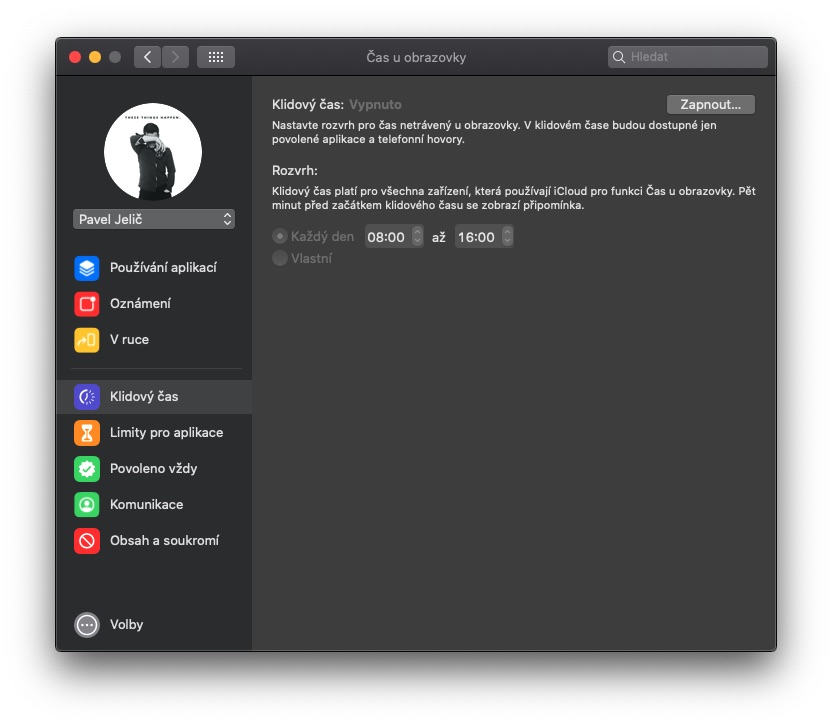
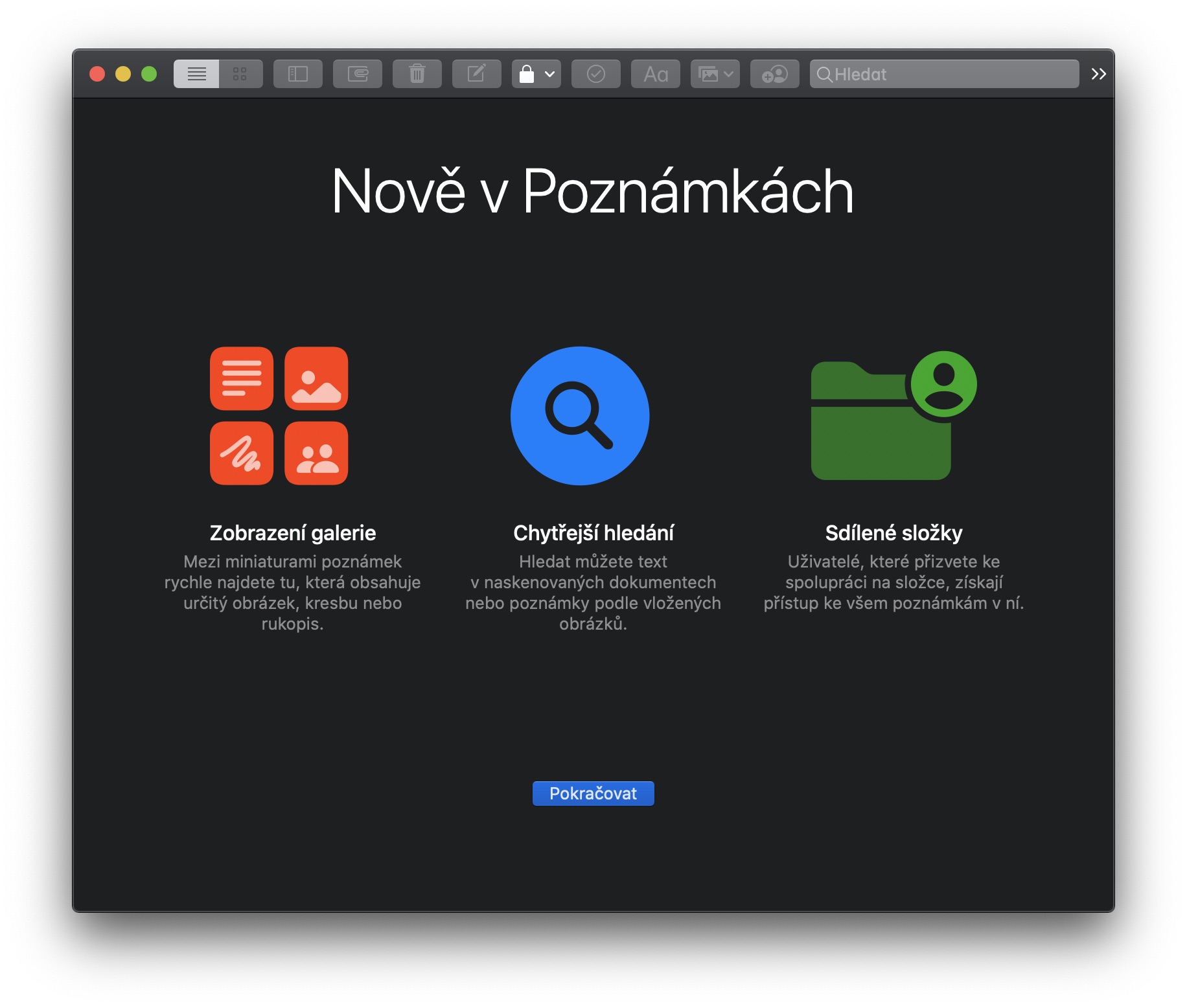
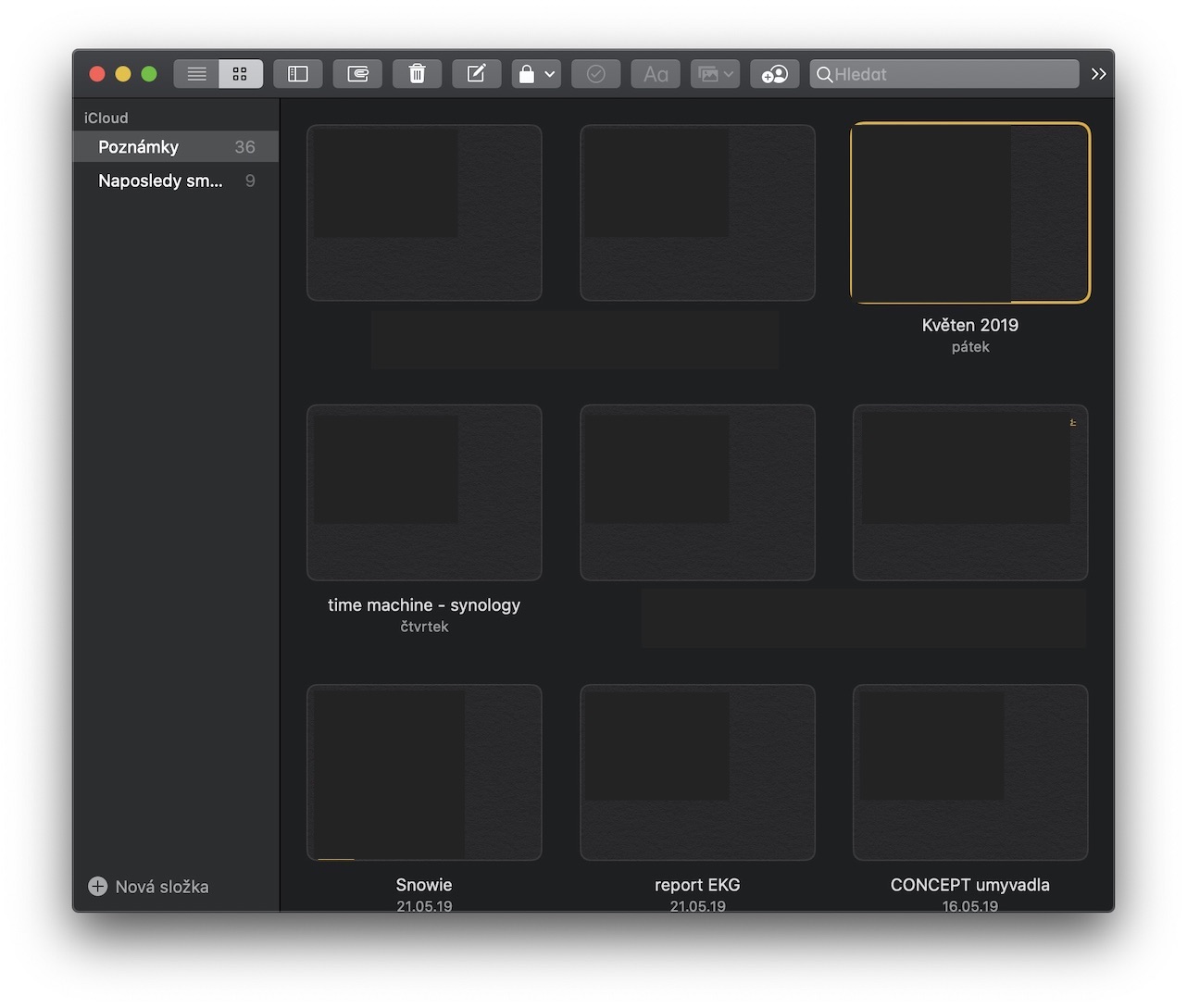
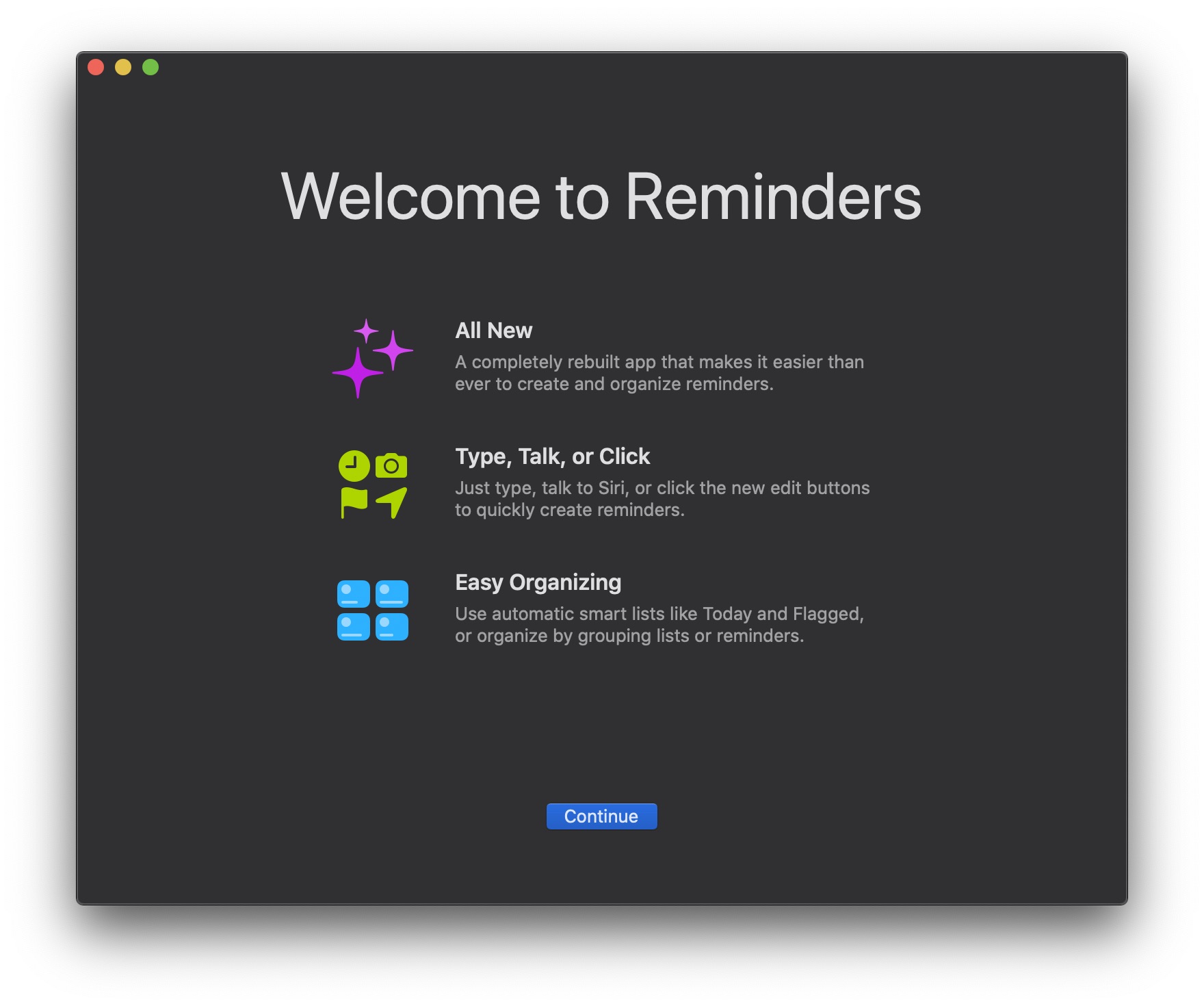
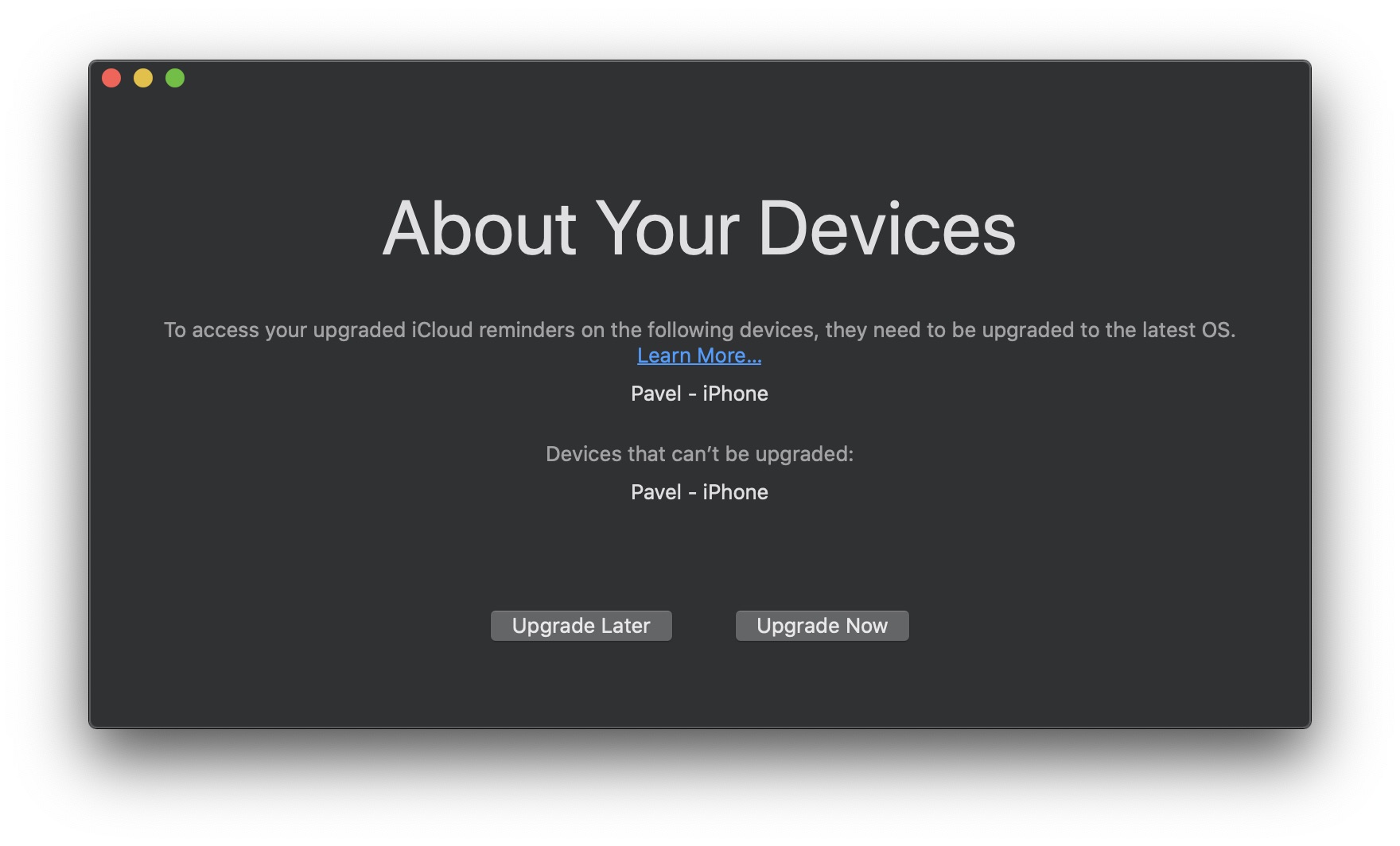
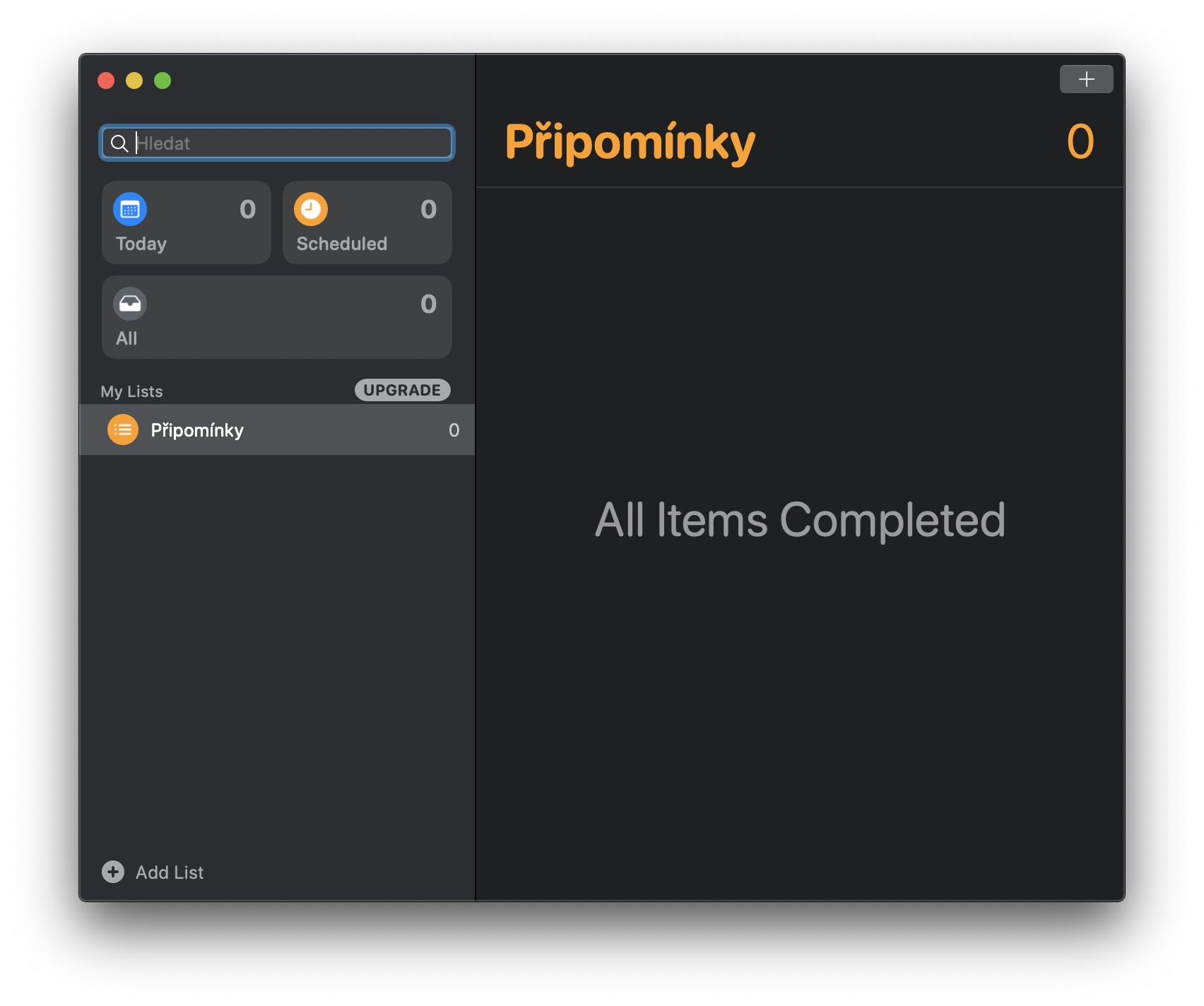
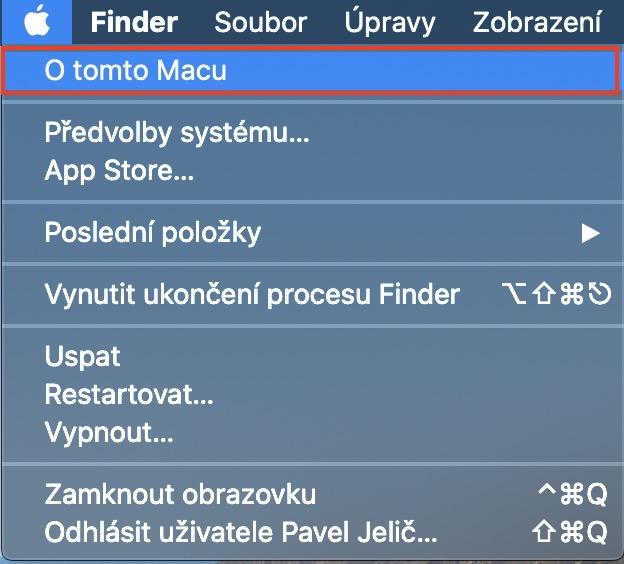
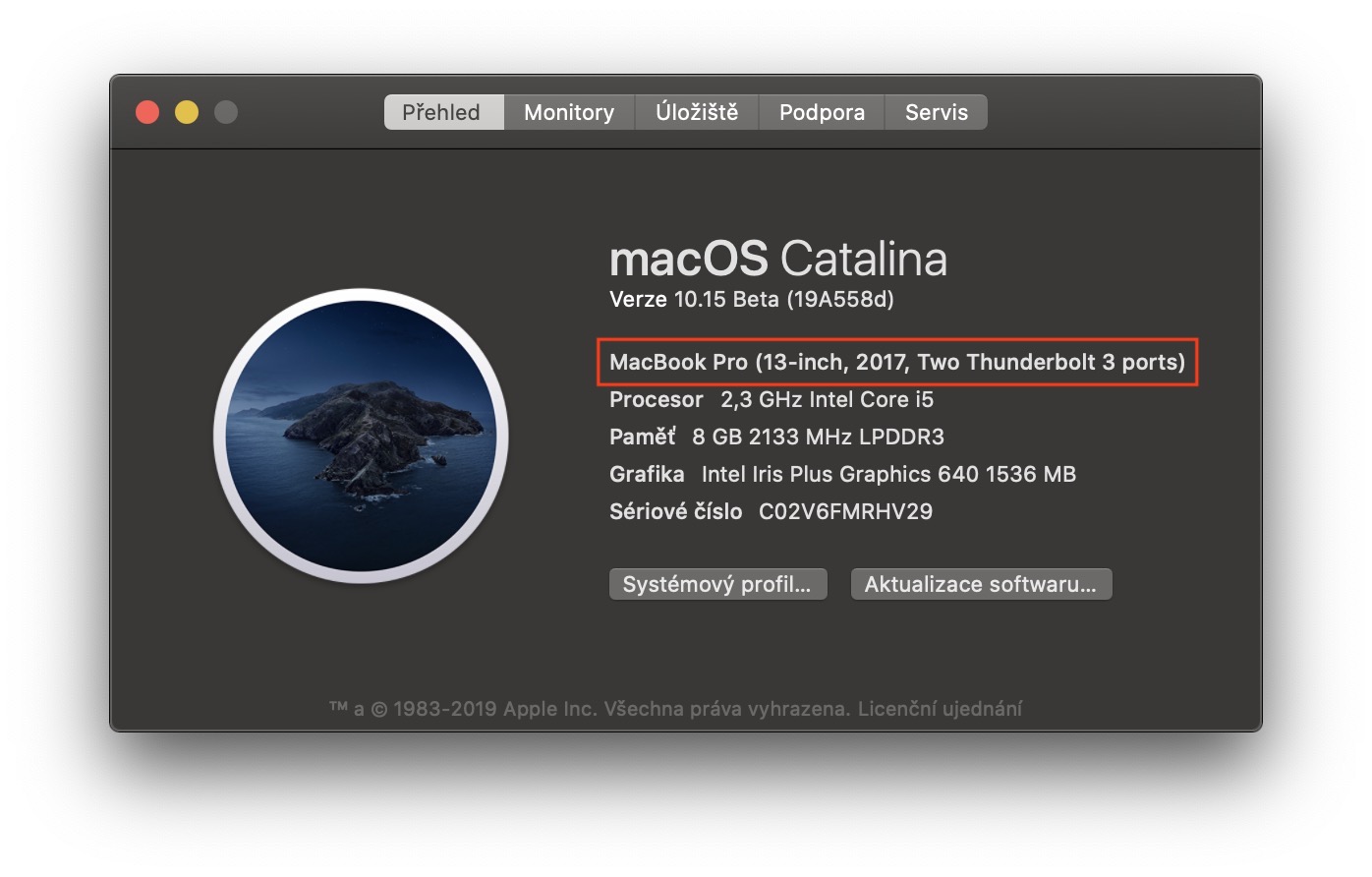
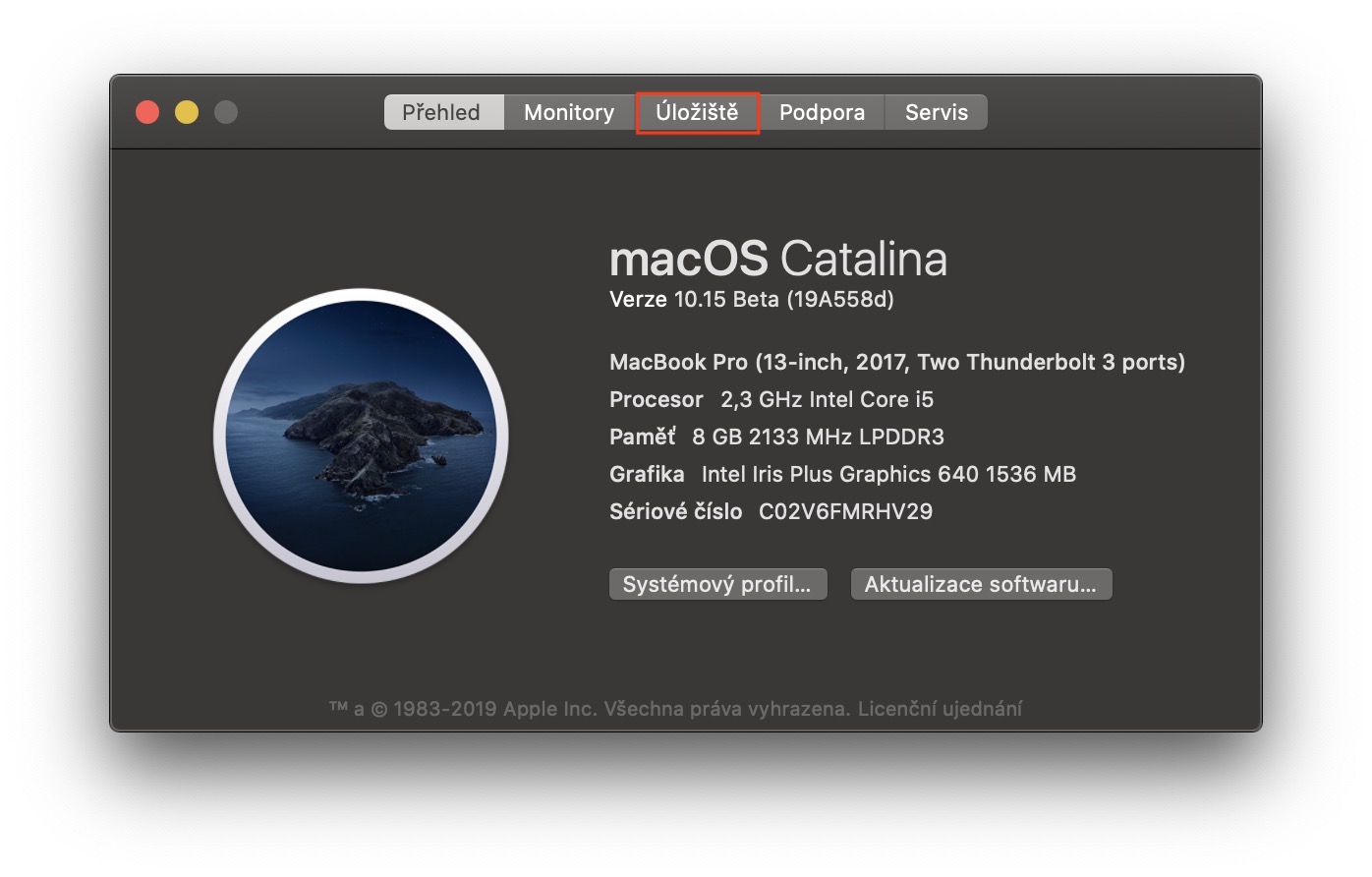
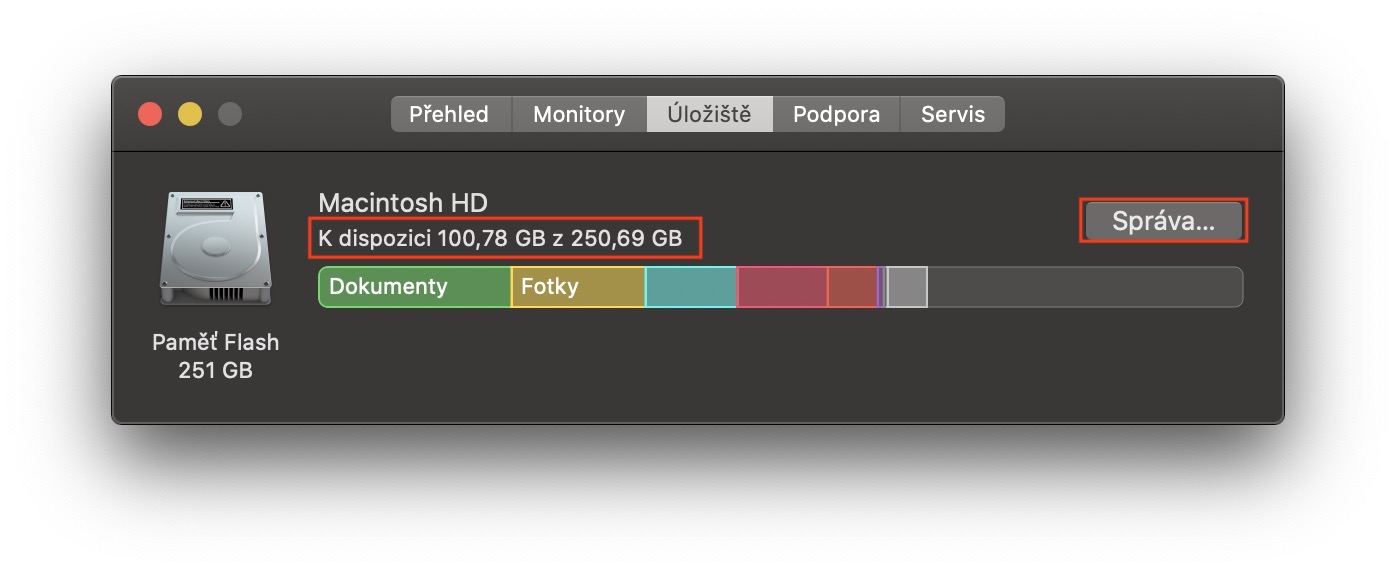
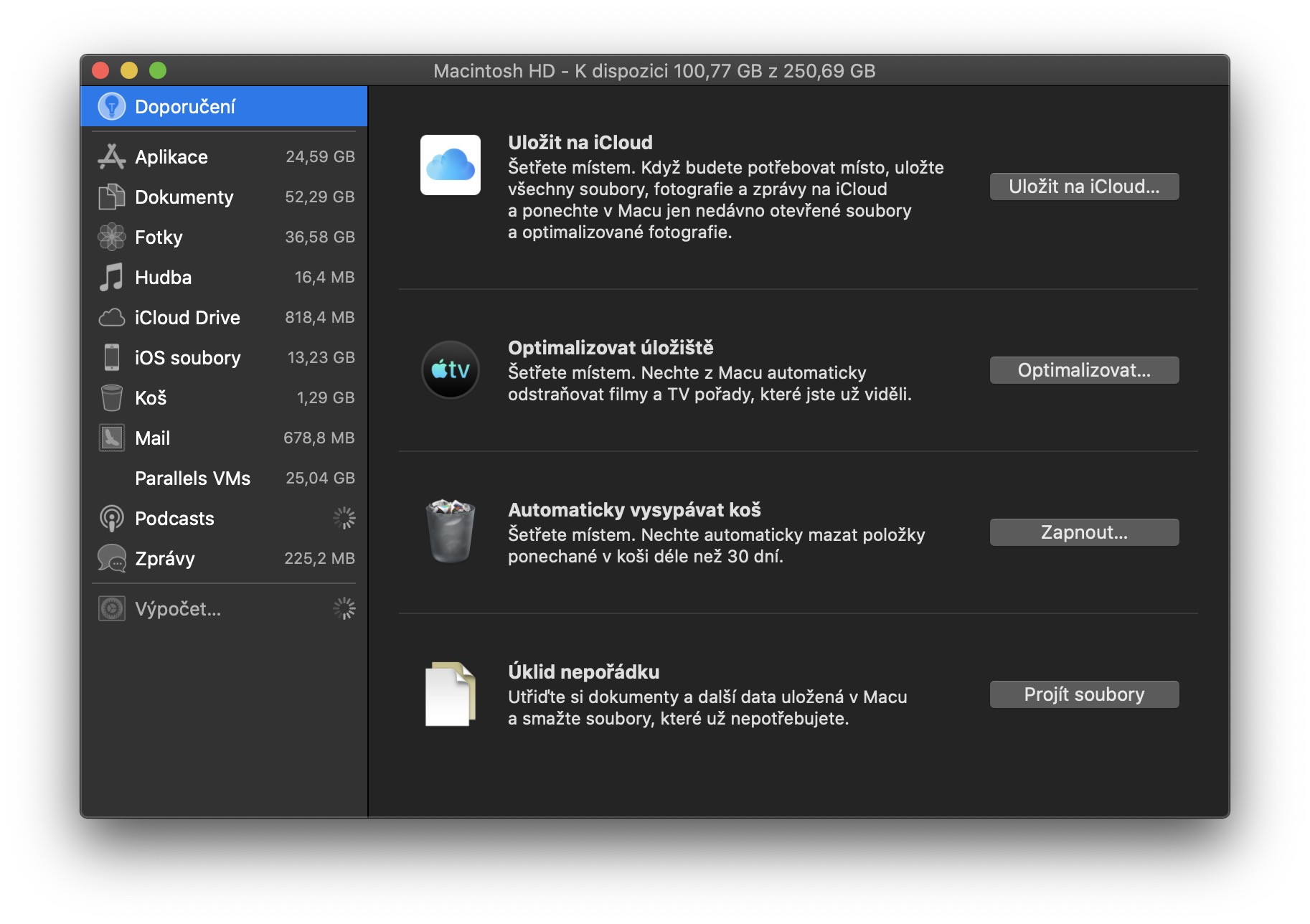
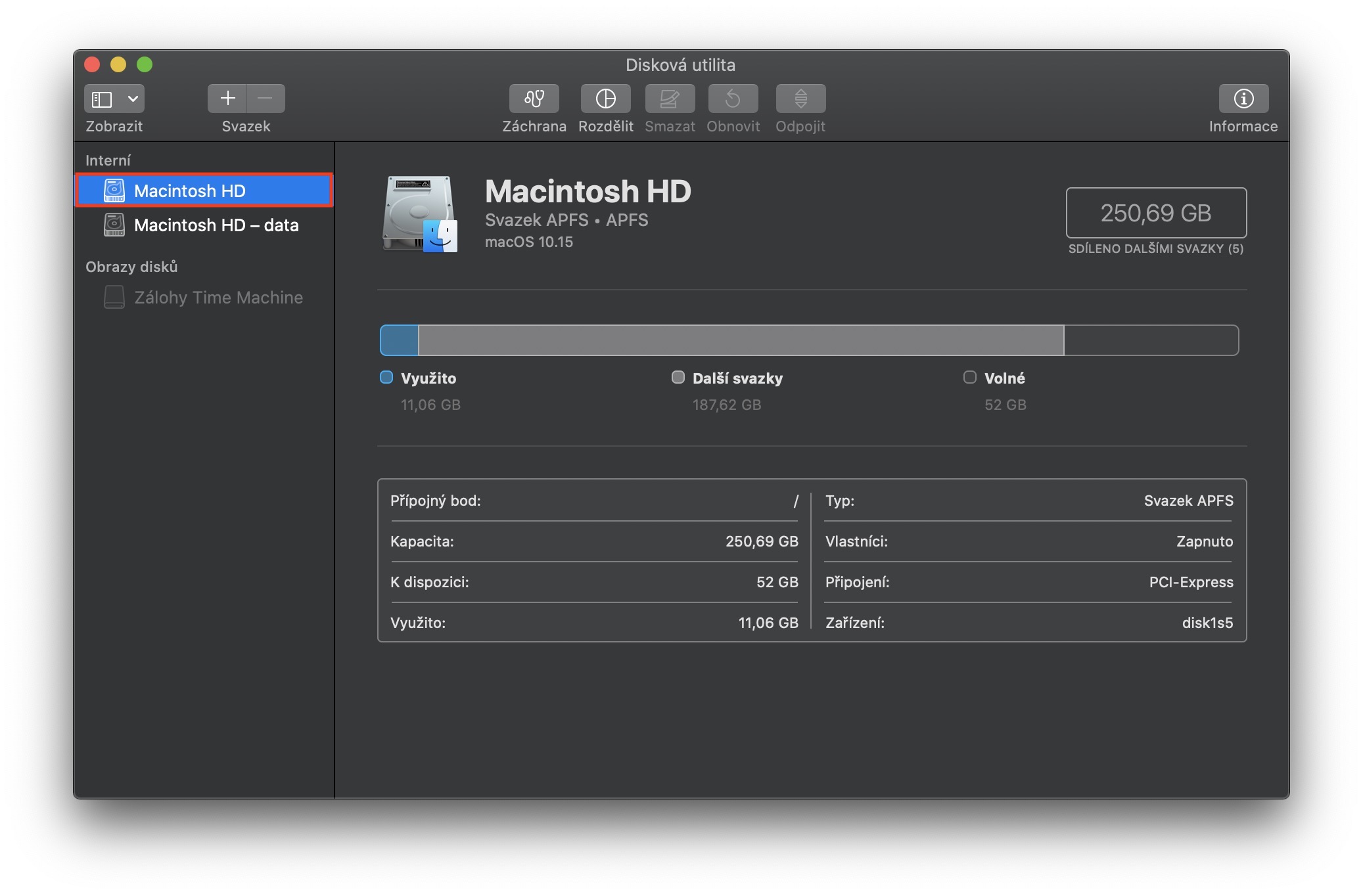
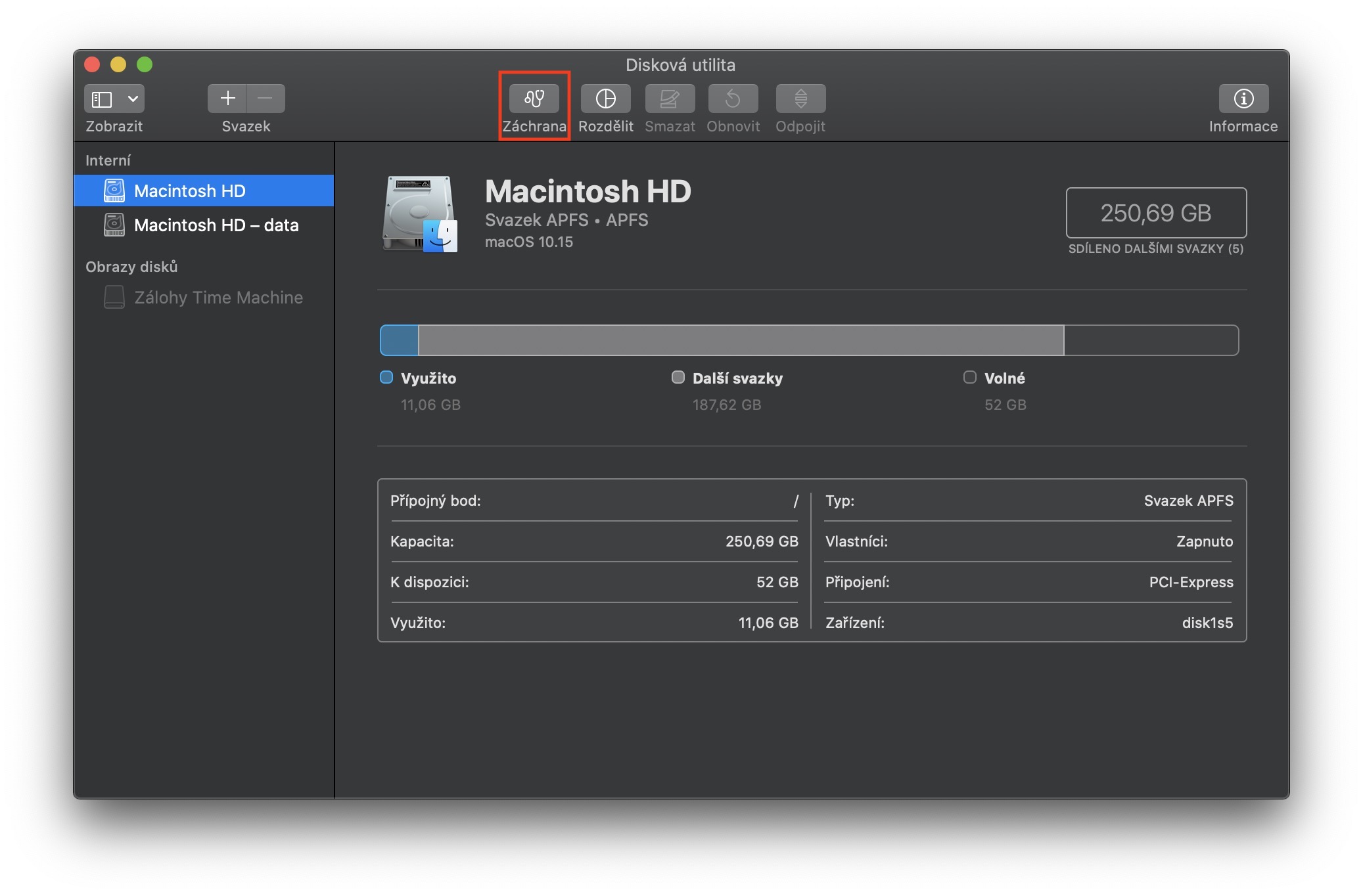

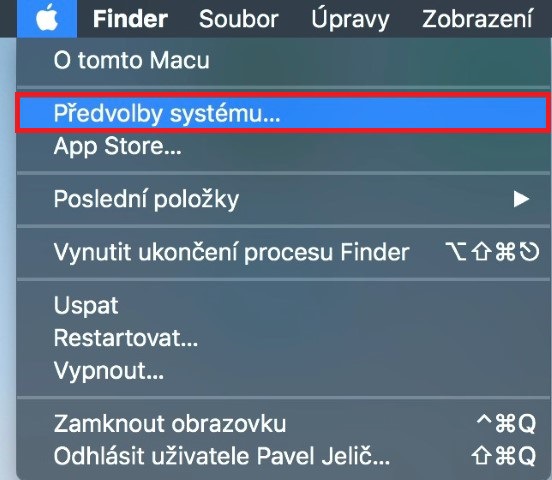
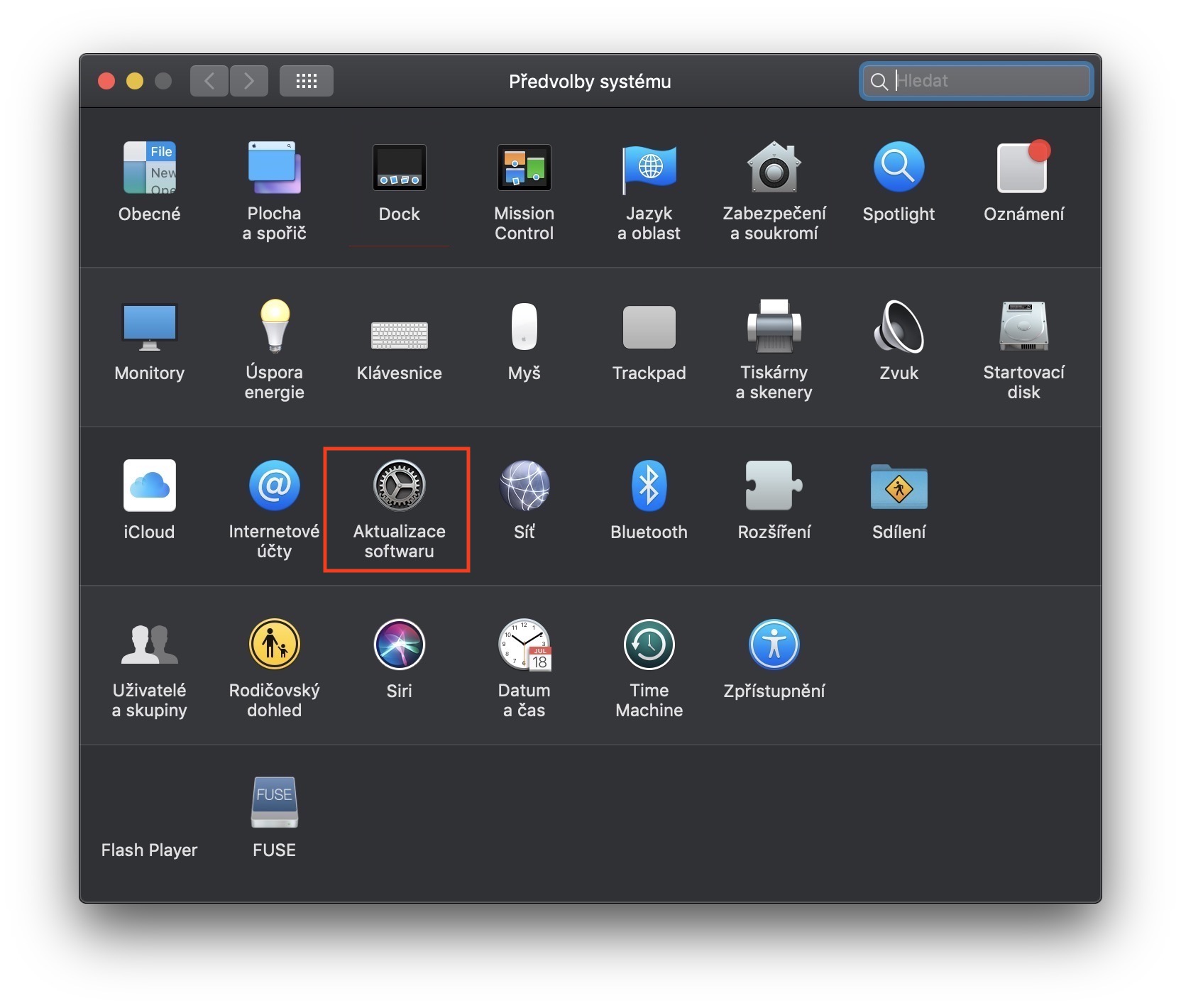




Zdravím, jak je to se stabilitou poslední bety? Je to ready na akutní aktualizaci (dost mě vytáčí nefunkční Připomínky)?
Mám odvčera GM a zatial stabilita super, testujem.
V redakci máme bohužel se stabilitou celkem problémy :( Nicméně chystáme recenzi, kde vše vylíčíme.
Ty připomínky mne točí, nechápu, jak si toto v Apple mohou dovolit.
Ohledně recenze, šlo by jí zveřejnit co nejdříve? Nerad by si novou verzi nainstaloval a pak měl problémy, tak jako s beta verzí. Ta musela pryč.
nazdar,
a kedy vyjde mac OS Catalina 10.15.1 ?
nemam chut na znova tie fatalne chyby…
Mám poslední betu a zatím jsem nenarazil na problém. Zajímalo by mě, v čem by problémy měly být… Používám počítač dost různorodě a nic mi nespadlo a vše mi výborně funguje. Pocitově daleko rychleji než verze 10.14….
Snad teď si vybavuji, že youtube se chovalo v safari někdy divně. A některé hry na 32 bitech nejedou. Ale to není problém apple, ale vývojářů.
Imovie se moc špatně zobrazovaly filmy. Nešly náhledy.
Pozor na velkou změnu s 32bit aplikacemi. Přestanou fungovat. Pro střihače je to zatím celkem problém, jelikož se například jedná o celý balík firmy Avid. Takže Media Composer nebo pro hudebníky Protools přestane jít. Jsem osobně zvědavý s jakým operačním systémem bude Apple odesílat nové Macy Pro, protože pokud s Catalinou, tak celému holywoodu nebudou fungovat sřižny. A jak známo Avid je firma, kde vše dlouho trvá a minulý rok jim například aktualizace pro Mojave trvala 6 měsíců a to nebyla tak závažná úprava jako 32->64bitů. Bude to ještě zajímavé.
Presne..zustavam u Mojave..mam rad sve 32bit appky :-)
takze dnes nic .. ,-)
Moje zkušenosti s poslední betou na dvou strojích:
Na iMacu 21, late 2012, mi po čisté instalaci na HDD přišel chod bez problémů. (Pravda – například Připomínky jsem netestoval, protože je nepoužívám. A momentálně to ani nemůžu udělat, protože je iMac odpojenej a připravenej na instalaci SSD.)
Na iMacu 27, 2019, s instalací Cataliny přes Mojave, se iMac nedal používat. Catalina musela pryč a je tam zpátky Mojave.
Čili novou verzi vždycky jenom přes čistou instalaci.
ty jsi ale brepta. :-)
preco zmizol clanok s recenziou? :-D
Jelikož byla příliš negativní a osobní.
Zdravim, v noci som skusal stiahnut instalaciu Catalina Systemu cez Apple Beta Profil a co je zvlastne stiahlo mi uz verziu s oznacenim 19A582a co by mala byt asi GM. Je to zvlastne nakolko som sa nikde nedocital o jej uvolneni pre bezneho beta testera nakolko ja nemam developer ucet.
Furt nejde update?
Děkuji za info. Přemýšlel jsem, že jej hnedka naistaluji, ale při přečtení článku by to pro mě byl asi problém. Protože používám do zaměstnání svůj osobní NT pro vzdálený přístup – konkrétně aplikaci visionapp onetimepass tak jsem zjistil, že ta je jen 32bitů a 64 bitů jsem nanašel, takže by mi po aktualizaci toto přestalo fungovat… takže budu muset bohužel počkat a zůstat dále u Mojave….
Ahoj,
presel jsem na OS Catalina a uz par hodin me to pustilo jen do obrazovky “Nastavovani Macu…” …. dole bezi “Nastavovaní…” a toci se tam kolecko, tkz zamrzle to asi neni. Jen to uz tak je cca 9 hodin a nic. Nevite prosime nekdo jak z toho ven? Stale cekat? A jak neprijit o data, nemam zalohu :/
Dekuji moc.
Honza
Ahoj, mám úplně stejný problém, už to tak mám 12 hodin. Jak jsi to vyřešil?
Tak jsem to vyřešila, prý se to stalo už hodně uživatelům. Stačí prý podržet tlačítko vypínání a macbook restartovat. Pokud totiž to nastavování macu trvá víc jak půl hodiny, tak už to pravděpodobně je dokončené a seklo se to. No oddechla jsem si, už mi normálně funguje. :)
Mám na Mac 11GB VOLNYCH, A teď se mi to seklo pro nedostatek místa. Stále se točí dokola přihlášení si Mac a pak zase instalace. Znova to upozorní a zase jediná možnost je restart. Nevíte jak z toho ven? Abych se dostala do macu a případně vyčistila disk?? Diky
Dobrý den, mám ext HDD od WD 2TB… dělám první sifrovanou zálohu svého MacBook Pro 16”. Něco přes 200GB….bezelo to přes noc tzn. už nějakých 16h a je zasifrovano pouhých 16%…. je to možný? Dekuji