V případě, že už vám váš iPhone přijde zahlcený různými dokumenty, soubory a dalšími daty, tak by se vám určitě mohl líbit tento návod. Apple totiž před krátkou dobou vydal nový operační systém iOS 13, což je jedna z největších příležitostí, kdy můžete začít s „čistým štítem“. Pojďme se společně v rámci tohoto článku podívat na to, jakým způsobem můžete na iPhonu provést čistou instalaci iOS 13. To znamená, že přijdete o veškerá nastavení, data, soubory, preference a další. Zároveň však na druhou stranu začnete v úplně čistým operačním systémem tak, jako kdybyste poprvé zapnuli nový iPhone. Společně s tímto postupem se navíc zbavíte veškerých problémů, se kterými jste se mohli v iOS setkat. Vrhněme se tedy přímo na věc.
Mohlo by vás zajímat

Zálohování zařízení
I když jsem v úvodu zmínil, že přijdete o veškeré soubory, tak je naprosto jasné, že nejspíše nechcete přijít o všechny fotografie a další vzpomínky. Proto samozřejmě můžete vytvořit zálohu, a to hned dvěma způsoby. Zálohu si vytvořte raději i kvůli tomu, kdyby vám náhodou instalace čistého operačního systému iOS 13 selhala.
iTunes
Asi nejznámějším zálohovacím postupem je záloha pomocí iTunes. Tu provedete tak, že váš iPhone připojíte k počítači či Macu, a poté v iTunes v horní části rozkliknete ikonu vašeho zařízení. Poté už jen stačí kliknout na tlačítko Zálohovat a vyčkat, dokud se záloha nedokončí.
iCloud
Pokud máte zájem o modernější zálohu, které se provádí pomocí iCloudu, tak postupujte následovně. Na vašem iPhonu přejděte do Nastavení, kde rozklikněte nahoře vaše jméno. Poté klepněte na možnost iCloud, kde sjeďte níže a klepněte na záložku Záloha na iCloudu. Poté už jen stačí, abyste zálohu potvrdili stisknutím tlačítka Zálohovat.
Jak provést čistou instalaci iOS 13
1. Stažení IPSW
Hned na začátek je nutné, abyste si z těchto stránek stáhli do vašeho počítače či Macu iOS 13 pro vaše zařízení. Po rozkliknutí těchto stránek si tedy vyberte přesně vaše zařízení, a poté si rozklikněte poslední Applem podepsanou verzi iOS. Jakmile tak učiníte, tak už jen stačí stisknout modré tlačítko Download. Po stažení se vám zobrazí IPSW soubor, který slouží právě k downgradu či obnově zařízení. Stažení tohoto souboru může v závislosti na rychlosti vašeho připojení nějakou dobu trvat, jelikož má soubor přes 3 GB.
2. Vypnutí funkce Najít iPhone
Jakmile se bude stahovat váš IPSW soubor, tak se chopte vašeho iPhonu a přejděte do Nastavení, kde nahoře rozklikněte vaše jméno. Poté klepněte na možnost iCloud a sjeďte níže k možnosti Najít iPhone. Jakmile tuto funkci rozkliknete, tak ji přepínačem deaktivujte. Poté už jen stačí zadat heslo k Apple ID a potvrdit deaktivaci funkce.
3. Přesun do DFU módu
Poté je nutné váš iPhone převést do tzv. DFU módu. Kroky, pomocí kterých se do DFU módu dostanete se liší podle toho, jaké používáte zařízení. Níže naleznete popis, jak se do DFU módu dostat v případě iPhonu XS, iPhonu X, iPhonu 8, iPhonu 7 a starších.
Pokud používáte iPhone X nebo XS, dostanete se do DFU módu následovně: připojte vaše zařízení k Macu/PC, a poté stiskněte a pusťte tlačítko pro zvýšení hlasitosti, poté stiskněte a pusťte tlačítko pro snížení hlasitosti. Poté podržte boční tlačítko po dobu 10 sekund, dokud displej iPhonu nezčerná. Se stále stisknutým bočním tlačítkem stiskněte tlačítko pro snížení hlasitosti na 5 sekund, poté pusťte boční tlačítko a tlačítko pro snížení hlasitosti podržte dalších 10 sekund (obrazovka by měla zůstat černá). Poté už by se v iTunes mělo zobrazit, že se váš iPhone nachází v DFU módu.
Pokud používáte iPhone 7 nebo 8, dostanete se do DFU módu následovně: připojte vaše zařízení k Macu/PC a vypněte zařízení. Poté držte power button vašeho iPhonu 7 nebo 8 po dobu 3 sekund. Po třech sekundách přijdete k držení power buttonu i tlačítko pro snížení hlasitosti. Dohromady obě tlačítka držte asi 10 sekund. Pokud se objeví logo Apple, musíte to zkusit znovu. Pokud se na obrazovce objeví zámeček, máte vyhráno a jste v DFU módu.
Pokud používáte iPhone 6s a starší, dostanete se do DFU módu následovně: připojte vaše zařízení k Macu/PC a vypněte zařízení. Poté držte power button vašeho zařízení po dobu 3 sekund. Po třech sekundách přijdete k držení power buttonu i home button. Dohromady obě tlačítka držte asi 10 sekund. Poté deseti sekundách pusťte power button, ale stále držte home button. Pokud se v iTunes zobrazí zpráva o tom, že se našlo zařízení v módu obnovení, máte vyhráno.
4. Obnovení v iTunes
Jakmile se bude váš iPhone nacházet v DFU režimu, tak na Macu podržte klávesu Option (u starších klávesnic Alt a v případě Windows klávesu Shift) a společně s ní klikněte na tlačítko Obnovit iPhone… Poté se vám otevře okno, kde už jen stačí rozkliknout IPSW soubor, který jste si stáhli v první části. Pak už jen stačí kliknout na možnost Obnovit a aktualizovat.
iTunes nyní bude vaše zařízení obnovovat, což samozřejmě nějakou dobu trvá – v mém případě tento proces trval cca 15 minut, a proto buďte trpěliví. V žádném případě však neodpojujte vaše zařízení z Macu nebo počítače. Poté, co se obnovení dokončí, tak zvolte na vašem iPhonu možnost nastavit jako nový.
Závěr
V případě, že jste došli až sem, tak se vám s největší pravděpodobností podařilo provést čistou instalaci iOS 13 úspěšně. Jak už jsem zmínil v úvodu, tak čistá instalace má hned několik výhod. Jednak budete mít jistotu rychlejší odezvy celého systému, a jednak už se nebudete muset obávat toho, že byste se setkali s nějakými chybami v podobě nereagování aplikací apod. Berte však na vědomí, že celý tento postup provádíte na vlastní riziko. Pokud se tedy něco nepovede a vy přijdete o data, anebo si zničíte zařízení, tak magazín Letem světem Applem není za tyto věci zodpovědný.
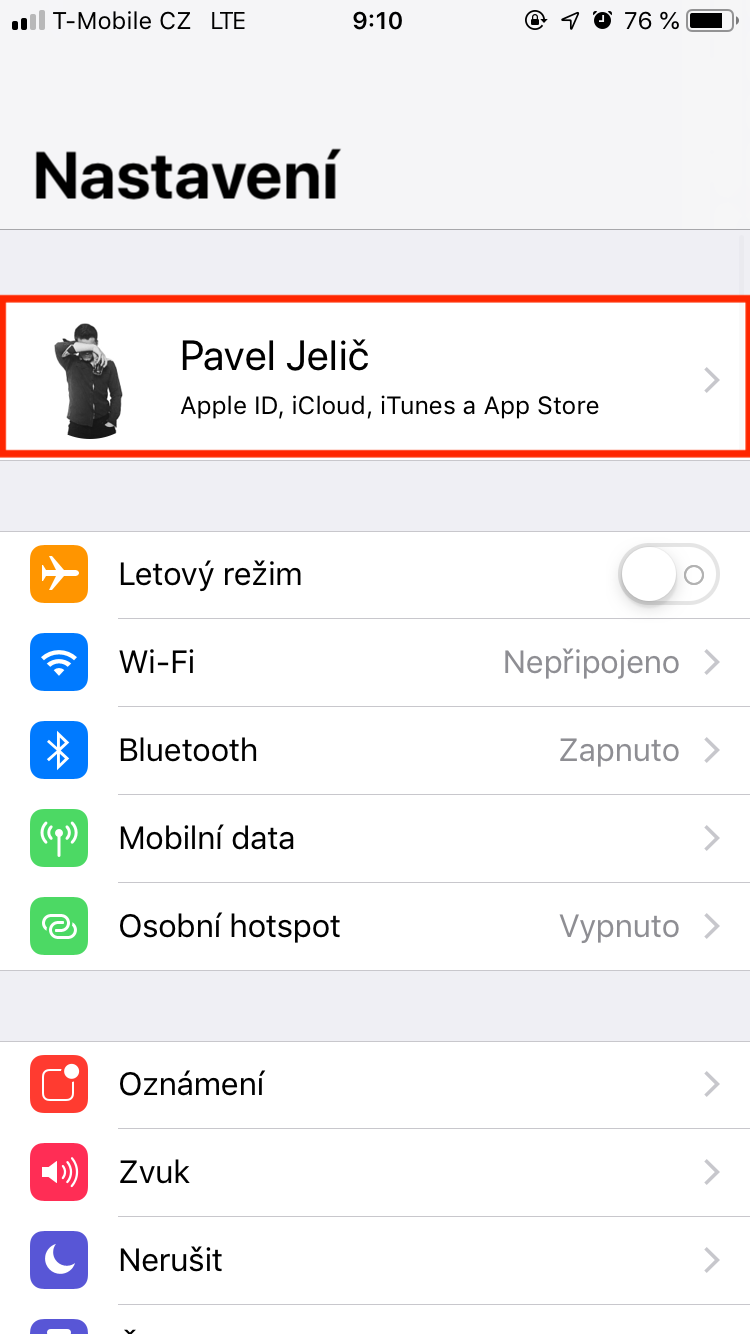

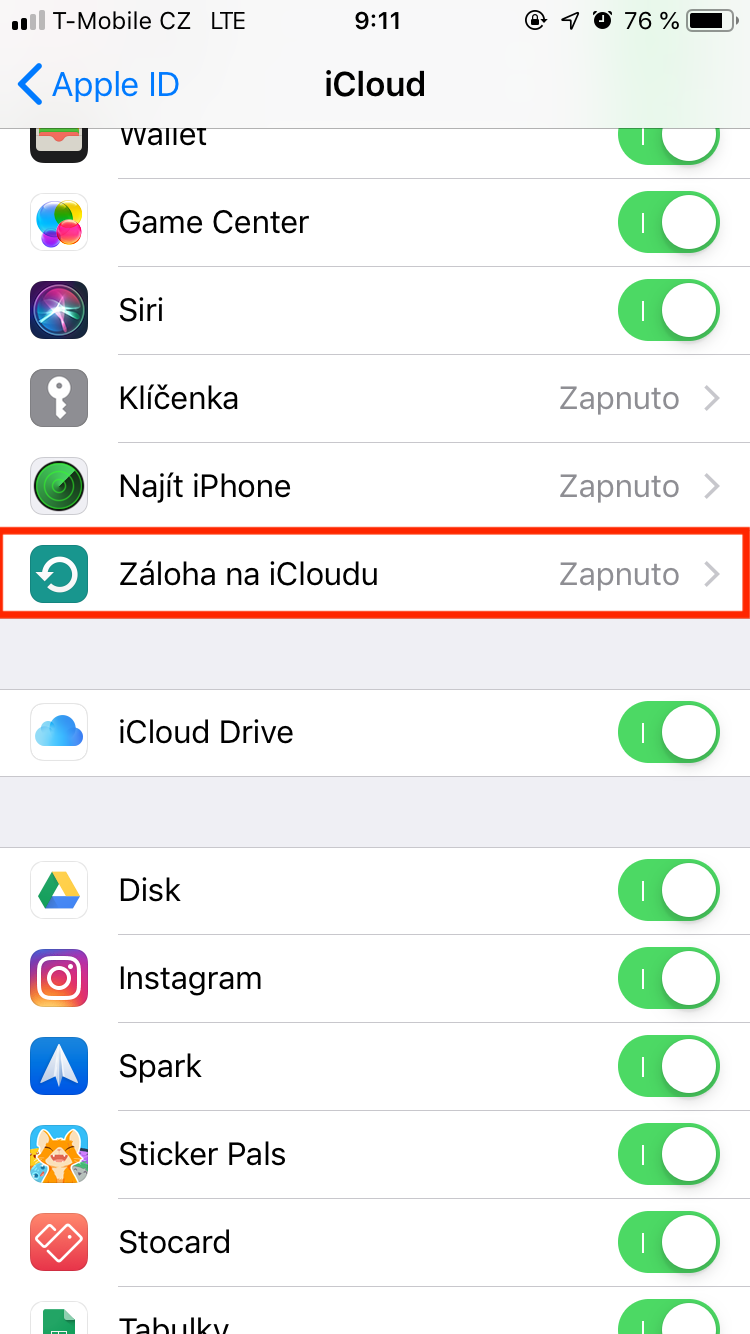
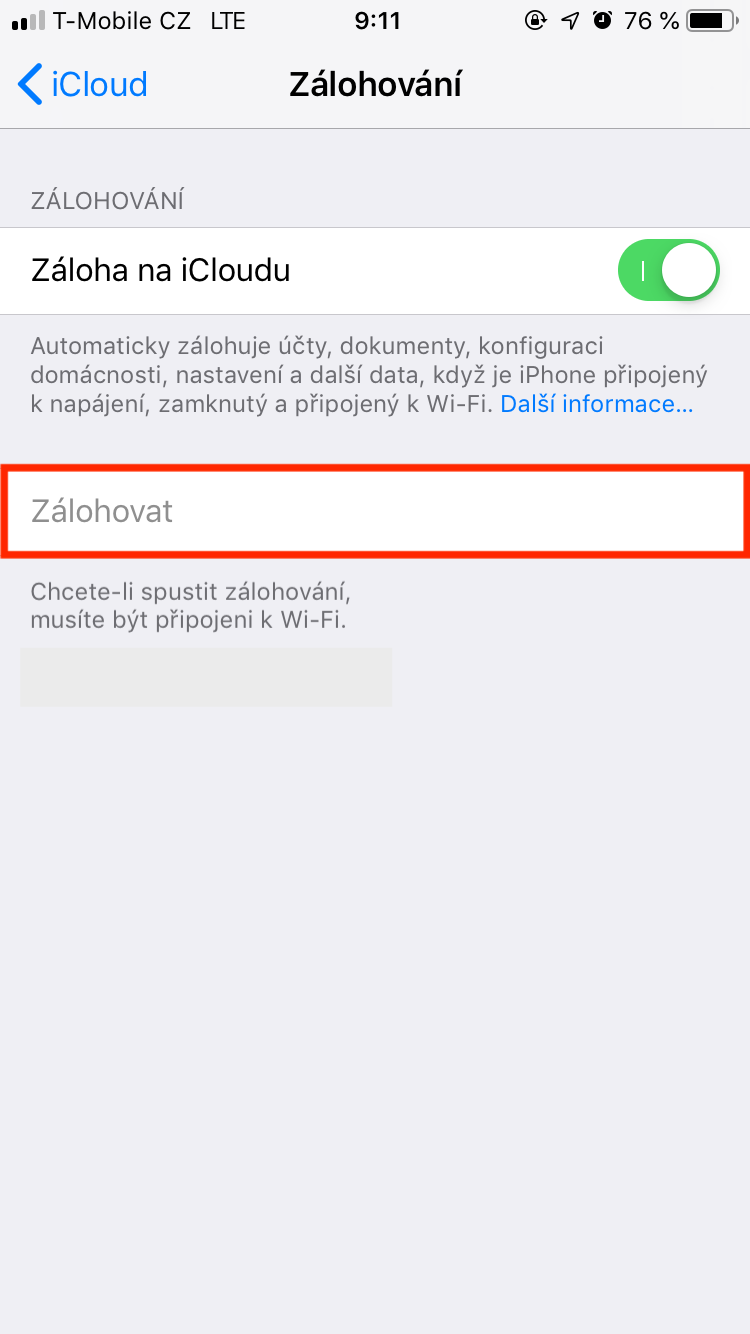

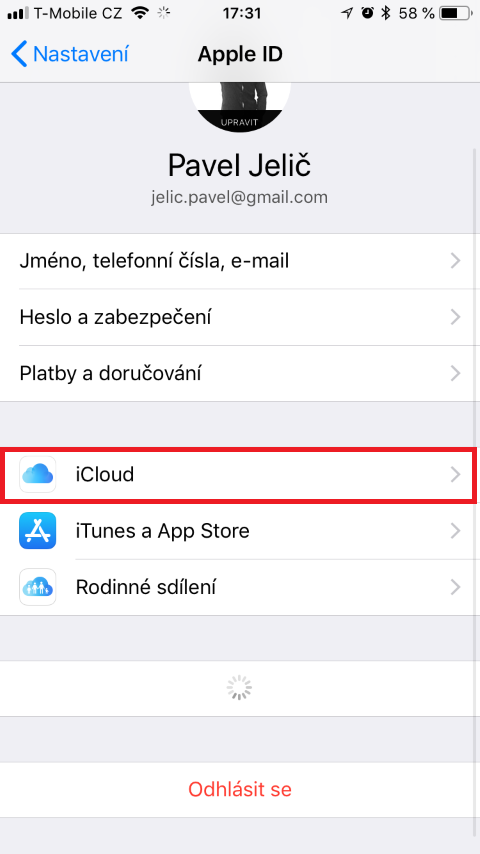

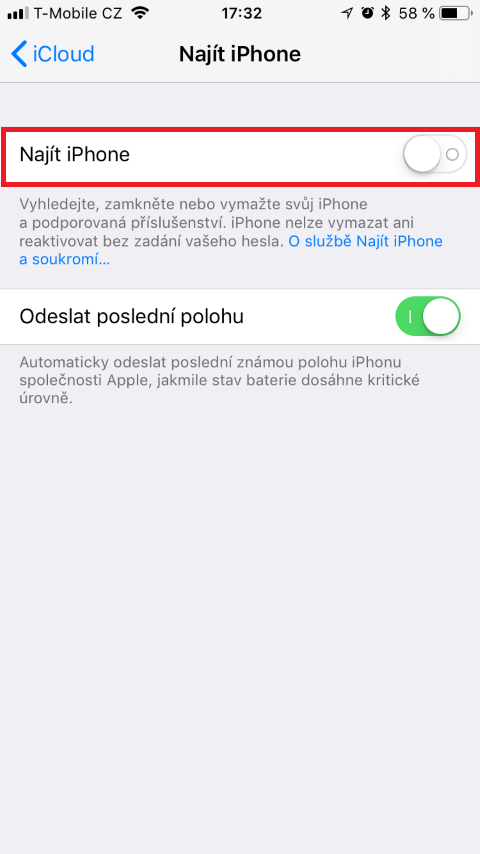




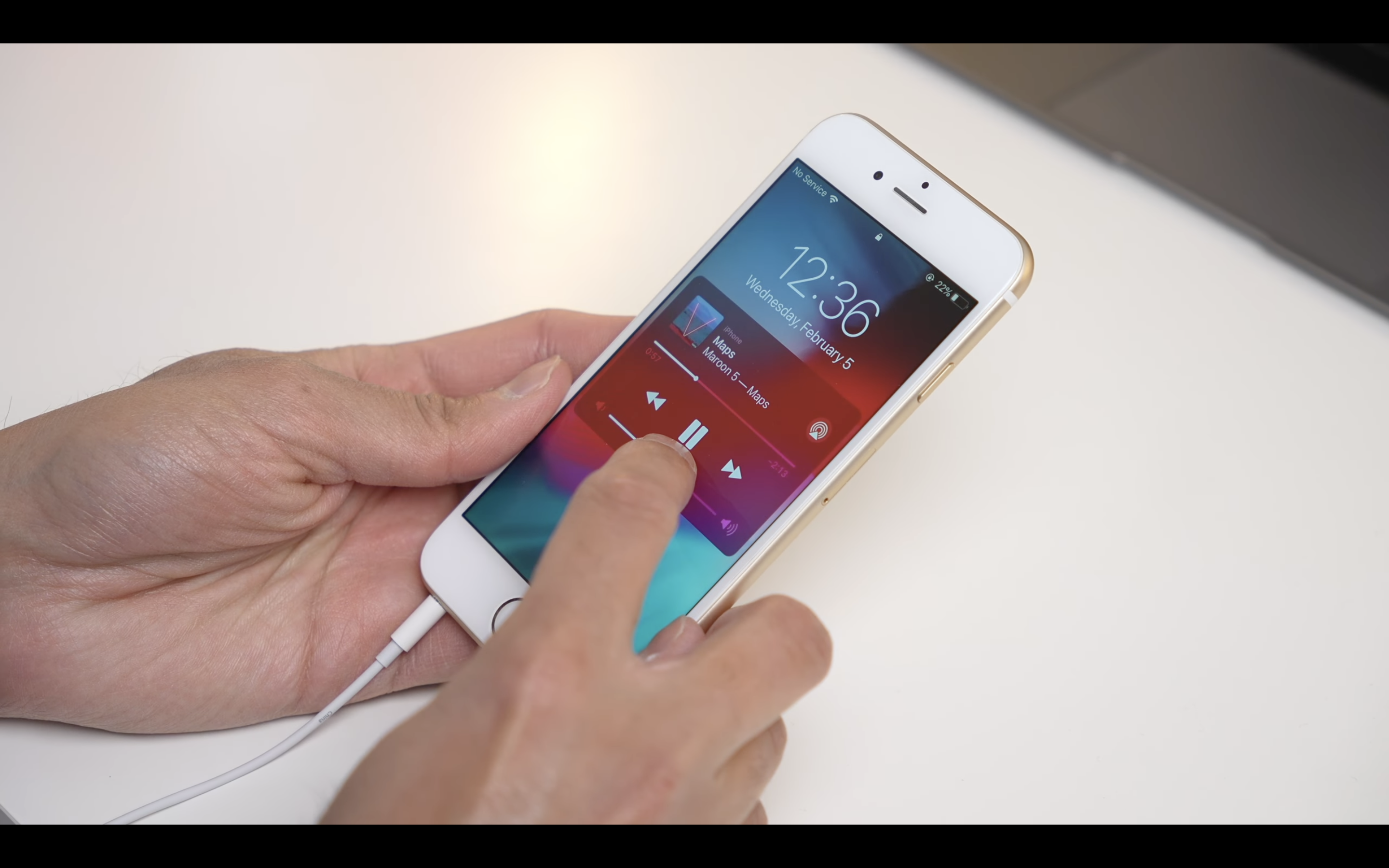


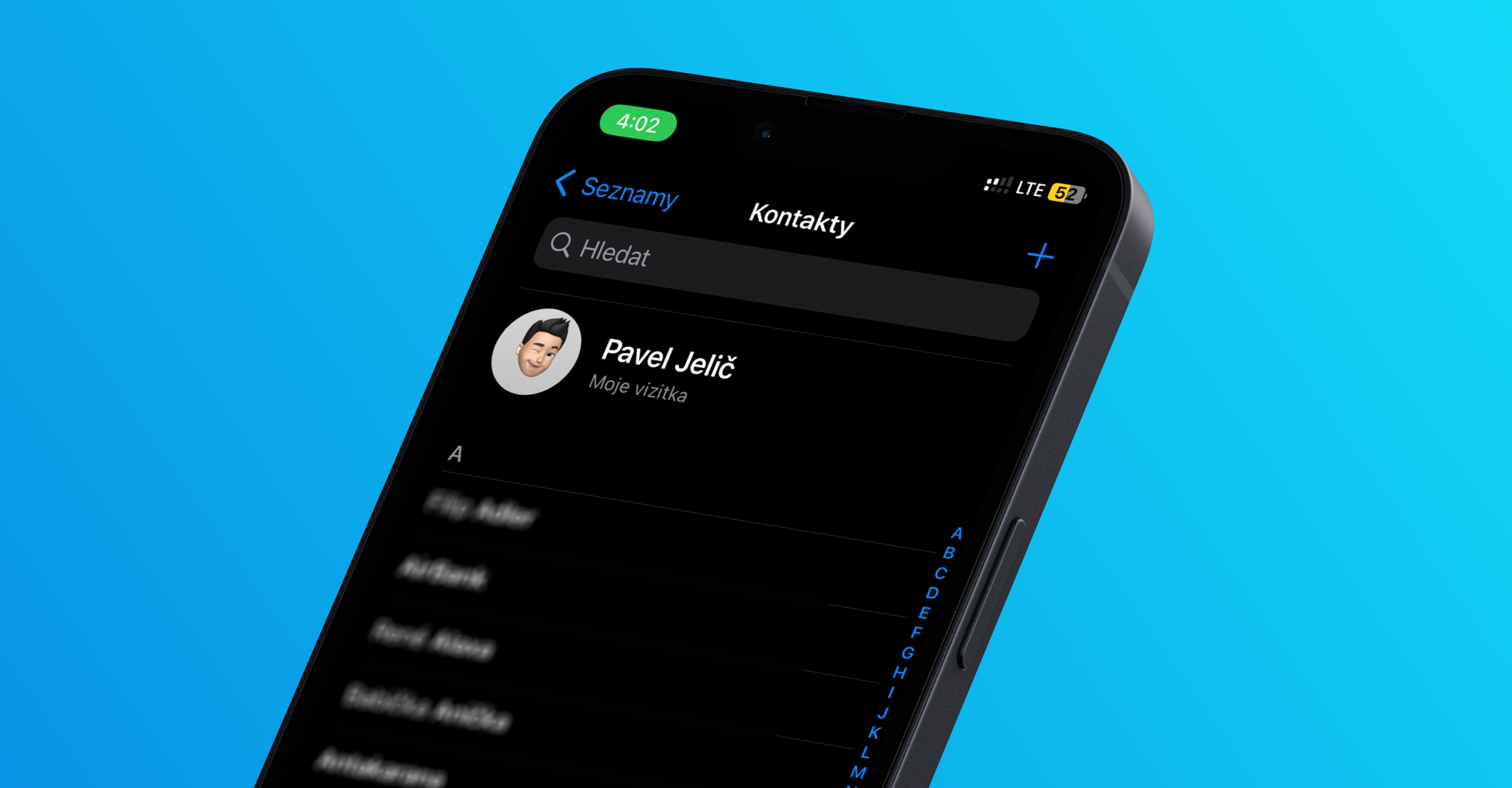


Už som ju práve vykonal na mojom iPhone SE a super :)
Ja som sa tiež tešil z inštalácia, pokiaľ som nezistil, že mi nejde STV live stream a ani kopa ďalších streamov, čo bežne na IOS išlo :(
Vždyť snad stačí po instalaci smazat iPhone včetně dat a je to ne?
Nestaci
Samozřejmě, že stačí.
Právě jsem to provedl a stačí :-)
Otázka: Pri použití postupu cez DFU mód ako je uvedené v tomto postupe, zostane zachovaná eSIM karta?
Ano esim zůstává
Iba na doplnenie, ak niekto chce spraviť obnovu na MacOS Catalina, tak tu už iTunes nie je a celé sa to vykonáva cez Finder.
Upozornění redakce z konce článku o použití návodu na vlastní odpovědnost uživatele, nikoliv kohokoliv jiného, se jeví zcela totožně jako upozornění provozovatele koupaluště či areálu plav. bazénu apod., že použití v areálu vybudovaného tobogánu, za který provozovatel vybírá vstupní poplatek implemetnovaný do formy vstupného, je pouze na vlastní nebezpečí návštěvníka.
Skutečně profesionální přístup!!!
I když v tomto př. redakce nevybírá žádný poplatek, je její činnost kromě reklamích vstupů financována také z počtu(sledovanosti) návštěvníků, chcete-li, čtenářů web.str., což je v konečném důsledku dtto.
Jiný př. – návštěvník restaurace si odloží kabát na stojan k tomu určený a ten mu někdo odcizí. Je majitel restaurace vinen či nikilov a povinen nahradit škodu? Samozřejmě, že ANO!!!
Oba př. jsou zcela totožné.
I když zdánlivě nemůže být redakce zodpovědna za použití návodu, protože nemůže zaručit, že uživatel neučiní chybu a nebude přesně postupovat podle něj, ve skutečnosti stále nese zodpovědnost za to, že takovýto návod zveřejní, kdy uvádí, že, cituji : „V případě, že jste došli až sem, tak se vám s největší pravděpodobností podařilo provést čistou instalaci iOS 13 úspěšně.“
PRAVDĚPODOBNĚ???!!?? Takže ani redakce si není jsitá, že návod je plně a 100% funkční.
Postoj redakce je tentýž jako v př., kdy výrobce auta dodá spolu s vozem návod např. údržby a v př., že je návod ze strany majitele 100% dodržen, přesto vznikne závada, nemůže se výrobce, potažmo prodejce, zbavit zodpovednosti, což by bylo předmětem dokazování.
Stále ta samá podstata.
Bez ohledu na shora uvedené je jasné, že každý se musí rozhodnout sám, zda update učiní a pokud ano, tak dle čeho apod.
ze ste prisli do tohto bodu je v preklade : nic ste nepokazili a podarilo sa vam to ….. kto chce spravi si podla navodu pre tych ostatnych je tu servis
suhlasim. a tvrdim ze ten postup nieje 100 percentny.pokusam sa uz hodne dlho dostat sa podla neho do toho modu a vobec to n efunguje.akonahle stlacim power buton okamzite mo nabehne jablko.
Rád bych slyšel názor nějakého odborníka, jak správně instalovat IOS… Zda udělat zcela čistou instalaci např. dle tohoto návodu a telefon nastavit jako nový a následně obnovím ze zálohy nebo jak to vlastně je nejlepší… Jeden říká tahle, druhý zase tak,..
Chci mít čistý telefon neboť si uplně nemyslím, že je dobré stále instalovat jednu aktualizaci za druhou, ale nechci přicházet o nastavení, které mi trvá vždy nějakou hodinu, abych vše měl tak, jak si to představuji…
aj amater Vam povie , ze staci cez Wifi a menu v telefone …..ak shresponda vyskytnu nejake problemy , treba spravit cisty ….. ja robim hned cisty a vyhnem sa problemom….no tento nazor zase moze niekto iny potvrdit zo svojou skusenostou a druhy ju moze vyvratit… prajem pekny den
Sím, jaký je postup v případě iP SE? Není to iP 7 ani 8, ale starší než 6S taky ne…… ;-) Proč je tahle chyba tak častá ?
ako preinstalujem iphone na macos catalina.DFU mod sa neda spustit a itunes tam nieje.je to teraz vo findery ale neviem si rady .a ako prejdem na normalnu verziu catalina z bety.?
dva dotazy – proc nastavit iphone po obnove jako novy? A proč je potreba vypnout pred procesem funkci najit iphone? Dekuju :-)
ako novy ho nastavis len vtedy ak ho chces mat ako novy a zacat s nim pracovat od zaciatku alebo ked ho predavas.ako ho chces mat povodny aj s povodnymi aplikaciami a nastaveniami tak das obnovit zo zalohy ak si ju pred tym alebo automaticky robis.a ta druha otazka by aj mna zaujimala
pre moderatorou:
mohli by ste dat navod pre macOS CATALINA pretoze s nim to nefunguje.neda sa dostat do DFU modu.uz tuto otazku podsuvam na niekolkych miestnych diskusijach a nic…pre blbcou typu nebud lenivy a vyhladaj si to:hladam uz dlksie a nenasiel som v pre mna zrozumitelnom jazyku a po anglicky tak dobre neviem.a kedze moderatory by mali byt teoreticky odbornici resp. beru prachy za to ze nas o tychto veciach maju informovat tak sa pytam ich.
V návodu je celkem ZÁSADNÍ CHYBA. telefon se NEVYPÍNÁ, ale kombinace tlačítek se mačká při ZAPNUTÉM TELEFONU. viz návod zde
https://www.youtube.com/watch?v=qCIM6YdcyRE
platí pro iPhone 7, ale podle mě je to stejné i pro ostatní tel.
Můžu tento postup použít i v případě iPadu PRO 12.9″ Celucar?
Je to ten první iPad PRO.
Chce to po mě vypnout Najít iPhone. Vypnu tedy najít iPad. OK?
Doma mám na stejné ID nainstalovány 2x ipad a 2x iphone.
Nebude potom problém s ostatnímé přístroji?
děkuje Jenda
Ahoj, možná hloupá otázka, ale jaký je prosím rozdíl mezi tím, když telefon dám klasický přes menu do továrního nastavení a touhle čistou instalaci?