Vzhledem k tomu, že čím dál tím více lidí používá svůj iPhone k tomu, aby zachytili naprosto perfektní fotografie z okolního prostředí, tak přichází hned několik otázek. Jak byste vlastně měli fotit, aby byl výsledek co nejlepší, jaký program využít v úpravě fotografií, a také kde výsledné fotografie umístit. Přesně pro tuto příležitost jsem si pro vás, naše věrné čtenáře, připravil rozsáhlý článek, který vám zprostředkuje veškeré informace, které kdy budete potřebovat. Vzhledem k tomu, že bude článek opravdu velice obsáhlý, tak nebudeme úvod zbytečně protahovat a vrhněme se přímo na věc.
Čím fotit?
Hned na začátek vám řeknu, že iPhonem jednoduše neuděláte tak kvalitní fotografii, jako se zrcadlovým fotoaparátem. I přesto, že se výsledné fotografie z iPhonů každým rokem kvalitativně k zrcadlovkám přibližují, tak to stále není to pravé ořechové. Pokud se tedy chystáte fotit iPhonem, tak je nutné, abyste měli nějaký novější model. Technologie jdou neustále kupředu a je naprosto jasné, že iPhonem 4 neuděláte stejnou fotografii, jako iPhonem XS. Pokud tedy chcete vyfotit kvalitní fotografii, tak se vyhněte používání starých „brambor“.
Osobně vlastním iPhone XS, který je složen ze dvou čoček. Jedna z nich představuje klasický objektiv, druhá poté slouží speciálně k fotografování portrétových fotografií. Obě čočky mají 12 megapixelů, první čočka disponuje světelností f/1.8 a druhá světelností f/2.4 – co je to světelnost si řekneme později. Společně s procesorem A12 Bionic zvládá iPhone XS fotit naprosto nádherné fotografie. Procesor A12 Bionic se kromě „pohánění“ zařízení stará také například o funkci Smart HDR a nebo možnost úpravy hloubky ostrosti po vyfocení fotografie.
Jak fotit?
Po otázce Čím fotit? přichází o něco složitější otázka, která bude o mnoho rozsáhlejší. Jak vůbec fotit? Rád bych za tuto větu napsal, že se jedná o velice jednoduchou věc, avšak ono tomu tak většinou opravdu není. Nejdříve je třeba si v hlavě urovnat několik otázek:
- Co chceme fotit?
- Jakou atmosféru má fotografie vzbuzovat?
- Kam chceme fotografii umístit?
Otázek je samozřejmě o mnoho více, tyto jsou však jedny z těch nejdůležitějších. Nyní se pojďme podívat na nejdůležitější aspekty, které za tvorbou fotografie stojí. Dále si rozebereme základní pojmy týkající se focení fotografie.
Mohlo by vás zajímat
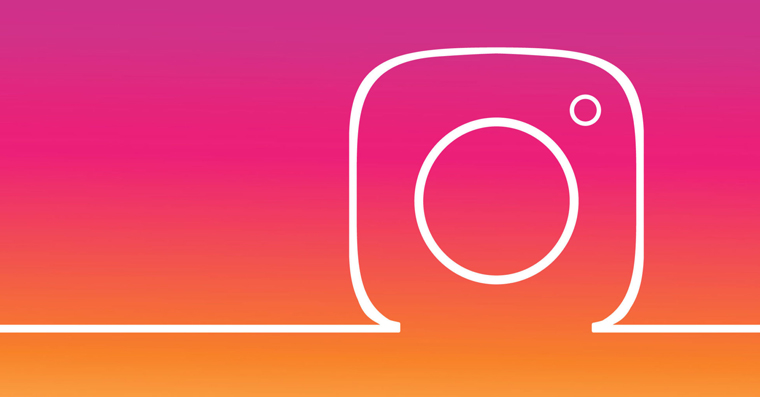
Nejdůležitější aspekty
Pokud chcete vyfotit dobrou fotografii, tak musíte respektovat několik aspektů. Mezi nejdůležitější z nich patří například světlo, či počasí.
Počasí
Souvisejíci

Jedním z nejdůležitějších aspektů je momentální počasí, které panuje. Pokud jste se rozhodli, že si chcete na louce při západu slunce vyfotit krásnou, barevnou a energickou fotografii, tak je naprosto logické, že ji nebudete fotit v deštivém počasí a za tmy. To samé platí naopak – pokud plánujete o vytvoření fotografie s temným nádechem, je naprostý nesmysl takovou fotografii fotit tehdy, kdy svítí slunce a je pravé poledne.
Světlo
Velice důležitý, ne-li nejdůležitější aspekt, je světlo. Prakticky žádný přístroj nezvládne perfektně fotit ve tmě nebo za šera. V posledních letech se sice objevují nové a nové technologie, pomocí kterých jsou velice kvalitní i fotografie za šera. Pokud však chcete mít jistotu kvalitní fotografie, tak je nejlepší ji vyfotit venku za přirozeného světla, a poté v postprodukci fotografii upravit tak, aby byla tmavší.
Nápad
Ve většině případů je taktéž nutné, abyste měli na fotografii nápad. Tím nechci říct, že spontánní akce jsou špatné, ba naopak jsem i já osobně několik skvělých spontánních akcí zažil. Stále si však stojím za tím názorem, že pro vytvoření opravdu skvělé fotografie je prvně třeba mít nějaký nápad, který můžete v budoucnu proměnit ve skutečnost.
Finance
Část týkající se peněz jsem zde nechtěl uvádět, avšak bohužel mi to nedalo. Pokud chcete jít něco fotit, musíte počítat s tím, že to bude něco stát. Pokud nepočítám samotné vybavení, tak mezi největší náklady patří především doprava. Nejpohodlnější je samozřejmě automobil, kterým si můžete zajet úplně všude a nemusíte se tak omezovat pouze na zastávky městské hromadné dopravy.
Pojmy týkající se focení
Vzhledem k tomu, že se nativně ve vašem iPhonu nachází pouze aplikace Fotoaparát, ve které si moc přizpůsobení nastavit nemůžete, tak existují dvě možnosti. Buď tedy vše ponecháte na „automatiku“, anebo sáhnete po aplikaci, pomocí které si budete schopni všechny potřebné parametry nastavit ručně. Jedna z těchto aplikací je například Obscura. Dle mého názoru je tato aplikace nejlepší náhradou za nativní aplikaci Fotoaparát. Nastavit si v Obscuře můžete prakticky opravdu cokoliv – vyvážení bílé barvy, časovač, hodnotu ISO, čas závěrky, ostření, expozici a další.
Expozice
Pojem expozice je nejdůležitějším pojmem. Jednoduše řečeno se jedná o správné nastavení před focením fotografie. Expozice se skládá ze tří částí: expozičního času, clony a citlivosti ISO. Právě dokonalým nastavením všech těchto parametrů zajistíte, že bude finální fotografie vypadat opravdu kvalitně. Snímek nesmí mít hodně malou expozici (podexponovaný snímek) a zároveň nesmí být expozice ani příliš vysoká (přeexponovaný snímek). Spojením všech tří výše uvedených částí vzniká tzv. expoziční trojúhelník, jehož podobu si můžete prohlédnout níže.

Expoziční čas
Expoziční čas neboli čas závěrky určuje dobu, po kterou zůstává závěrka fotoaparátu otevřena a umožňuje tak světlu dopadat na obrazový senzor. Nastavení expozičního času může pozitivně, ale i negativně ovlivnit finální fotografii. Dlouhý čas uzávěrky se používá tehdy, kdy chceme například rozmazat vodu či jiný pohybující se element na fotografii. Pokud naopak chceme zachovat ostrost fotografie a zaznamenat jen určitý moment, volíme expoziční čas nižší. Čas expozice se určují od tisícin sekund až po několik sekund, což je opravdu veliké rozmezí.
Clona
Nachází se uvnitř fotoaparátu a je zkonstruována z kovových lamel různých tvarů, které se mohou zavírat a otevírat. Jednoduše řečeno clona svým uzavřením či otevřením určuje, kolik světla se dostane na snímač fotoaparátu. K označení používáme pojem clonové číslo a písmeno f. Čím větší je otvor, tím více se dostává světla na snímač a samozřejmě naopak. V podstatě platí, že čím menší umí fotoaparát clonové číslo, tak tím lépe. Snímač s menším clonovým číslem totiž dokáže pojmout více světla, což se může hodit především při focení za šera. V případě iPhonu XS je clona u první čočky f/1.8, druhá má poté světelnost f/2.4.
ISO
ISO je jiným slovem citlivost. Čím vyšší se nastaví citlivost ISO, tím více je snímač citlivější na světlo. To znamená, že čím větší nastavíte ISO, tím více bude fotografie jasnější. Zde je třeba si dávat pozor, aby nedošlo k nastavení příliš vysoké citlivosti. Jednoduše by se tak mohlo stát, že by se z výsledné fotografie stalo pouhé bílé plátno s několika šmouhami.
Vyvážení bílé
Poslední pojem nese název bílé vyvážení. Vyvážení bílé musíme nastavit tak, aby bílá barva na obrázku byla doopravdy bílá, a ne například do modra, nebo do žluta. Zde je ideální situace tehdy, kdy fotíme na přirozeném světle. Pokud fotíme na umělém světle, které může být buď hodně žluté, anebo naopak hodně modré, můžeme se setkat se špatným podáním bílé barvy. Fotografie může ve výsledku vypadat úplně jinak.
Mohlo by vás zajímat

Postprodukce
Po zpracování fotografie následuje její úprava v postprodukci. K dispozici je opravdu nepřeberné množství programů, které postprodukci nabízejí. Využít můžete například klasických on-line editorů přímo v prohlížeči – ty samozřejmě na klasickou úpravu dostačují. Pokud se však chcete pustit do profesionálnější úpravy fotografií, budete potřebovat něco pořádného. V mém případě mohu doporučit Adobe Lightroom CC.
Adobe Lightroom CC
Osobně již několik let používám k úpravě fotografií program Adobe Lightroom. Nejnovější verzí je momentálně Adobe Lightroom CC, která vyšla teprve nedávno. V dřívějších dobách existovaly verze Lightroom CS4, CS5, CS6, apod., avšak nepracovalo se s nimi dobře a byly příliš složité. Proto se Adobe rozhodlo o přepracování celého programu a výsledkem je Adobe Lightroom CC, který je tak jednoduchý, jak to jen jde a práci s ním zvládne naprosto každý.
Zakoupení programu
Jak už to v dnešní době bývá, tak nic není zadarmo. Dvojnásob to platí u programů od Adobe. Naštěstí společnost Adobe nabízí studentské předplatné programů, které je vcelku výhodné. Nesmíte však na studentskou licenci prodávat svá díla. Pokud byste chtěli svá díla nabízet za finanční obnos dále, musíte si i jako student zaplatit klasické předplatné za klasickou cenu. Adobe nabízí pro mě naprosto ideální balíček určený pro fotografii. V tomto balíčku se nachází Adobe Lightroom CC a k němu Adobe Photoshop CC. Tyto dva programy osobně používám nejvíce, a tak je v mém případě zbytečné, abych platil za kompletní balíček.
Instalace programu
Instalace programu Adobe Lightroom CC probíhá stejně, jako každá jiná. Pouze je nutné vytvořit si tzv. Creative Cloud účet. Díky tomuto účtu se synchronizují veškerá nastavení a předvolby použité v programu s ostatními zařízeními. Pokud byste chtěli tedy Lightroom používat i jinde, než pouze na jediném počítači, tak se stačí přihlásit ke Creative Cloud účtu a máte jistotu, že vaše výtvory a nastavení zůstanou stejná napříč všemi zařízeními.
Mohlo by vás zajímat
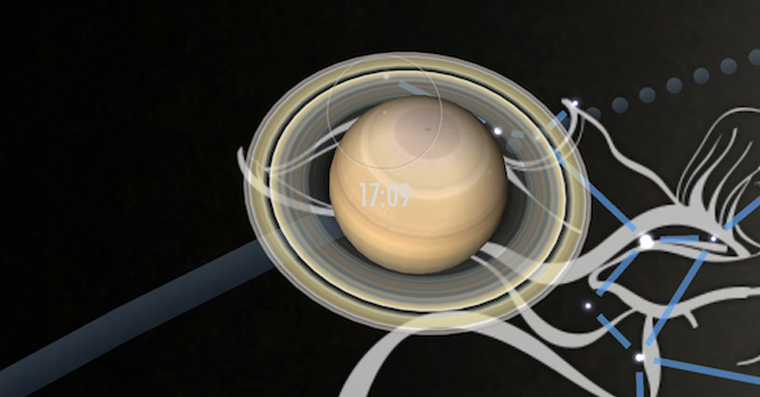
Úprava fotografie
Jakmile máme Adobe Lightroom CC nainstalovaný a plně funkční, tak nezbývá nic jiného, než se pustit do upravování fotografií. Vaše vyfocené fotografie si tedy nahrajte do počítače a připravte se na jejich import do Lightroomu.
Import fotografií
Po spuštění Lightroomu klikneme v pravé horní části okna na ikonu plus v kolečku. Import probíhá naprosto klasicky – otevře se nové okno, ve kterém si vybereme fotografie, které chceme do programu naimportovat. Vybrat jich můžeme samozřejmě více najednou. Jakmile máme všechny fotografie vybrány, tak stačí výběr potvrdit tlačítkem Review for Import. Poté se fotografie zobrazí v náhledu před samotným importem. Zde si fotografie můžete detailněji prohlédnout a pomocí fajfek určit, kterou chcete opravdu importovat, a kterou zase ne. Jakmile máme vybráno, tak klikneme na tlačítko Add x Photos. Fotografie se poté zobrazí v knihovně. Nyní začíná samotná úprava fotografie.
Úprava fotografie
Abychom se přepnuli do režimu úprav, tak musíme v pravém menu rozkliknout ikonu pro úpravy (ikona nastavení). Po kliknutí se zobrazí nový panel, ve kterém se odehrává prakticky úplně vše. Panel je plný různých posuvníků a možností a my si je všechny rozebereme v dalších odstavcích.
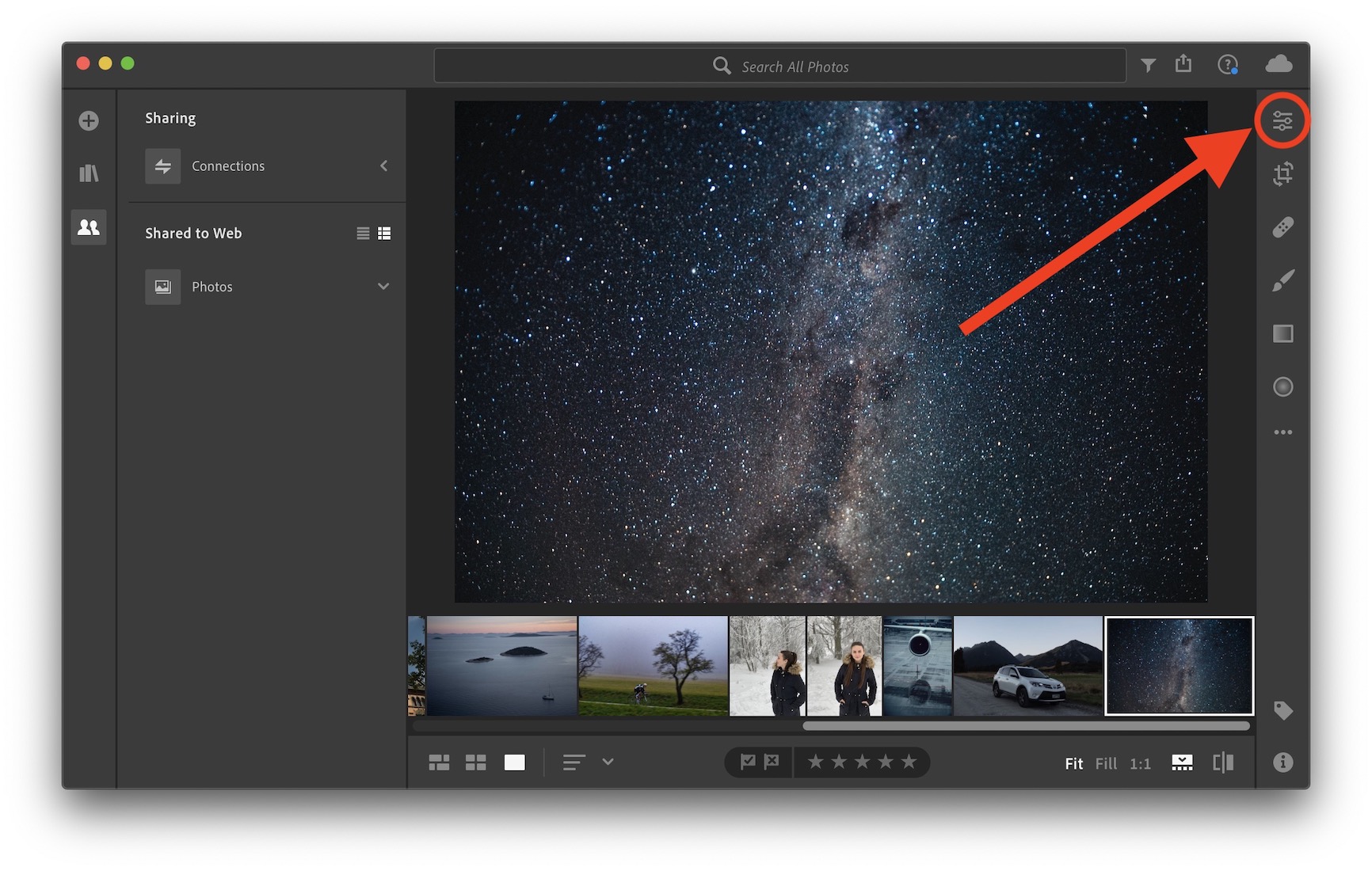
Edit
Hned první zeshora je možnost Edit, u které jsou k dispozici dvě tlačítka – Auto a B&W. Jak už název napovídá, tak v případě tlačítka Auto dochází k automatické korekci fotografie za pomoci umělé inteligence. Tlačítko B&W slouží k převedení fotografie do černobílé verze. Osobně ani jednu z těchto možností nepoužívám.
Profile
Pod záložkou Edit se nachází možnost Profile. Zde si můžete vybrat z několika předpřipravených profilů pro vaši fotografii. Osobně však profily moc nepoužívám, jelikož jsou pro mne mnohem zajímavější Presets.
Presets
Tlačítko Presets se nachází ve spodní části okna. Pomocí Presets se nastavuje filtr fotografie, kterým ji můžete perfektně vylepšit, ale v případě špatného výběrů také perfektně zkazit. K dispozici je několik filtrů od Adobe, avšak to největší kouzlo spočívá v tom, že si filtry můžete stáhnout či zakoupit přímo na internetu od jiných uživatelů. Filtr toho tedy dokáže udělat hodně za vás, avšak je pravidlem, že jen aplikace filtru nestačí.
Rozhodl jsem se, že se s vámi podělím s mou osobní sbírkou přednastavení, která používám. Jedná se o speciální přednastavení, která reprezentují výsledný vzhled starých kinofilmů. Sbírku si můžete stáhnout pomocí tohoto odkazu. Do Lightroomu ji poté naimportujete tak, že v aktivním okně aplikace klikněte v horní liště na File, a poté z menu vyberete Import Profiles & Presets. jakmile tak učiníte, tak se zobrazí okno Finderu, ve kterém složku najděte, klikněte na ni a zvolte možnost Import.
Exposure
Pomocí posuvníku Exposure můžete měnit expozici fotografie. Laicky řečeno se pomocí tohoto posuvníku mění jas fotografie. Zde je třeba si dát pozor, aby fotografie nebyla přeexponována ani podexponována, jak už jsme si říkali v jedné z předešlých částí. Zároveň si musíte dát pozor na nastavení jasu vaší obrazovky. Pokud máte nastavený nízký jas, přirozeně se vám fotografie bude zdát tmavá a nastavíte ji vyšší jas. Tohoto se musíte vyvarovat. Před upravováním si tedy nezapomeňte také zkontrolovat jas monitoru, na kterém pracujete.
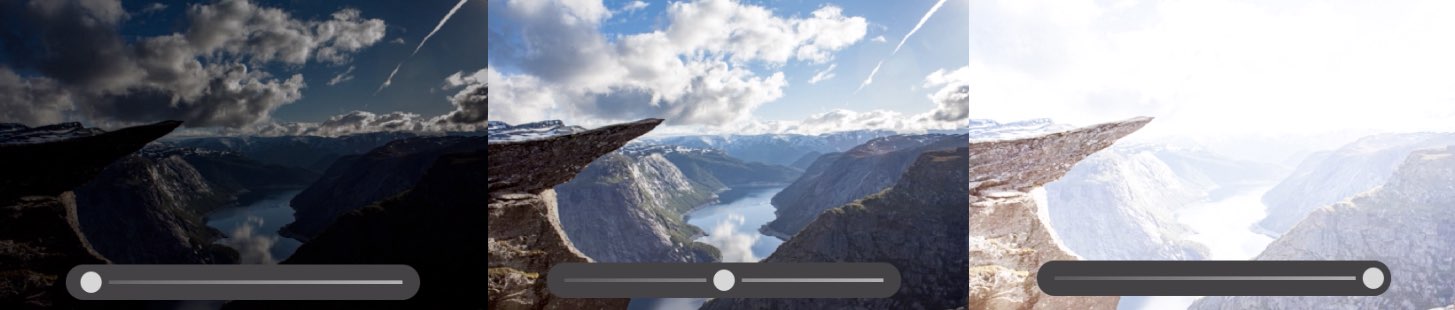
Contrast
Posuvník Contrast slouží k vyladění kontrastu mezi tmavými a světlými barvami. Směrem doleva dojde ke snížení kontrastu, směrem doprava poté ke zvýšení, čímž se může stát fotka dramatičtější. Opět platí pravidlo „nic se nesmí přehánět“.
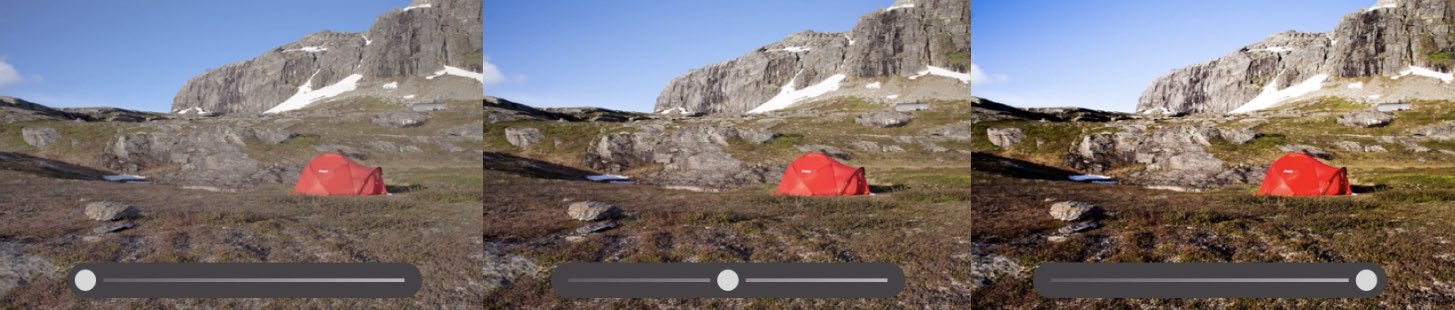
Highlights
Highlights se zaměřují na vyobrazování světlých částí fotografie. Pokud posuvník přesunete doleva, světlé části se ztmaví. Pokud doprava, tak se světlé části naopak zesvětlí. Pokud fotíte krajinu, tak se ve většině případů změní světlost oblohy.
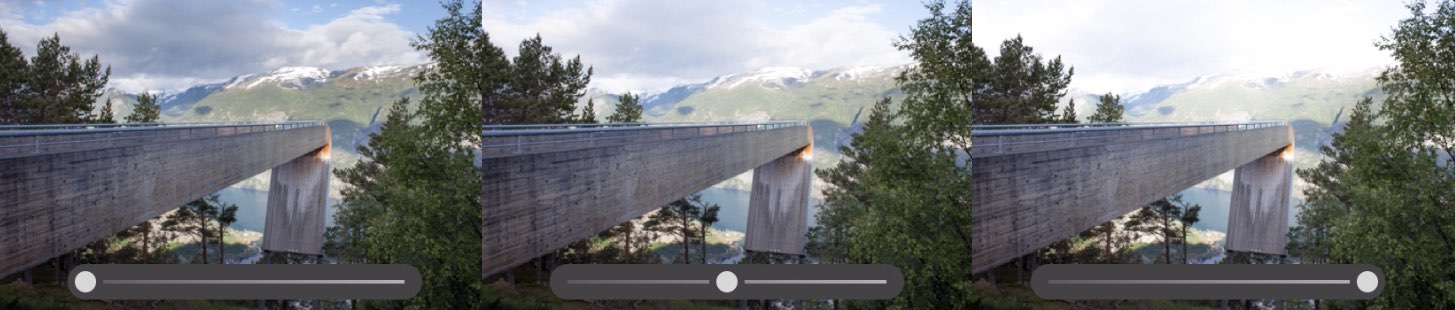
Shadows
Shadows, neboli stíny, se oproti Highlights zaměřují naopak na vyobrazování tmavých částí fotografie – stínů. Při posunutí doleva dojde ke zvýraznění a prohloubení stínů, při posunutí doprava naopak k jejich zeslabení.
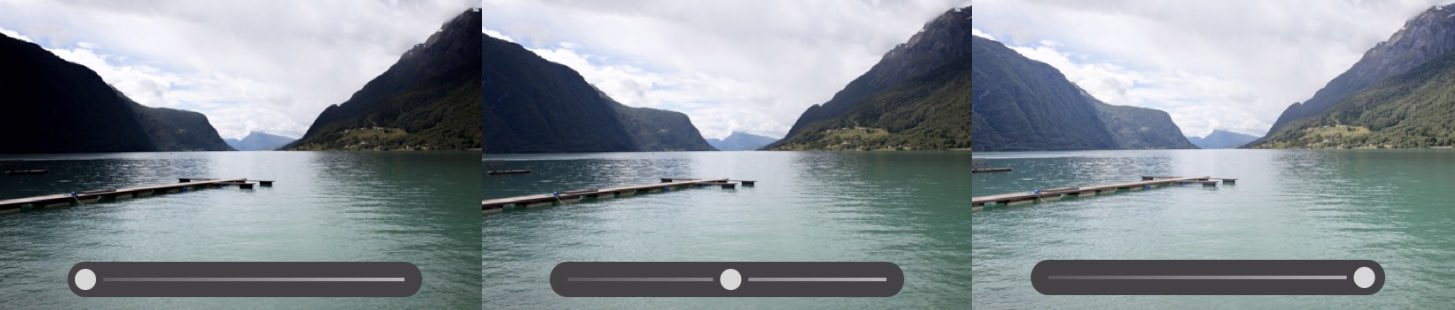
Whites
Tento posuvník nastavuje bílý bod fotografie. Čím větší hodnota, tím bude fotografie bělejší a naopak.
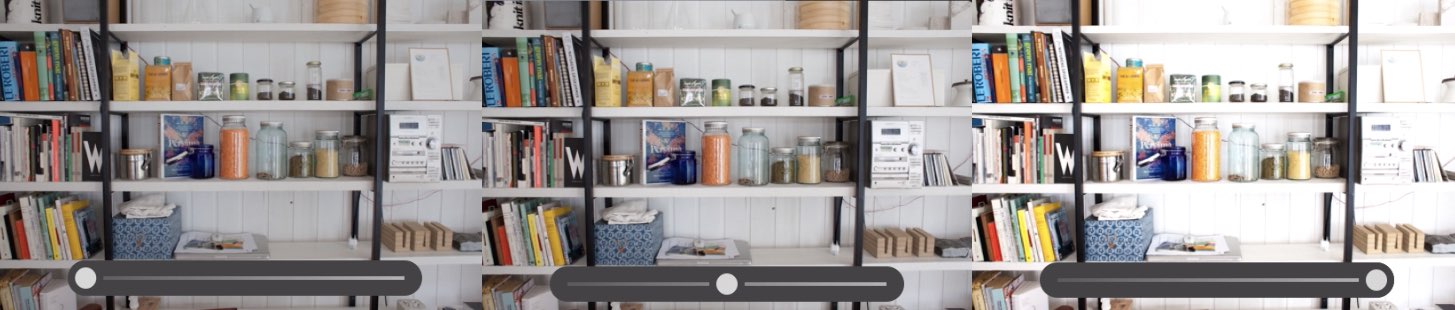
Blacks
Tento posuvník nastvuje černý bod fotografie. Čím větší hodnota, tím více barev na fotografii zčerná.
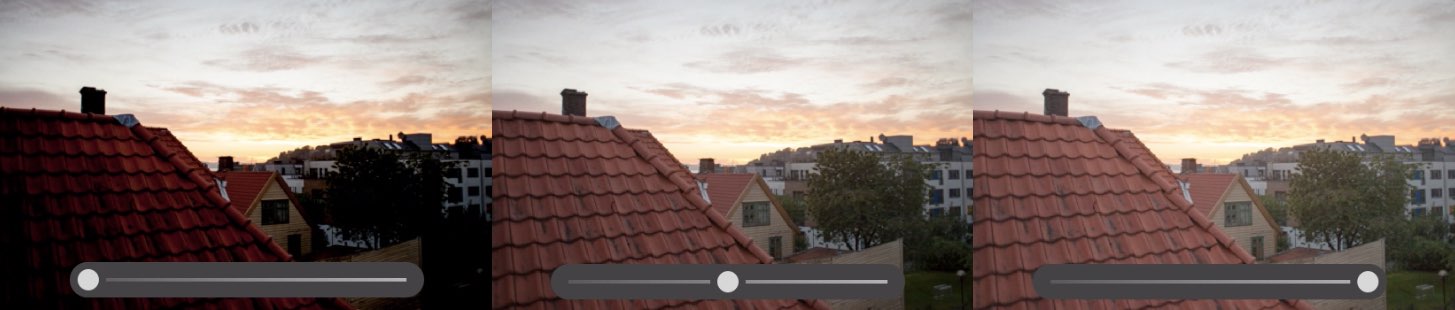
White Balance
White Balance, neboli vyvážení bílé, o kterém jsme se bavili již dříve, lze upravit i v postprodukci. Na výběr je hned z několika přednastavených vyvážení. Zvolit si můžete například vyvážení bílé během zataženého počasí, anebo taky za působení umělého či přirozeného světla.
Temp
Temp slouží k nastavení teploty barev celého snímku. V levé části přechází teplota do modré barvy, směrem doprava poté do žluté. Nastavení teploty barev lze využít ke korekci fotografie tehdy, kdy na ni působilo nepřirozené světlo. Taktéž pomocí ní můžete snímku navodit zimní (do modra) atmosféru, anebo letní (do žluta) atmosféru.
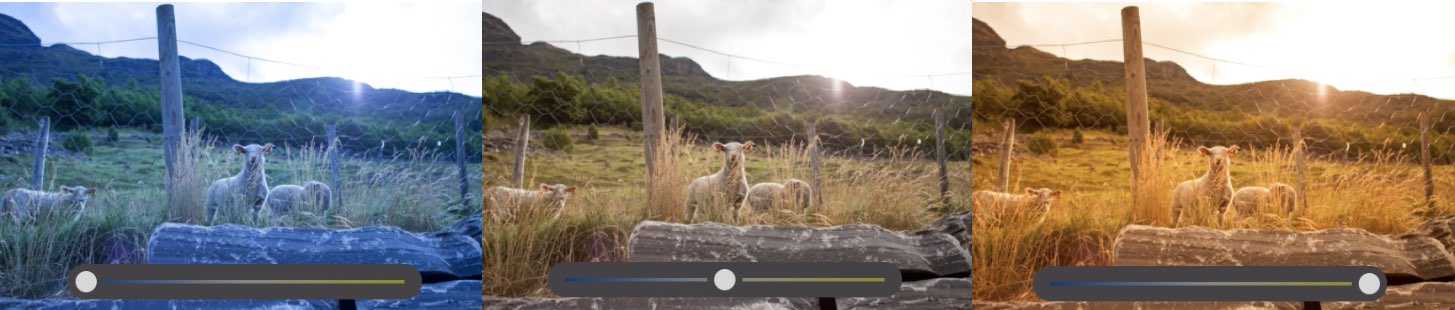
Tint
Pomocí nastavení Tint, neboli nádechu, určujete, jak moc budou barvy výsledné fotografie zelené nebo fialové. Tint v mém případě používám velmi zřídka.
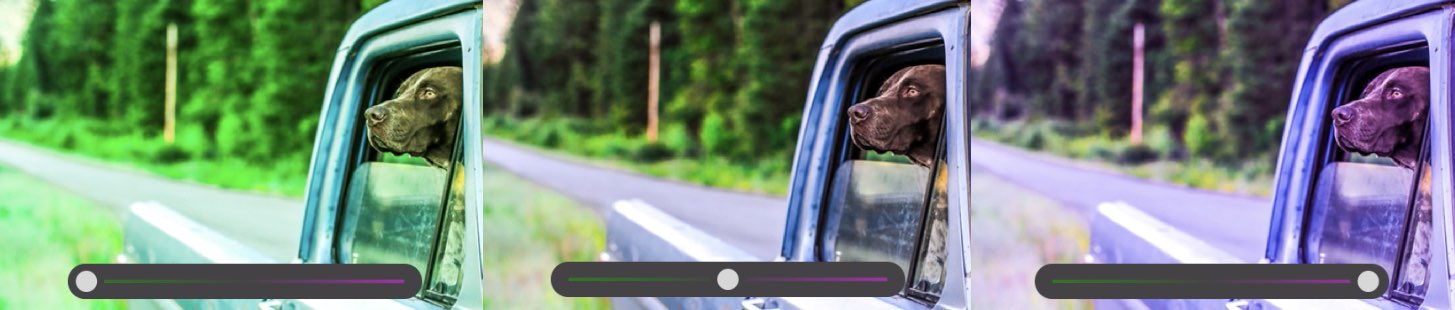
Vibrance
Pomocí Vibrance určujete, jak moc budou barvy na obrázku syté. To znamená, že pokud posuvník umístíte více doprava, budou barvy více živé. Naopak, pokud posuvník přesunete doleva, dojde k „umrtvení“ barev a fotografie působí více temně a negativně. Při úpravě pomocí Vibrance málokdy dochází k nepřiměřeným přechodům barev.
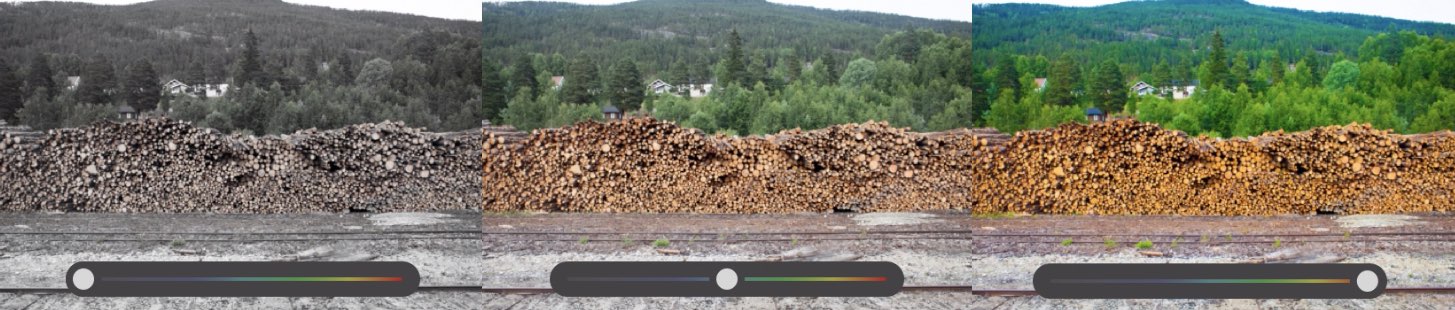
Saturation
Saturation, neboli saturace, je jednoduše řečeno Vibrance na druhou. Saturation se oproti Vibrance liší v tom, že nebere ohled na vzhled fotografie. Pokud nastavíte saturaci na maximum, tak se v tomto případě nebere v úvahu, zdali bude fotografie vypadat hezky s plynulými přechody barev. Obzvláště v tomto případě je tedy nutné myslet na fakt, že méně, je někdy více. Osobně doporučuji pro jistotu používat raději Vibrance.
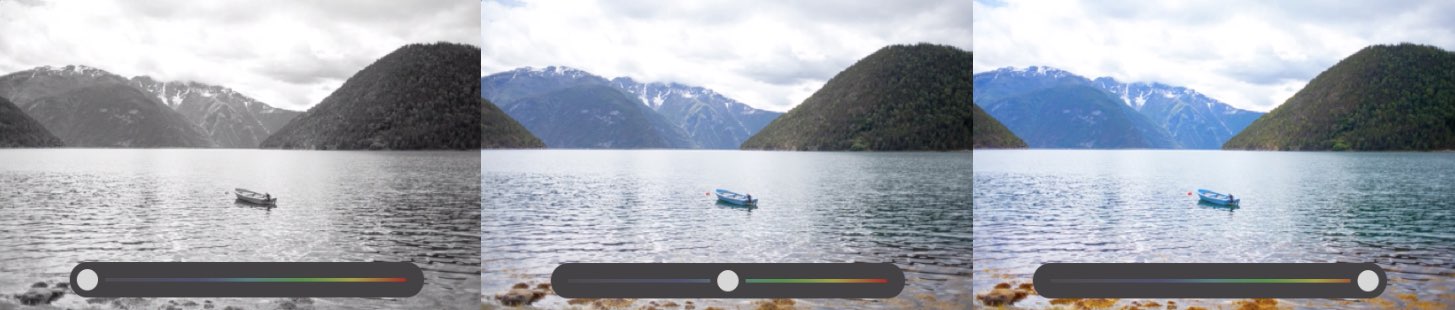
Clarity
Clarity je nástroj, pomocí kterého zvýrazníte kontrast hran objektů na fotografii. Pokud tedy chcete zvýraznit hrany objektů na fotografii, aby byly ostřejší, tak stačí posuvník posunout doprava. V tomto případě doporučuji pouze lehké korektury, jelikož příliš brutální nastavení způsobuje nepřirozenost fotografie.
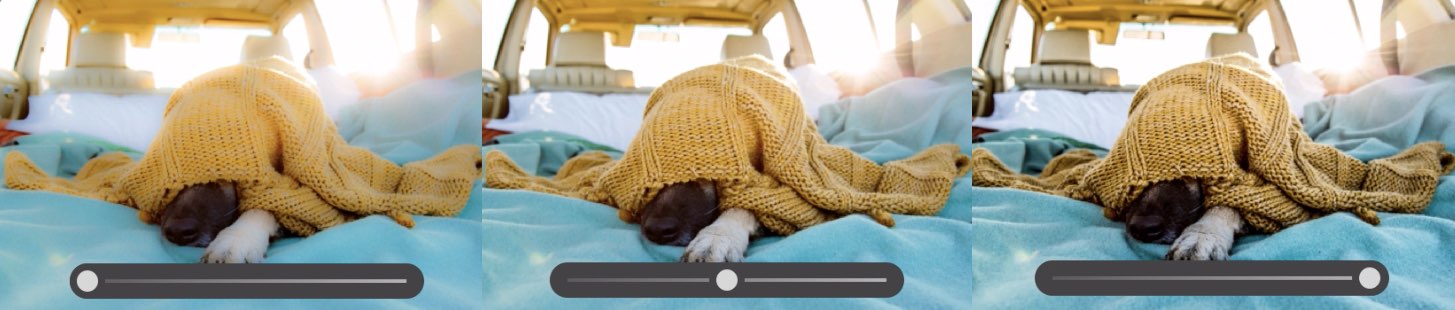
Dehaze
Možnost Dehaze slouží k odstranění nebo přidání oparu/mlhy k fotografii. Pokud například fotíte fotku z hor, je dost pravděpodobné, že se na fotografii bude nacházet opar. V tomto případě můžete Dehaze použít. Jedná se však o vcelku velký zásah do fotografie a ve většině případů na odstranění oparu jen Dehaze nestačí. Pokud se do toho pustíte, tak počítejte s tím, že budete muset použít i ostatní posuvníky ke zdokonalení.
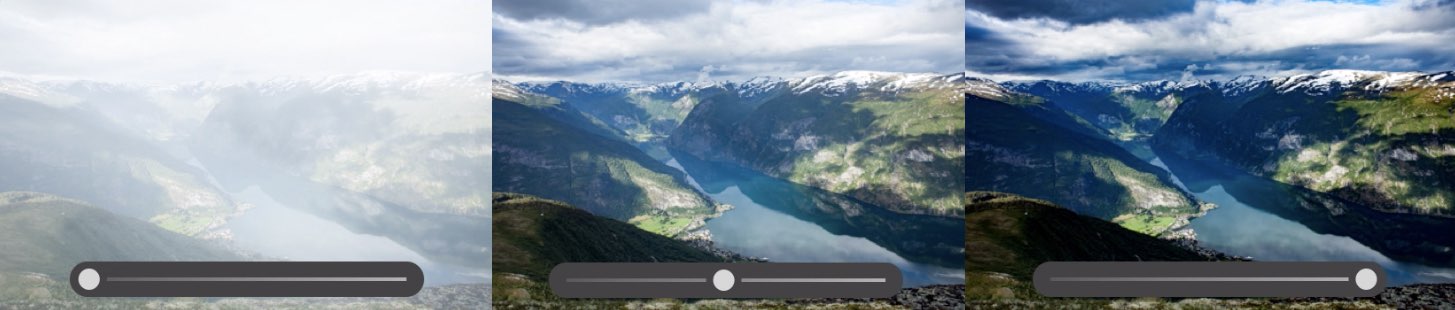
Vignette
Vignette, neboli vinětace. Slouží k přidání tmavých nebo světlých okrajů k fotografii. Pokud se vrhnete do mínusových hodnot, začnou okraje fotografie tmavnout a naopak. Vinětace se může perfektně hodit tehdy, kdy chcete upozornit na střed fotografie tak, aby okolí neodpoutávalo divákovu pozornost jinam.
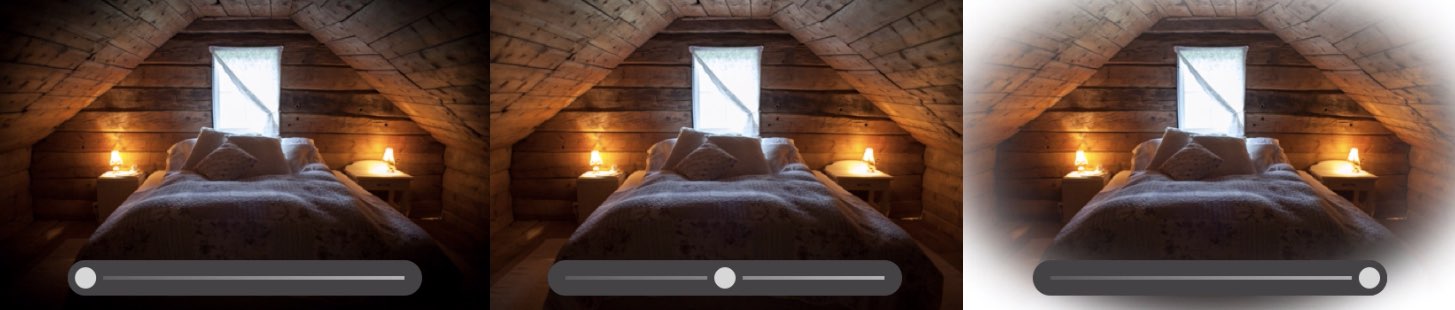
Grain
Grain slouží k přidání šumu k fotografii. Možná byste si řekli, že šum je ve fotografii nechtěný a za žádných okolností se nehodí do fotografie přidat. Avšak mýlíte se a opak je pravdou. Grain se v mnohých případech hodí použít i u naprosto perfektních fotografií. Navodí totiž skvělou atmosféru a v některých případech jej můžete využít tehdy, kdy chcete v divákovi vyvolat nostalgickou náladu – šum byl totiž součástí starších fotografií téměř pokaždé. Osobněm i trvalo, než jsem Grainu přišel na chuť.
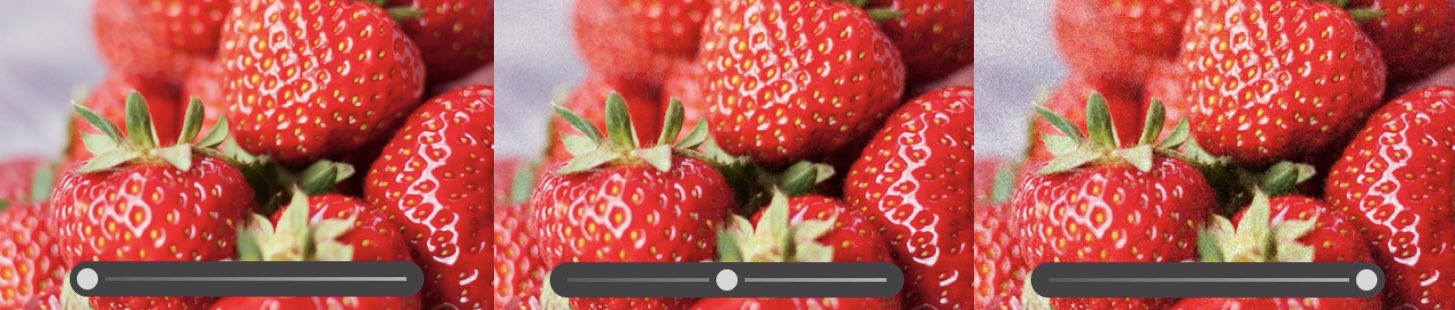
Sharpening
Sharpening slouží ke zvýraznění detailů fotografie. Někdy může fotografie působit neostře anebo jednoduše nepřitahuje pozornost, jelikož nemá výrazné detaily. Přesně tohle můžete pomocí nástroje Sharpening opravit.
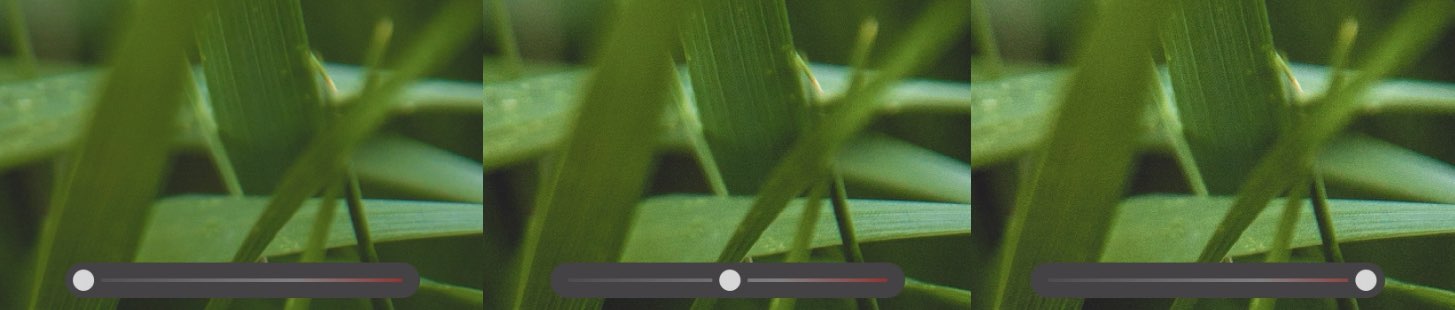
Noise Reduction
Redukce šumu, neboli Noise Reduction, slouží přesně k tomu, co říká název. Pokud se na fotografii vyskytuje nepřirozený šum, vzniklý například při fotografování v šeru, tak se jej můžete pomocí této funkce pokusit odstranit.
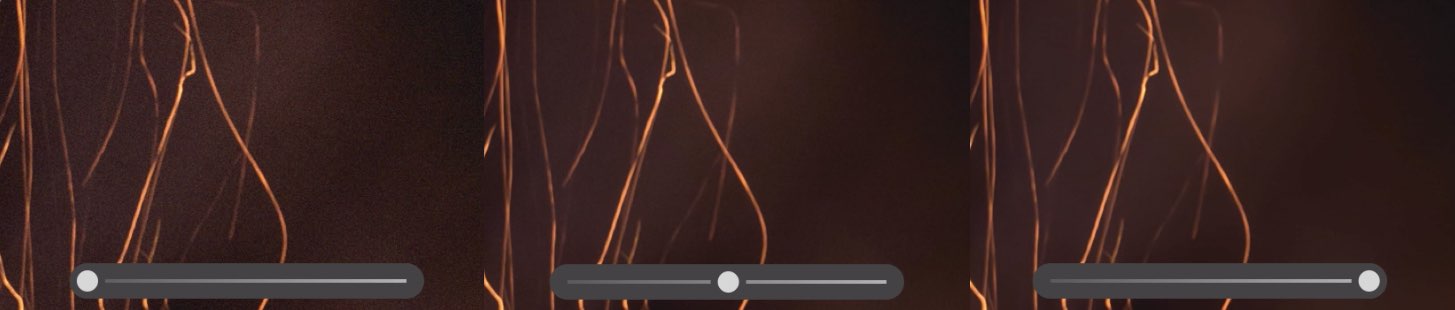
Color Noise Reduction
Tato funkce slouží taktéž k odstranění šumu, avšak pouze u některých barev. Pokud například vznikl vlivem úprav šum u určité barvy, je možné fotografii zachránit právě redukcí šumu barev.
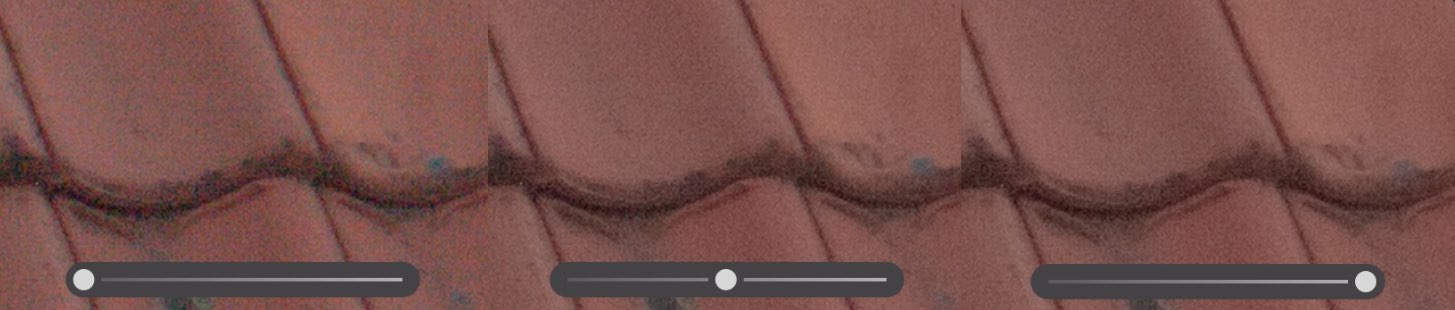
Optics
V záložce Optics se nachází dvě možnosti, pomocí kterých můžete zpětně upravit nějaké nekorektnosti spojené se špatným objektivem fotoaparátu. Pokud se vám fotografii jednoduše nepodařilo vyfotit, tak byste ji neměli upravovat. Nepočítejte s tím, že se vám pomocí tohoto nastavení podaří ze špatné fotografie udělat dobrou. Použití těchto funkcí silně nedoporučuji.
Geometry
Pomocí Geometry můžete jednoduše upravit geometrii vašeho snímku. To znamená, že pokud je snímek například vyfocen nakřivo anebo nekoresponduje s horizontem, pomocí nástroje Geometry jej můžete upravit. Osobně funkci Geometry nepoužívám, jelikož se podobná funkce nachází v dalších možnostech úprav.
Další možnosti úprav
V pravém menu se dále nachází další ikony. Konkrétně možnost pro oříznutí a otočení fotografie, dále ikona náplasti pro odstranění nechtěných objektů a rušivých elementů, štětec sloužící pro úpravu pouze části fotografie a poslední dvě ikony pro vytvoření přechodů.
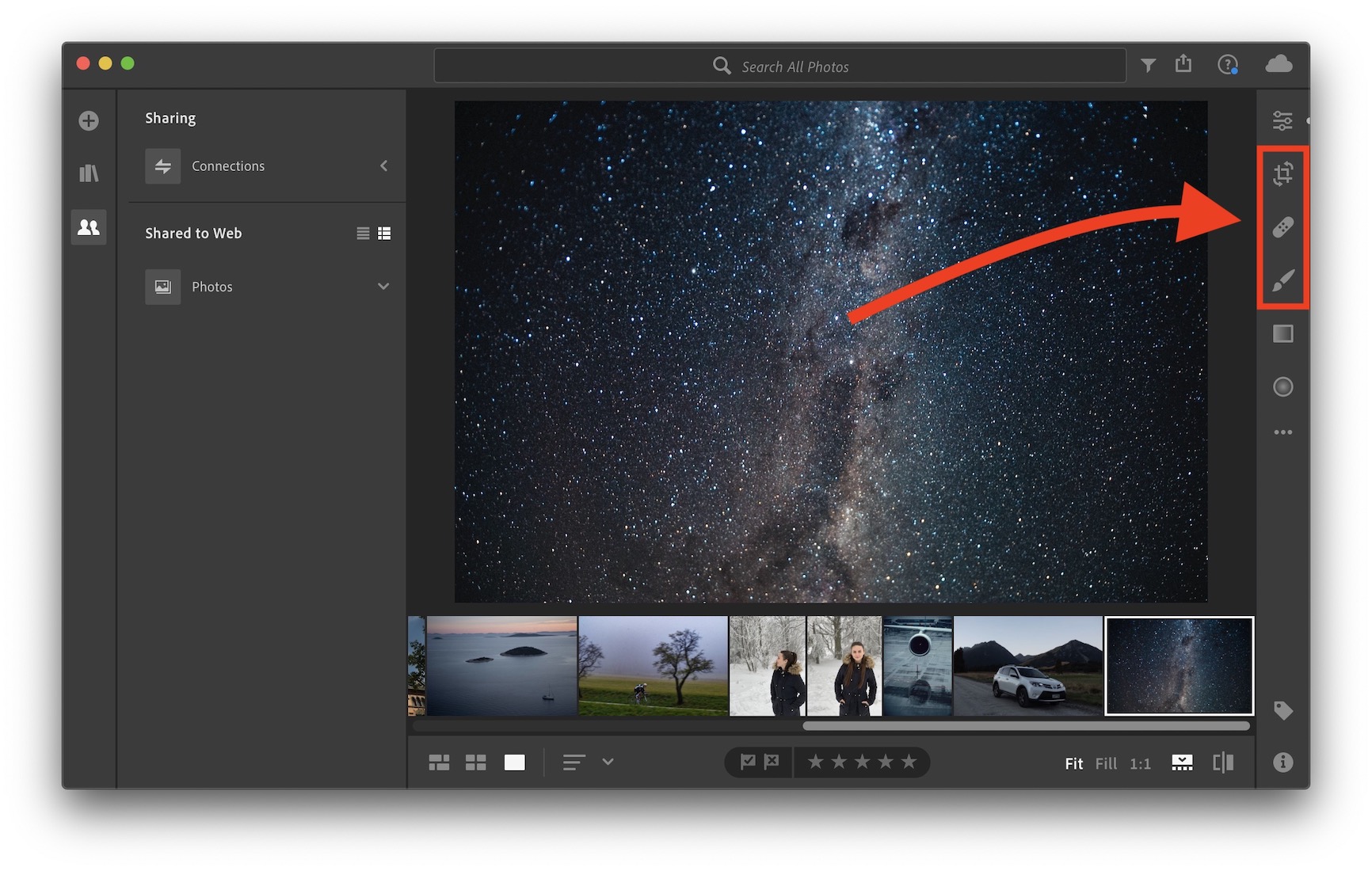
Oříznutí a otočení
Zde si můžete jednoduše navolit oříznutí fotografie do určitého tvaru, popřípadě do určitého poměru stran. Taktéž můžete fotografii pomocí dostupných nástrojů otočit, či překlopit (vodorovně nebo svisle).
Záplata
Healing Brush, ve volném překladu záplata, slouží k odstranění nechtěných a rušivých elementů z fotografie. Ku příkladu, pokud vyfotíte perfektní portrétovou fotografii a v pozadí se nachází kontejnery pro tříděný odpad, je logické, že by na fotografii neměly co dělat. Po správném nastavení lze pomocí záplaty kontejnery na fotografii označit a odstranit tak, že to nikdo nepozná.
Štětec
Veškeré předvolby u štětce si můžete nastavit naprosto stejně, jako v případě úpravy celé fotografie. U štětce je pouze ten rozdíl, že si nastavíte jeho velikost a ostatní předvolby, a poté ním označíte, co chcete na fotografii s předvolbami upravit. Předvolby se tedy neprojeví na celé fotografii, ale pouze tam, kde přejedete štětcem.
Mohlo by vás zajímat

Export
Jakmile máte fotografii upravenou, tak ji samozřejmě musíte z Lightroomu exportovat. Export fotografie je velice jednoduchý. Stačí v menu kliknout na možnost Save To… Poté si můžete jednoduše zvolit, do jakého formátu chcete finální fotografii uložit, samozřejmě cestu finálního obrázku a jeho velikost (kvalitu). V případě kvality vždy zásadně volím nejvyšší možnou.
Sdílení fotografie
Jakmile máte fotografii upravenou, tak je třeba se s ní pochlubit (většinou). K tomu většina z nás používá především sociální sítě. Pojďme se tedy společně podívat na to, jaké sítě se k publikaci fotografií hodí. Zároveň se také podíváme na výhody a nevýhody některých sociálních sítí, tedy co se týče stránky fotografií.
Když se rozhodnete pro publikaci, tak vás v dnešní době primárně napadne právě publikace na Instagram. Největší výhodou je, že je na Instagramu opravdu veliké množství uživatelů. Vy se tak můžete ujistit, že váš výtvor uvidí opravdu hodně jedinců. I Instagram ale má jednu nevýhodu, a to vcelku značnou – snižuje kvalitu nahraných fotografií. I přesto je však publikování na Instagram tou nejlepší volbou, jelikož tak obsáhlou komunitu vám žádná jiná služba nenabídne.
Druhou možností je publikace na Facebook. Facebook stejně tak, jako Instagram, snižuje kvalitu nahraných fotografií. V tomto případě to ale není tak znát, jelikož Facebook se nezaměřuje pouze na sdílení fotografií, nýbrž i na sdílení odkazů, videí a dalších – ztráta kvality se tedy mezi ostatními příspěvky ztratí. Prezentace na Facebooku však není právě kvůli těmto vyjmenovaným důvodům nejlepší. Vaše fotografie se na zdi jednoduše po chvíli ztratí.
Flickr
Flickr je skvělá služba, která má stejné poslání jako Instagram – sdílení fotografií. Flickr na rozdíl od Instagramu nesnižuje kvalitu, avšak na druhou stranu zde není příliš obsáhlá komunita. Komunita se sice každým měsícem zvětšuje a zvětšuje, i přesto si ale troufnu tvrdit, že je pro sdílení s ostatními lidmi nejlepší volbou právě Instagram. Flickr byste měli používat jen tehdy, kdy chcete pomocí odkazu sdílet své práce v plné kvalitě a v plném rozlišení – například v případě portfolia.
Závěr
Doufám, že se mi podařilo vám zprostředkovat celý proces tvorby profesionální fotografie. Od vyfocení, přes postprodukci, až po publikaci je to opravdu veliký kus cesty a troufnu si říct, že ne každý se touto cestou umí správně vydat. Chápu, že se v tomto článku nemusí nacházet úplně veškeré informace a kompletní postupy. Abyste focení fotografie a postprodukci v Lightroomu porozuměli, tak je samozřejmě třeba trochu cviku – postupně však na vše přijdete sami. Fotografie a video je vůbec ta nejlepší forma, kterou můžete sdílet úplně cokoliv – svou myšlenku, svůj produkt, své služby… a nebo nemusíte sdílet vůbec nic a zaměříte se na to, aby se fotografie líbila především vám. Fotografování totiž není jen o technické stránce, nýbrž i o tom, abyste do každého výtvoru vložili kus svého srdce.













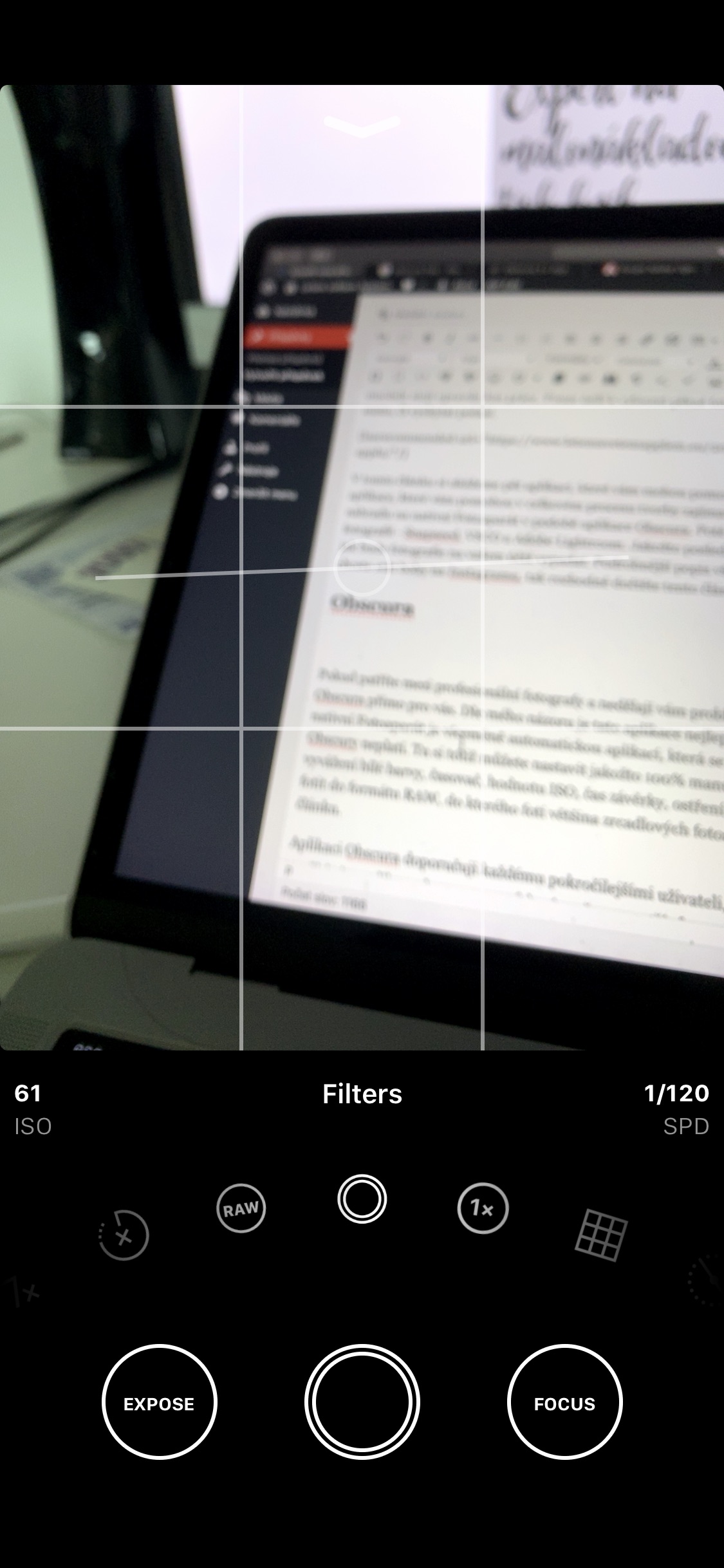
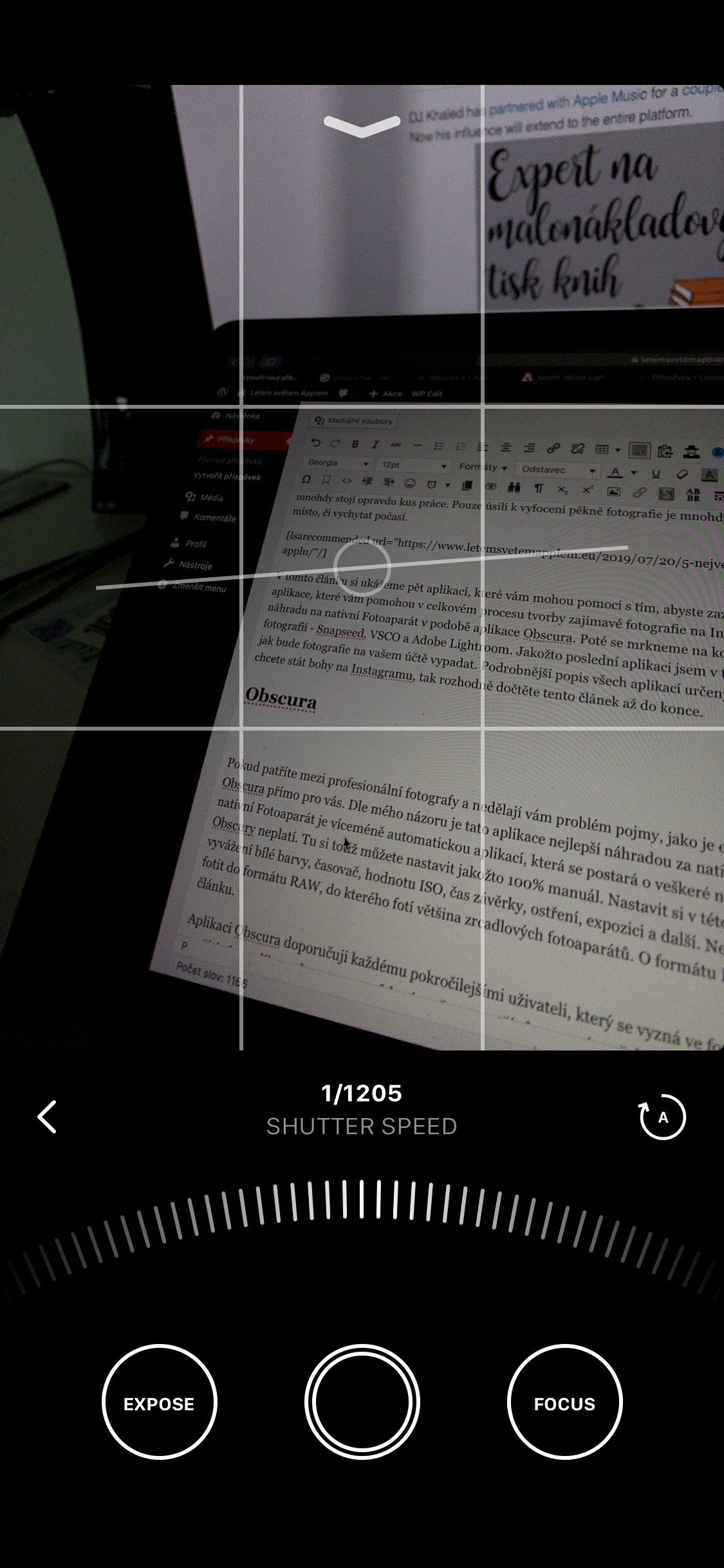
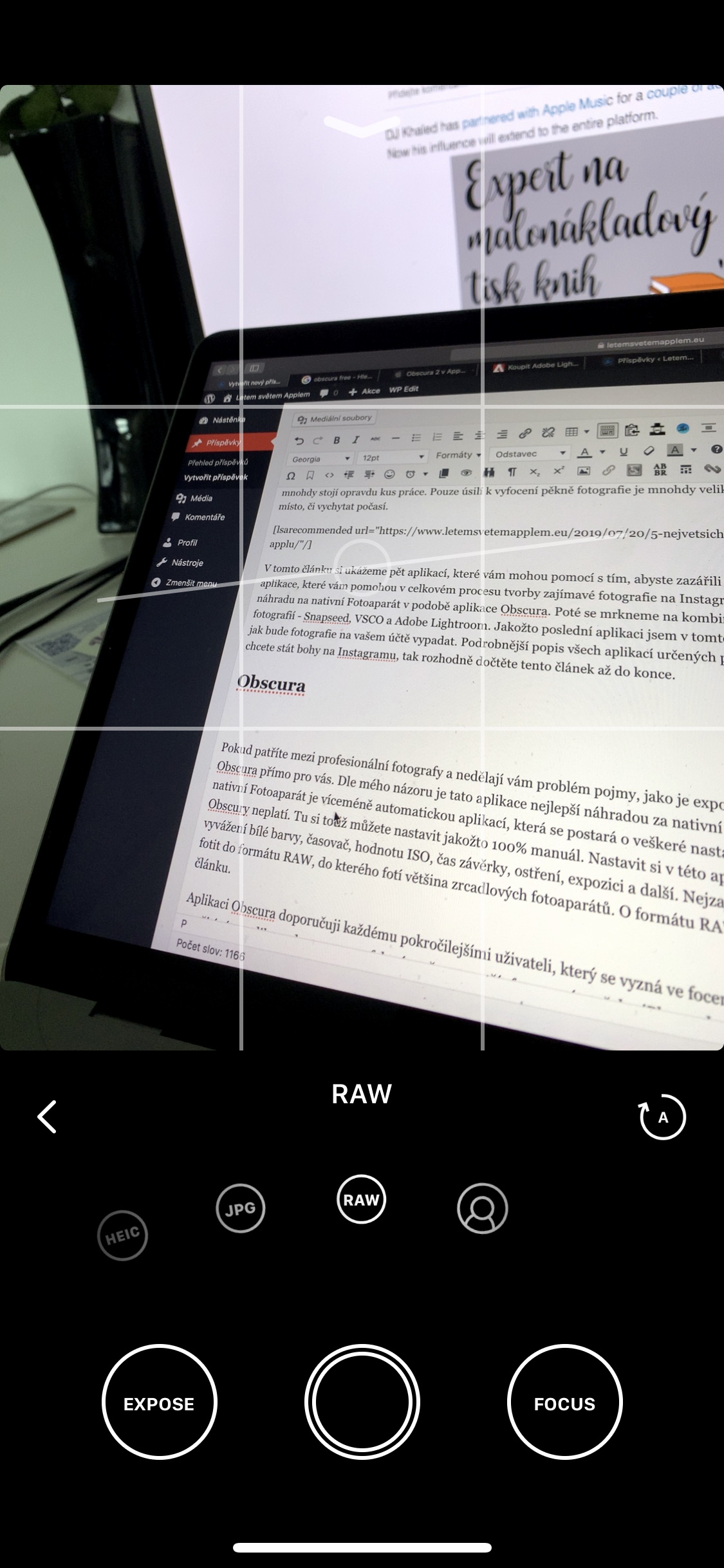
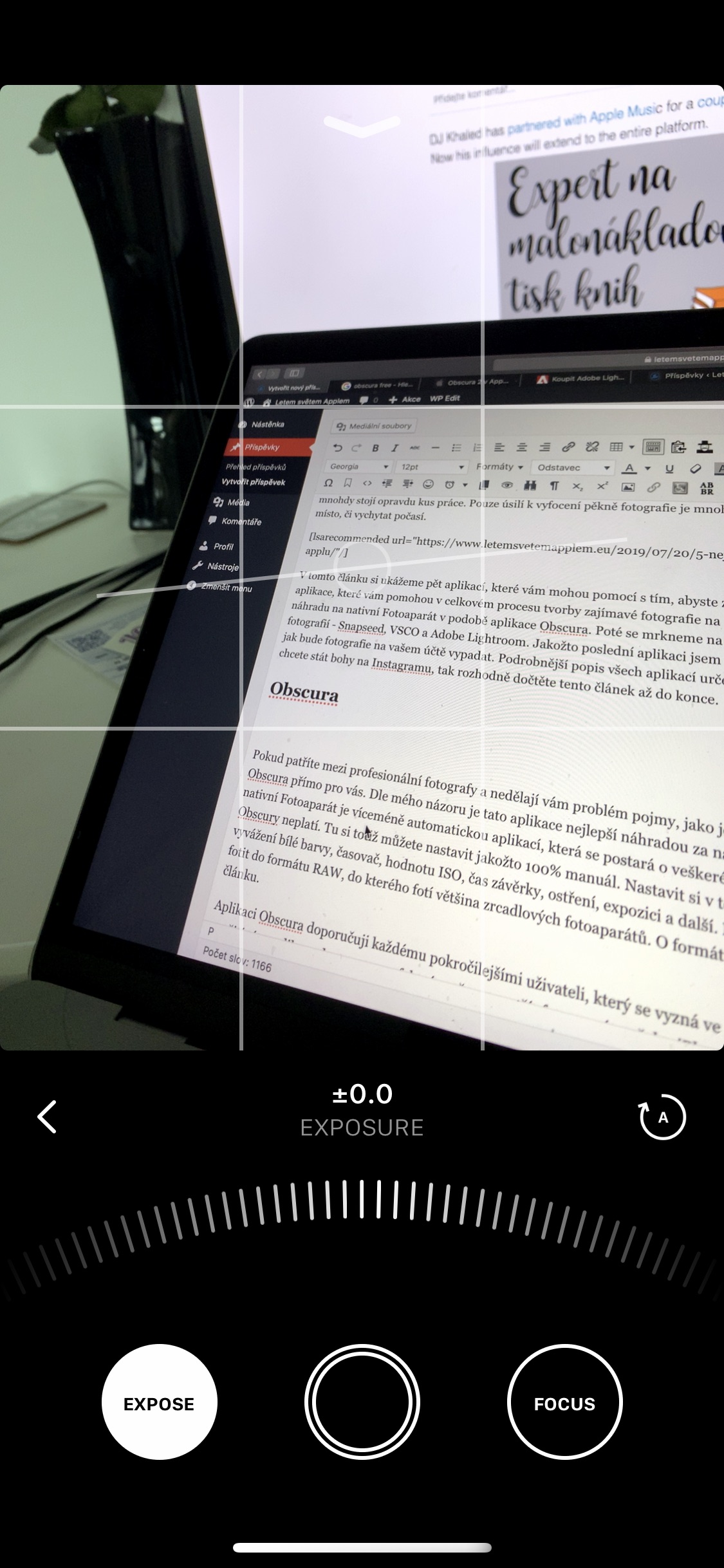
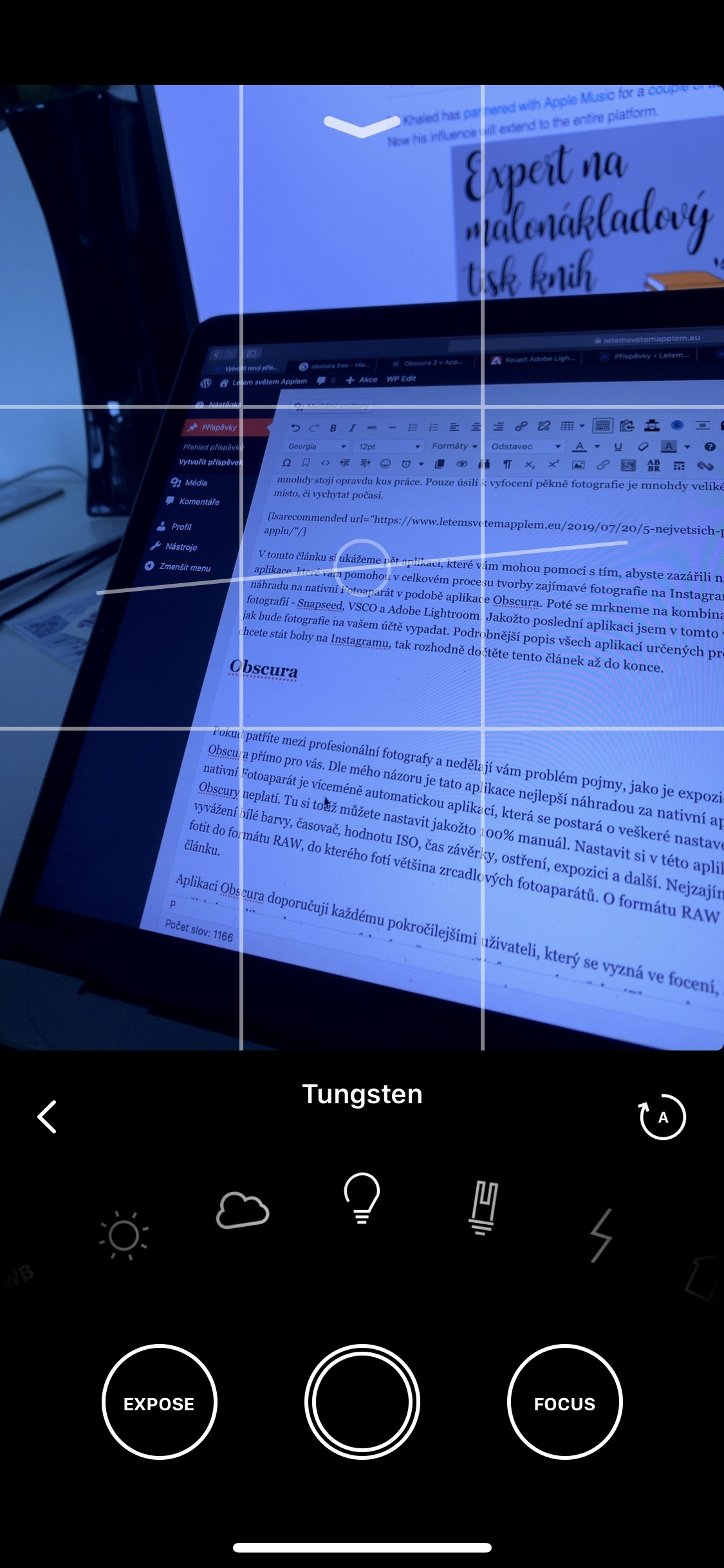
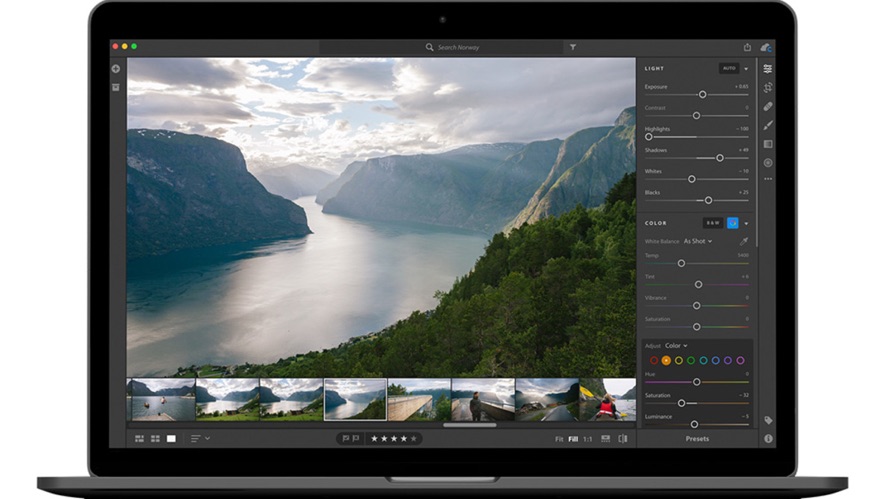
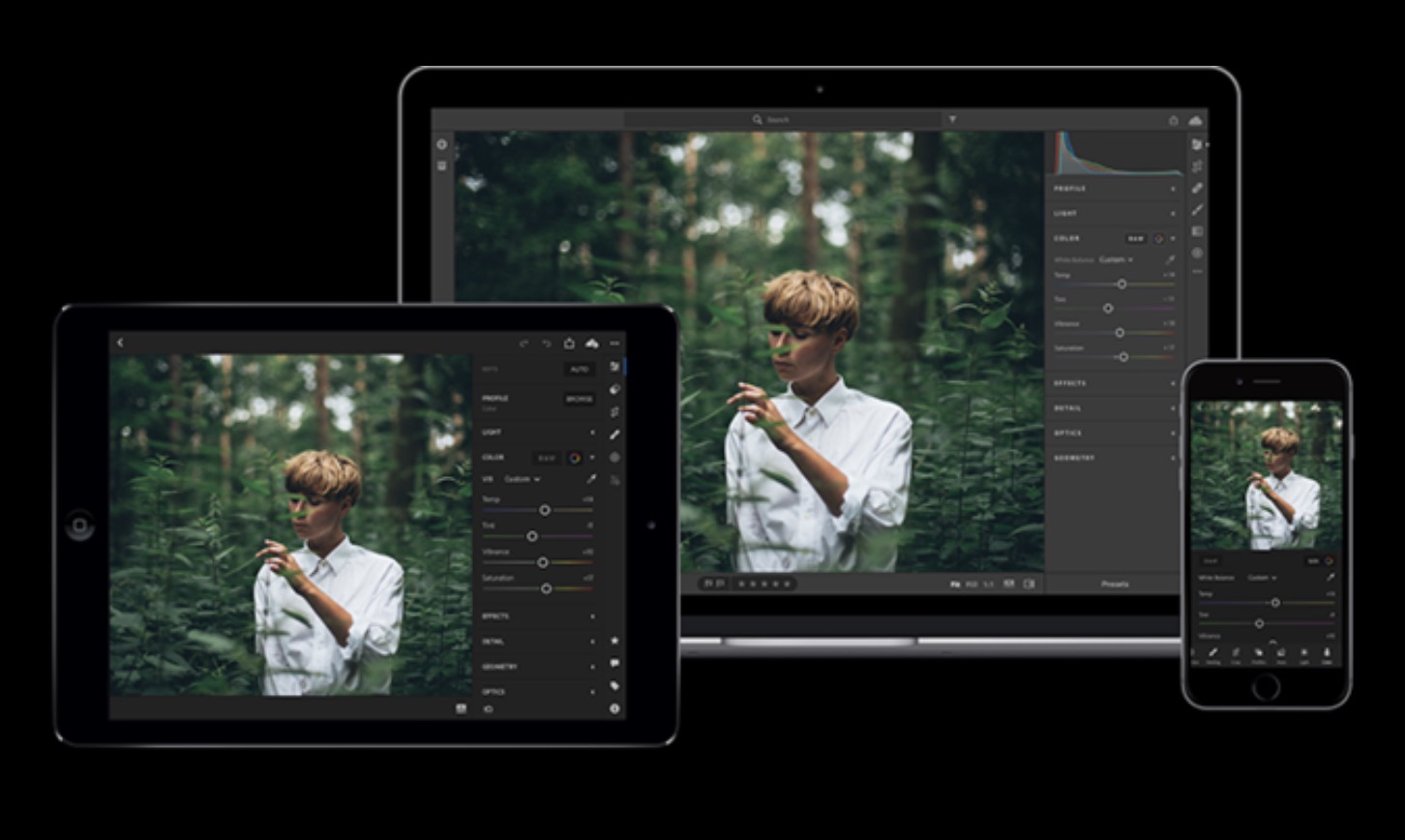
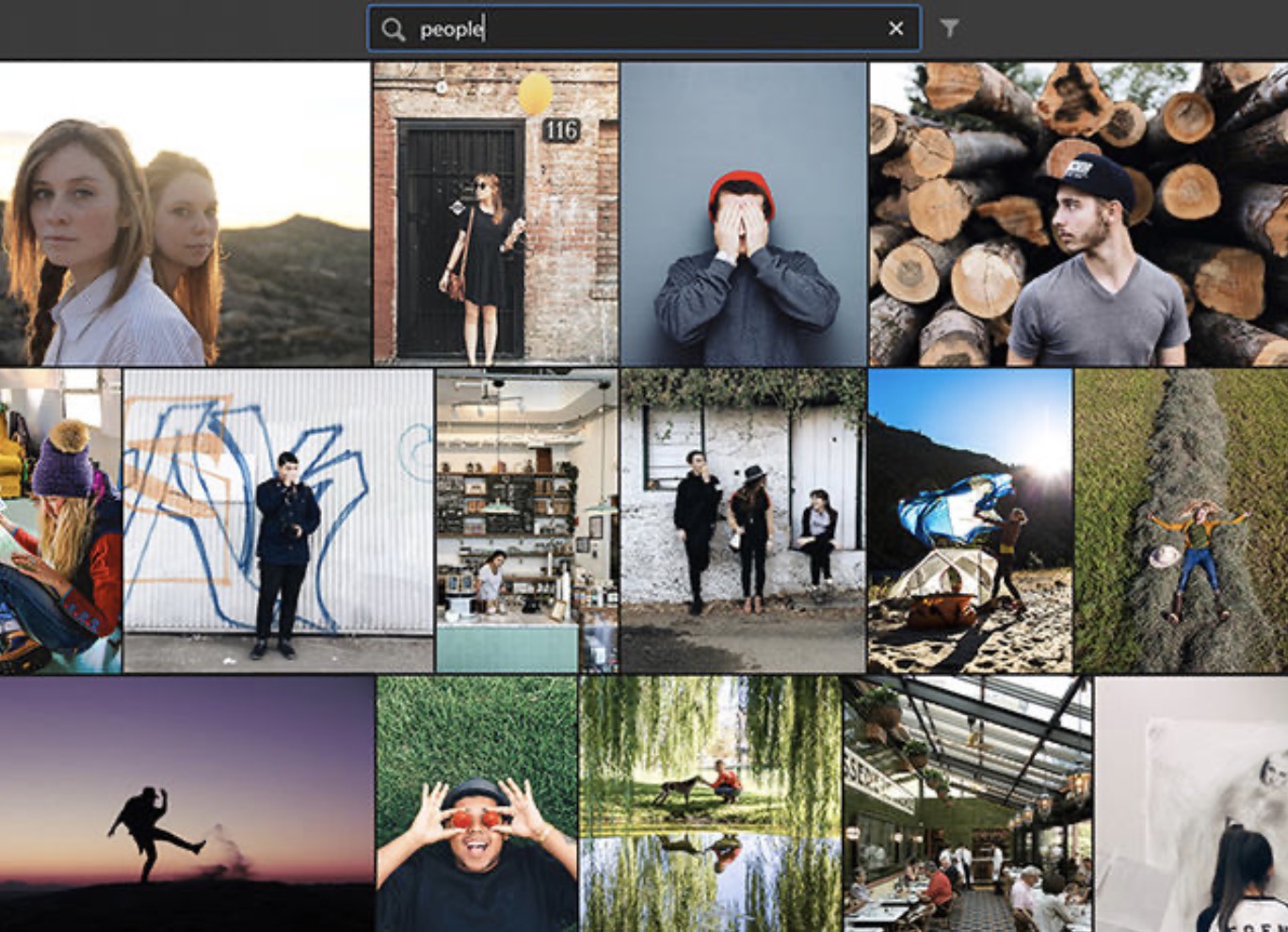
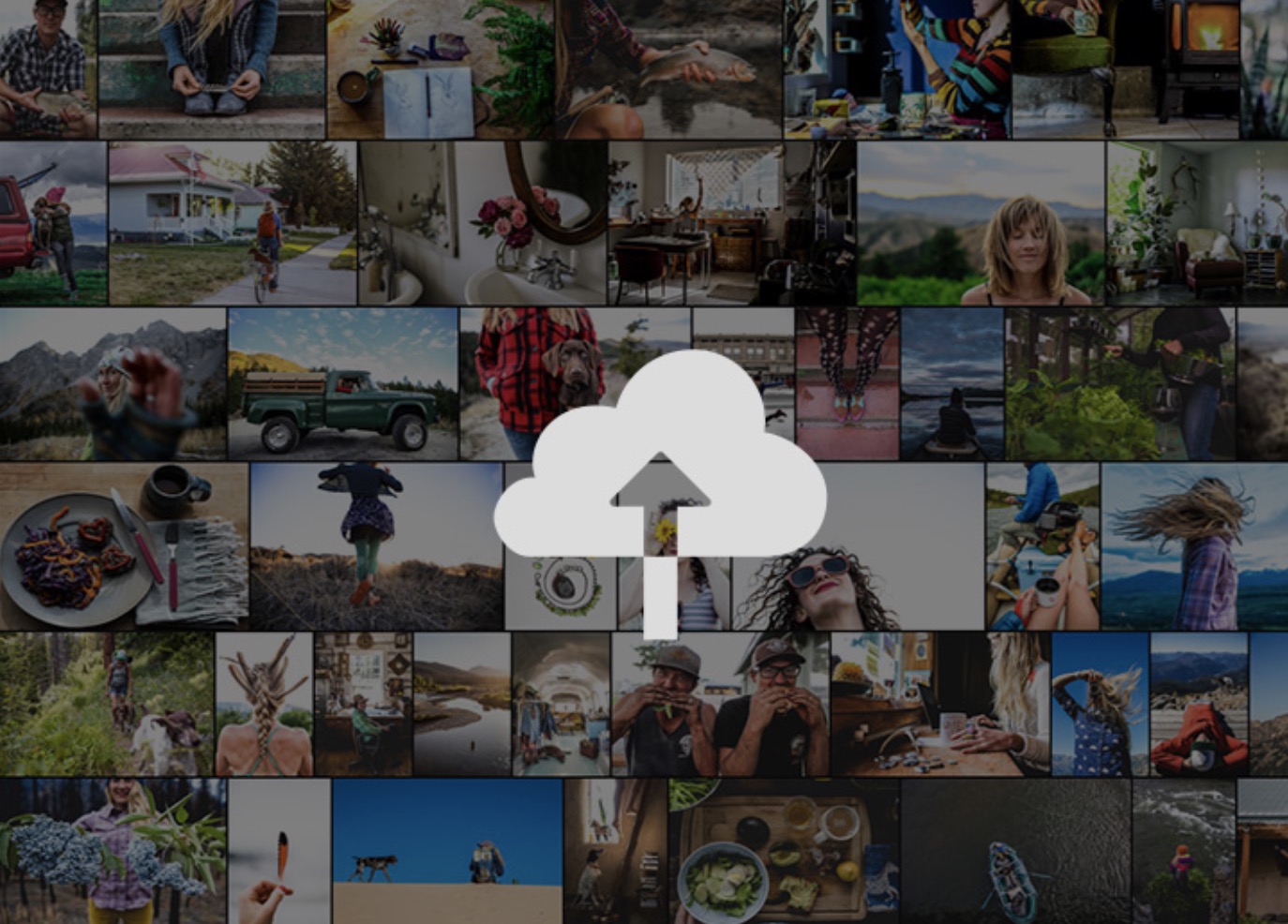
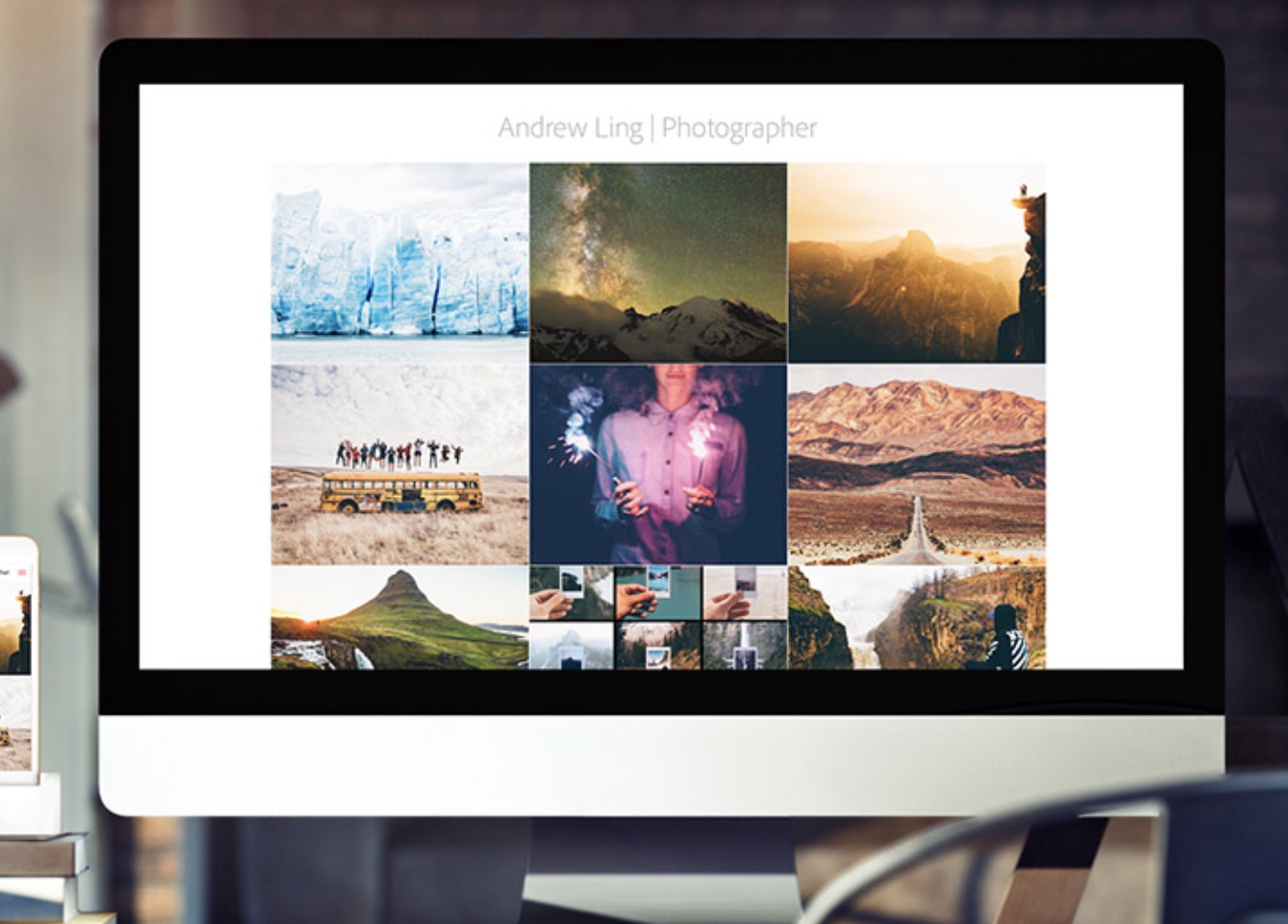
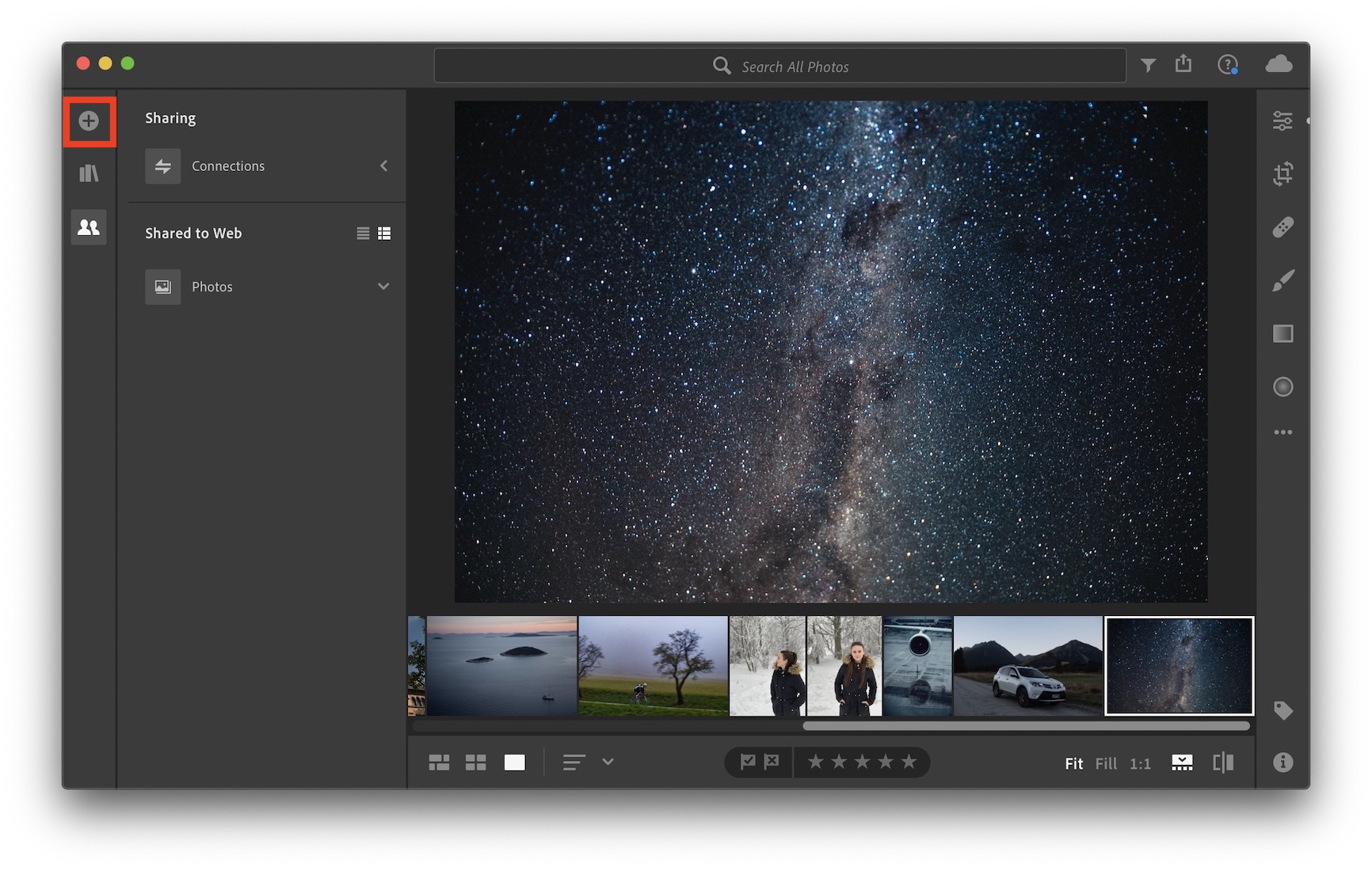
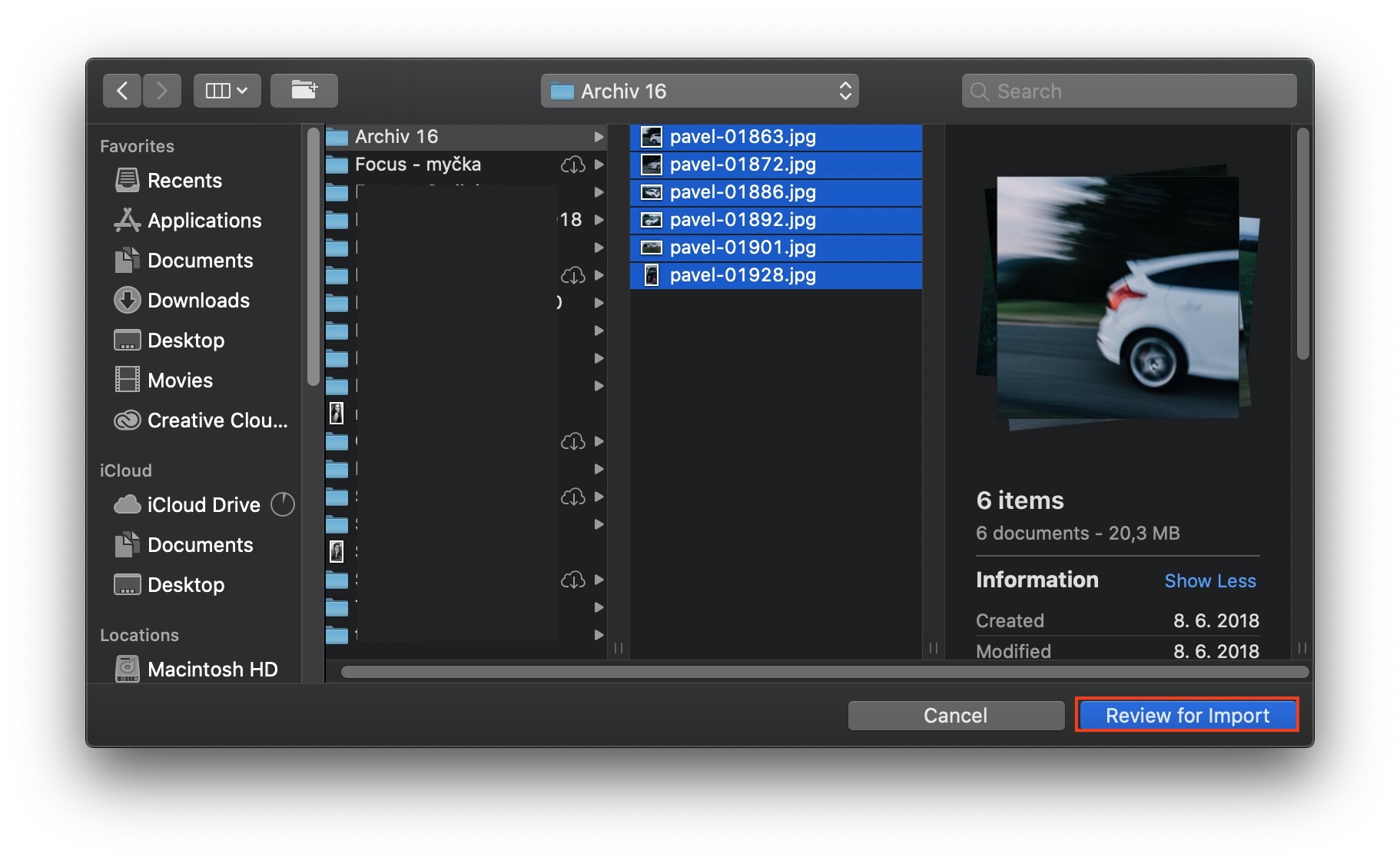
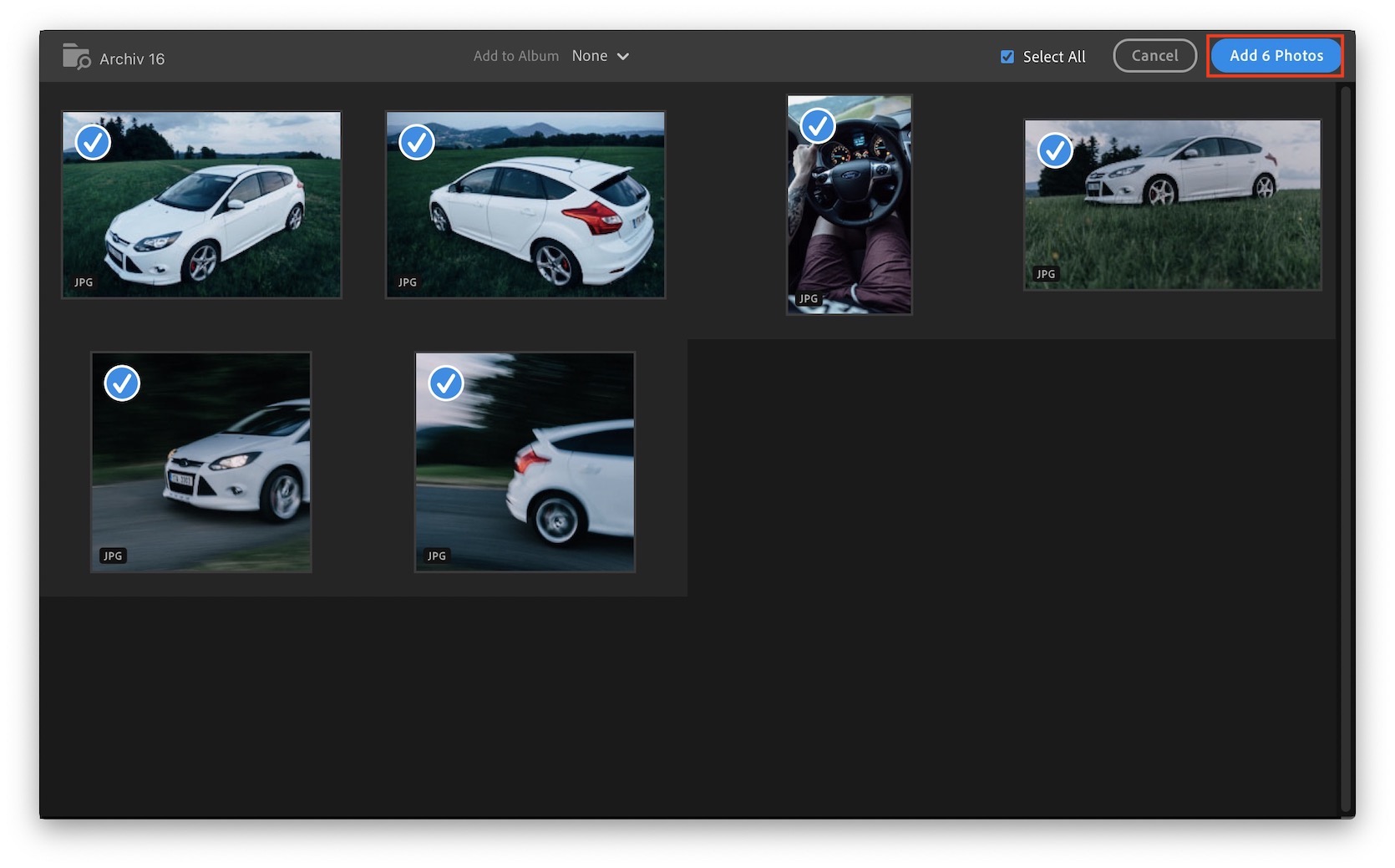
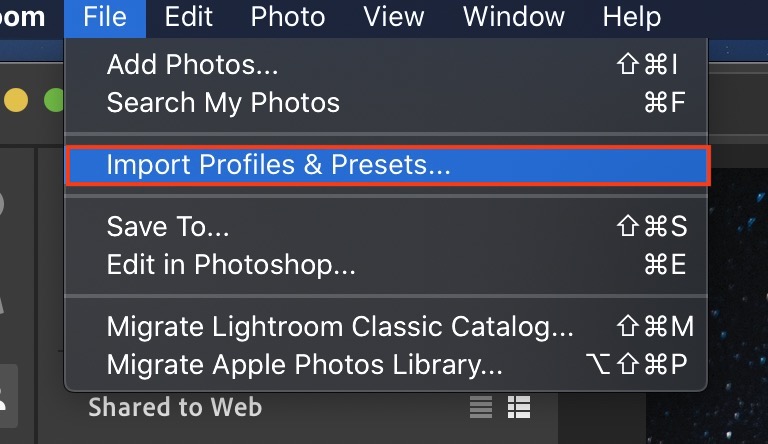
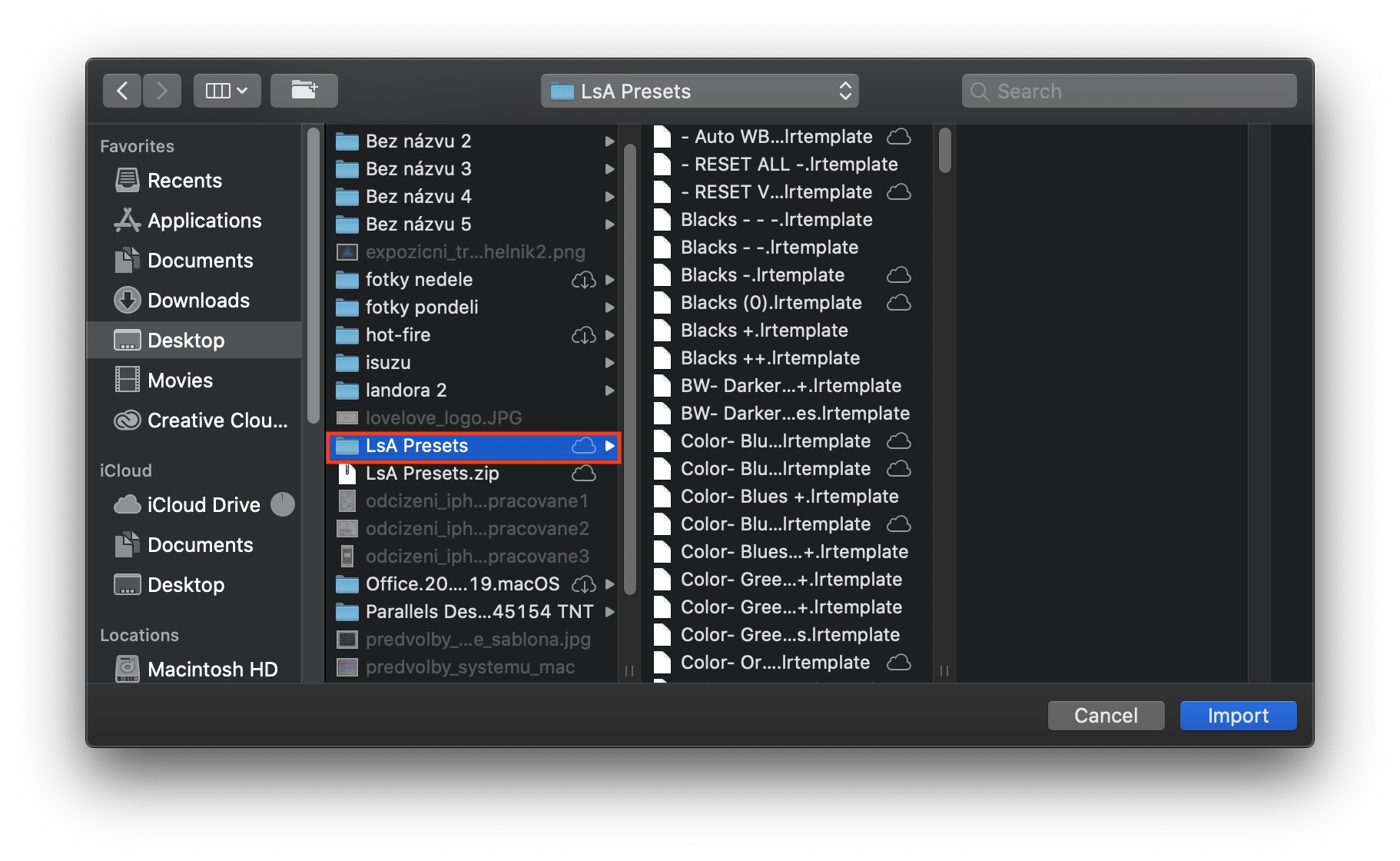
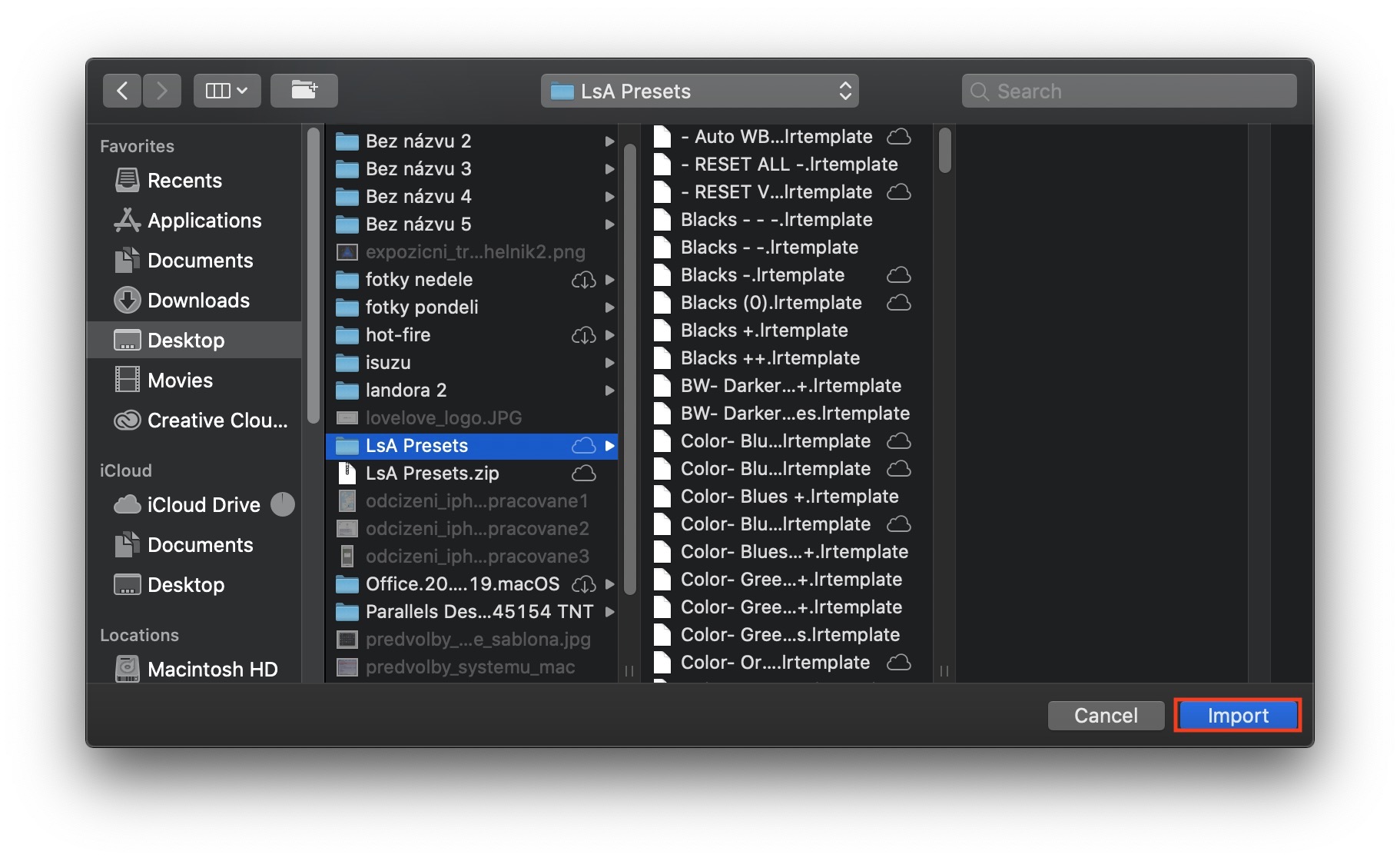
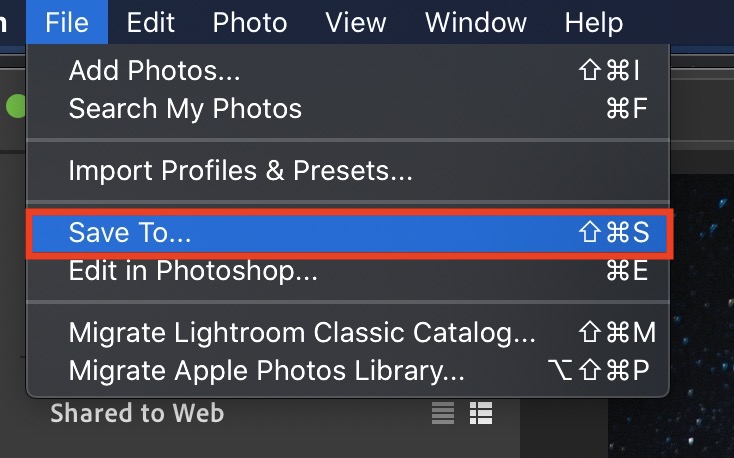
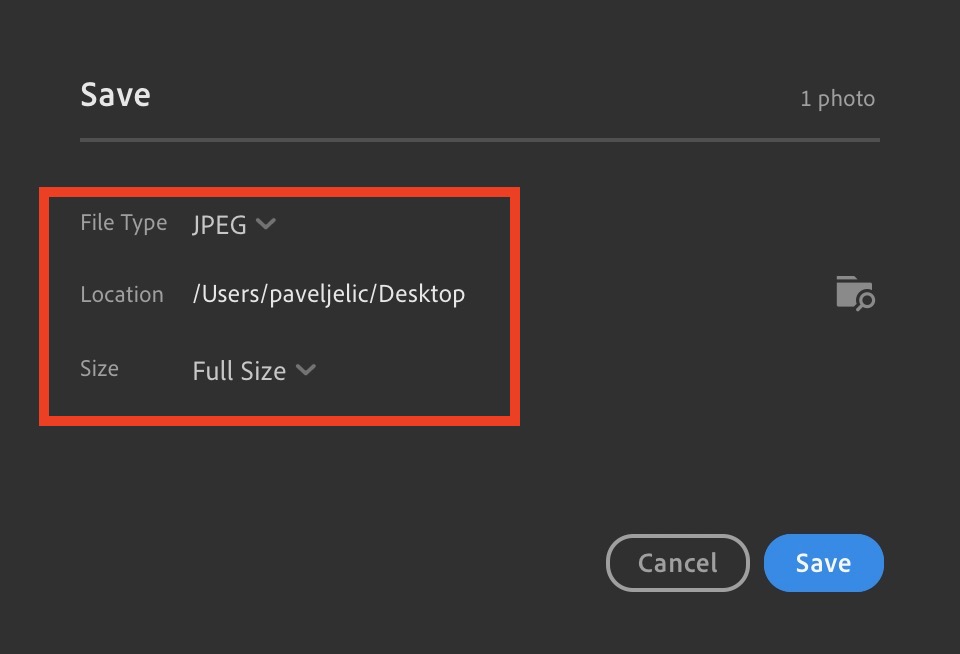
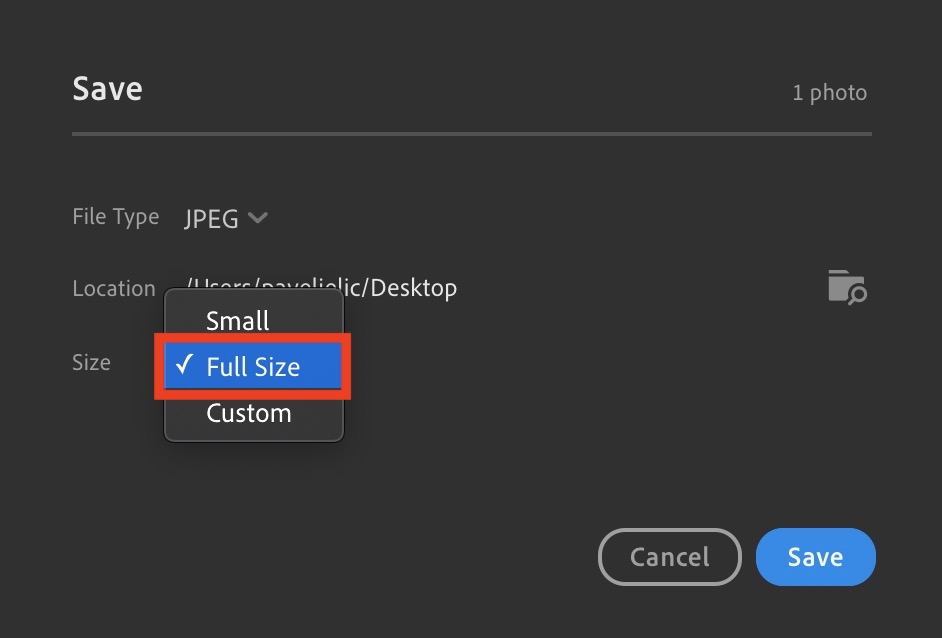
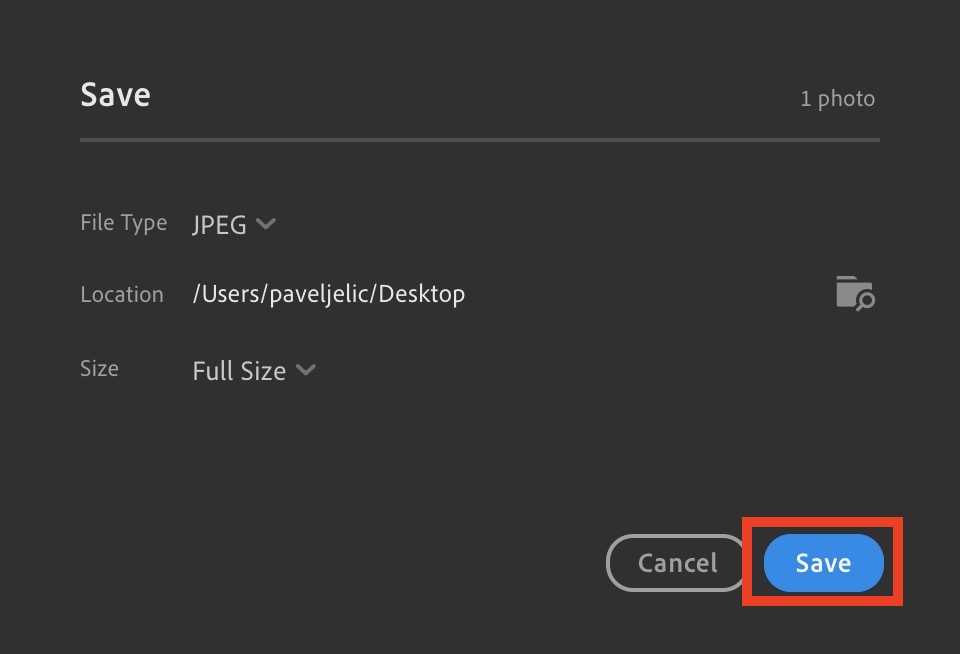







Přijde mi, že ty zmíněné funkce jsou shodné s těmi, co umí aplikace Fotky v Macu :-) Jinak Photoshop nepoužívám, nelíbí se mi politika firmy platit měsíčně, jak je v dnešní době zvykem. Proto jsem na Affinity za 1.000,- nafurt s kompletní podporou a aktualizacemi.
Pokud chcete opravdu kvalitní snímky, není vhodné zařízení mobilní telefon. (Menší snímač, baterie, zoomování, barevné podání, dostupná optika, hledáček) Jinak vím hledáček lze dokoupit, ale to je taková parodie toho u fotoaparátu.
Pokial nepotrebujes snímky komerčného charakteru (to znamená že keď si za ne zaplatím nechcem aby si mi dodal fotku z mobilu) tak telefóny spoľhlivo nahradili aj zrkadlovky (mimo napr tmu a rôzne portréty a spol) ale keď už robím kvalitné nočné snímky a kvalitné portréty nebude to zadarmo a potrebujem profi nástroj – potom je už len posledná katégoria a to že chcem mať kvalitné snímky sám pre seba.