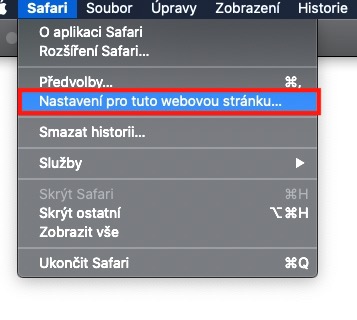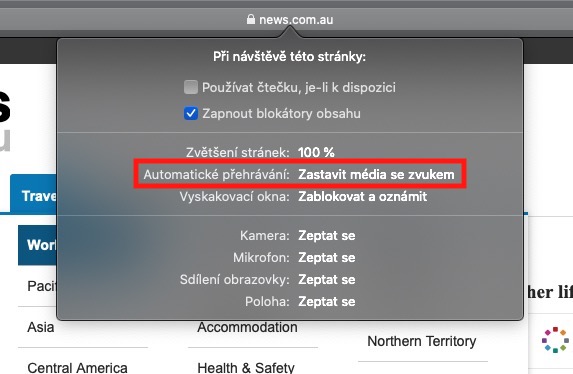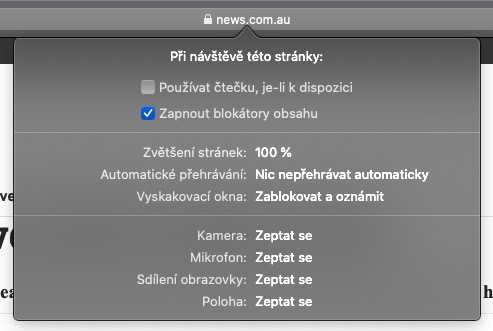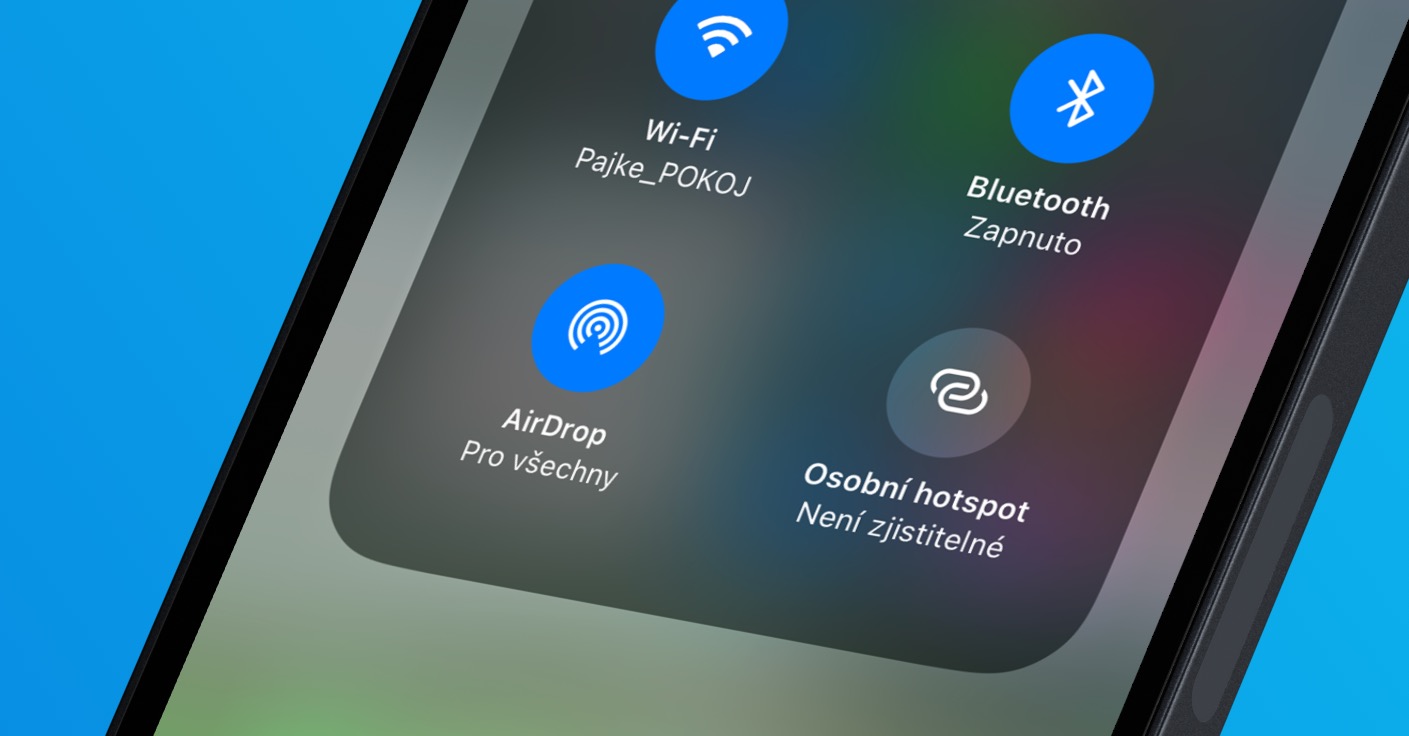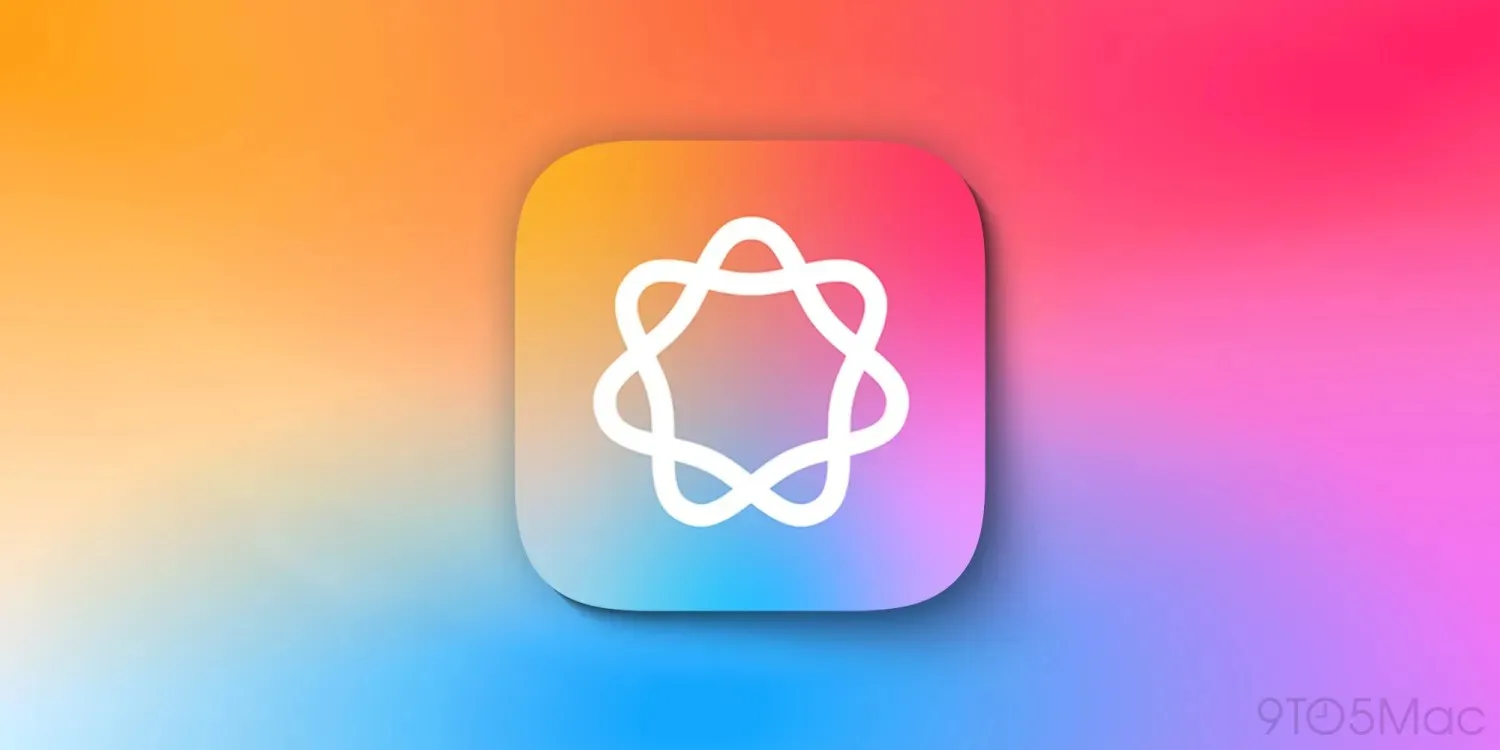V dnešní době se můžete na internetu setkat s plno webovými stránkami, které ihned po načtení začnou přehrávat tunu video obsahu. Jednak vám to nemusí být příjemné, jelikož se pokaždé musíte ručně namáhat a přehrávání pozastavit, a jednak se můžete dostat do problémů s datovým limitem, pokud na Macu používáte hotspot z iPhonu. Naštěstí však na tohle inženýři v Applu mysleli a do nativního prohlížeče Safari přidali skvělou funkci, pomocí které si můžete sami zvolit, zdali se na konkrétní webové stránce bude video obsah přehrávat automaticky, či nikoliv. K dispozici jsou však i další nastavení. Pokud vás zajímá, jak na to, tak určitě dočtěte tento článek až do konce.
Mohlo by vás zajímat

Jak deaktivovat automatické přehrávání videí v Safari
Nejprve je nutné, abyste se na vašem Macu v Safari přesunuli na tu webovou stránku, u které chcete automatické přehrávání videí deaktivovat. Jakmile tak učiníte, tak vyčkejte, dokud se stránka plně nenačte. Po načtení stačí, když v levé části horní lišty aktivního okna Safari kliknete na tučnou záložku Safari. Otevře se rozevírací menu, ve kterém vyberte možnost Nastavení pro tuto webovou stránku… Jakmile na tuto možnost kliknete, tak se v horní části Safari objeví nové, malé okno. Zde se nachází veškerá nastavení, která si pro konkrétní webovou stránku můžete přizpůsobit. K dispozici je například možnost pro zapnutí blokátoru obsahu, změna vlastností lupy, či změna přístupu ke kameře, mikrofonu a dalším. Nás však v rámci tohoto návodu zajímá možnost s názvem Automatické přehrávání. Zde je ve výchozím nastavení vždy nastaveno Zastavit média se zvukem, tj. že se automaticky zastaví každé video, které by zároveň také přehrálo zvuk. Pokud chcete automatické přehrávání úplně deaktivovat, tak stačí, když možnost rozkliknete a zvolíte Nic nepřehrávat automaticky. Poté už jen stačí webovou stránku aktualizovat, či restartovat Safari.
Souvisejíci
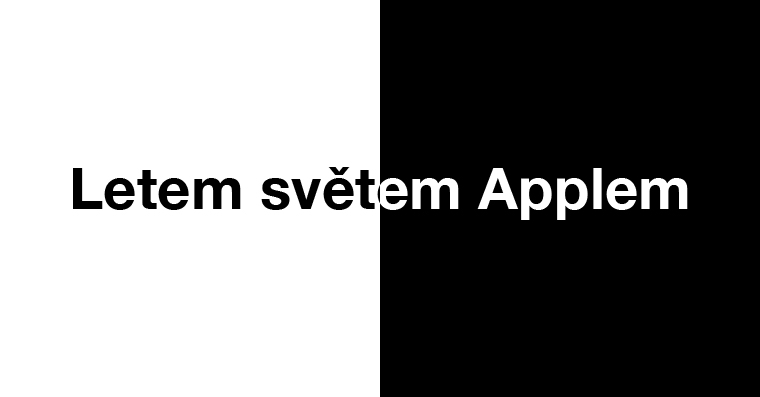
Nezapomeňte, že tohle nastavení platí jen pro konkrétní stránku, na které se nacházíte. Pokud tedy budete chtít automatické přehrávání videí deaktivovat i na jiné webové stránce, tak tento postup budete muset opakovat. Jak už jsem zmínil, tak si v tomto nastavení také můžete přizpůsobit možnost pro aktivaci či deaktivaci přístupu ke kameře, mikrofonu, a dalším. Užitečná může být také možnost pro změnu velikosti lupy, pokud jste omylem někdy na určité webové stránce nastavili větší zobrazení, a nyní nevíte, jak jej vrátit zpět.