Pokud se snažíte Mac využívat naplno, tak určitě používáte trackpad a gesta, která jsou k němu k dispozici. Osobně nejčastěji používám gesto přesunu třemi prsty doleva či doprava, pomocí čehož se mohu rychle přesouvat mezi vícero aplikacemi, či okny, které mám otevřené na celou obrazovku. Když tedy potřebuji pracovat ve dvou aplikacích zároveň, a také něco hledat v Safari, mám k dispozici tři plochy, mezi kterými se přepínám pomocí gesta. Tyto plochy si drží takové pořadí, v jakém jste je otevřeli. Pokud jste tedy prvně otevřeli Photoshop, poté Pages, a poté Safari, tak v takovém pořadí se také budete přepínat mezi plochami. Osobně mi však tohle někdy nevyhovuje, avšak nikde jsem nijak neřešil, zdali lze změnit – prostě jsem se s pořadím smířil, za pár minut jsem si zvykl a dál jsem to neřešil. Později jsem ale zjistil, že změnit pořadí ploch je doopravdy velice jednoduché. Pokud byste také chtěli zjistit, jak na to, tak si přečtěte tento návod až do konce.
Mohlo by vás zajímat

Jak měnit uspořádání otevřených ploch
Nejdříve je nutné, abyste se na Macu dostali do prostředí Mission Control. To můžete učinit buď stisknutím klávesy F3, anebo přejetím třemi prsty na trackpadu zdola nahoru. Jakmile se budete nacházet v Mission Control, tak věnujte pozornost horní části obrazovky, kde se nachází názvy otevřených ploch či aplikací. Pokud chcete tyto plochy seřadit, tak stačí, abyste je pomocí kurzoru chytnuli a přesunuli tam, kde to vyžadujete. Pořadí oken se určuje zleva doprava. Pokud tedy chcete na první místo Safari, poté Photoshop, a poté Pages, tak stačí plochy zleva doprava pomocí tohoto pořadí seřadit.
Souvisejíci
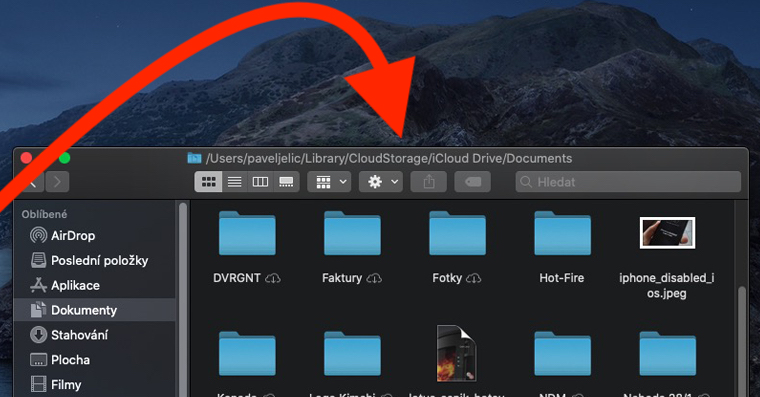
V prostředí Mission Control můžete provádět i další akce. Pokud v horní části, kde se nachází plochy, chytnete nějaké okno a kliknete na ikonu dvou šipek v jeho levém horním rohu, tak okno můžete zmenšit a tím tak zajistit, že se nebude zobrazovat na celý displej. Zároveň si také můžete nastavit zobrazení dvou aplikací vedle sebe. Stačí, když v horní části chytnete nějakou plochu, a poté ji přesunete na plochu druhé aplikace. Tímto se aplikace „sloučí“ v jednu a pomocí oddělovače se rozpůlí na dvě poloviny. Pomocí oddělovače si navíc můžete změnit poměr, jaký budou obě aplikace na displeji mít – jednoduše tak můžete jednu aplikaci zmenšit a druhou zase zvětšit.
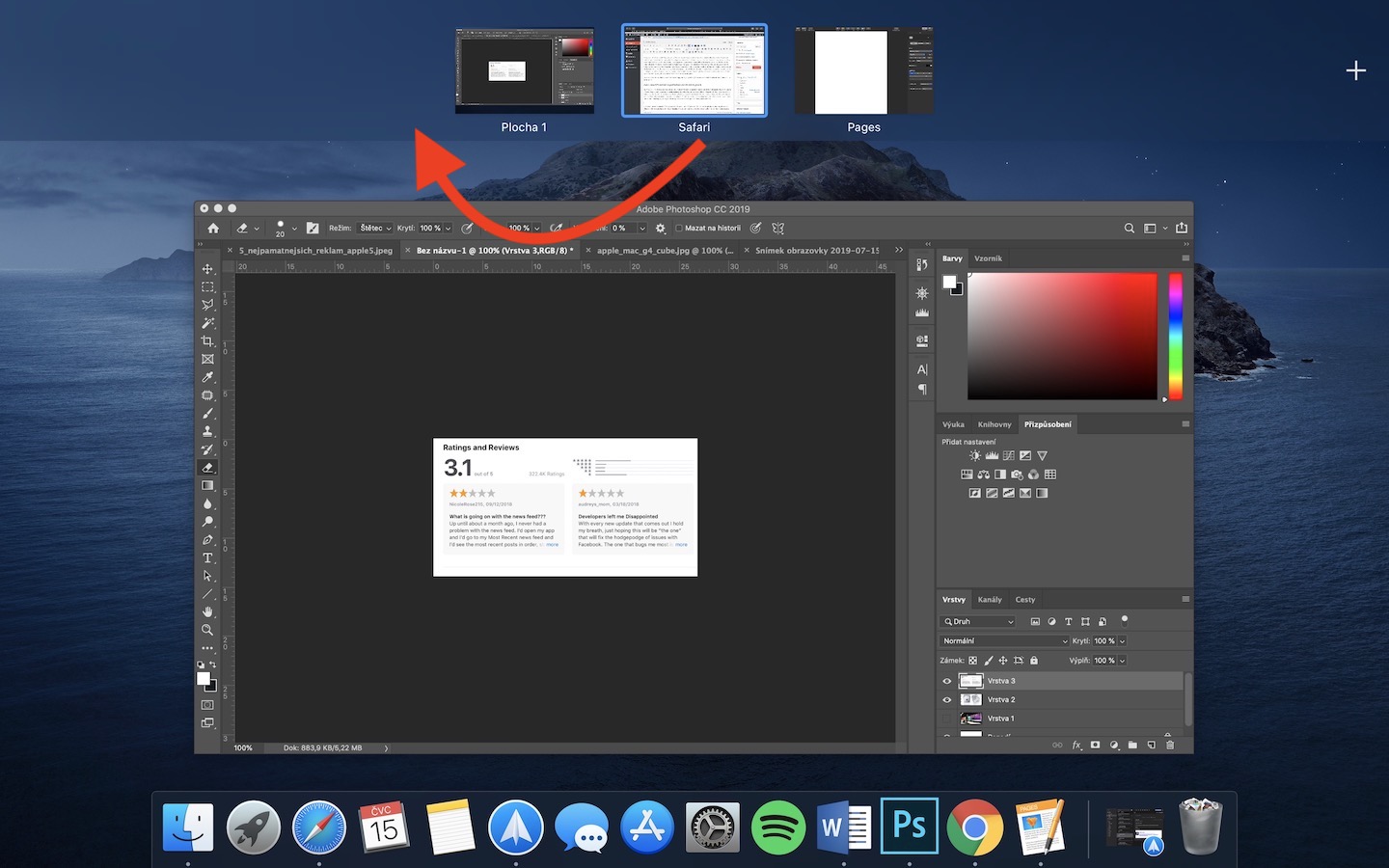
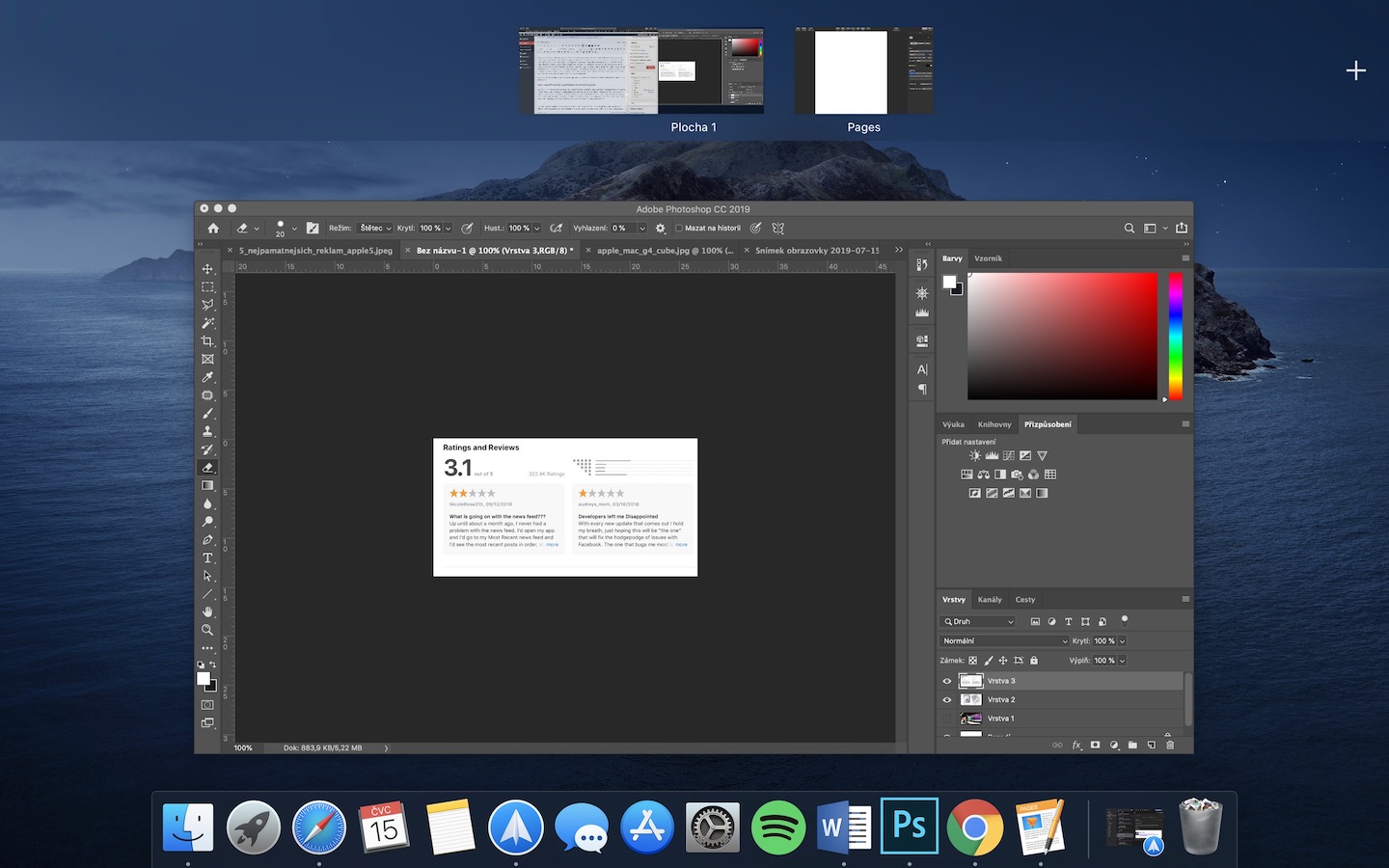
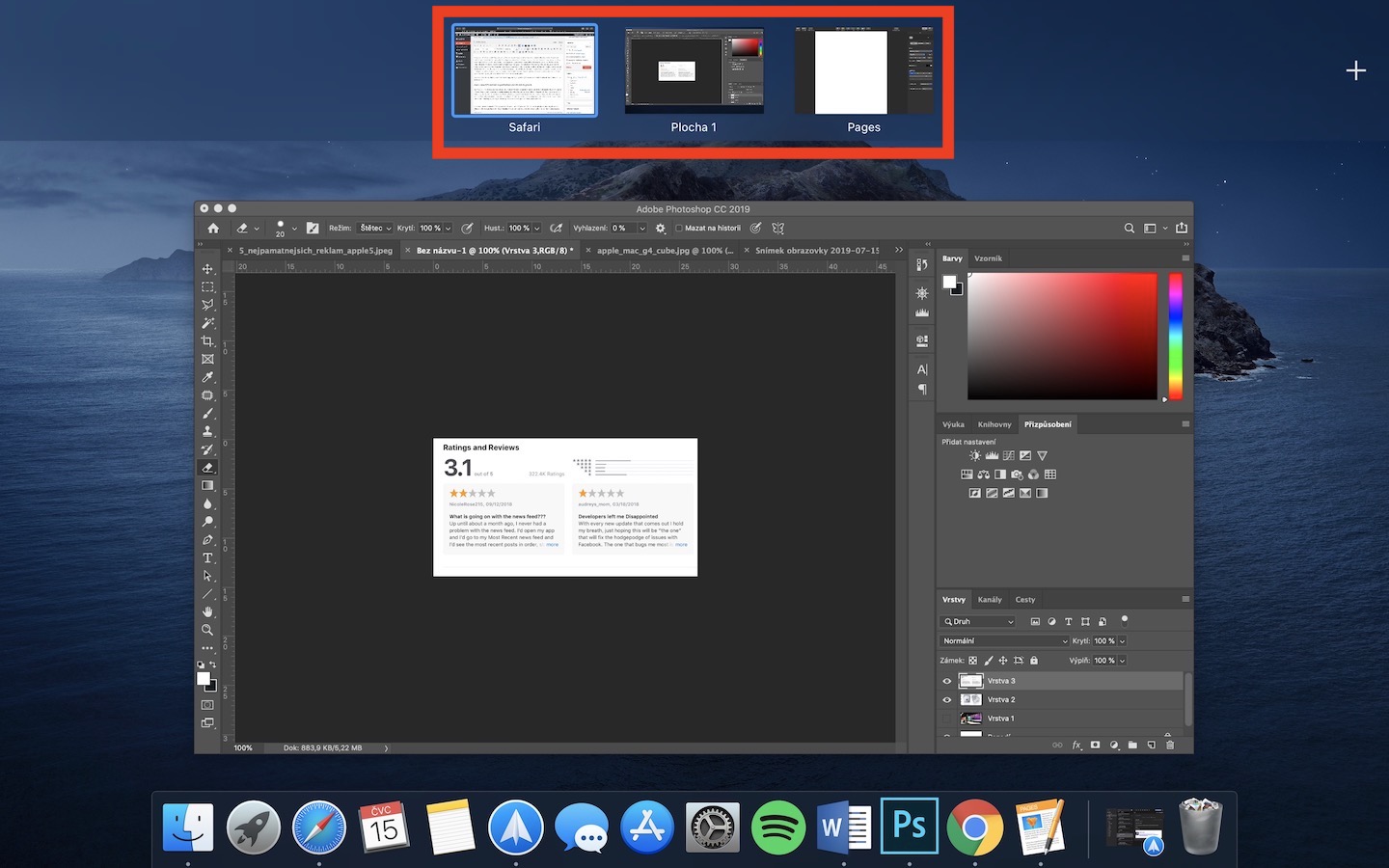



Wooow. Děkuji, užitečný článek o tom co macbook naučí své uživatele sám hned po spuštění.
Tři prsty směrem nahoru po trackpadu :)