Osobně používám Launchpad v kombinaci se Spotlightem. Občas nějakou aplikaci spustím právě pomocí Launchpadu, někdy zase využiju Spotlight. Jediná věc, co se mi však v Launchpadu nelíbí, je rozvržení ikon. Vzhledem k tomu, že v rámci různých návodů vystavuju Launchpad všemožným změnám, tak se mi často stává, že se ikony v něm rozhodí. Nerozhodí se však jen jejich pořadí. Rozprostřou se klidně na několik stránek. Já tak pro spuštění nějaké aplikace musím často přejít až na poslední stránku, kde se nachází. Existuje však jednoduchý postup, který občas využívám k tomu, aby se Launchpad vrátil zpět do nativního zobrazení. Pojďme se tedy podívat, jak na to.
Mohlo by vás zajímat
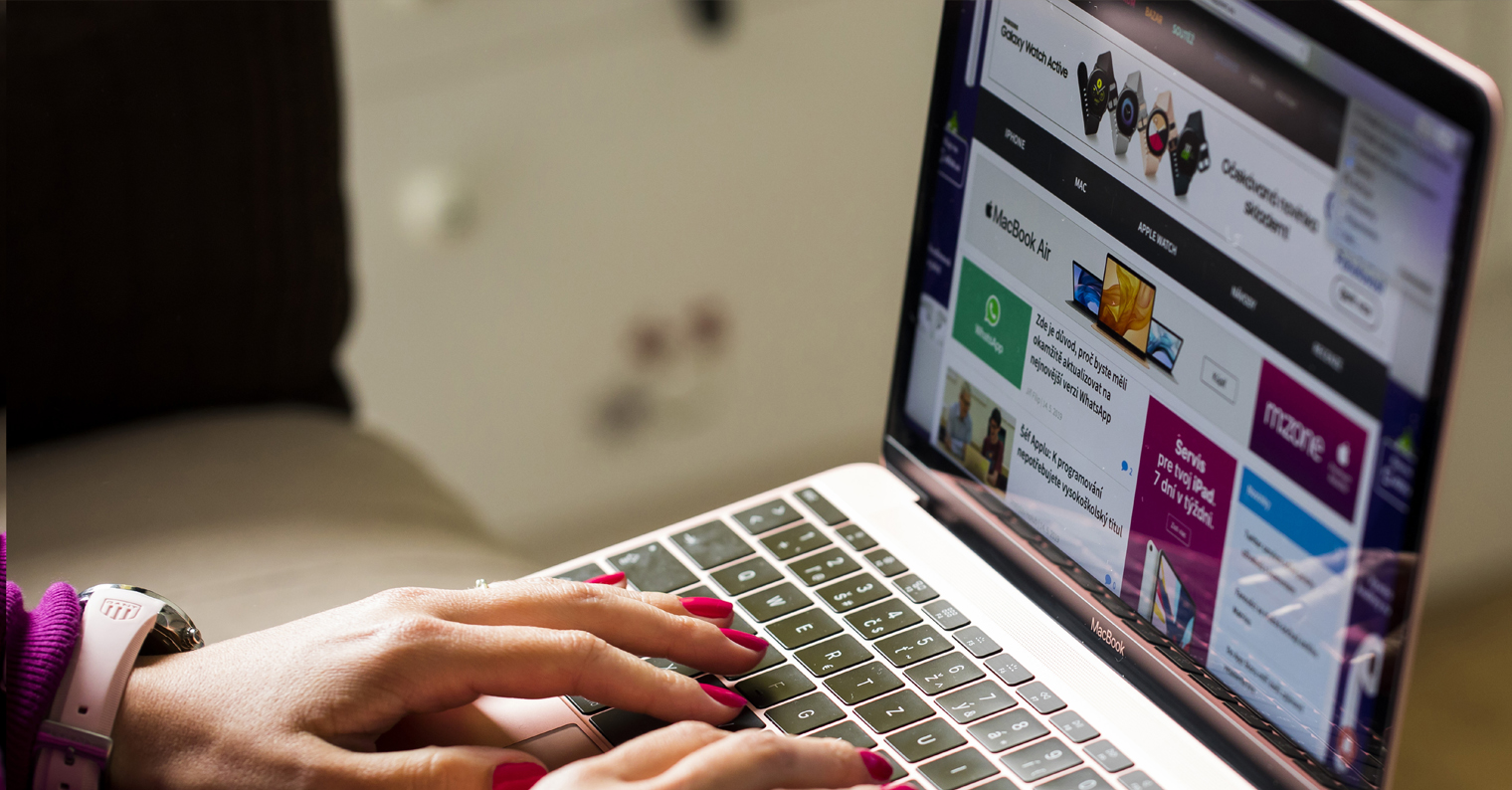
Jak na Macu resetovat zobrazení ikon v Launchpadu
Abychom mohli společně na našem macOS zařízení resetovat rozvržení ikon v Launchpadu, tak k tomu budeme muset využít Terminál. Ten najdete buď ve složce Aplikace v podsložce Jiné, anebo jej spustíte pomocí Spotlightu, který vyvoláte stisknutím kláves Command + mezerník, anebo pomocí ikony lupy v pravém horním rohu obrazovky. Jakmile budete mít Terminál spuštěný, tak si zkopírujte tento příkaz:
defaults write com.apple.dock ResetLaunchPad -bool true; killall Dock
Poté jej do Terminálu vložte. Nyní stačí stisknout tlačítko Enter, čímž se příkaz potvrdí. Poté dojde k probliknutí obrazovky a je možné, že se některé aplikace restartují. Jakmile nyní znovu otevřete Launchpad, tak si můžete všimnout, že se všechny ikony vrátily do nativního rozvržení. Pokud se tak nestalo a vidíte jen některé ikony, tak Mac restartujte.
Pokud tedy chcete ve vašem Launchpadu začít s čistým štítem, anebo jen chcete mít v ikonách nějaký řád, tak je tento návod to, co hledáte. Launchpad se po resetování vrátí do výchozího zobrazení, to znamená, že se nativní aplikace umístí na první stránky Launchpadu, aplikace třetích stran se poté umístí na druhou (a další) stránku.
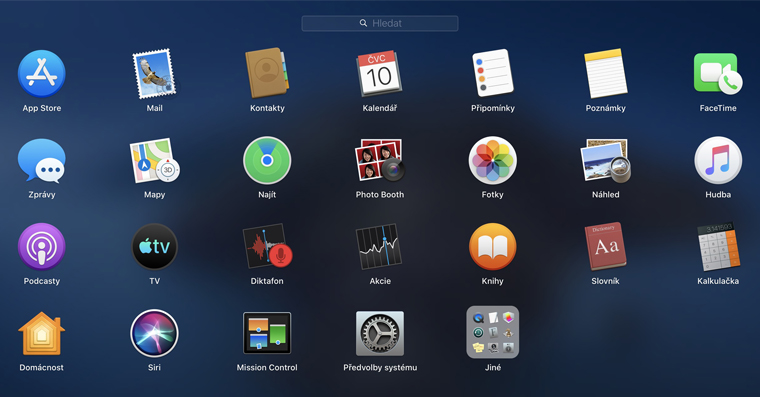
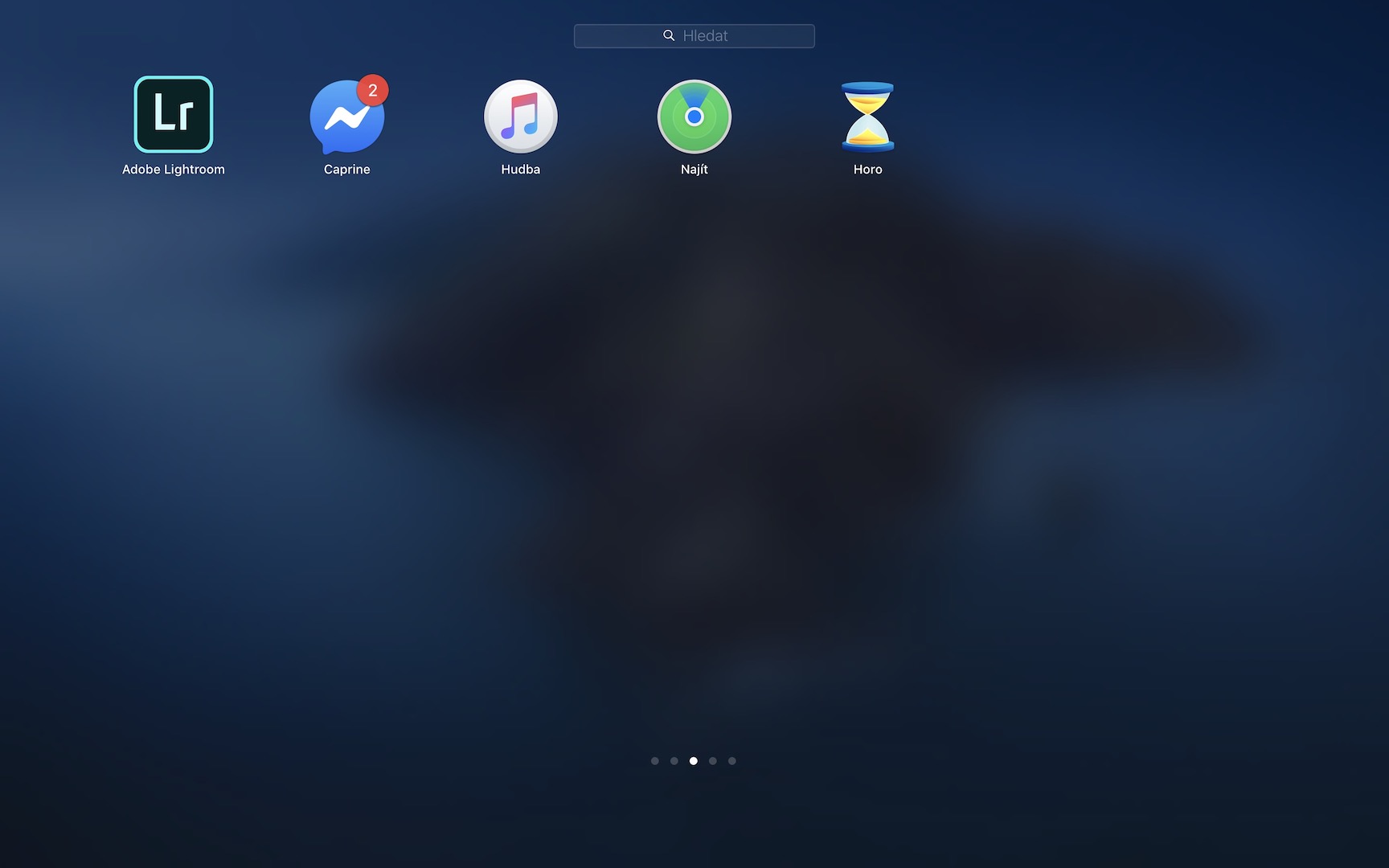
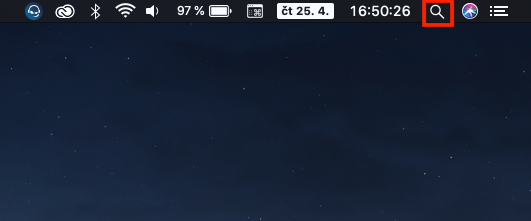

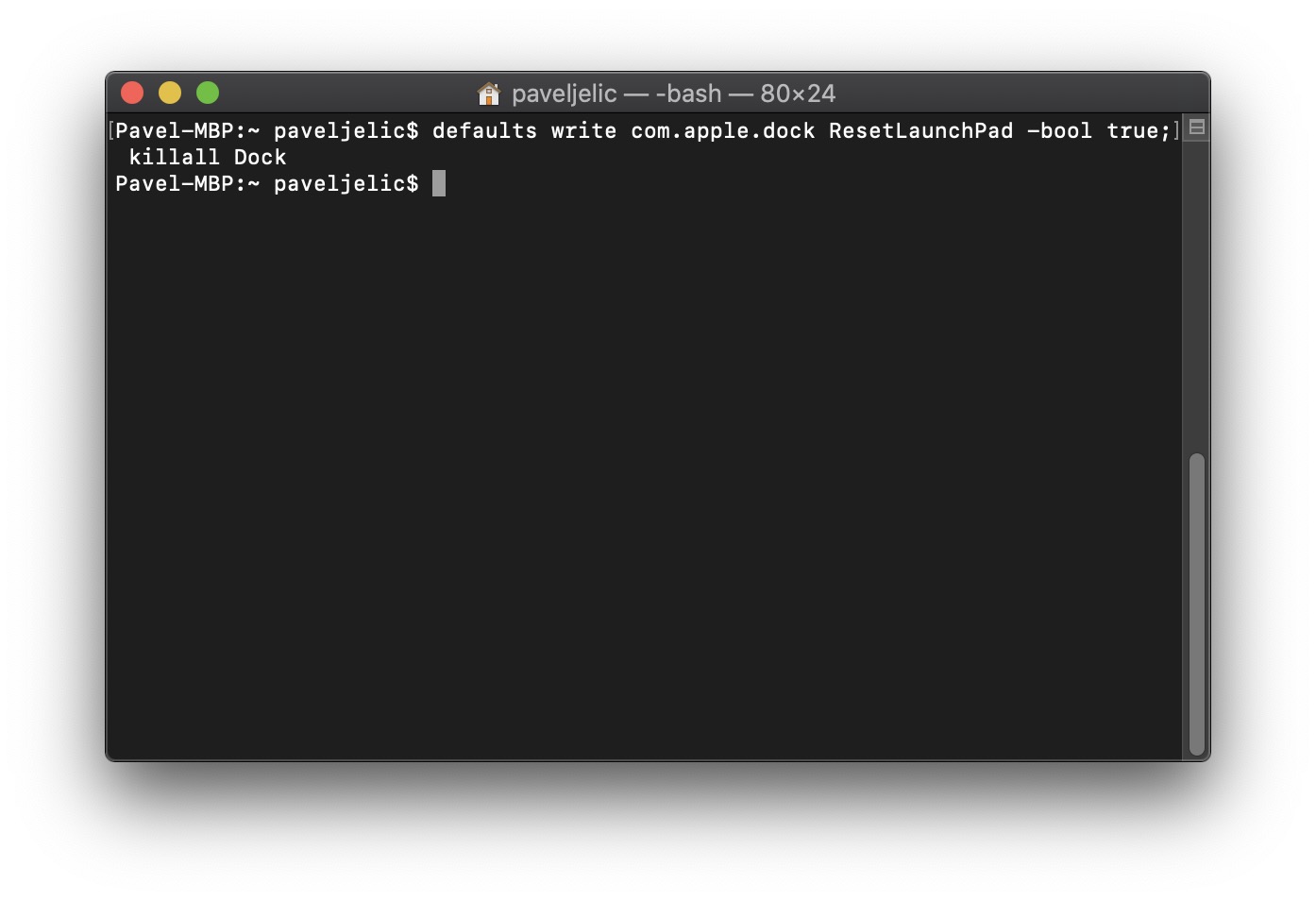
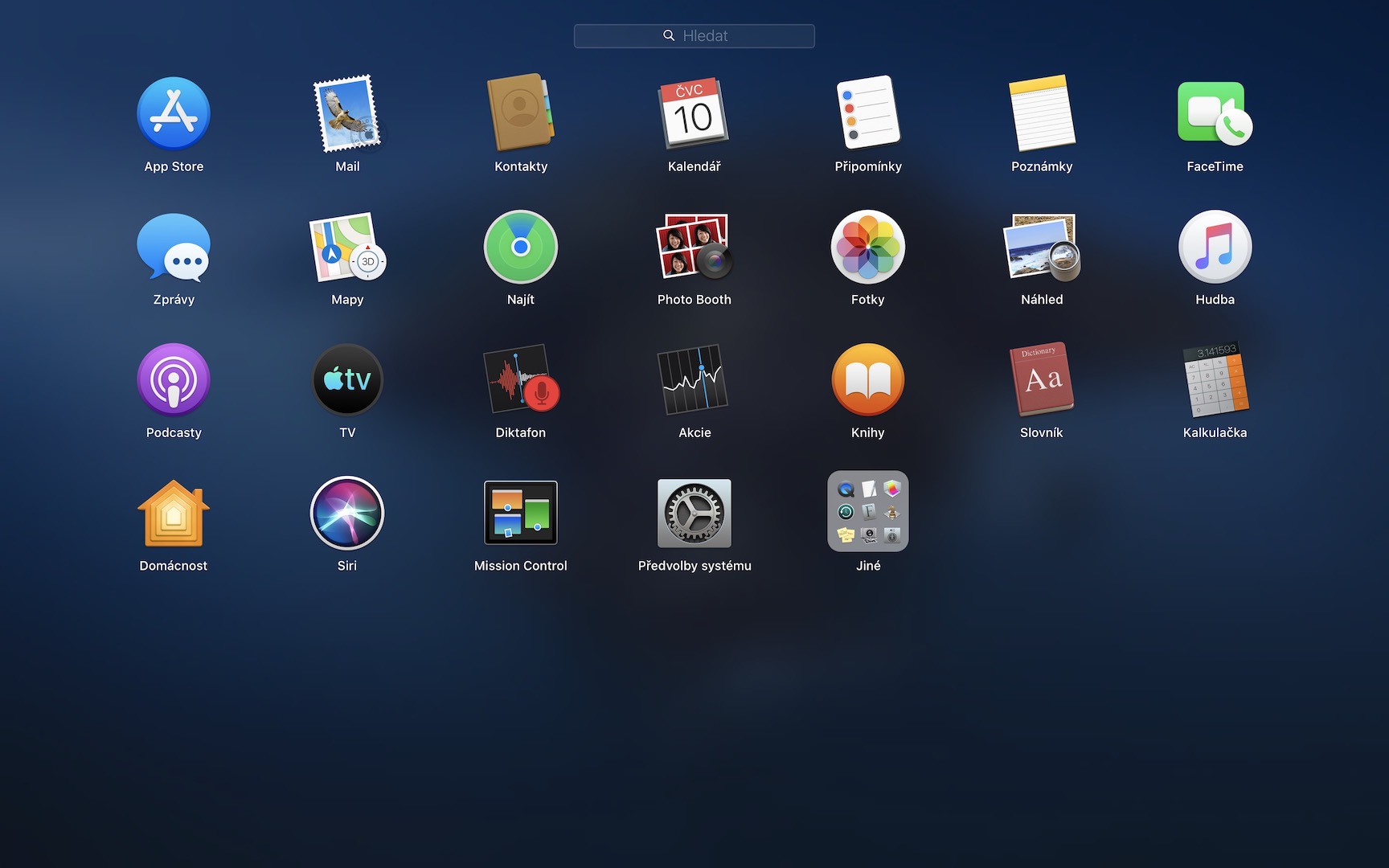

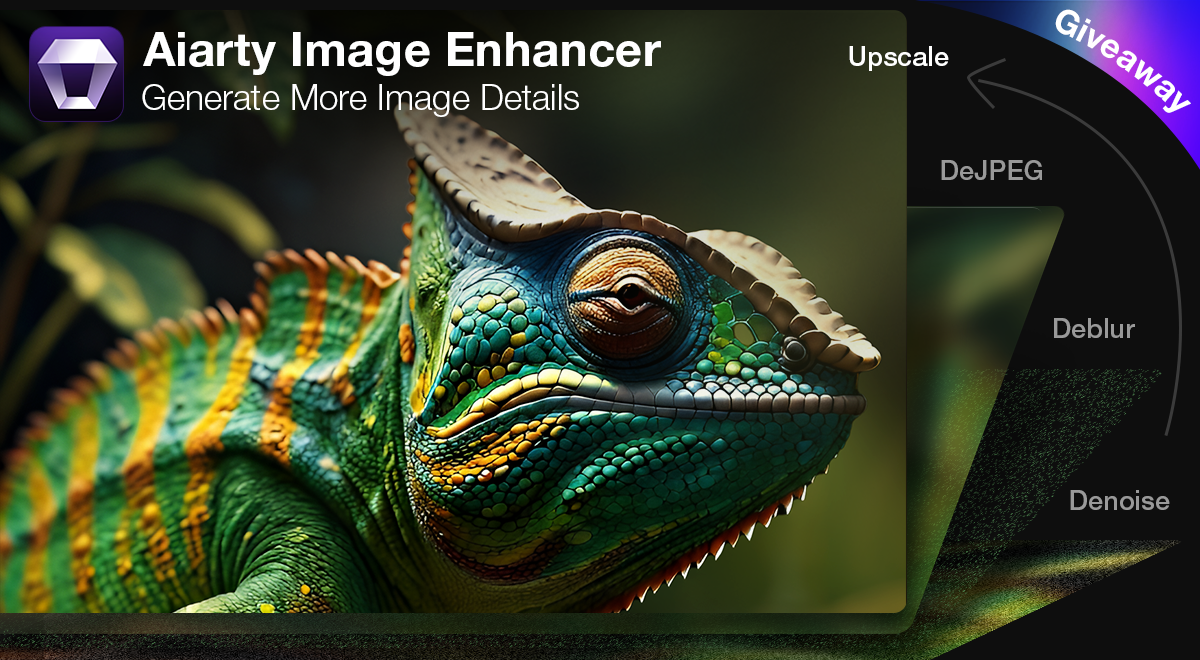

Mňa by skôr zaujímalo ako zachovať nastavenia pri obnovení zo zálohy (time machine), pretože rozloženia nezachováva a je s tým dosť robota