V minulých dílech našeho seriálu s názvem První krůčky se Synology jsme si řekli, co je to vlastně NAS. Dále jsme se podívali na to, jak do zařízení Synology přenést data a v minulém díle jsme si popsali, jak správě nastavit a používat aplikaci Download Station. Pokud vás některé z těchto témat zaujalo, tak určitě klikněte níže na jeden z příslušných odkazů. V dnešním díle se podíváme na něco, co se bude hodit všem uživatelům operačního systému macOS.
Mohlo by vás zajímat
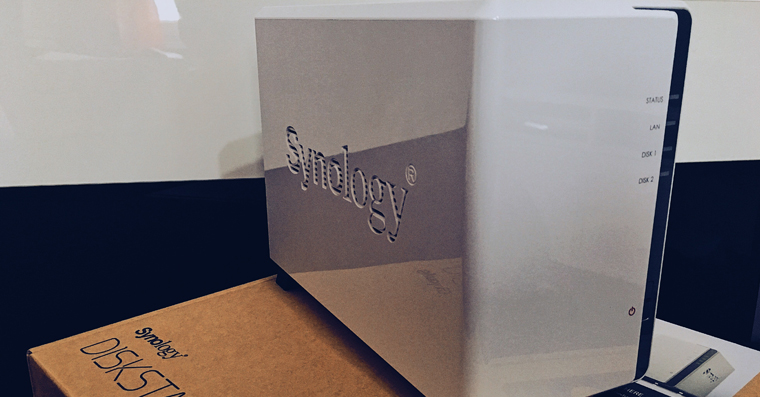
Mohlo by vás zajímat

Mohlo by vás zajímat

Osobně jsem zálohu Time Machine na mém Macu nevyužíval. Jednak je to kvůli tomu, že jsem neměl disk, na který bych mohl zálohovat, a jednak to kvůli tomu, že mi přišlo nepraktické pokaždé k záloze připojovat externí disk. To se však s pořízením Synology NAS změnilo. Vzhledem k tomu, že je Synology neustále připojeno k síti společně s pevným diskem, tak všechny tyto „trable“ opadávají. Vše, co pro spuštění zálohování na Synology musíte tedy udělat je, abyste vše správně nastavili. V dnešním článku se tedy společně podíváme na to, jak pomocí služby Time Machine v macOS zálohovat váš Mac či MacBook na Synology. Není čas ztrácet čas, a proto se vrhněme ihned na věc.
Vytvoření sdílené složky
Nejprve je nutné, abyste na disku Synology vytvořili speciální sdílenou složku, na kterou se bude vaše Time Machine záloha ukládat. Otevřete tedy systém DSM a přihlaste se pod administrátorským účtem. Poté v levé části klikněte na aplikaci Ovládací panel a rozklikněte hned první možnost – Sdílená složka. Zde poté klikněte na tlačítko Vytvořit. Poté si zvolte základní informace o sdílené složce. Jako název použijte například „Time Machine“ a pokud máte v Synology nainstalovaných více disků, tak si v menu Umístění zvolte, na který z nich se má složka vytvořit. Zaškrtávací políčka níže ponechte v původním nastavení. Nyní klikněte na tlačítko Další. V případě, že chcete sdílenou složku šifrovat, tak zaškrtněte políčko Šifrovat tuto sdílenou složku a nastavte si šifrovací klíč. Šifrovací klíč si samozřejmě musíte pamatovat pro dešifrování – pokud jej zapomenete, tak o svá data prostě a jednoduše přijdete. Na konec si už jen v přehledu zkontrolujte, že máte vše nastaveno správně. V případě, že vše sedí, tak klikněte na tlačítko Použít. V opačném případě se ještě můžete tlačítkem Zpět vrátit a změnit, co potřebujete. Po potvrzení si ještě můžete navolit další preference – v mém případě jsem však nic neměnil a stiskl jsem tlačítko OK.
Vytvoření speciálního uživatele
Poté, co jste úspěšně vytvořili sdílenou složku, tak si musíte vytvořit speciálního uživatele, pomocí kterého se později přihlásíte v Time Machine. Otevřete tedy opět aplikaci Ovládací panel a rozklikněte sekci Uživatel. V horní části klikněte na tlačítko Vytvořit. Název uživatele zvolte například „Uzivatel Time Machine“ a nezapomeňte také zadat heslo. Poté klikněte na tlačítko Další. Na další obrazovce se ujistěte, že je v řádku „users“ fajfka, a poté opět klikněte na tlačítko Další. Pokud máte v nastavení změněná práva pro uživatele „users“, tak je nutné, aby měl tento nový uživatel možnost čtení a zápisu. V dalším kroku je nutné, abyste u vytvořené složky Time Machine zaškrtli možnost Čtení/zápis. V dalším nastavení si můžete zvolit velikost kvóty, kterou chcete Time Machine přidělit. Zde záleží na tom, jak velký máte pevný disk v Synology – podle toho si také nastavte kvótu, kterou Time Machine přidělíte. Samozřejmě berte v potaz, že velikost kvóty by měla být alespoň 2x větší, než je disk vašeho Macu. V dalších oknech již není třeba nic nastavovat. Klikněte tedy 2x na tlačítko Další, a poté klikněte na Použít.
Dodatečná nastavení v systému DSM
Jakmile máme vytvořenou složku a uživatele, tak už jen stačí nastavit dodatečné služby v systému DSM. Otevřete tedy Ovládací panel a rozklikněte záložku Souborové služby. Zde se ujistěte, že se nacházíte v horním menu v sekci SMB/AFP/NFS a zároveň zkontrolujte, že máte aktivovanou službu AFP. Poté se v horním menu přesuňte do sekce Rozšířené a zaškrtněte možnost Povolit vysílání Bonjour Time Machine prostřednictvím služby AFP. Níže poté klikněte na tlačítko Nastavit složky Time Machine a zaškrtněte složku s názvem Time Machine, kterou jsme si vytvořili. Poté klikněte na Použít. Ze systému DSM je tohle všechno, nyní přichází na řadu Mac.
Připojení k Synology
Nyní je nutné, abychom našemu macOS zařízení řekli, kde se nachází složka určená k zálohování pomocí Time Machine. Přesuňte se tedy do aktivního okna Finderu a v horní liště klikněte na možnost Otevřít. Z rozbalovacího menu poté zvolte možnost Připojit k serveru. Pomocí protokolu AFP se připojte k vašemu Synology zařízení. Adresa bude ve formátu afp://192.168.x.x. Poté klikněte na tlačítko Připojit. Zobrazí se nové okno, ve kterém je nutné, abyste se přihlásili k Synology pomocí uživatele, kterého jste si vytvořili v jednom z předchozích kroků. V horní části zaškrtněte možnost Připojit jako Registrovaný uživatel, jako jméno zvolte Uzivatel Time Machine a zadejte heslo. Poté klikněte na Připojit. V dalším okně klikněte na složku s názvem Time Machine a volbu potvrďte tlačítkem OK. Složka je úspěšně připojená, nyní už jen stačí, abyste nastavili Time Machine.
Nastavení Time Machine
Na vašem macOS zařízení otevřete aplikaci Time Machine – v levém horním rohu obrazovky klikněte na ikonu Apple loga a zvolte možnost Předvolby systému… V novém okně, které se zobrazí, rozklikněte sekci Time Machine. Poté klikněte na tlačítko Vybrat zálohovací disk… a z menu, které se zobrazí, vyberte sdílenou složku Time Machine a klikněte na Použít disk. Poté se opět přihlaste stejně jako v minulém kroku pomocí speciálního uživatele. To je celý postup, nyní už jen stačí vyčkat na spuštění prvotního zálohování.
Závěr
I když se jedná o vcelku složitý návod, tak si myslím, že to za tu námahu opravdu stojí. Pokud se vám totiž někdy stane, že přijdete o vaše zařízení, tak máte vždy jistotu, že nepřijdete o žádná data. Osobně jsem Time Machine nepoužíval do té doby, dokud jsem jednou málem nepřišel o veškerá data. Jednoho dne jsem se totiž vzbudil a chtěl jsem si zapnout MacBook, jenže se mi to bohužel nepovedlo a zařízení putovalo na reklamaci. Každým dnem jsem se modlil, abych nepřišel o data v mého disku a přísahal jsem, že po vrácení Macu ihned začnu zálohovat. O data jsem tedy naštěstí nepřišel, ale zálohovat pomocí Time Machine jsem pro jistotu ihned začal.
Trénink od Synology
Pokud chcete ze Synology NAS vytěžit maximum, právě teď jsou pro vás připravené online kurzy v českém jazyce. Za 4 hodiny se dozvíte, co všechno toto zařízení dokáže. Během kurzu můžete pokládat otázky a nastavit si tak svůj privátní cloud podle sebe. Stačí se přihlásit na nejbližší volný termín. Klikněte na http://sy.to/treningysynology.

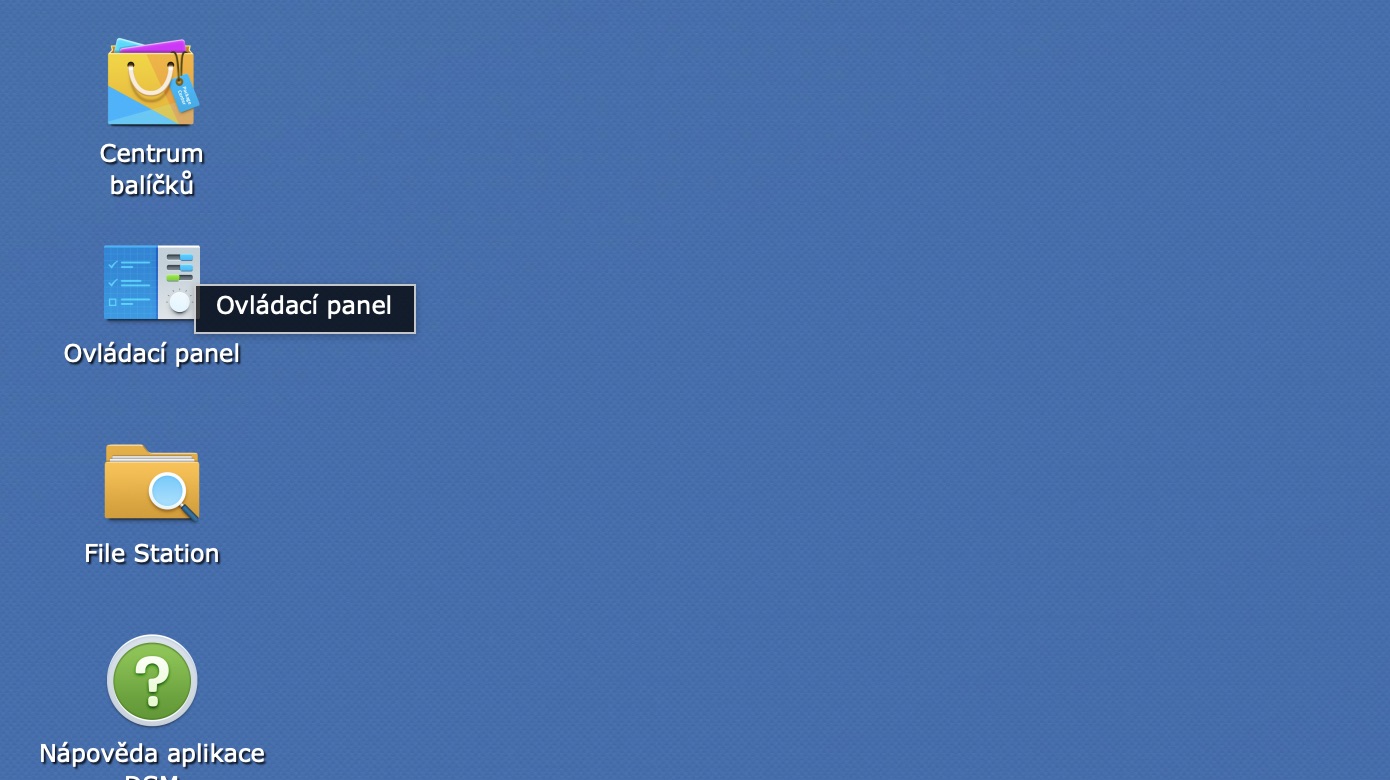
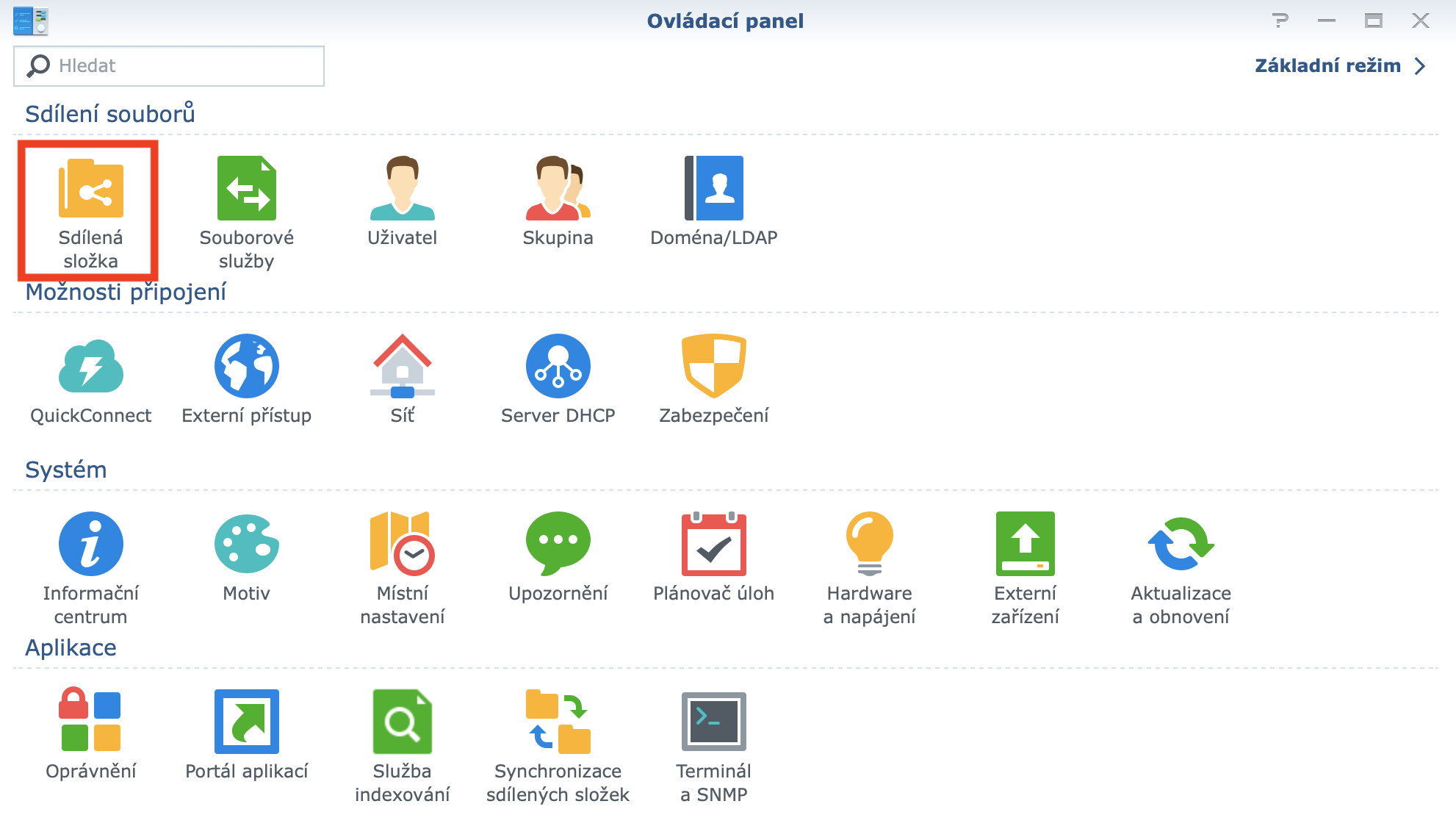
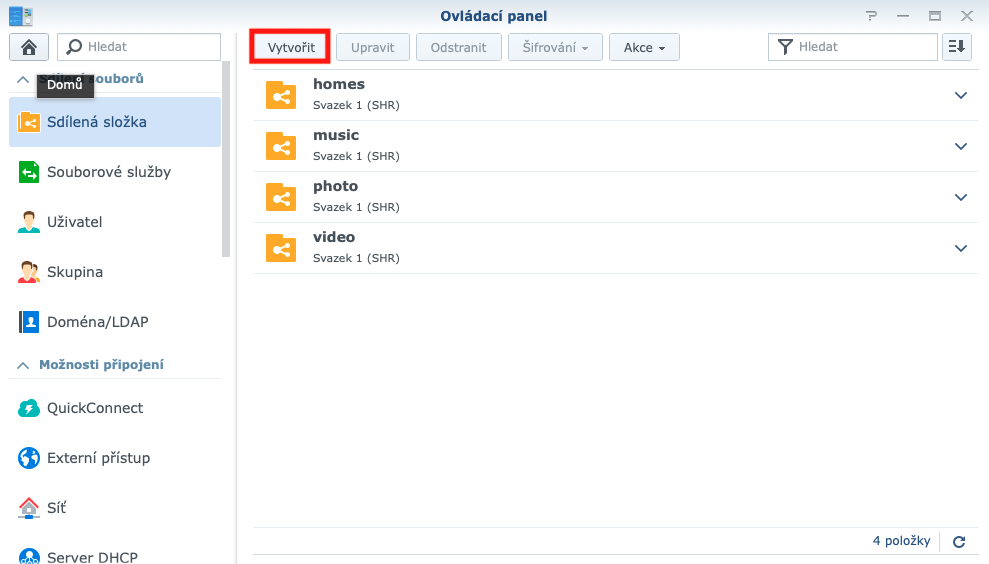
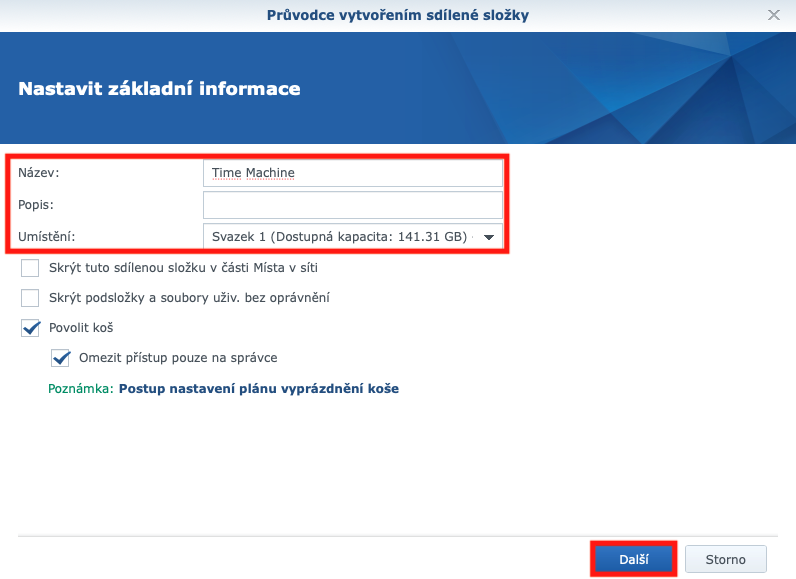
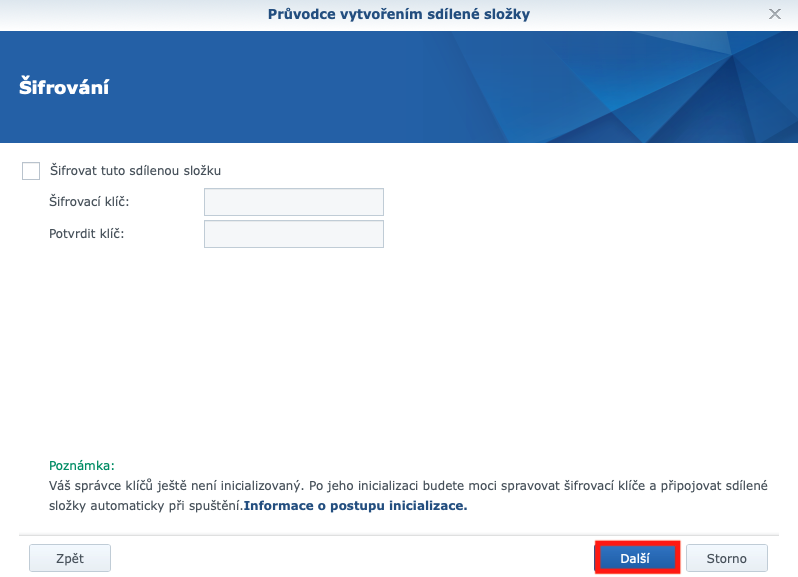
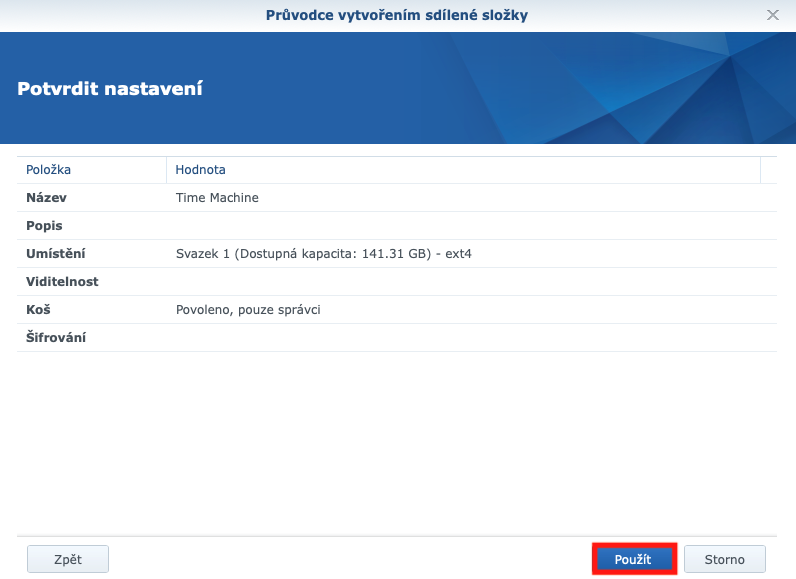
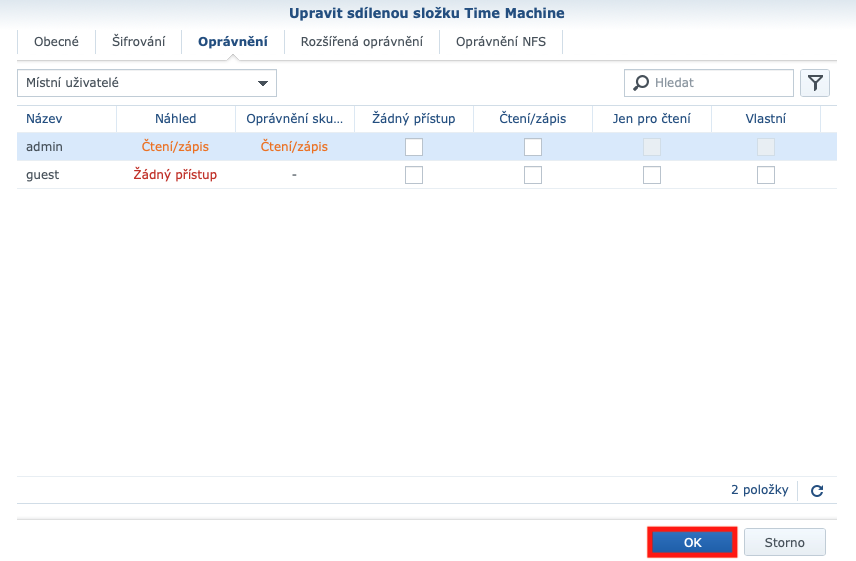
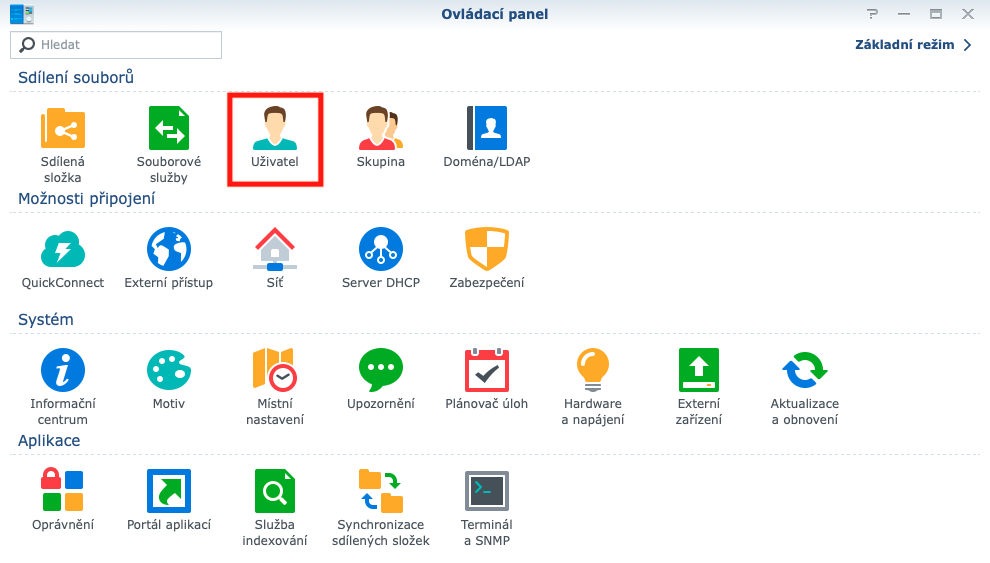
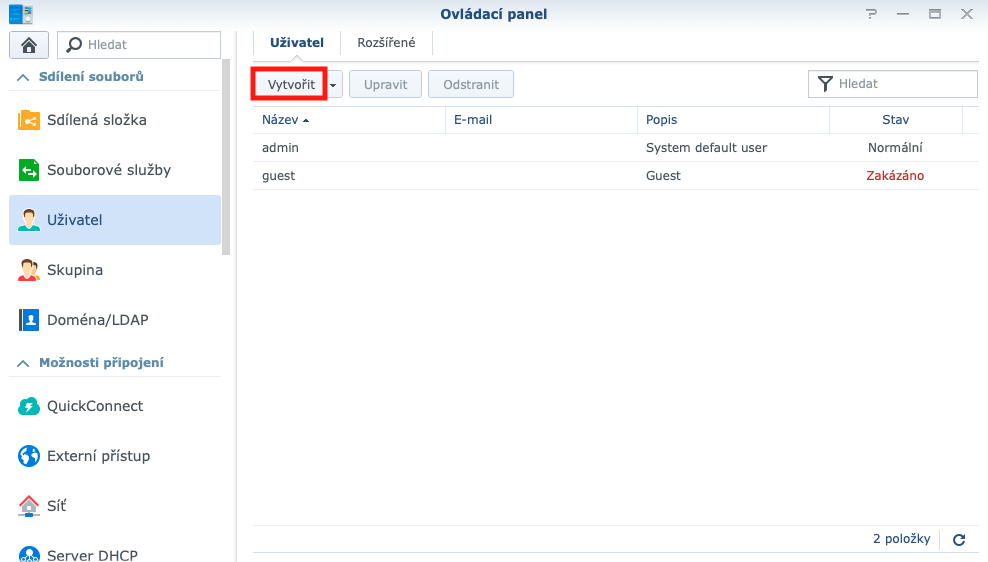
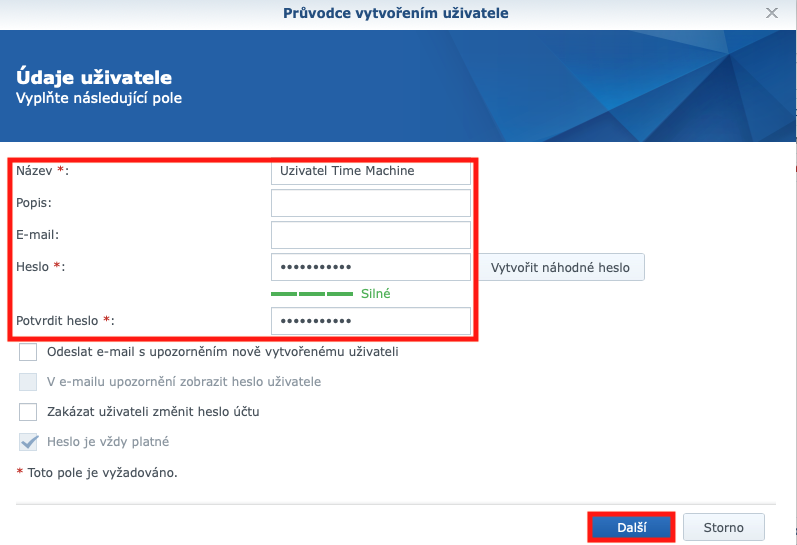
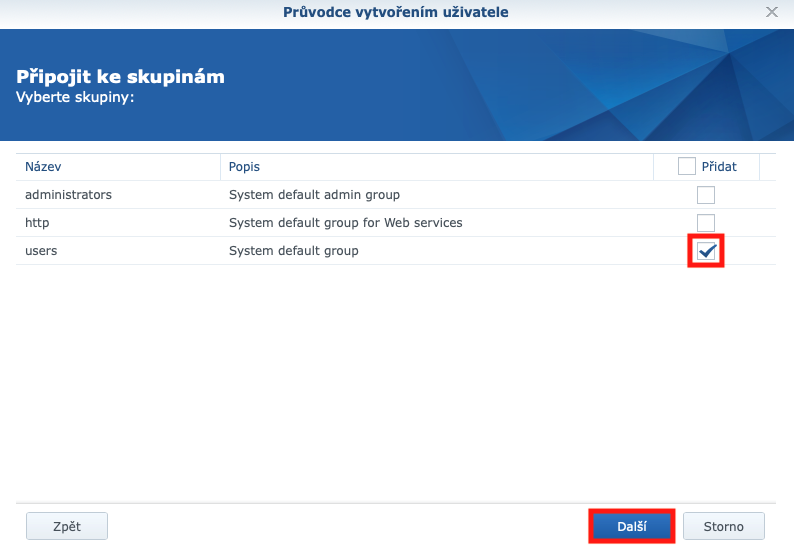
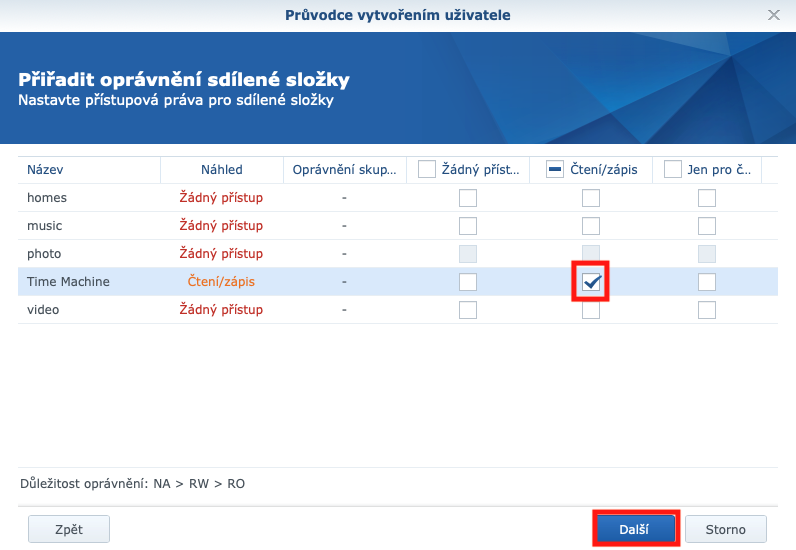
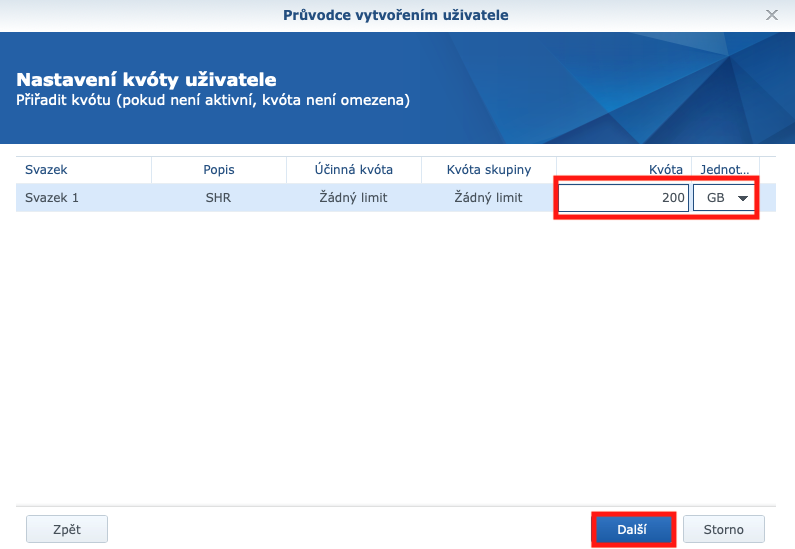
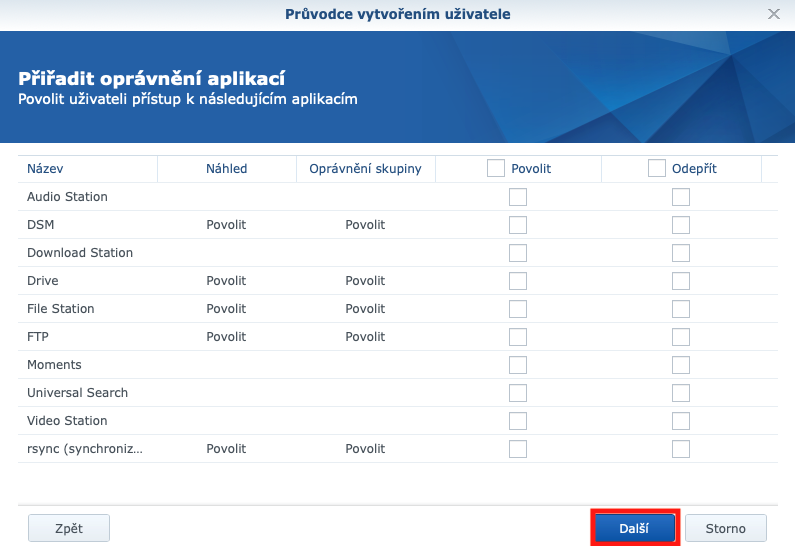

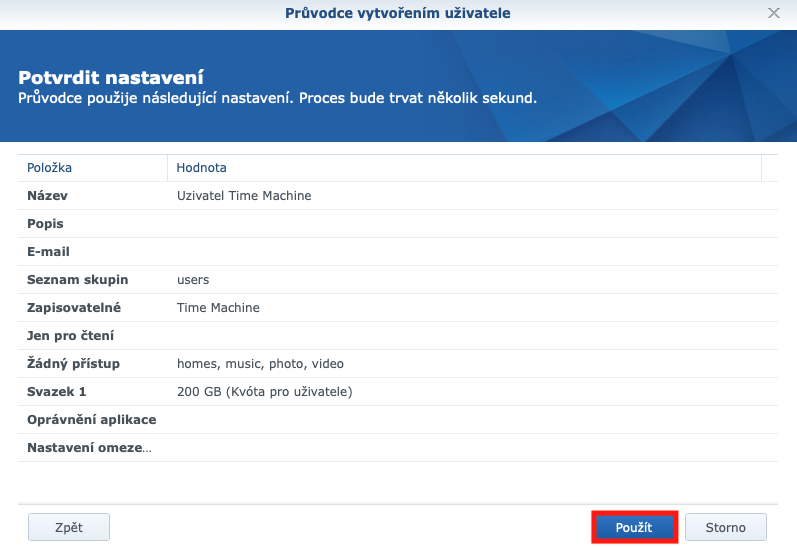

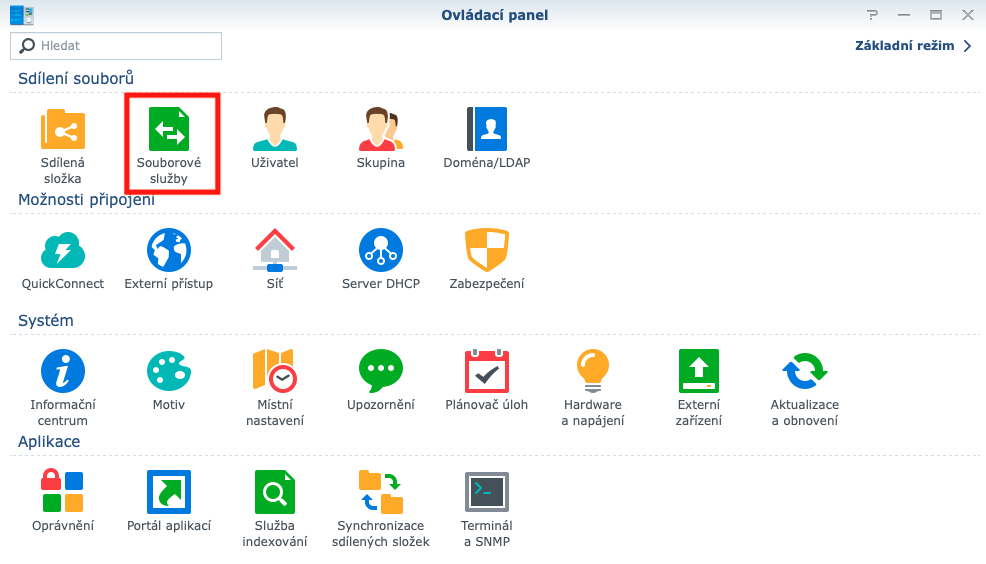
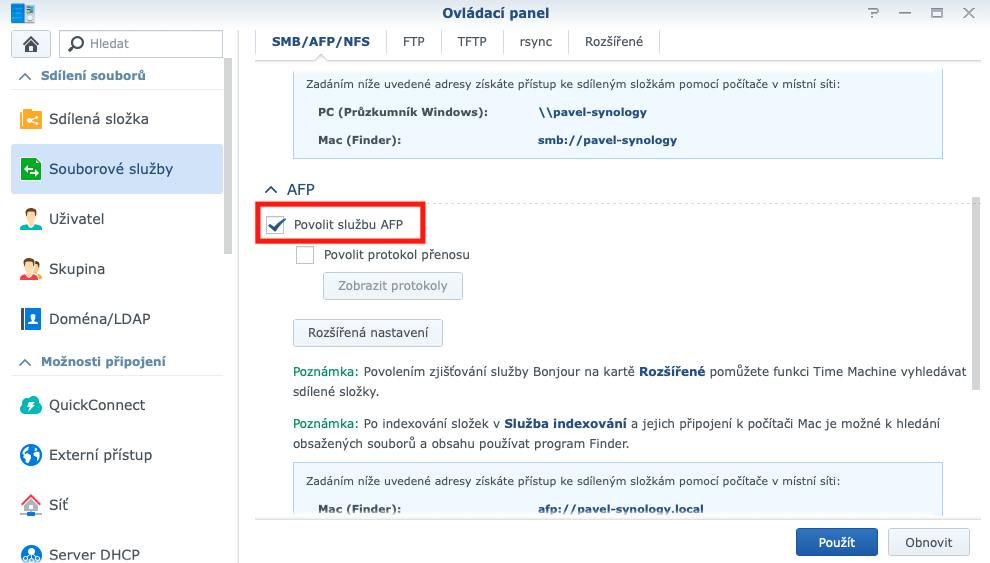
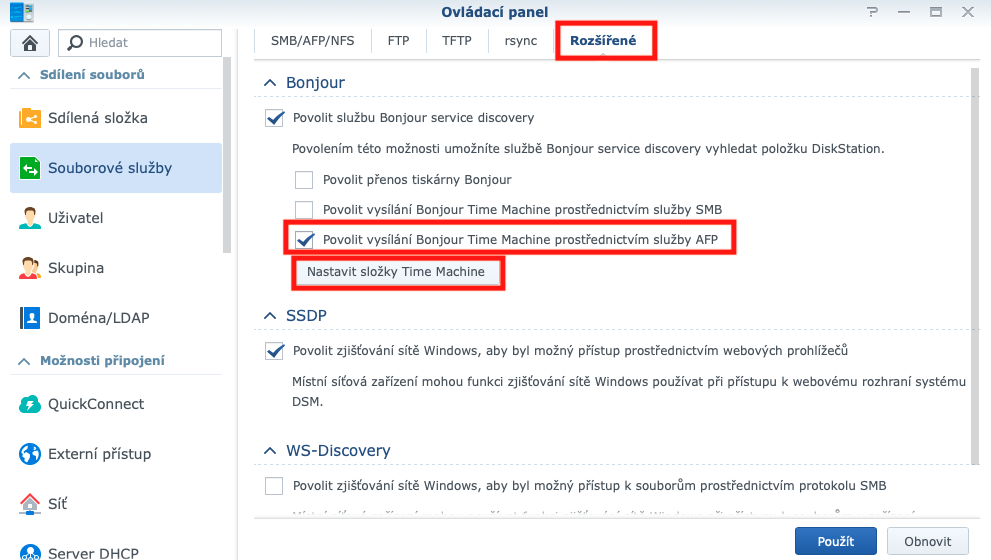
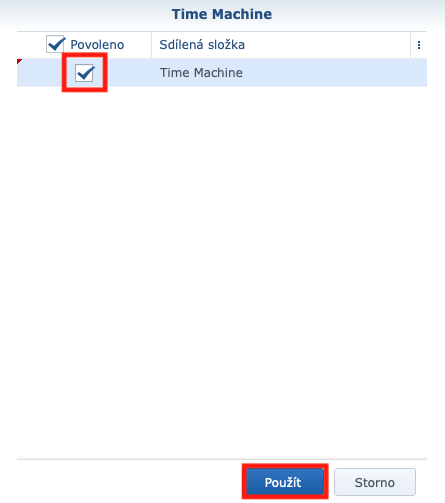
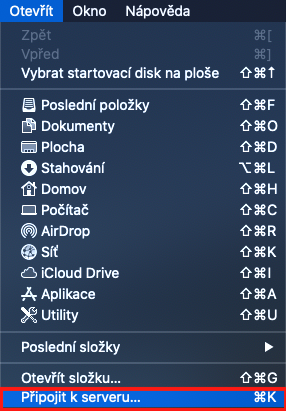

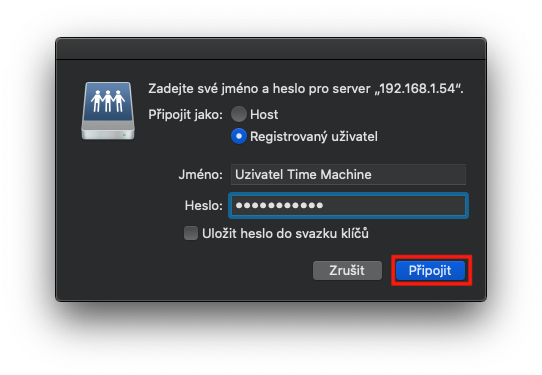

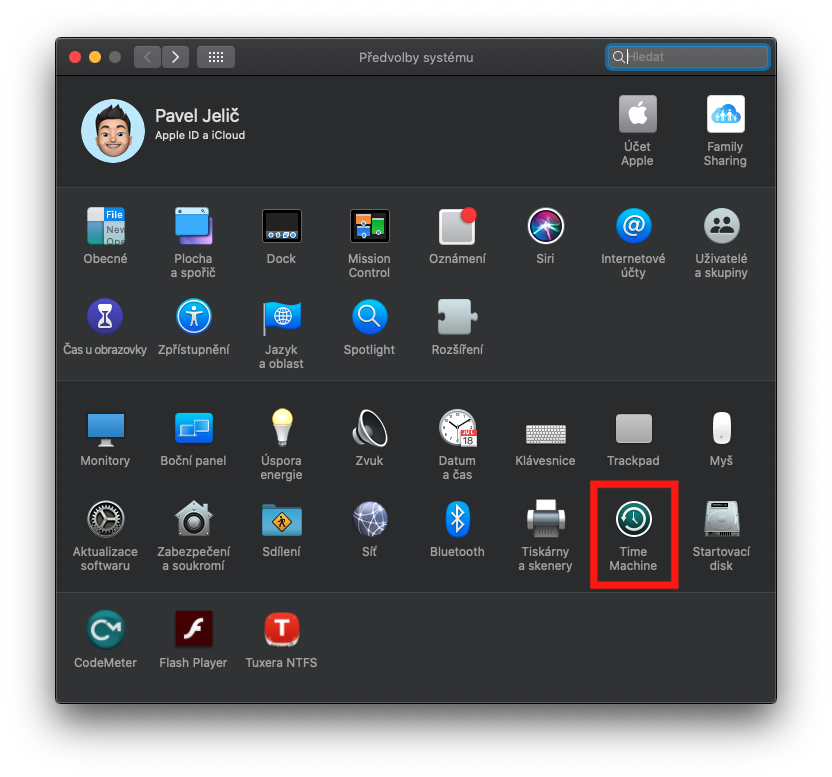
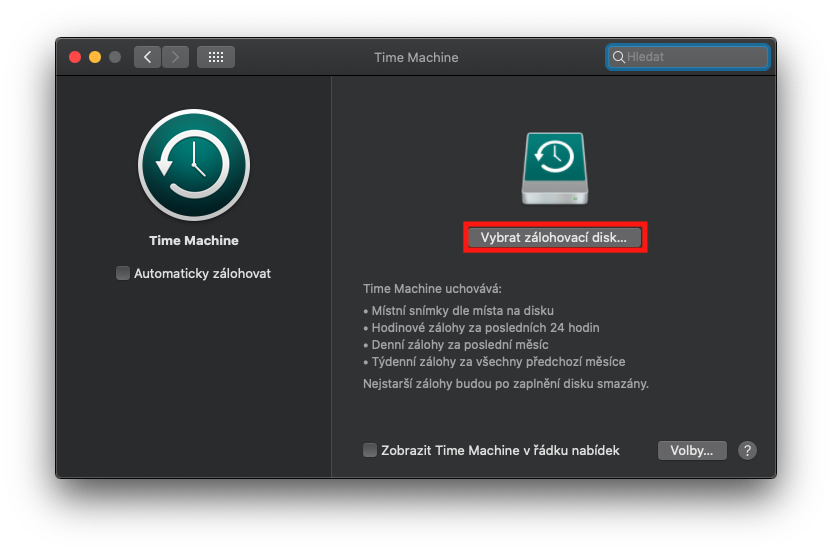

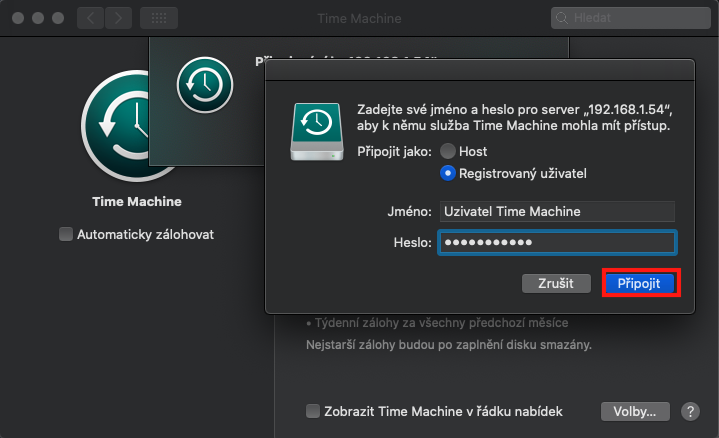
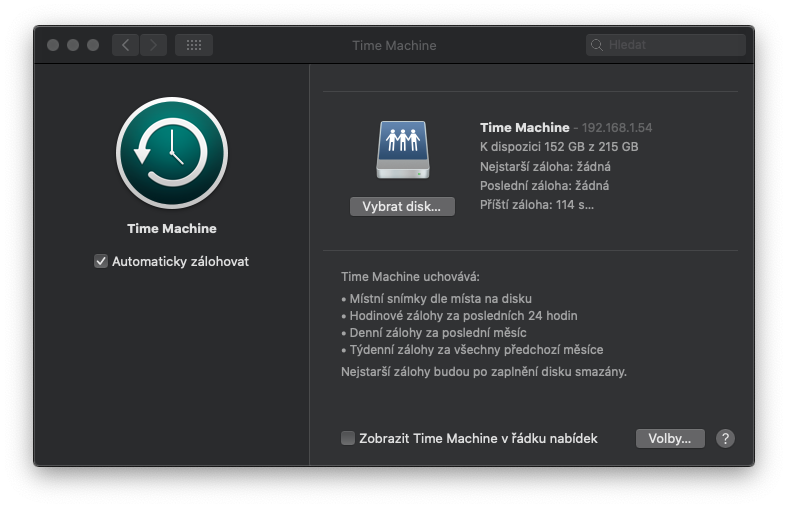



Me by zajimalo zda je mozne se k disku dostat i bez staticke ip adresy.
Predpokladam, ze myslis verejnou IP. Ano, jde to.
Mna by v dalsich clankoch zaujimali veci okolo nastavenia usporneho rezimu. Pretoze mam pocit ze ten moj NAS bezi nepretrzite. Ventilator aj hdd sa vzdy tocia, neuspia sa. Ked som nastavil wol tak ho zase neviem zobudit. Jedine co som nastavil je planovane vypinanie a zapinanie ale to nie je uplne ono.
Dobrý den, spíš jde o radu, při instalaci DSM manažerů se na 56% instalace kousne a nejde dál … nějaká rada? Díky. TF