Včera jsme se v rámci konference WWDC dočkali vydání nového operačního systému pro naše jablečné telefony. Nový operační systém iOS s pořadovým číslem 13 přináší tuny novinek a funkcí, které si zcela jistě chce většina z vás vyzkoušet. Většina z vás tak pro vyzkoušení těchto novinek použila návod, ve kterém jsme si ukázali, jak si můžete stáhnou vývojářský profil a nainstalovat si tak iOS 13 už nyní. Určitě si pamatujete na katastrofální první verzi iOS 11, se kterou se hodně iPhonů stalo prakticky nepouživatelných. Operační systém iOS 13 naštěstí tak špatný rozhodně není a i s první beta verzí můžete dobře fungovat. Možná se však někteří z vás ukvapili a iOS 13 si nainstalovali dříve, než chtěli. Přesně pro vás jsme si připravili návod, ve kterém se podíváme na to, jak provést downgrade z první bety iOS 13 zpět na poslední verzi iOS 12.
Mohlo by vás zajímat

Ještě před samotným downgradem na iOS 12 vám doporučuji, abyste své zařízení zálohovali. Nejlépe uděláte, když si zálohu vytvoříte skrze iTunes, a to následovně: otevřeme iTunes na Macu nebo PC s Windows, připojíme iPhone či iPad přes USB kabel, klikneme v iTunes v levé horní části okna na ikonu zařízení. Poté zvolíme možnost Zálohovat. Provést zálohu ale můžete i přes iCloud, a to přímo na svém zařízení v Nastavení –> vaše jméno -> iCloud -> Záloha a zde kliknout dole na Zálohovat. Mějte však na paměti, že zálohu iOS 13 z iTunes nebude možné na iOS 12 obnovit, protože starší verze systému nepodporuje zálohy z novější verze. Tak jako tak se ale záloha z iOS 13 bude hodit v případě, kdy by downgrade neproběhl úspěšně.
Jak se vrátit z iOS 13 zpět na iOS 12 (bez ztráty dat)
1. Stažení IPSW
Nejprve je nutné si z této stránky do Macu/PC stáhnout iOS 12.3.1 pro své zařízení. Jednoduše si z menu vyberte vaše zařízení, a poté klikněte na stažení IPSW souboru. IPSW soubory jsou soubory, které slouží k downgradu či obnovení zařízení. Jedná se o jakýsi operační systém v jednom souboru, tudíž může mít celý soubor klidně až 4 GB.
2. Ověření v iTunes
Připojíme naše zapnuté zařízení k Macu/PC a počkáme, než se zobrazí v iTunes. S největší pravděpodobností budete muset na vašem iPhonu či iPadu zadat kód pro odemčení. Poté na našem Macu stiskneme a držíme tlačítko Alt/Option (v případě Windows OS držte Shift). Nyní společně se stisknutou klávesou stačí kliknout na tlačítko Ověřit aktualizace… Otevře se vám okno, ve kterém rozklikněte soubor, který jste si stáhli v prvním kroku. Jedná se o soubor s příponou IPSW. Poté klikněte na možnost Obnovit a aktualizovat. Nyní už se stačí jednoduše proklikat instrukcemi na obrazovce a započne downgrade.
Upozornění
Při tomto postupu nepřijdete o téměř žádná data, ale může se stát, že celý systém bude nestabilní. Downgrade tedy děláte jen na vlastní riziko. Mohou totiž nastat nějaké problémy – například se nepřesunou veškeré aplikace nainstalované na iOS 13 atd. Myslete také na to, že se smažou všechny SMS a iMessage zprávy, včetně historie hovorů. Na druhou stranu jakmile už downgrade na iOS 12.3.1 úspěšně provedete, můžete si udělat zálohu, a poté nainstalovat znovu čistý systém a obnovit ze zálohy, čímž se případné problémy mohou odstranit.
Jak se vrátit z iOS 13 zpět na iOS 12 (čistá instalace)
1. Stažení IPSW
Nejprve je nutné si z této stránky do Macu/PC stáhnout iOS 12.3.1 pro své zařízení. Jednoduše si z menu vyberte vaše zařízení, a poté klikněte na stažení IPSW souboru. IPSW soubory jsou soubory, které slouží k downgradu či obnovení zařízení. Jedná se o jakýsi operační systém v jednom souboru, tudíž může mít celý soubor klidně až 4 GB.
3. Přesun do DFU módu
Poté je nutné váš iPhone převést do tzv. DFU módu. Kroky, pomocí kterých se do DFU módu dostanete se liší podle toho, jaké používáte zařízení. Níže naleznete popis, jak se do DFU módu dostat v případě všech iPhonů.
Pokud používáte iPhone X a novější, dostanete se do DFU módu následovně: Připojte vaše zařízení k Macu/PC a stiskněte a pusťte tlačítko pro zvýšení hlasitosti, poté to samé udělejte s tlačítkem pro snížení hlasitosti. Poté podržte power button, dokud obrazovka nezčerná. Poté rychle stiskněte power button a tlačítko pro snížení hlastosti. Obě tlačítka držte 5 sekund, poté pusťte power button, ale tlačítko pro snížení hlasitosti ponechte stisklé po dobu dalších 5 sekund. Poté se iPhone přesune do DFU módu.
Pokud používáte iPhone 7 nebo 8, dostanete se do DFU módu následovně: připojte vaše zařízení k Macu/PC a vypněte zařízení. Poté držte power button vašeho iPhonu 7 nebo 8 po dobu 3 sekund. Po třech sekundách přijdete k držení power buttonu i tlačítko pro snížení hlasitosti. Dohromady obě tlačítka držte asi 10 sekund. Pokud se objeví logo Apple, musíte to zkusit znovu. Pokud se na obrazovce objeví zámeček, máte vyhráno a jste v DFU módu.
Pokud používáte iPhone 6s a starší (až po iPhone 5s), dostanete se do DFU módu následovně: připojte vaše zařízení k Macu/PC a vypněte zařízení. Poté držte power button vašeho zařízení po dobu 3 sekund. Po třech sekundách přijdete k držení power buttonu i home button. Dohromady obě tlačítka držte asi 10 sekund. Poté deseti sekundách pusťte power button, ale stále držte home button. Pokud se v iTunes zobrazí zpráva o tom, že se našlo zařízení v módu obnovení, máte vyhráno.
4. Obnova v iTunes
Poté, co jste se s vaším iPhonem úspěšně dostali do DFU módu, stačí na Macu stisknout a držet tlačítko Alt/Option (v případě Windows OS držte Shift). Společně se stisknutou klávesou klikněte na možnost Obnovit iPhone… (iPad). Otevře se vám okno, ve kterém rozklikněte soubor, který jste si stáhli v prvním kroku. Jedná se o soubor s příponou IPSW. Poté klikněte na možnost Obnovit a aktualizovat.
iTunes nyní bude vaše zařízení obnovovat – mějte na paměti, že tento proces může trvat až 15 minut. Za žádnou cenu hlavně neodpojujte vaše zařízení z počítače. Poté, co se obnovení dokončí si můžete zvolit, zda-li chcete váš iPhone nastavit jako nový a nebo obnovit zálohu z iOS 12.3.1.
Upozornění
Pokud pomocí tohoto návodu přejdete zpět na iOS 12, přijdete o veškerá svá data. Každopádně, pokud jste si před instalací iOS 13 udělali zálohu, nyní je nejvhodnější čas, kdy ji použít. Vaše zařízení se po čisté instalaci bude chovat tak, jako byste jej právě koupili. Budete se muset přihlásit k Apple ID, k Wi-Fi a samozřejmě dostanete po prvotním nastavení možnost obnovit systém ze zálohy, což v případě, že zálohu máte, můžete provést.


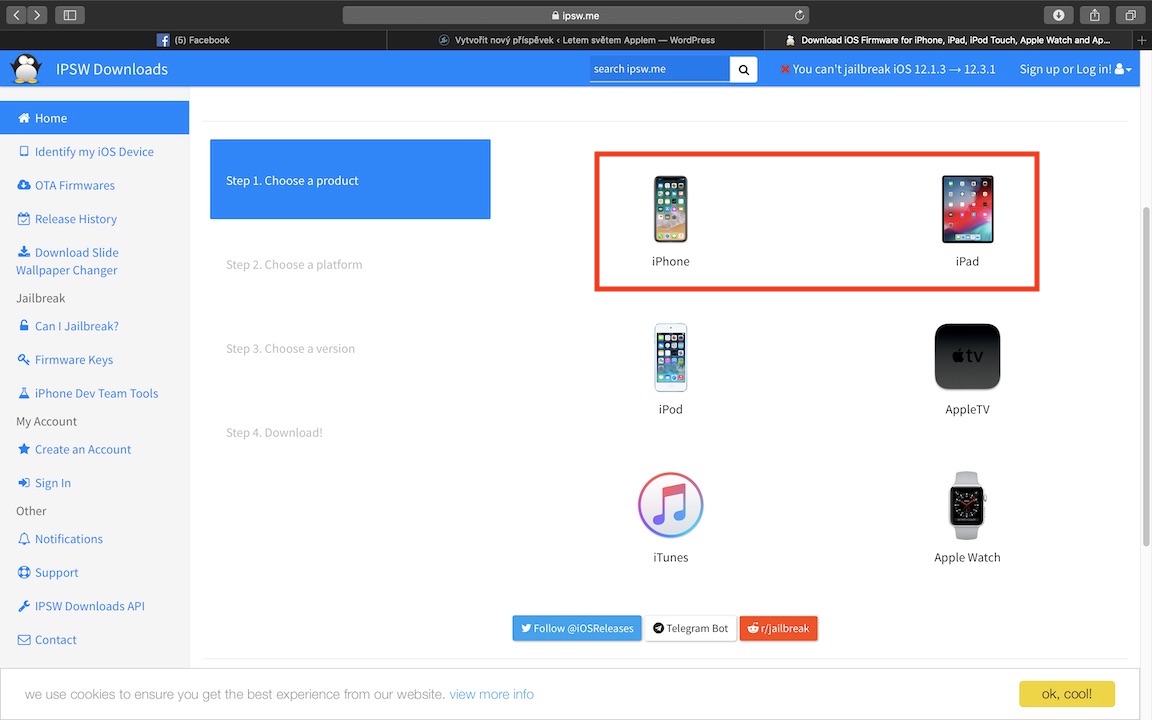
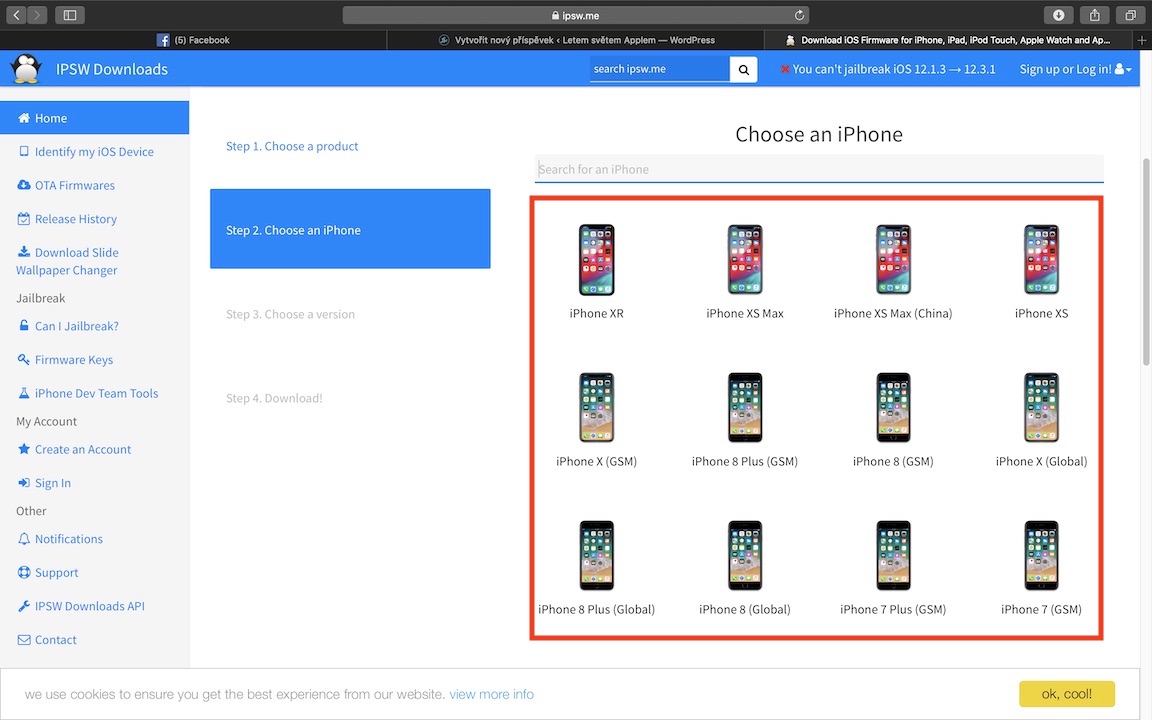
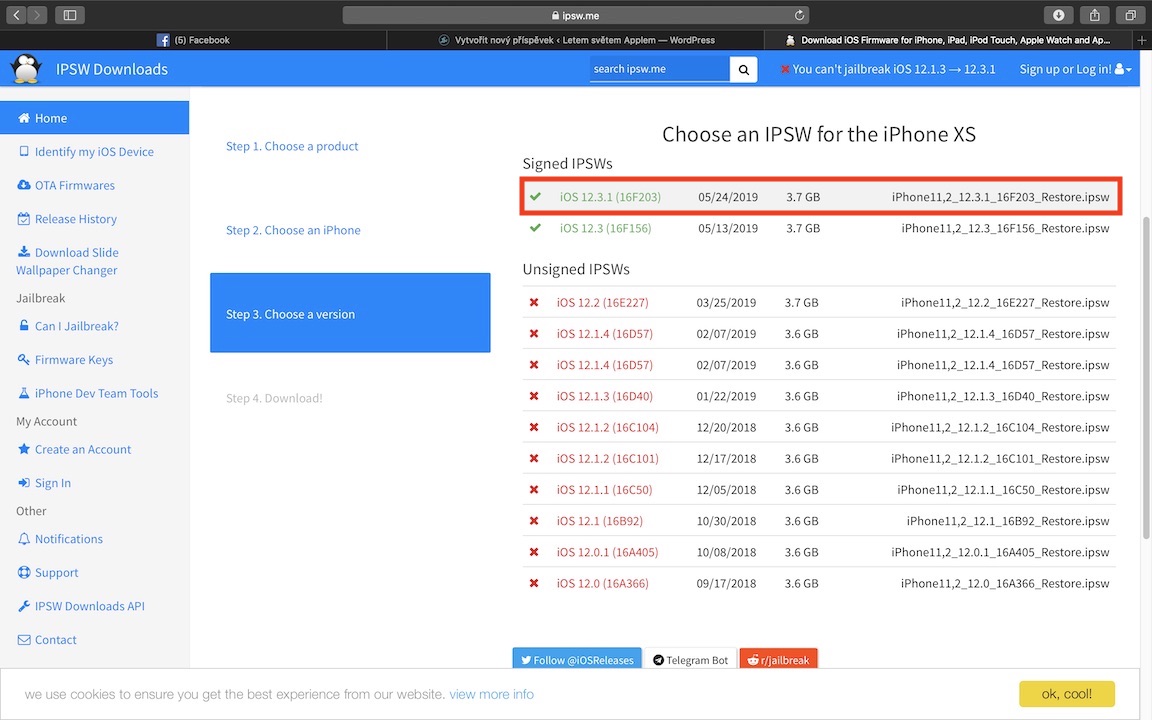
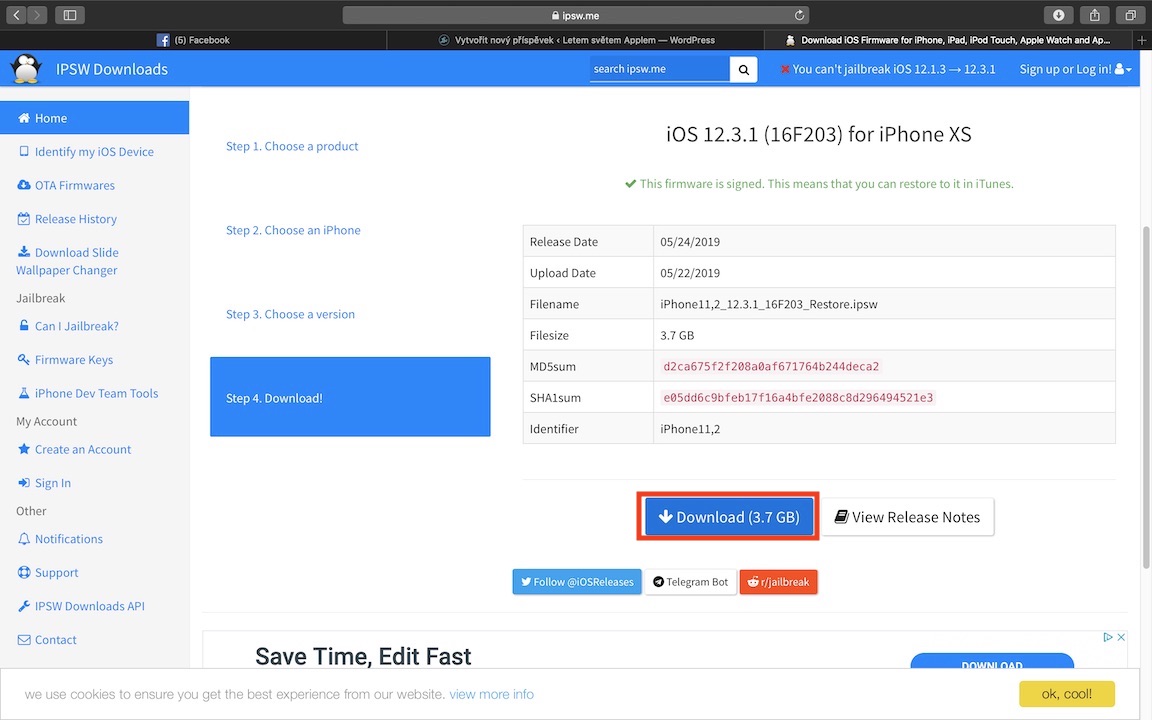
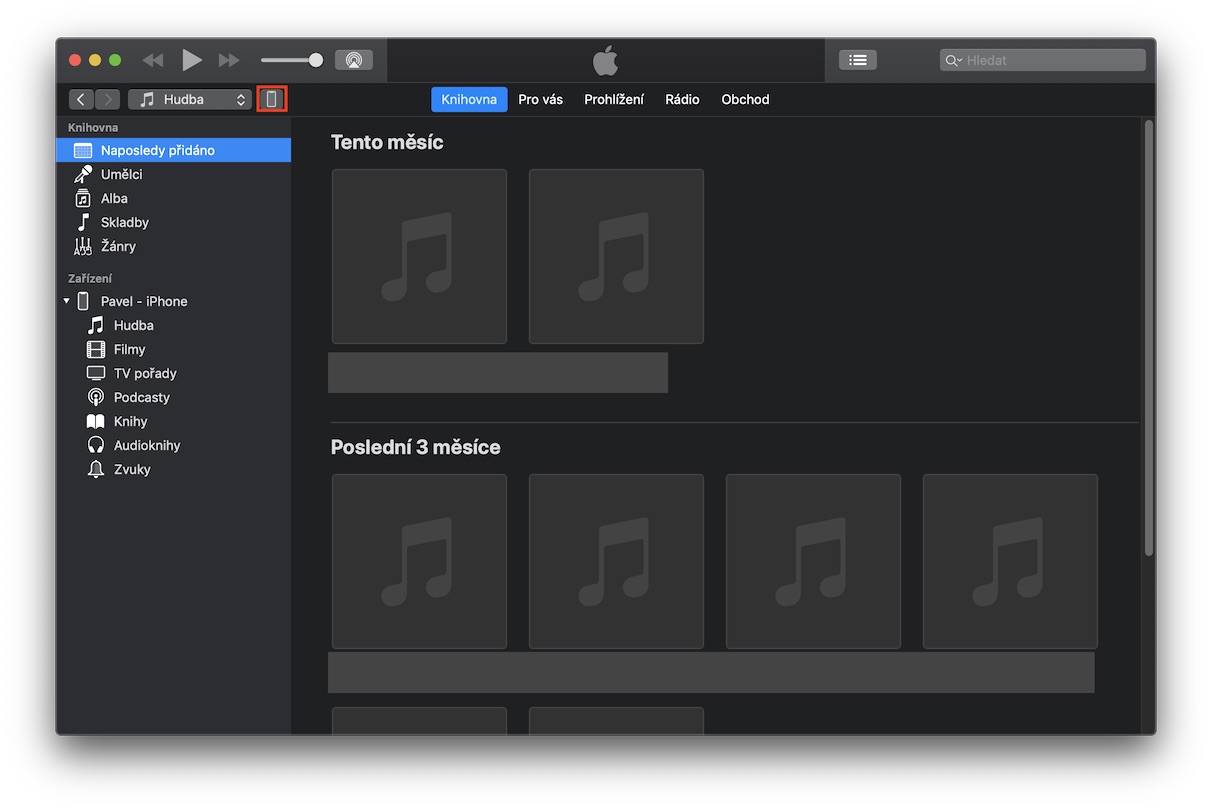
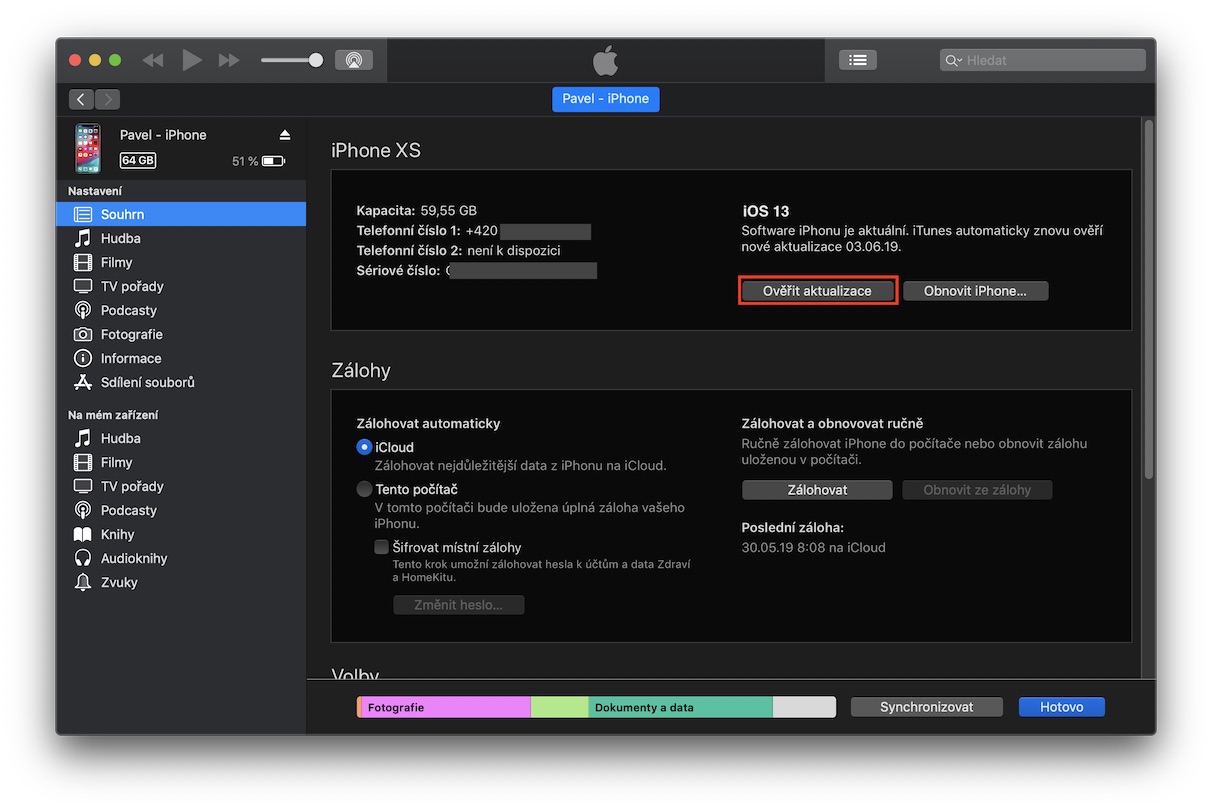
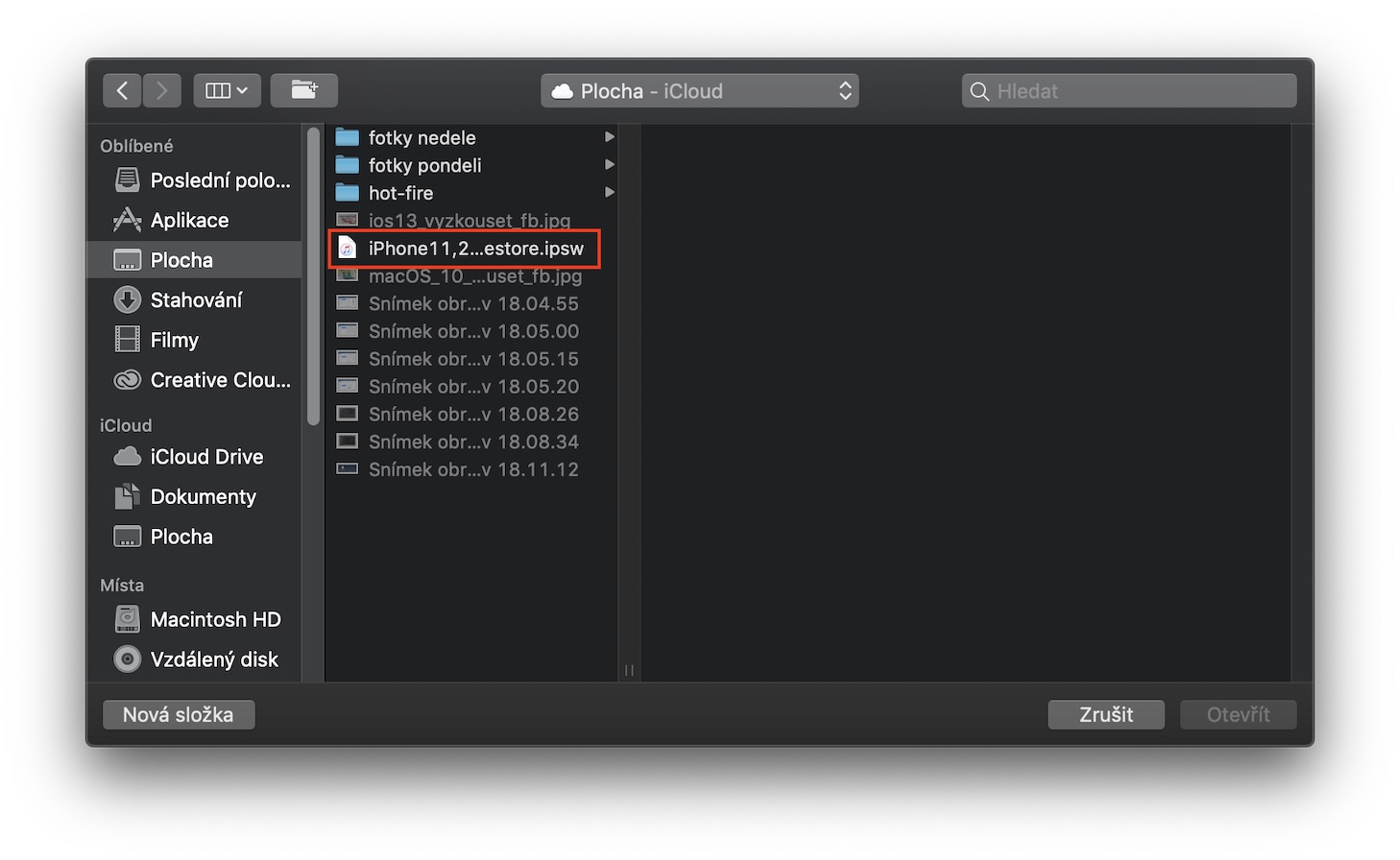
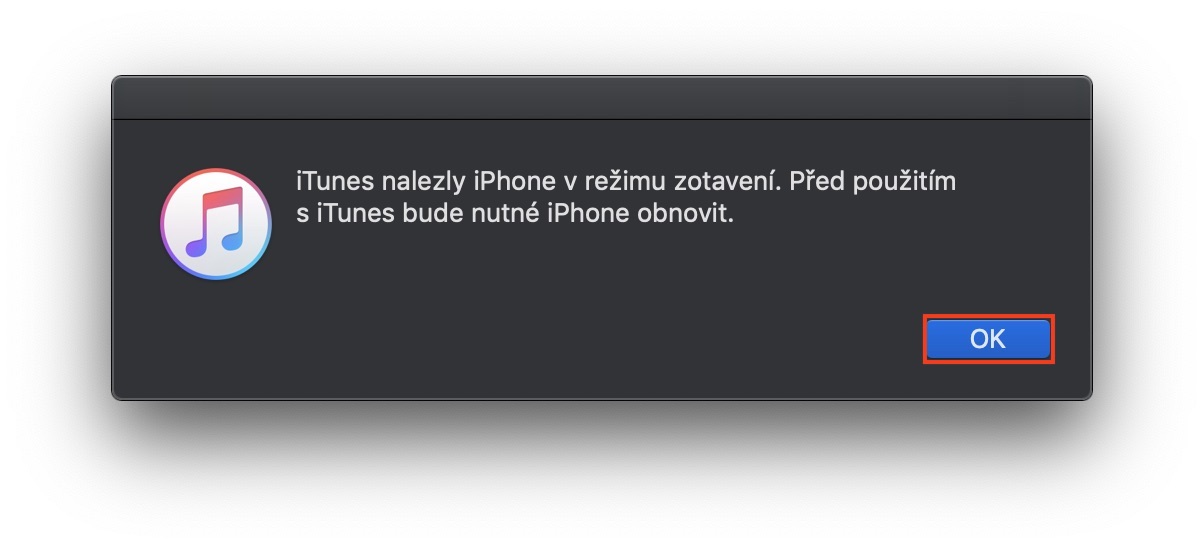
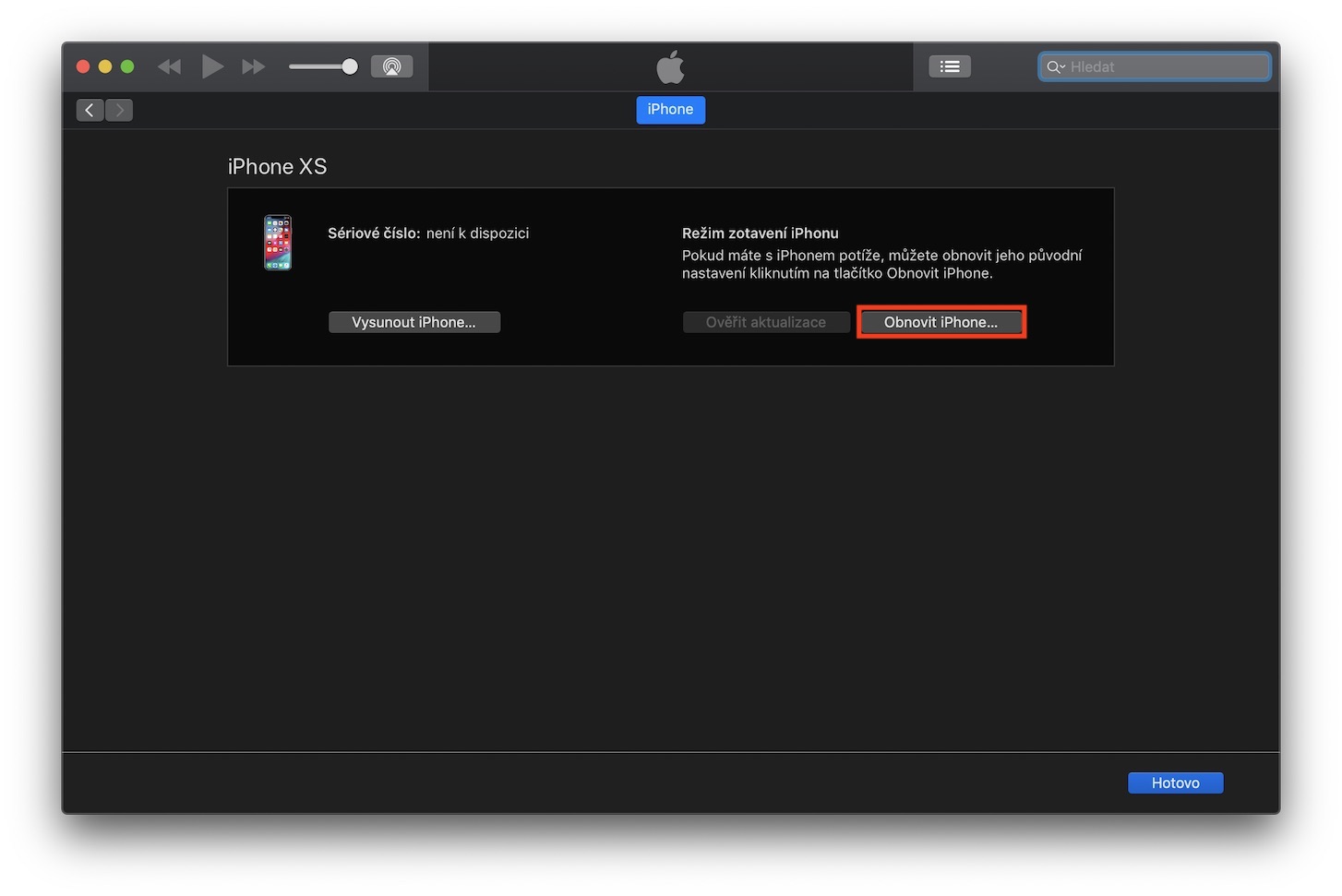























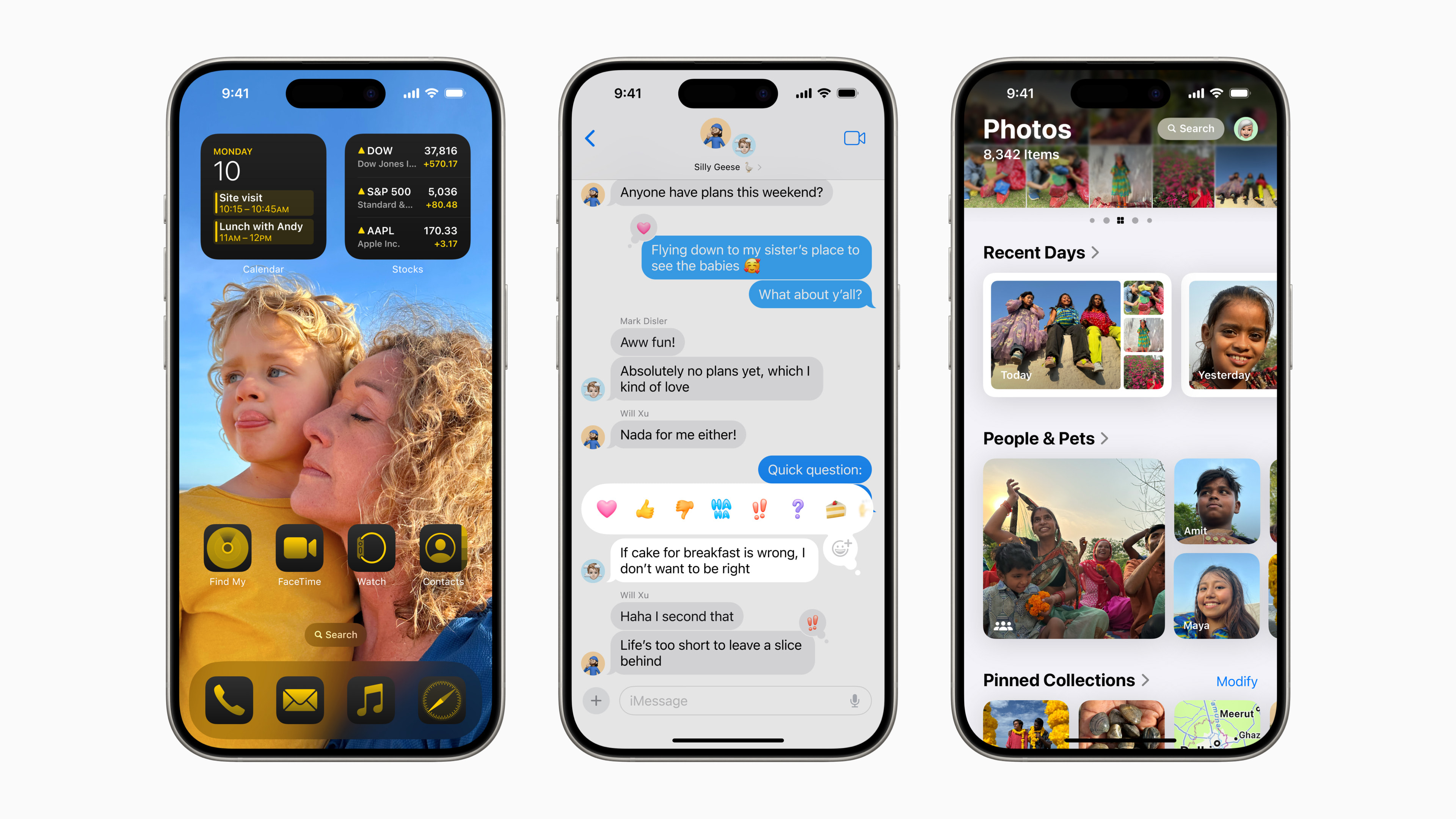

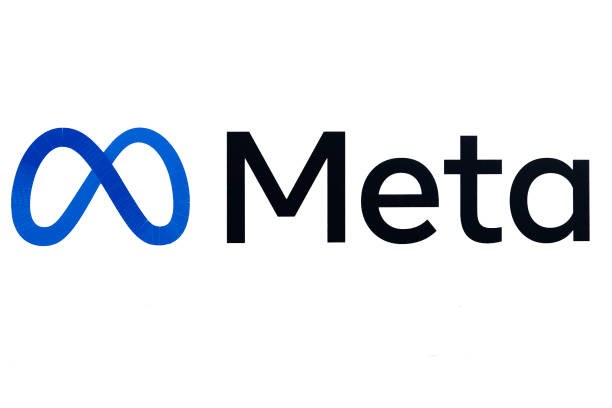
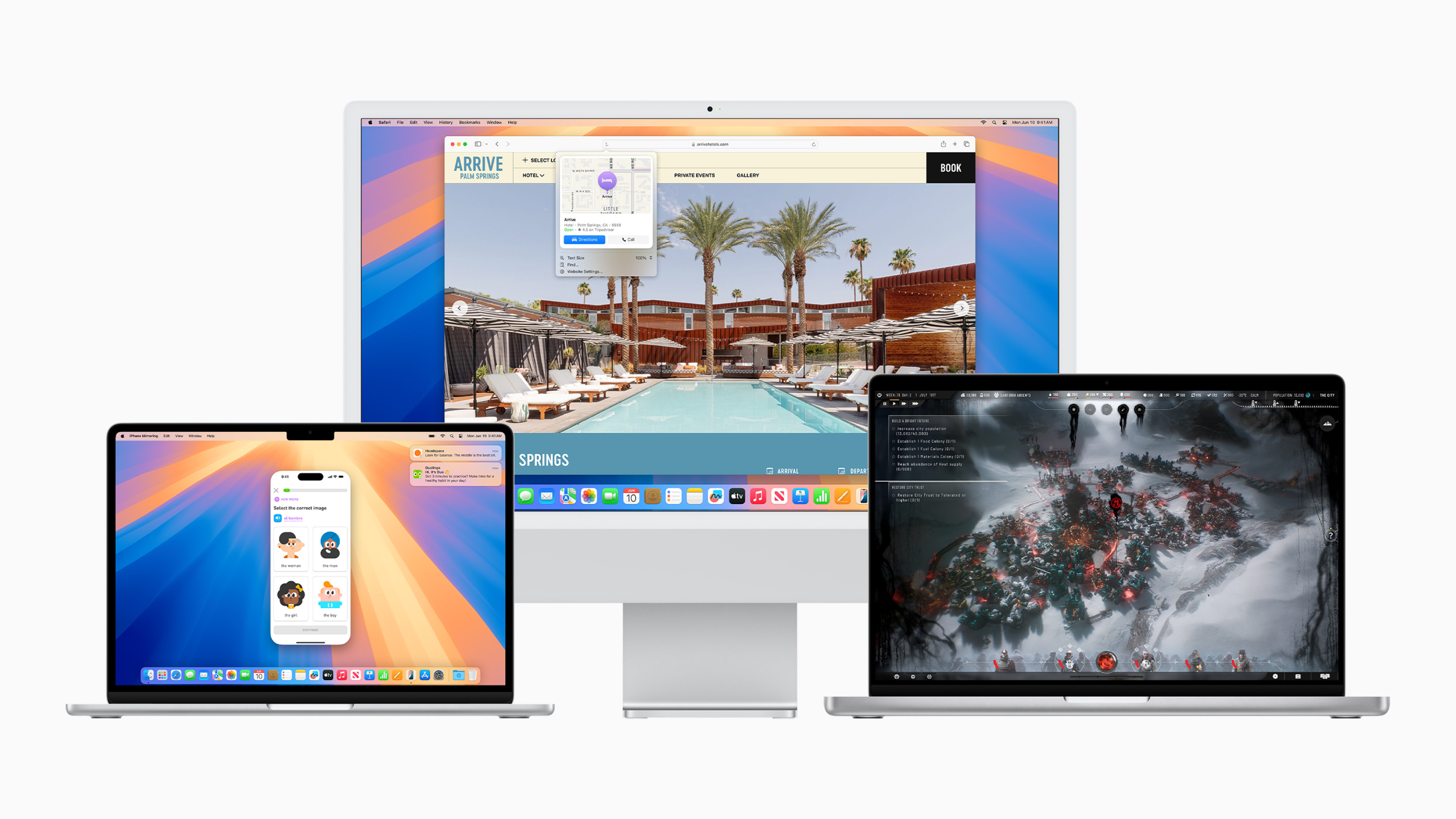
Je možný navrat Apple Watch z IOS 6 na 5 ?
Ne apple watch se nelze vratit, tam se to dela pres specialni kolebku. Proc? Jsi nespokojen?
Jde to ale musíš jej odnést do servisu – Např. Český Servis a tam ti to do 10 dnů zadarmo udělají.
Hned večer po uvedení jsem stáhnul do watch iOS 6, jenomže mi nešly spojit s iphonem, tak mám iOS 13- uplně TOP. Po pripojeni mi hodinky nereaguji a nedostanu se přes úvodní face, nejde menu hodinek, proste nic nereaguje,mobil píše že nejsou spojené, ale vidim je připojené v nastaveni. Po restartu, vypnutí se chtejí znovu párovat.
Tak mám uplně stejný problem, zatím jsem neobjevil řešení :(
Tož na jiné zdejší diskuzi řešení je. Nastavit iPhone na US/en a pak půjdou spárovat, pak je možno nastavit zpět CZ
Jedna zaujimavost. Ved tiez som si chcel vyskusat iOS 13, spravil zalohu v itunes z 12.3.1 ktoru som mal… avsak nwm akym zazrakom mi iphone prepisal zalohu a je uz kompattibilna iba s iOS13, takisto zaloha na icloude, je len na iOS13…
Cize po navrate na oficialnu 12.3.1 su mi zalohy uplne naprd
Zaloha je vázaná na OS, takže 13 můžeš obnovit pouze na 13ce.. Teď se mi to omylem povedlo taky. Chtěl jsem se vrátit na 12, ale pro jistotu jsem si udělal zálohu na 13 a ona mi přepsala 12ku. Takže mám smolíka a musím fungovat s 13kou
nevím jak ostatním ale nefunguje mi ani jeden návod. Klasika pouze přes iTunes mi to hází při pokusu o restore chybu 4000, přes DFU mód chybu 26. Vypadá to, že budu muset zůstat na 13 nafurt :/
Už čekám půl hodiny a v Itunes píše Příprava Iphonu na obnovení….
Zdravím,
Stáhla jsem si iOS 13 ze začátku bylo vše vklidu ale dnes se mi iPhone nechce připojit k naši Wi-Fi síti asi na 3 sekundy se objeví ale pak zase zmizí a už tam pak není vůbec četla jsem dnes o nějakém výpadku muže to být tím nebo je to chyba v té 13ce?
Díky
Zdravím
U mě watch OS6 v pohodě. Ale u IOS 13 mám problém, nefunguje internet banking ekonto pro Raiffeisen bank. Při otevírání se snaží, ale ještě před přihlašovací obrazovkou spadne.
Ostatní funguje v pohodě…
ako nahle stlacim power buton hned mi naběhne telefon ,tak ake tri sekundy (iphone8).
Návrat mi na iPhone SE taky nefunguje. Po zahájení „aktualizace“ to vyhodí chybu „iPhone nelze aktualizovat. Vyskytla se neznámá chyba (77).“ Zkusil jsem oba postupy dvakrát a nic. Budu asi muset na ty zatracený 13 zůstat.
Mozna to bude tim, ze nemate vypnutou funkci „Najit iPhone“
Ahoj provedl jsem dle pokynu a bez výsledku. Mám Apple iPad Air 2 64GB WIFI. Aktualizoval sem iTunes na nejnovějsí verzi na PC WIN 10 Pro. Vypnul jsem službu „Najít iPod“. A pak jsem již postupoval dle návodu. Připojit k PC -> DFU -> Aktualizovat vybraným souborem taktéž dle správného modelu. Zkusil jsem s více verzemi OS (12.3, 12.3.1, 12.4, 12.4.1). Prvně to načítalo a rozbalovalo soubor a pak to pokaždé vyhodilo chybu. Abych iPad rozchodil tak jsem musel aktualizovat a nejnovější verzi 13.2.2. Jsem jediný a dělám něco špatně? Provádím to v práci na firemním PC, zkusím ještě doma na Macu. Starší iOS potřebuje skrz to, že appky co používá nefugují na novějším iOS…