V každém jablečném počítači již nalezneme geniální přehrávač multimédií, který si říká QuickTime Player. Ten si poradí hned s několika celosvětově rozšířenými formáty a nabízí spoustu dalších funkcí, které například konkurenční Windows Media Player nemá. V dnešním díle našeho seriálu o nativních aplikacích si o všem řekneme a rozebereme QuickTime Player opět do hloubky.
Mohlo by vás zajímat
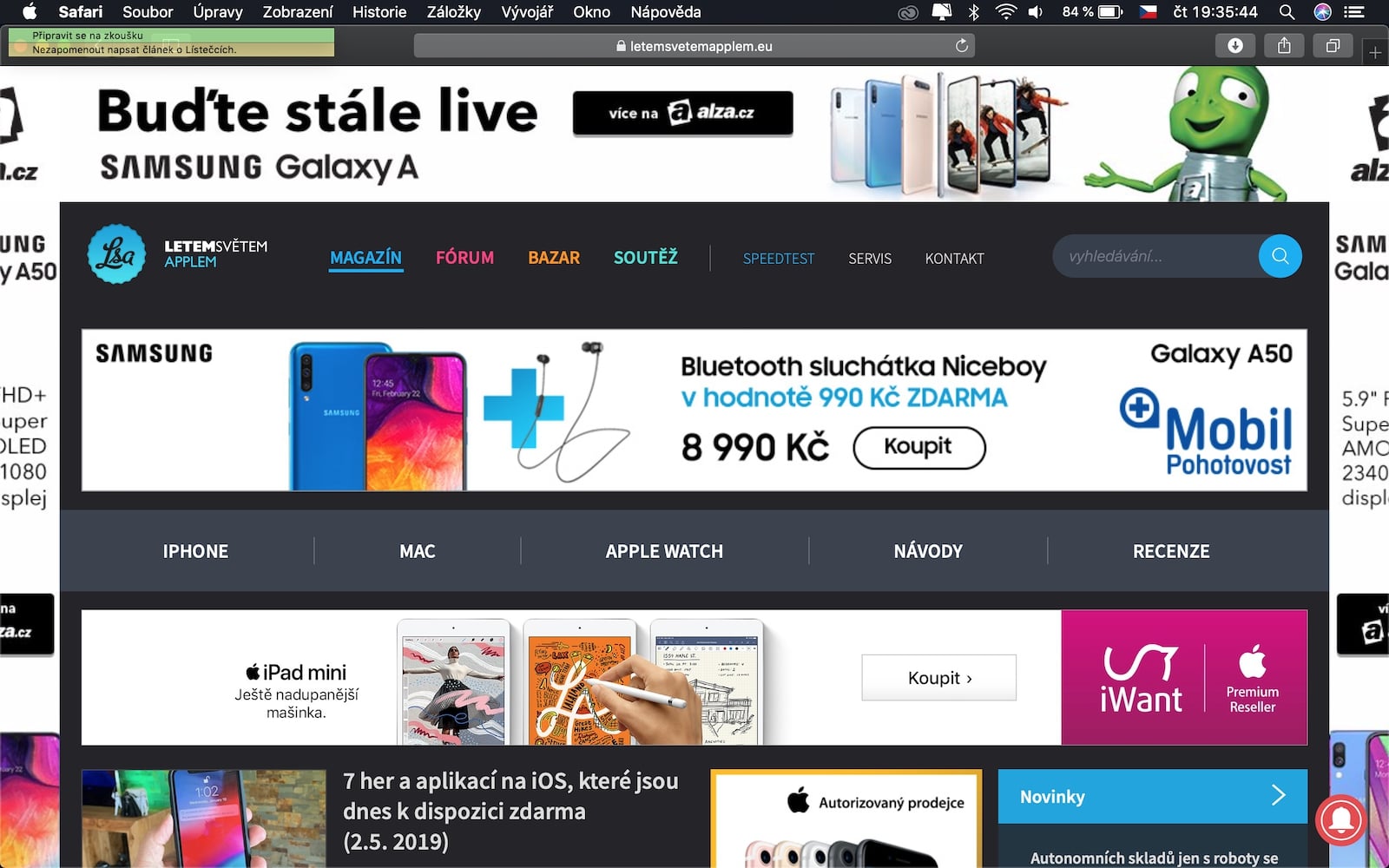
Formáty záznamu
Standardní formát videa pro jablečné počítače je MOV, s kterým si velmi úzce rozumí i zmiňovaný přehrávač. Mimo něj dokáže spustit taktéž klasický formát MPEG-4, pod jenž spadají MP4, M4V, M4A a MP3, dále pak MPEG-2, DV Stream, Mjpeg a spoustu dalších jako WAV, AIFF a AAC.
Nahrání záznamu
Co v sobě však QuickTime Player skrývá, je schopnost cokoliv nahrávat a například i upravovat. Většina z nás pro snímání obrazovky nebo screenshoty sahá po jiné vestavěné volbě – tedy aplikaci Snímek obrazovky, která se dá spustit pomocí klávesové zkratky ⌘+Shift+5. Pomocí tohoto vestavěného přehrávače však můžeme vcelku pohodlně nahrávat obrazovku a dokonce k tomu zaznamenat i náš hlas pomocí interního mikrofonu (nebo jakéhokoliv jiného, který připojíme). Abychom toho dosáhli, postačí nám z horního menu baru vybrat kartu Soubor a zvolit možnost Nový záznam obrazovky (klávesová zkratka ^⌘N). Jakmile splníte tyto dva kroky, otevře se vám zcela nové okno. Ve výchozím nastavení se však nebude nahrávat váš mikrofon, avšak abyste jej aktivovali, budete jej muset vybrat pomocí šipky, která se nachází vedle tlačítka na nahrávání. Následně již postačí klepnout na příslušné tlačítko a můžete nahrávat. Pokud byste se rozhodli pro natočení nějakého tutoriálu, určitě by se vám mohlo hodit, aby divák detailně viděl každé vaše kliknutí. Pro tyto účely slouží možnost Zobrazovat v záznamu kliknutí myši, která se nachází ve stejné nabídce jako výběr mikrofonu.
Záznam z FaceTime kamery
Pokud byste někdy potřebovali nahrát záznam z vaší FaceTime kamery, opět vám v tom hravě pomůže přehrávač QuickTime Player. Postup se od nahrávání obrazovky natolik neliší, jelikož opět vybereme z horního menu baru kartu Soubor a zvolíme Nový filmový záznam (klávesová zkratka ⌥⌘N). I zde můžeme podobně nastavit záznam z mikrofonu a úplně dole můžeme nastavit kvalitu záznamu.
Kdybyste měli například připojenou i nějakou externí kameru, můžete se na ni přepnout pomocí šipky, díky které u nahrávání obrazovky nastavujeme mikrofon.
Záznam samostatného zvuku
Co se týče nahrávání, přehrávač v poslední řadě nabízí nahrávání samostatného zvukového záznamu. Pokud byste tedy chtěli zaznamenat libovolné mluvené slovo, nebudete k tomu potřebovat jakýkoliv externí program, ale pohodlně si vystačíte pouze s QuickTime Playerem. Aktivace této funkce se opět od výše dvou zmiňovaným neliší, jelikož znovu stačí z horního menu baru zvolit Soubor a vybrat Nový zvukový záznam.
Mohlo by vás zajímat
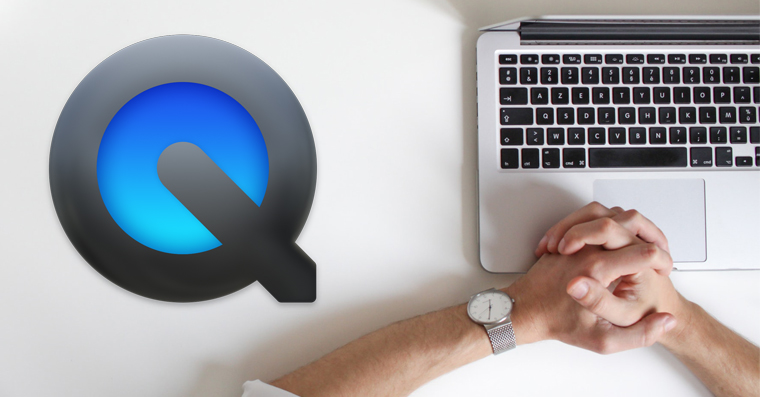
Zkrácení klipu
Tuto funkci můžeme znát například z našich iPhonů či iPadů, kde ji používáme poměrně často. Na Macu je však vcelku schovaná a spousta jablíčkárů o ní doposud neví. Pokud otevřeme jakékoliv video pomocí QuickTime Playeru, z horního menu baru můžeme vybrat kartu Úpravy. Z otevřené nabídky již postačí níže kliknout na možnost Zkrátit (nebo využít klávesovou zkratku ⌘T), díky čemuž se spodní část programu promění do známého iOS designu. Následně již stačí přesunout posuvníky do požadovaných pozic a svou volbu potvrdit.
Rozdělení klipu
Pokud bychom chtěli z klipu například vystřihnout část, která se nachází uprostřed, obyčejné zkrácení nám v tomto nepomůže. Ačkoliv někdo z vás může mít nainstalovaný program iMovie, který zvládá práci s videem velmi jednoduše, i čistý systém macOS vás nenechá ve štychu. Abyste klip rozdělili, budete jej muset prvně otevřít a dole na časové ose přejít do bodu, v kterém si zmiňované rozdělení přejete provést. Následně budeme muset z karty Úpravy zvolit možnost Rozdělit klip (klávesová zkratka ⌘Y). Jakmile tak uděláte, QuickTime Player se přepne do jakéhosi editovacího režimu, pomocí kterého můžeme právě nechtěnou pasáž vystřihnout. V závěru již stačí opět se na časové ose přesunout do momentu, v kterém budeme chtít střih a znovu vybereme možnost Rozdělit klip. Z dolní části programu již postačí označit nechtěnou pasáž a na klávesnici zmáčknout delete.
Prohlédněte si popsaný postup v galerii níže:
Další možnosti
QuickTime Player můžete využít i pro další úpravy, mezi kterými se nachází například otočení nebo převrácení. Veškeré tyto možnosti naleznete v horním menu baru v kartě Úpravy. Žádná z těchto variant není naštěstí vůbec složitá a každý si s nimi hravě poradí.
Mohlo by vás zajímat
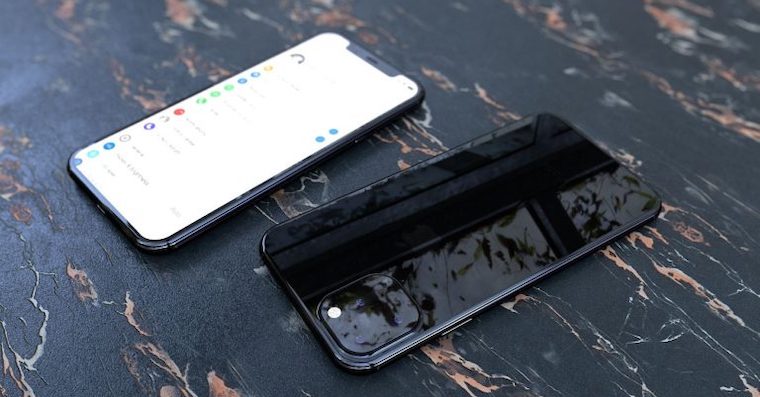
Tímto článkem jsme si detailně rozebrali možnosti vestavěného přehrávače QuickTime Player, který toho nabízí více, než se na první pohled vůbec může zdát. V dalším díle našeho seriálu si rozebereme další nativní aplikaci a provedeme to opět co nejvíce do hloubky.
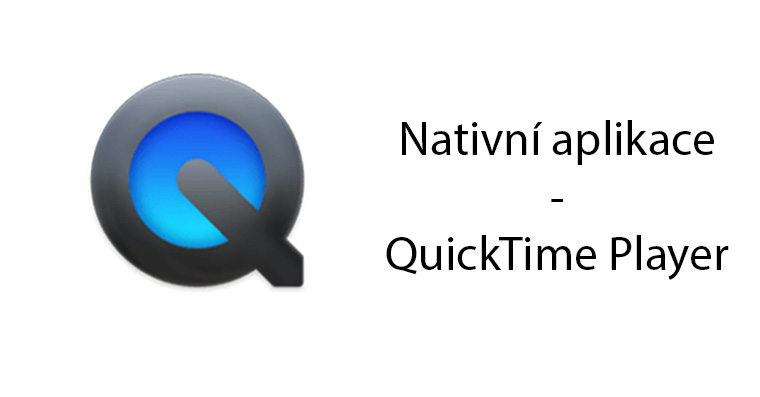
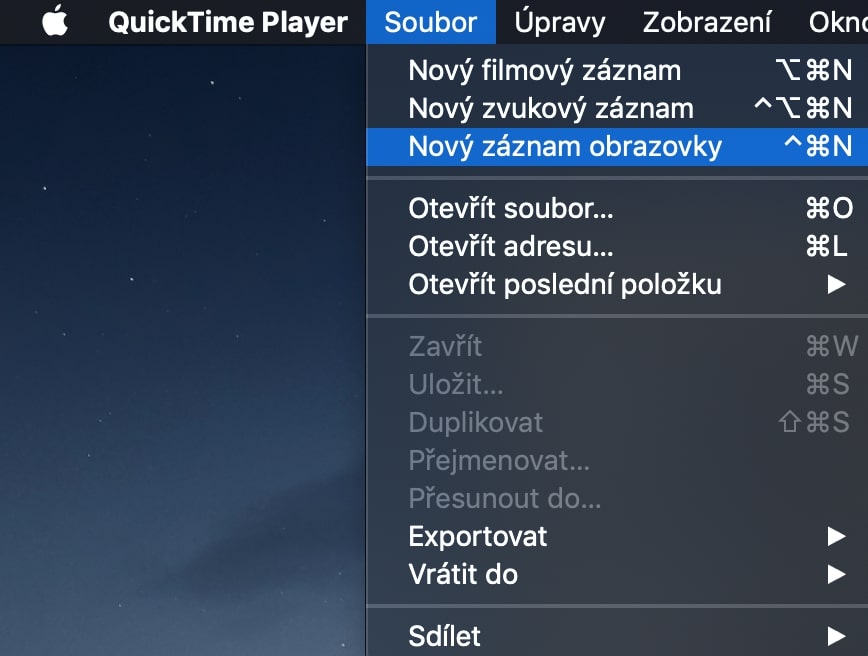
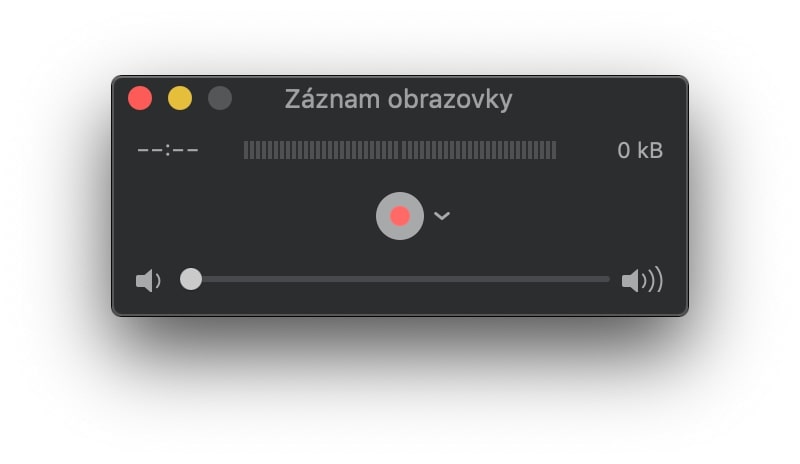
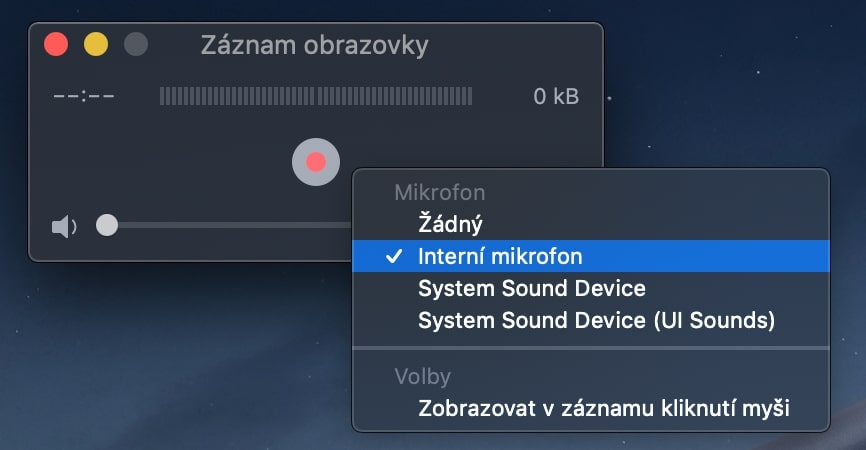

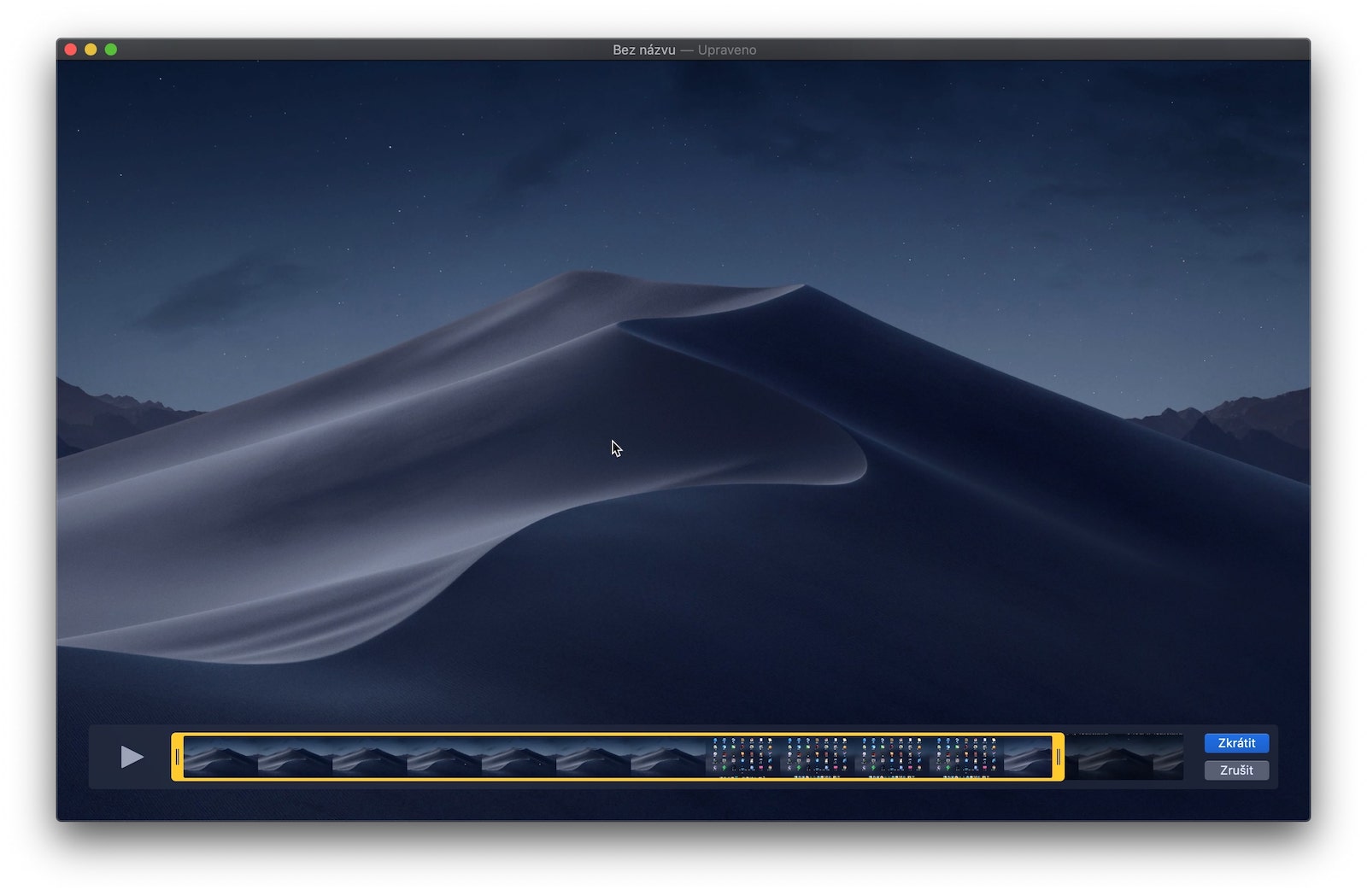
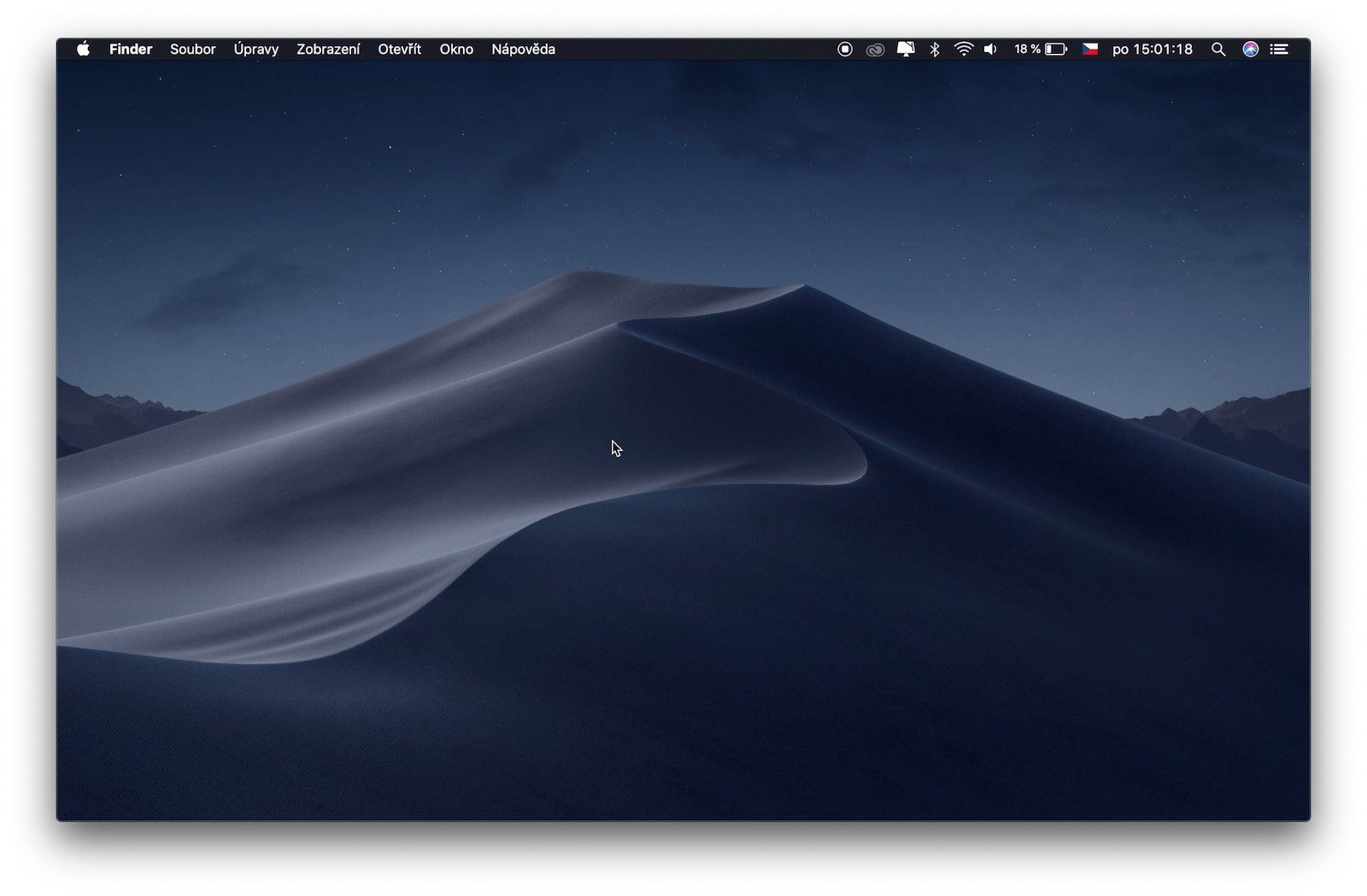
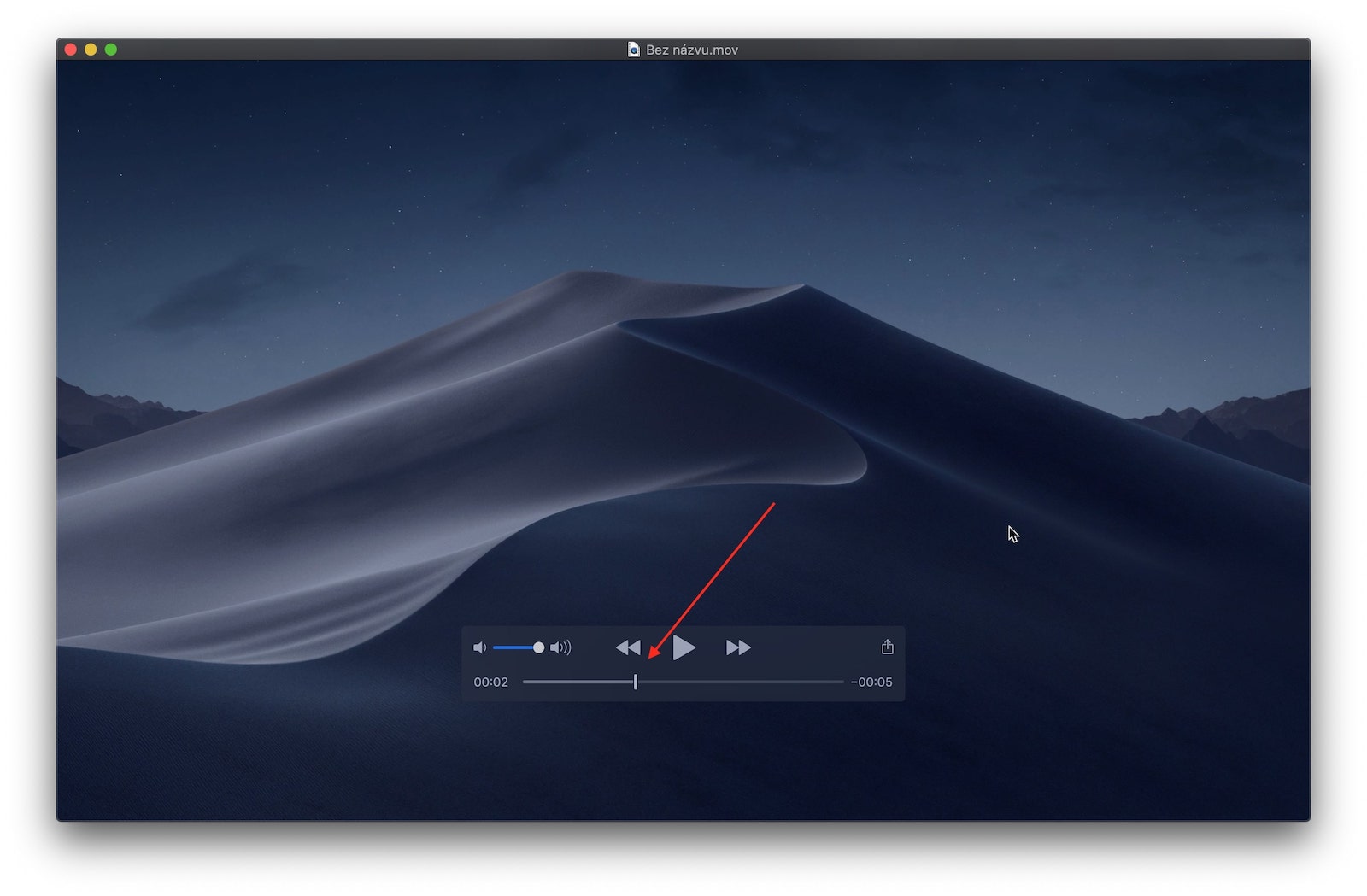

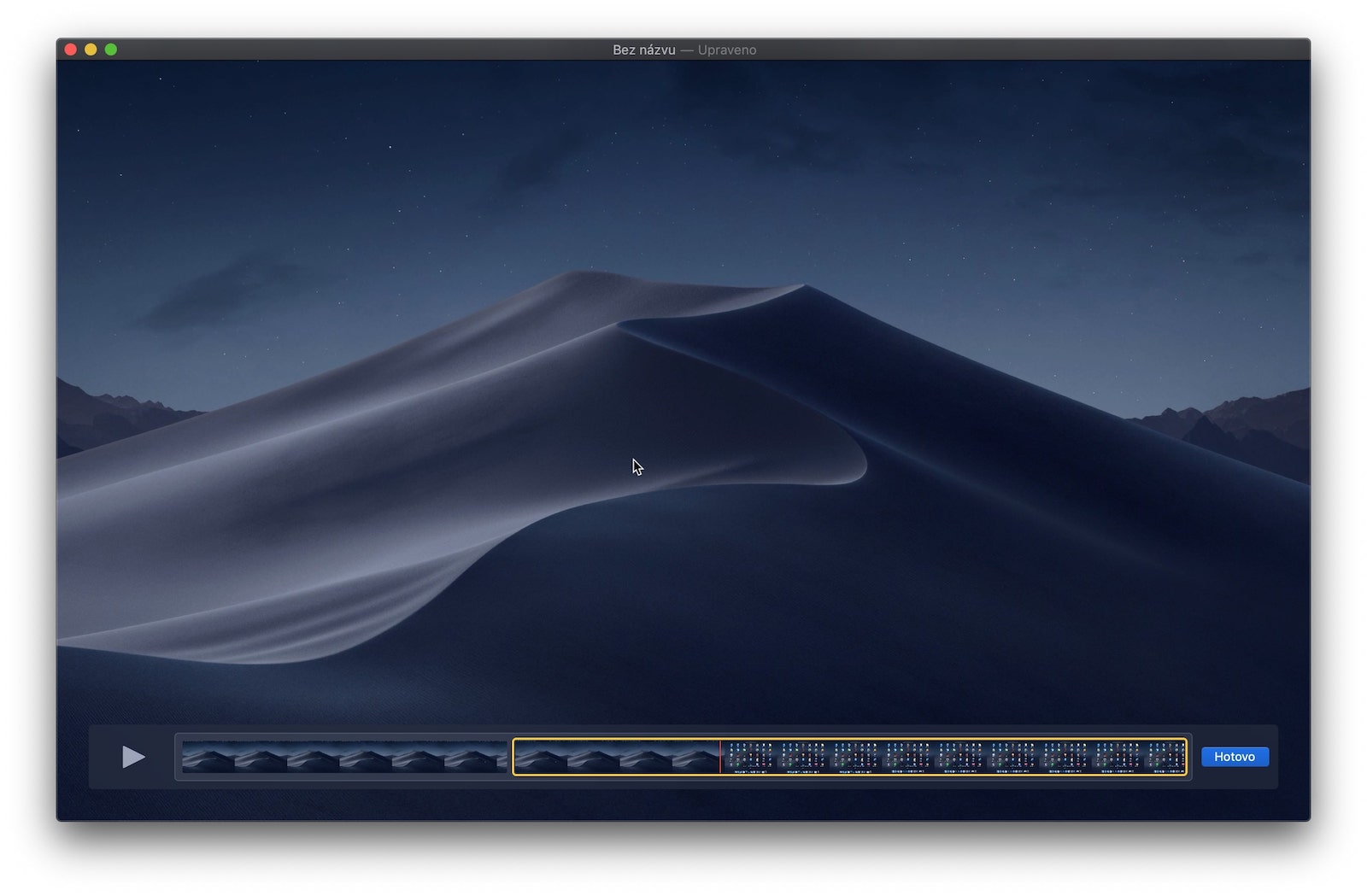
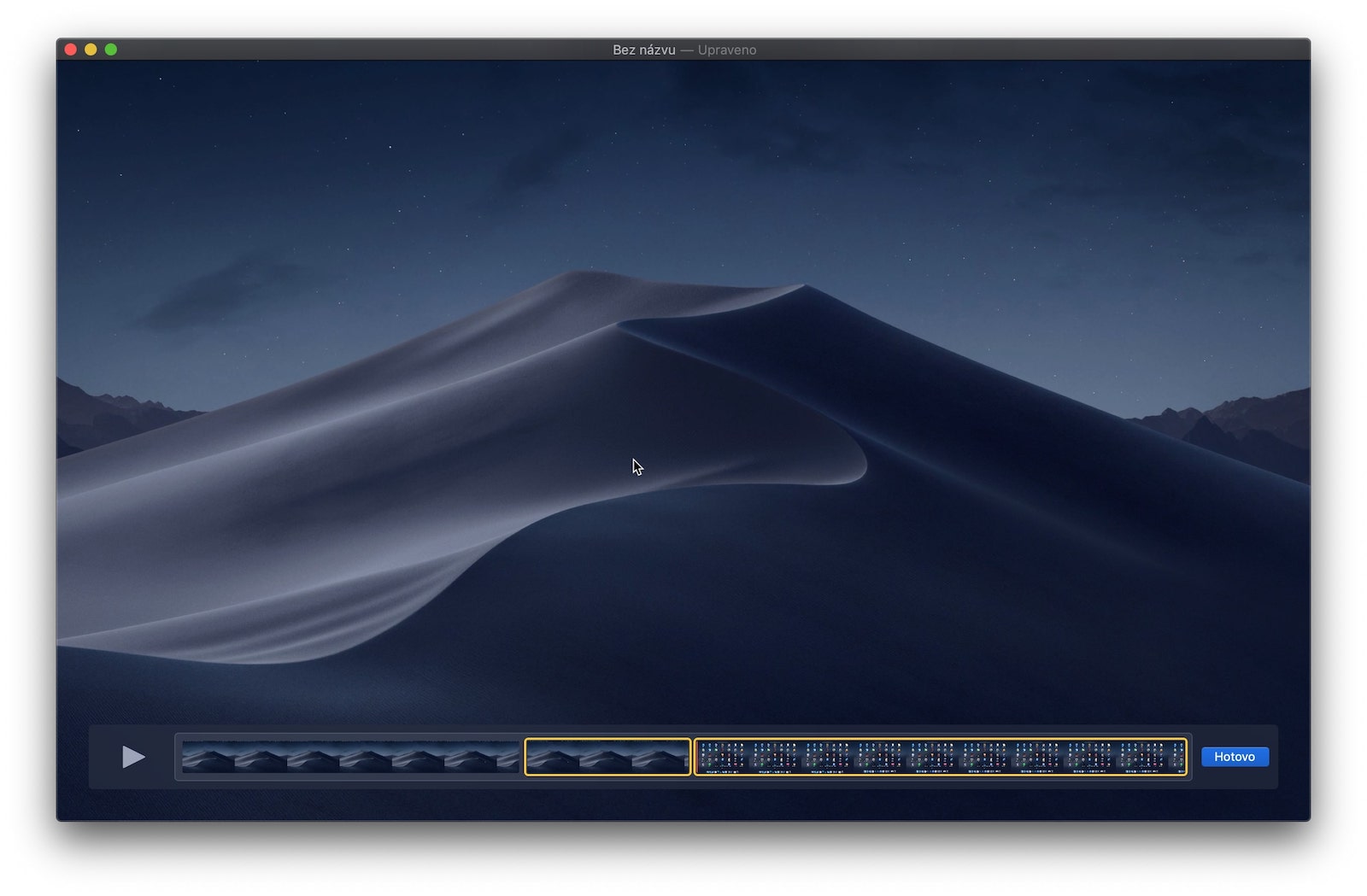
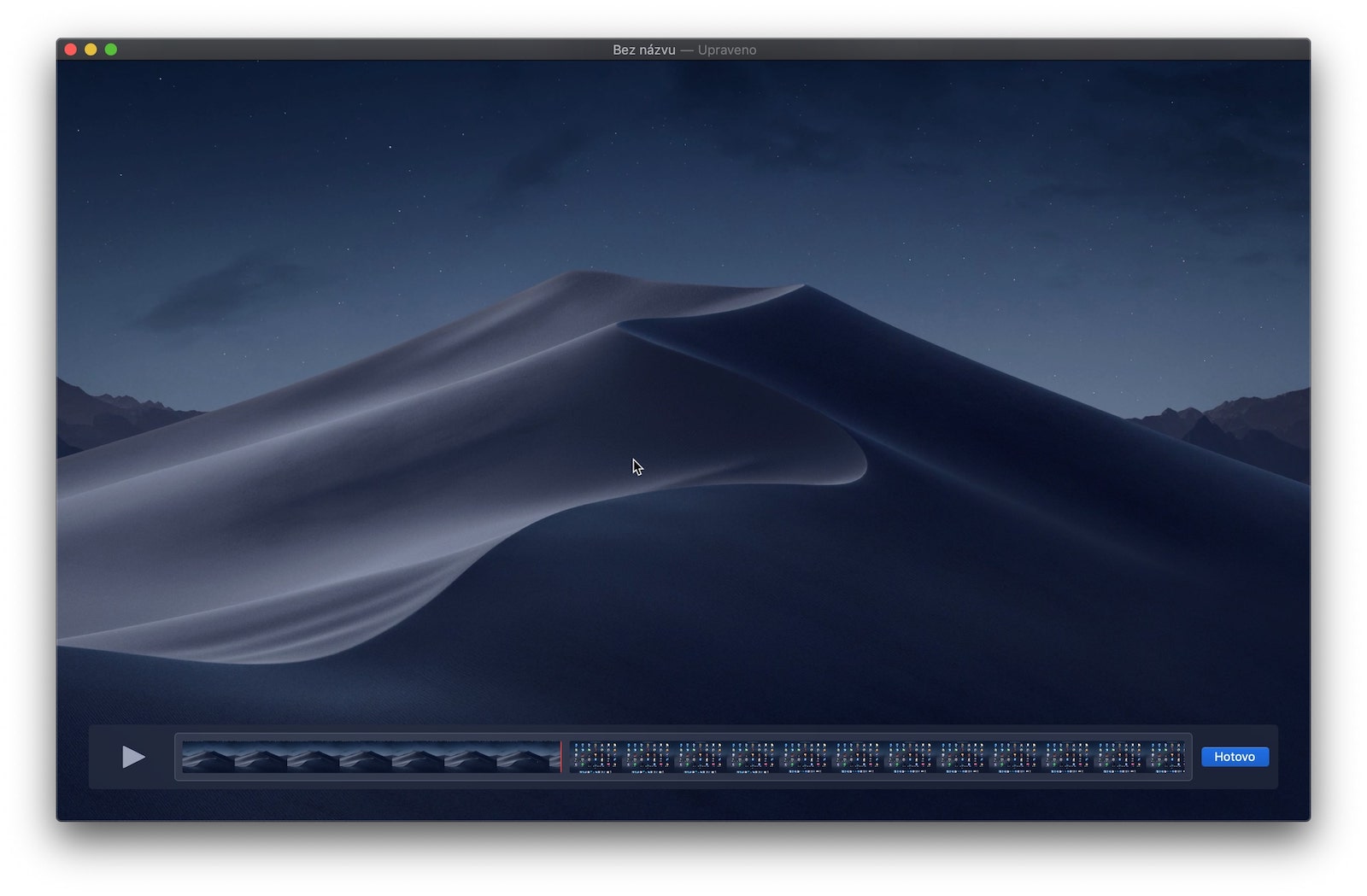
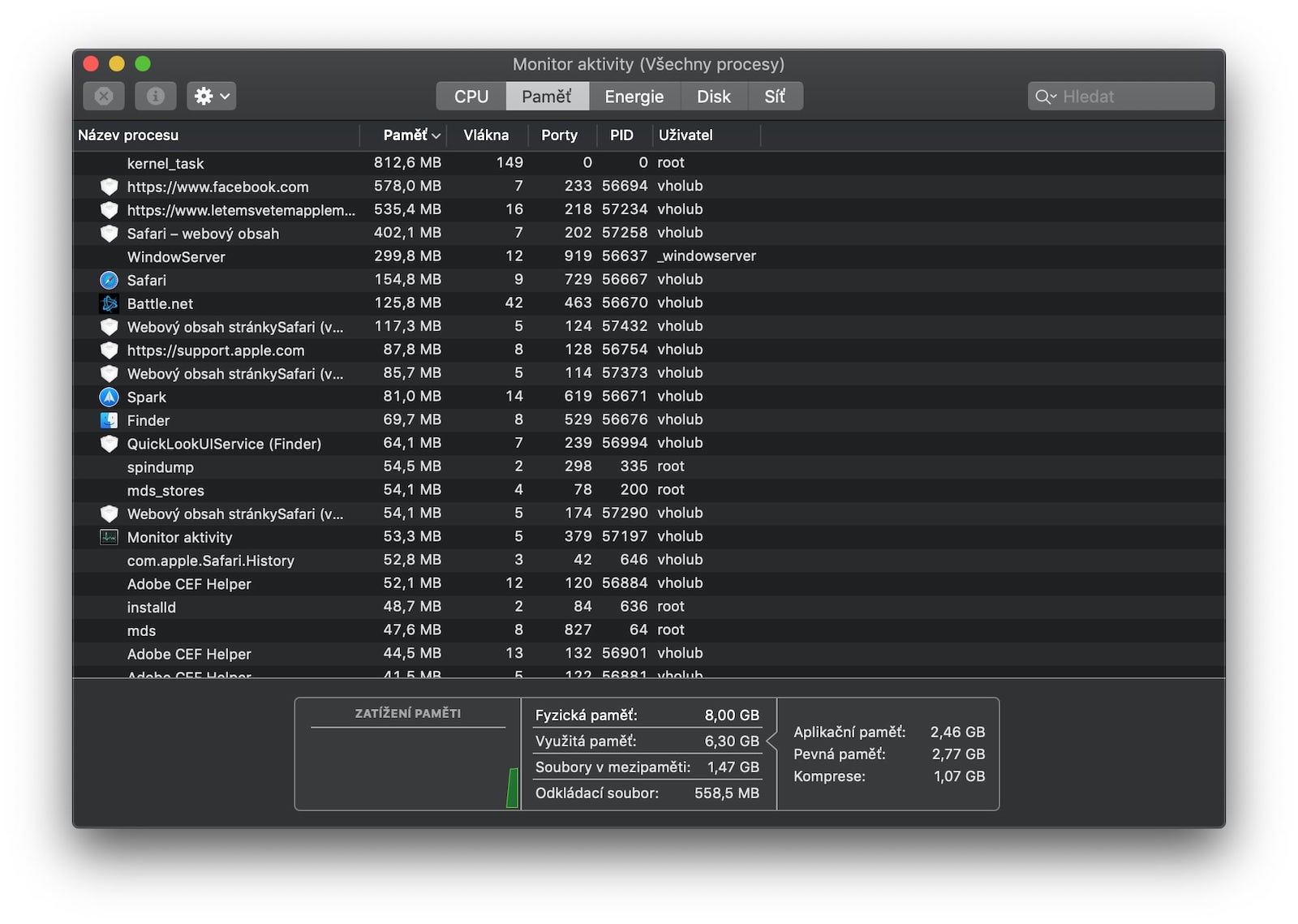
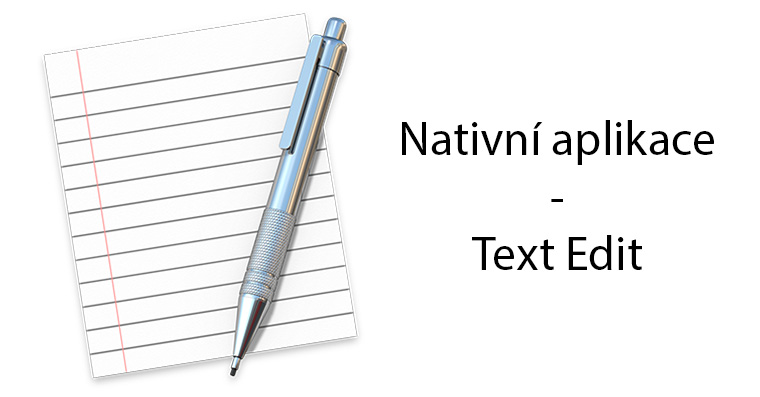

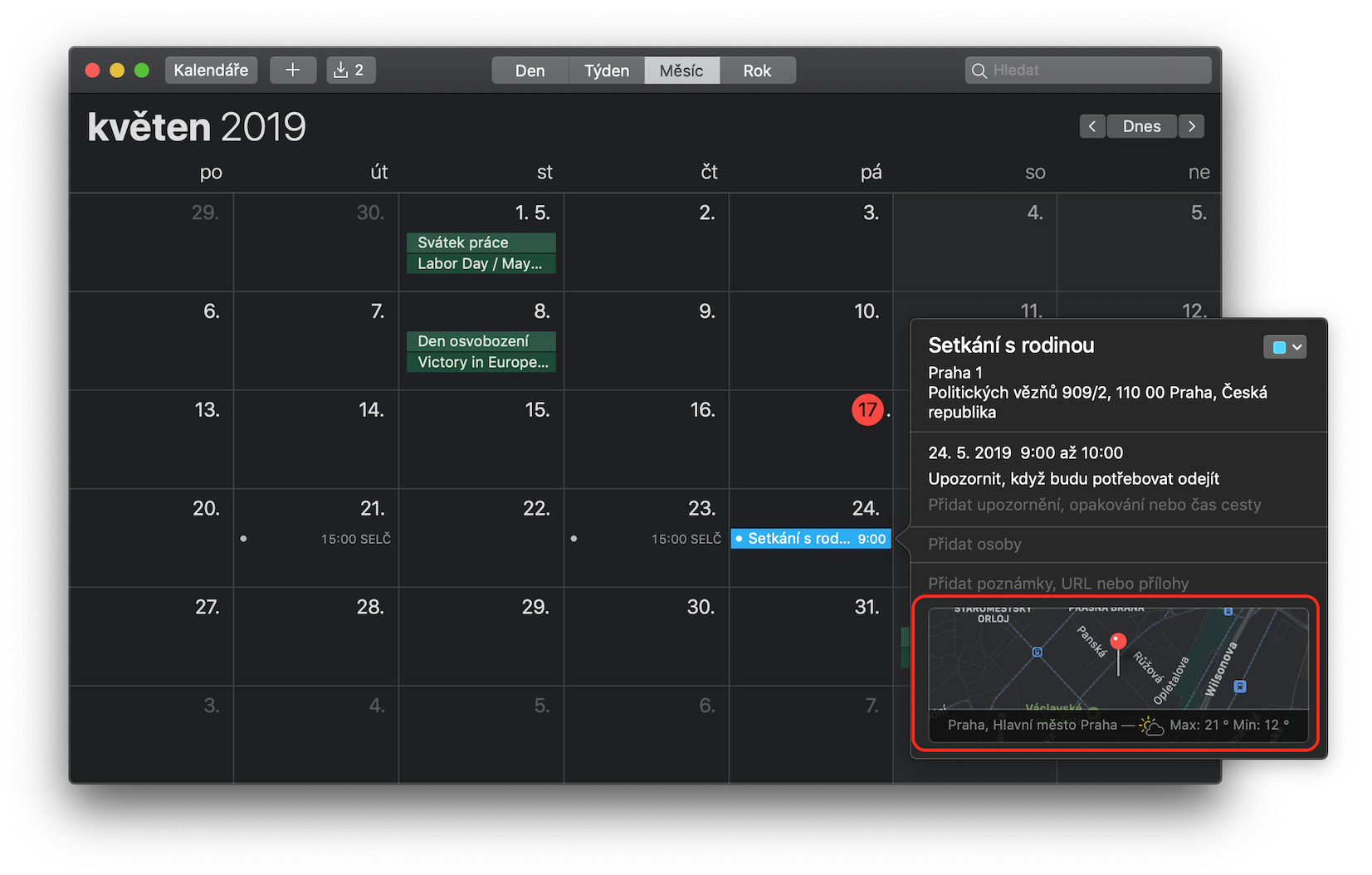
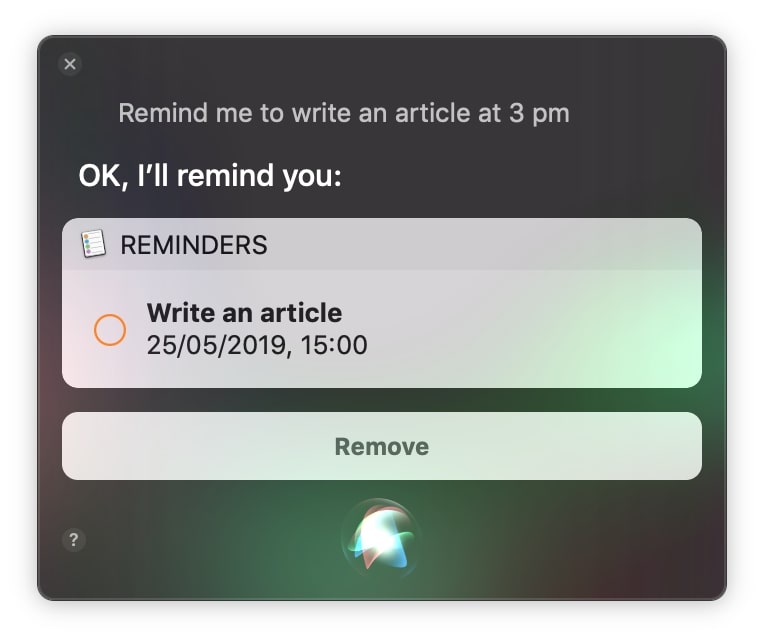








Ahoj, poraďte mi, prosím. Potřebuji stříhat fotky z videa. Jak na to? Přišla jsem ns printscreen, ale vystrihnutí framu? Záhada.. teda pro mě
Za případnou radu budu vděčná!
Dobrý den, při nahrávání mi nejde nahrávat interní zvuk, tedy například video youtube.
Nahrává to i zvuk v místnosti. V nabídce není interní zvuk pouze vestavěný mikrofon.
Nemuzu se nikde dohledat interního.
Díky