Aplikace Lístečky dokáže být častokrát velmi nápomocná, avšak musíme uznat, že ji zrovna moc lidí aktivně nepoužívá. Někteří z nás jsou totiž stále věrní klasické papírové formě, kterou si například lepí pod monitor, nebo si zapisujeme všechny nutnosti do telefonu. Pokud však pro veškerou práci používáte váš Mac, měli byste se naučit správně používat Lístečky, které vám pomohou ušetřit čas.
Mohlo by vás zajímat
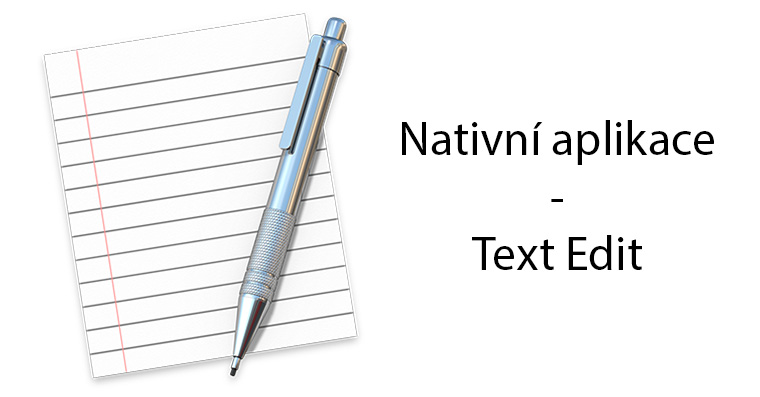
Základy
Mnohým z nás mohou Lístečky připomínat klasické Poznámky, ke kterým máme přístup i na našich zařízeních s operačním systémem iOS. Rozdíl mezi nimi však je, že Lístečky mohou být připnuté na displeji našeho jablečné počítače, čímž získáme perfektní přehled o nadcházejících aktivitách a jen tak na ně nezapomeneme. Při prvním otevření nativní aplikace se nám zobrazí jakési okno se základními instrukcemi, které můžeme prozatím ignorovat, a tedy jej pomocí čtverečku v levém horním rohu uzavřeme. Pokud chceme vytvořit zcela novou „nálepku,“ budeme muset z horního menu baru zvolit kartu Soubor a kliknout na Nový lísteček (nebo nám pomůže klávesová zkratka ⌘N). Po splnění těchto dvou kroků se nám objeví okno připomínající klasickou nalepovací samolepku, do kterého můžeme ihned zapsat potřebné informace.
Lísteček v popředí
Pokud si však vytvoříme zcela nový lísteček a překlikneme se například do Safari, webový prohlížeč nám jej kompletně překryje. Jak však můžete vidět na posledním snímku ve výše přiložené galerii, v mém případě byl lísteček stále aktivní a já tak získal kompletní přehled, o kterém jsem se rozepsal již výše. Jak toho ale docílit? Aby sama aplikace vůbec dokázala být úspěšná, musela by přesně tohle podporovat. Dosáhneme toho přitom velice jednoduše, jelikož jediné co pro to musíme udělat, je z horního menu baru vybrat kartu Okno a kliknout na volbu Plovoucí v popředí (nebo na klávesnici stisknout ⌥⌘F). Co nám dále aplikace nabízí je průhledné okénko. Ačkoliv je sice fajn, mít vždy k dispozici námi napsané poznámky, může nám vadit, že budou překrývat důležitou část displeje. Abychom se tomuto vyvarovali, stačí opět z karty Okno vybrat možnost Průsvitné (pomocí klávesnice toho docílíme přes ⌥⌘T), což by mělo minimalizovat případné problémy.
Barvy a více lístečků
Pokud máme v jednu situaci vytvořeno hned několik lístečků, může se nám stát, že se v nich jednoduše přestaneme orientovat. Pro takovéto účely si můžeme u jednotlivých lístečků nastavit odlišnou barvu. Přestože jsou ve výchozím formátu klasicky žluté, k dispozici taktéž máme modrou, zelenou, růžovou, fialovou a šedou. Ty můžeme nastavit opět z horního menu baru, kde přesně pro tyhle změny slouží karta Barva. Pro změnu taktéž můžeme využít klávesových zkratek, přičemž pro jednotlivé barvy platí ⌘1 až ⌘6.
Minimalizace a seskupení
Častokrát se taktéž může stát, že budeme chtít například jeden lísteček minimalizovat. Toho docílíme poměrně jednoduše, jelikož nám postačí dvakrát kliknout do jeho záhlaví. Pokud bychom jich však měli přes celý displej rozprostřených hned několik, nejjednodušší cestou bude opět horní menu bar. Z toho v tomto případě zvolíme opět kartu Okno a klepneme na Seskupit podle. Následně nám již postačí si vybrat, podle čeho chceme lístečky seskupit a ony se nám všechny minimalizují do levého horního rohu.
V levém horním rohu si můžete povšimnout seskupených lístečků:
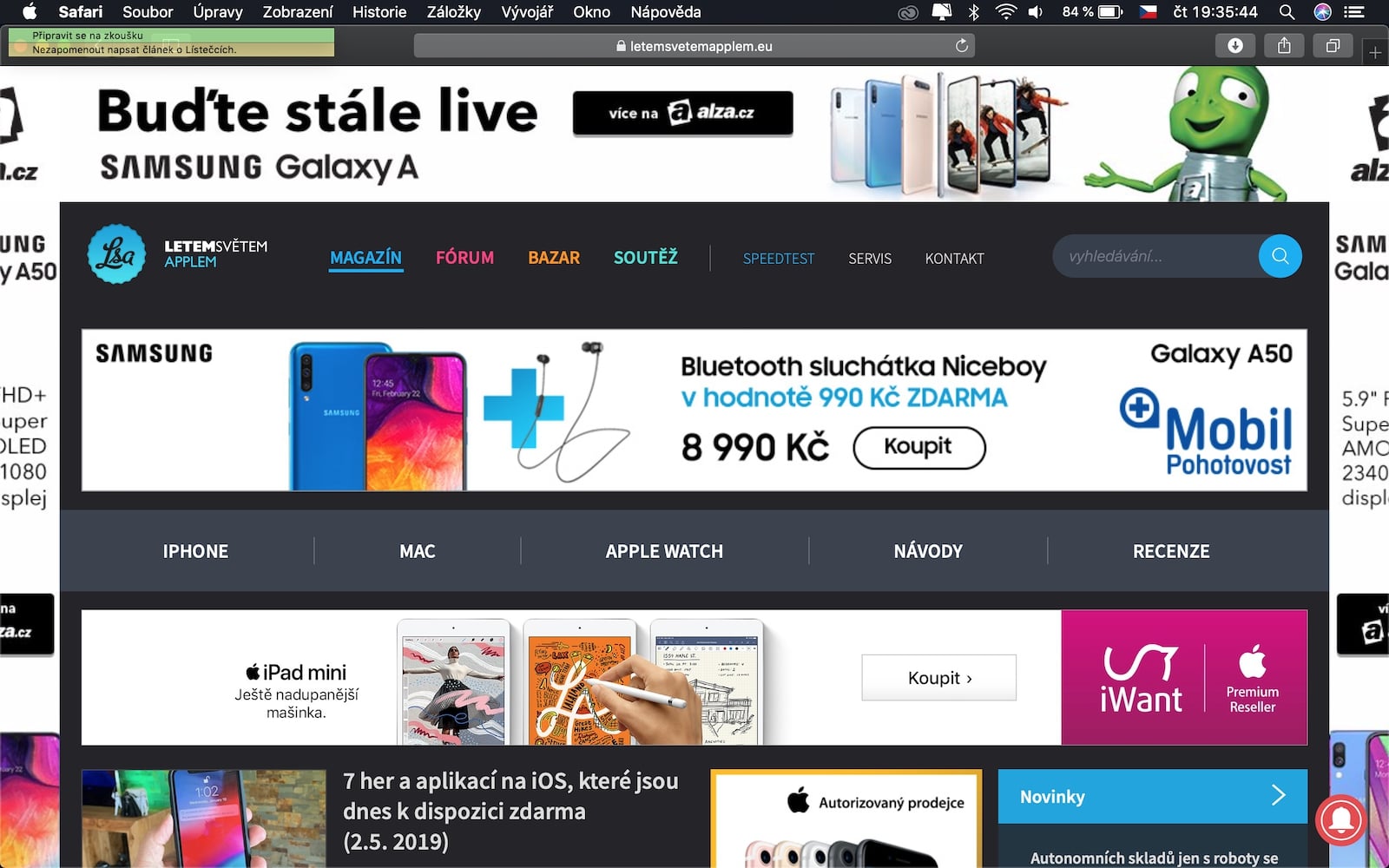
Import do poznámek
Pokud bychom chtěli veškeré naše lístečky přenést například do našeho iPhonu, postačí nám je vyexportovat do známé aplikace Poznámky. Touto volbou se ihned nasdílejí skrze náš iCloud účet a my můžeme s klidem opustit náš Mac a soustředit se na naše poznámky pomocí jablečného telefonu. Docílíme toho pomocí karty Soubor, v které se nachází volba Exportovat vše do Poznámek. V aplikaci Poznámky se poté lístečky rozdělí do složek podle jednotlivých barev, a to z důvodu lepší orientace.
Závěr
Tímto článkem jsme si rozebrali nativní aplikaci Lístečky poměrně do hloubky. Osobně když jsem s Macem začínal, v životě by mě nenapadlo, že se na tuto „appku“ budu nyní takto spoléhal. Jak jste na tom s lístečky vy? Používáte je, nebo se spoléháte na aplikace třetích stran?

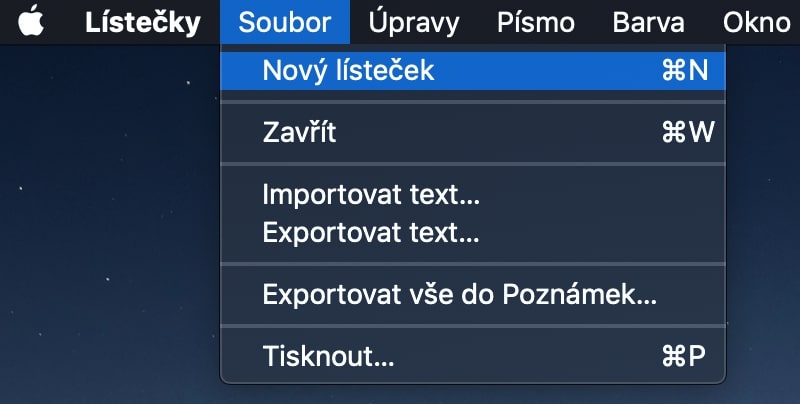
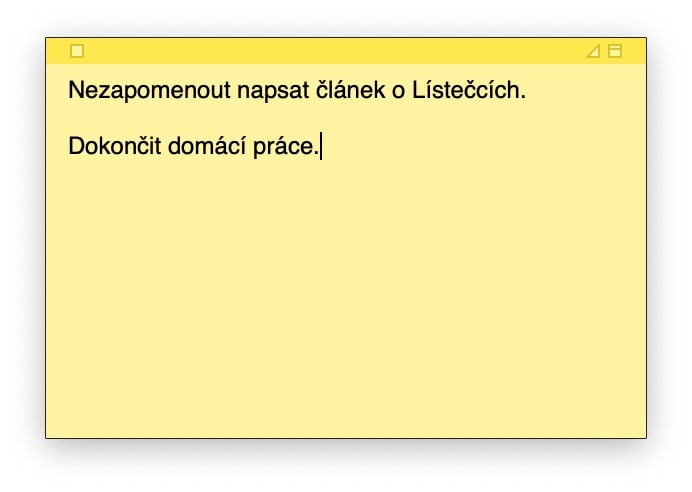
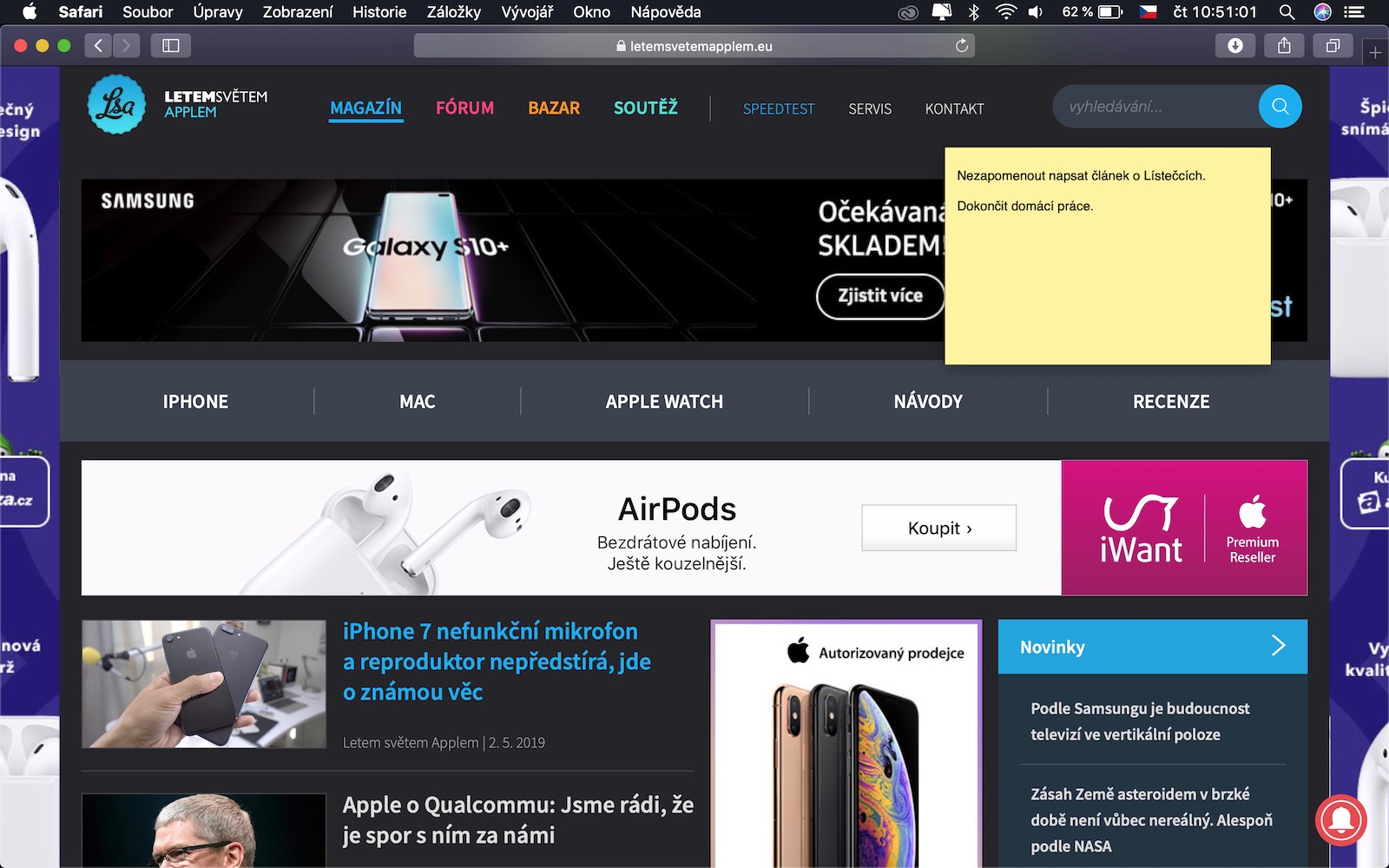

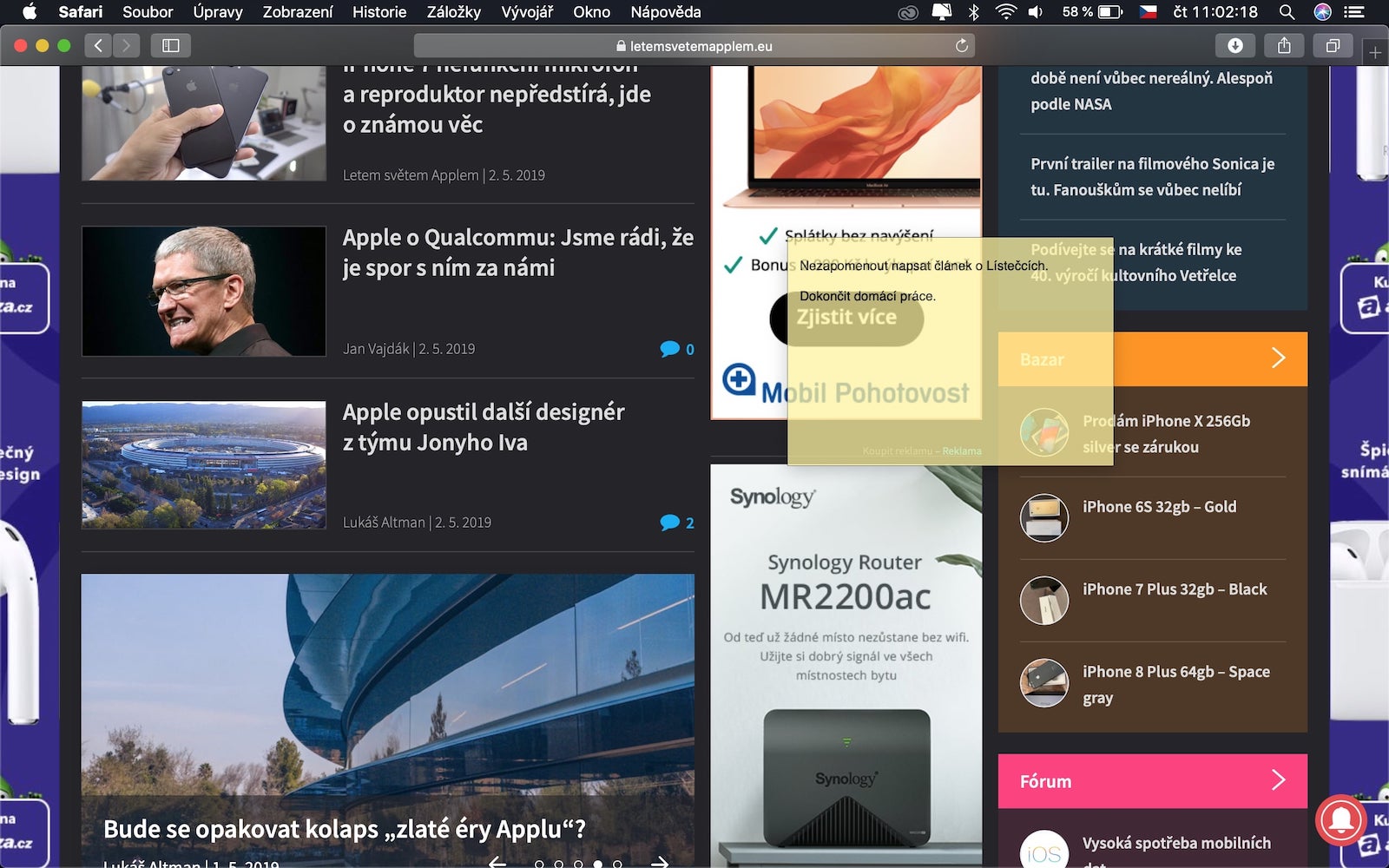
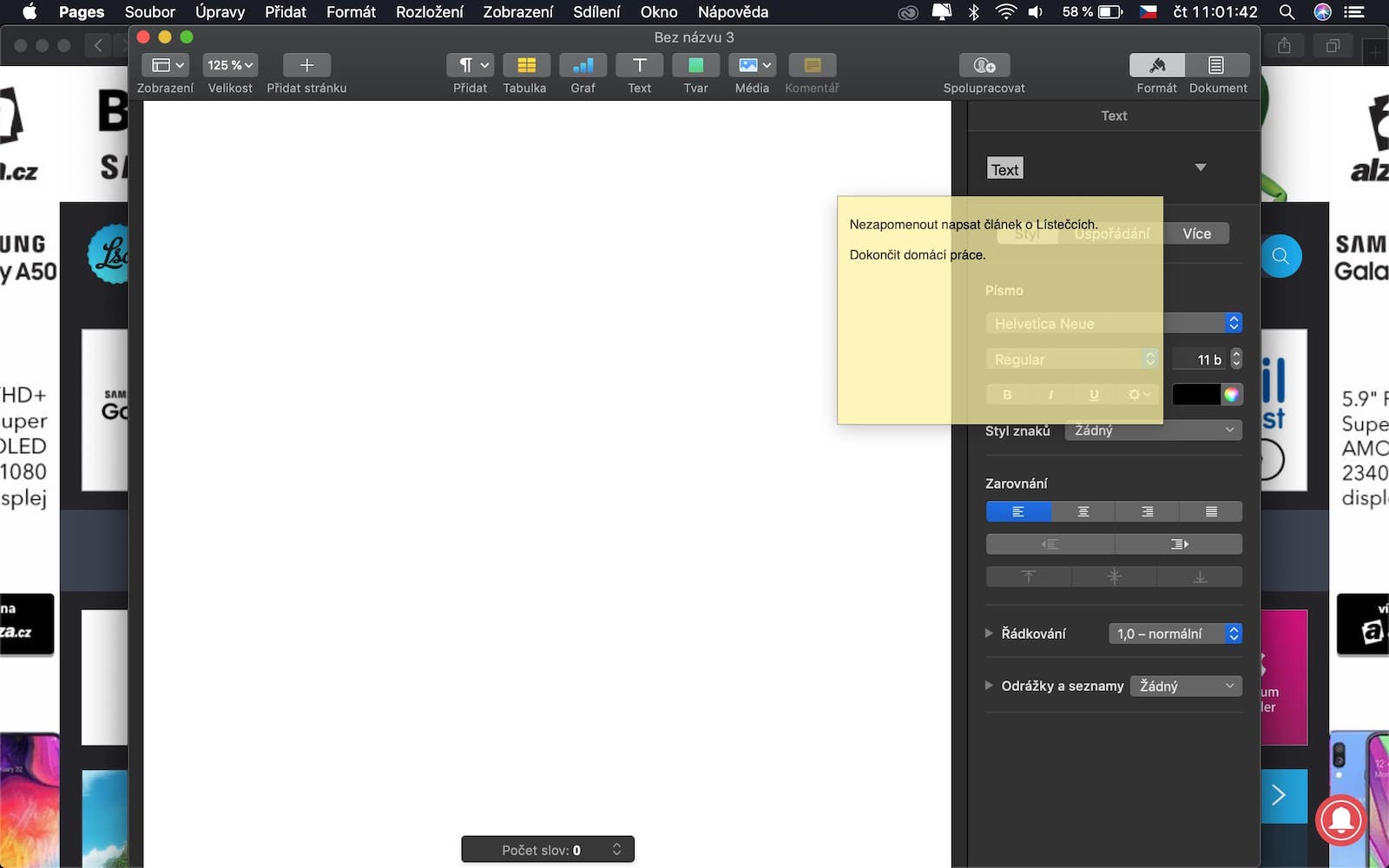
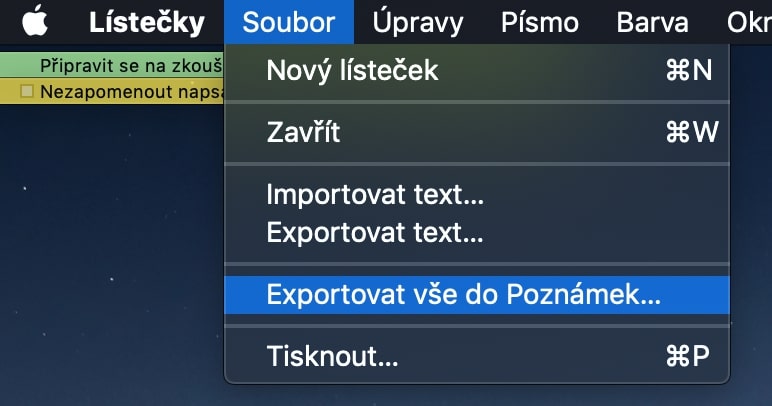
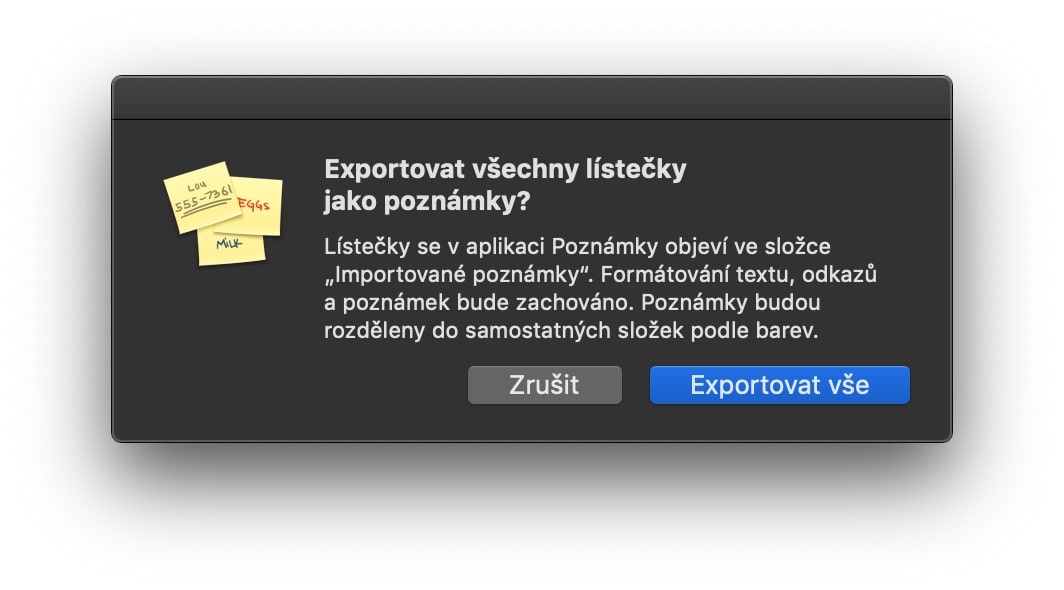
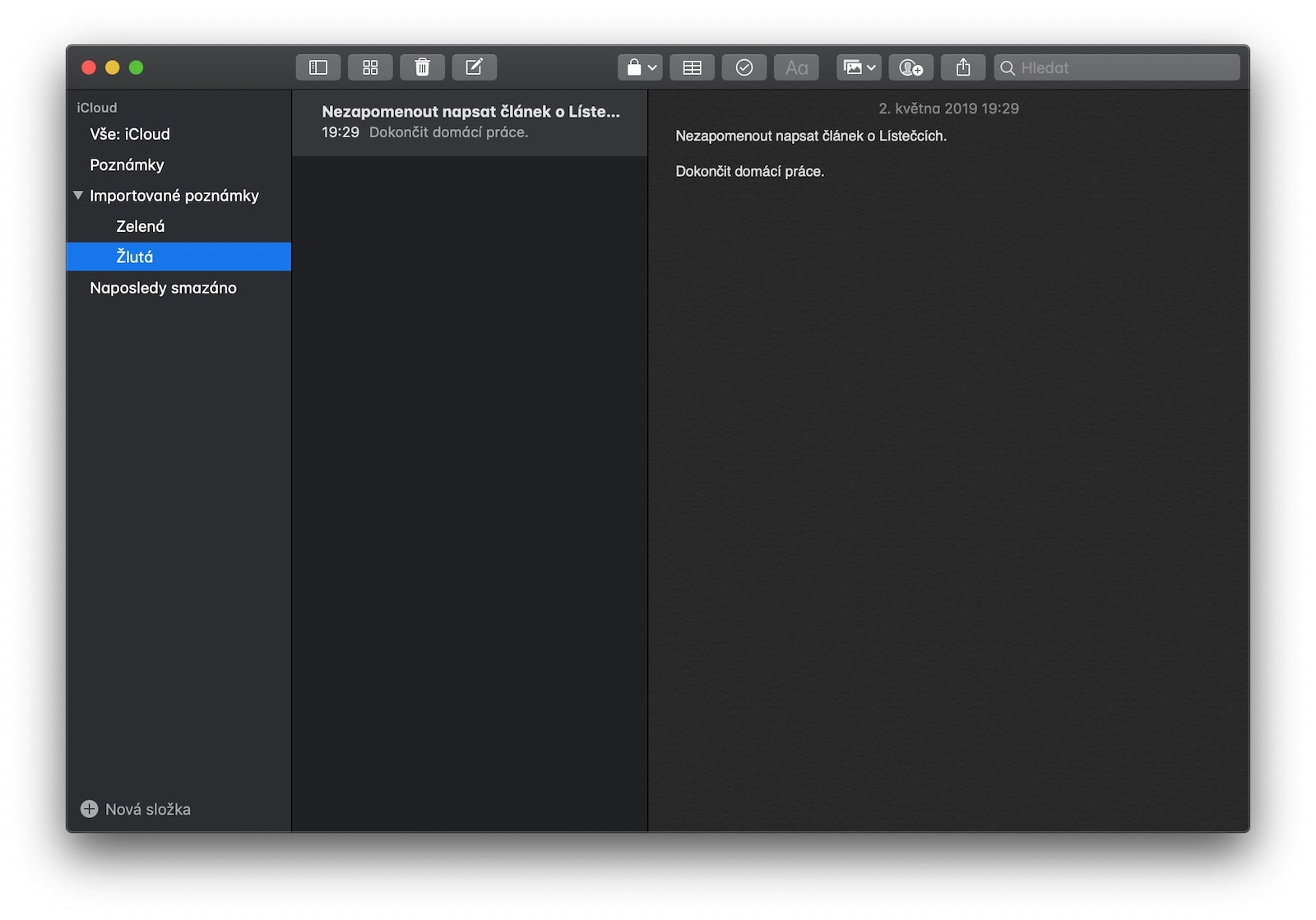
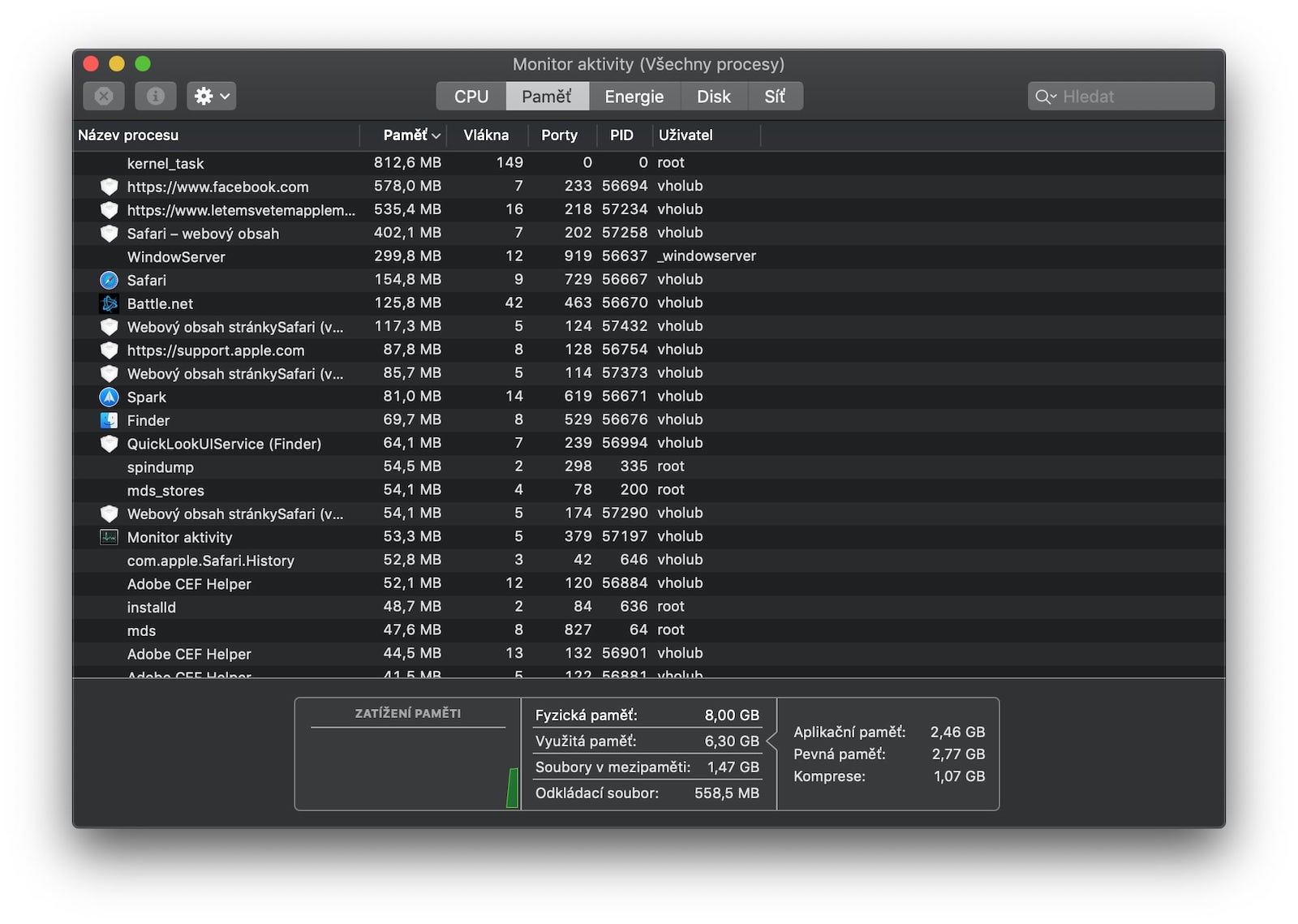
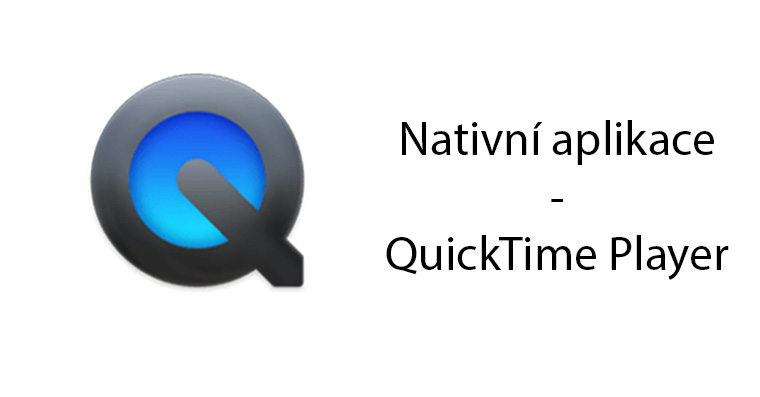

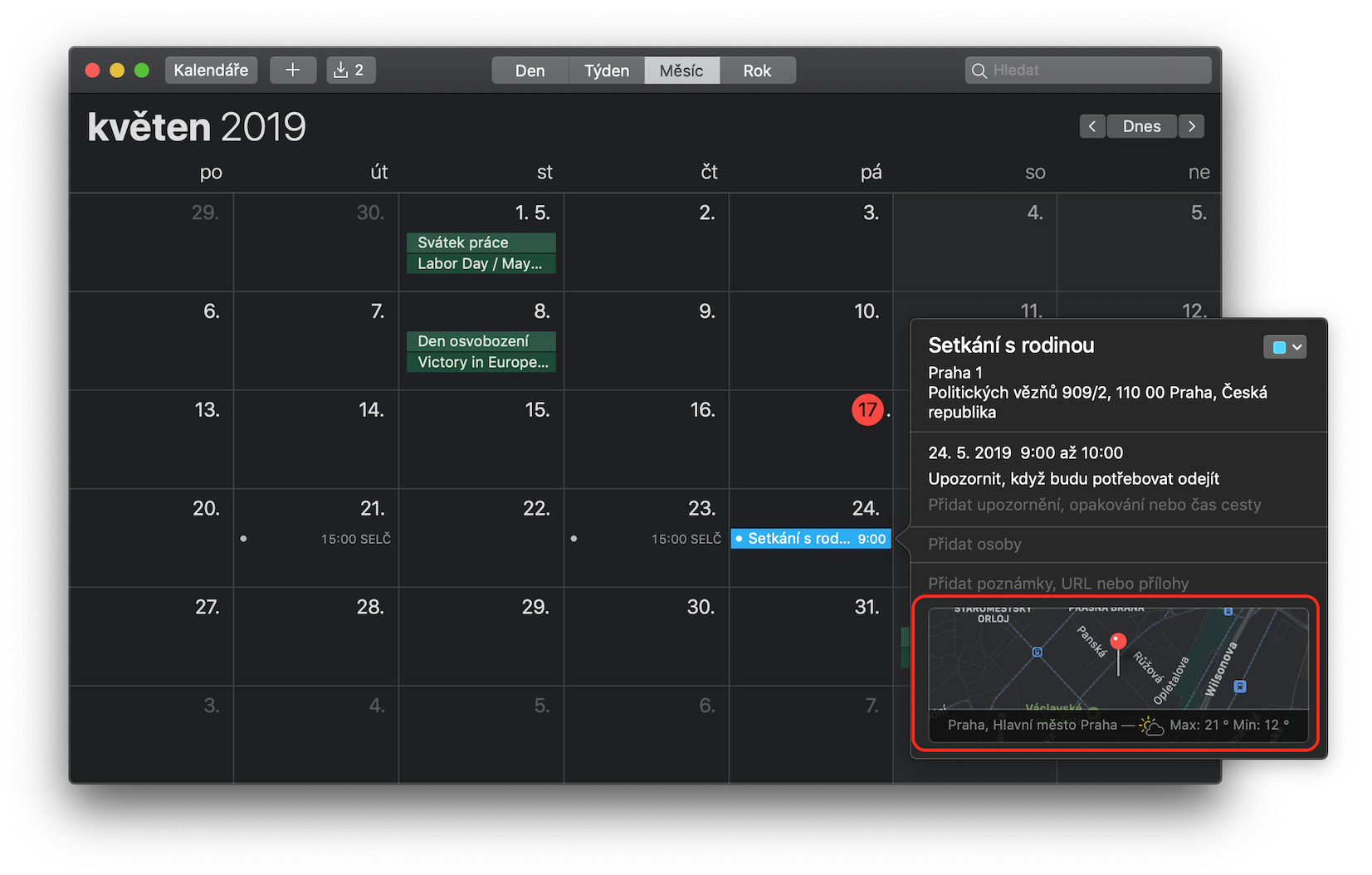
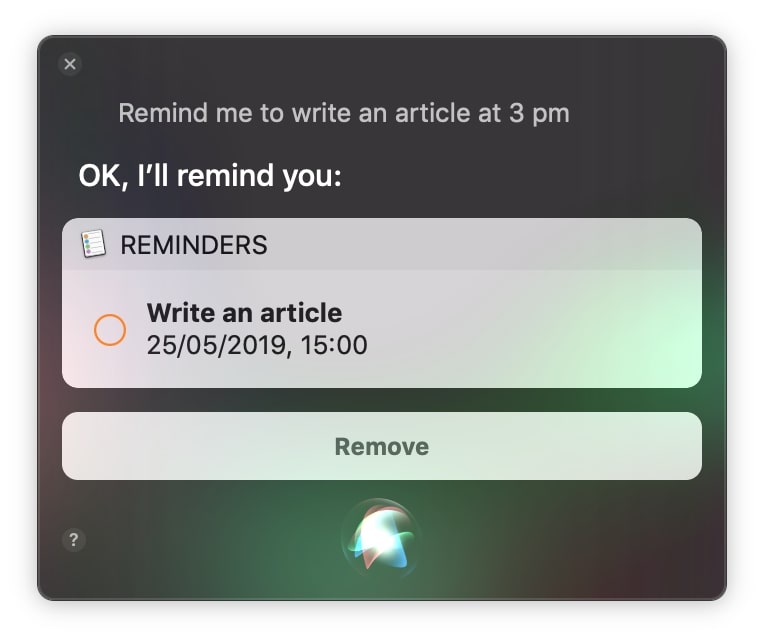



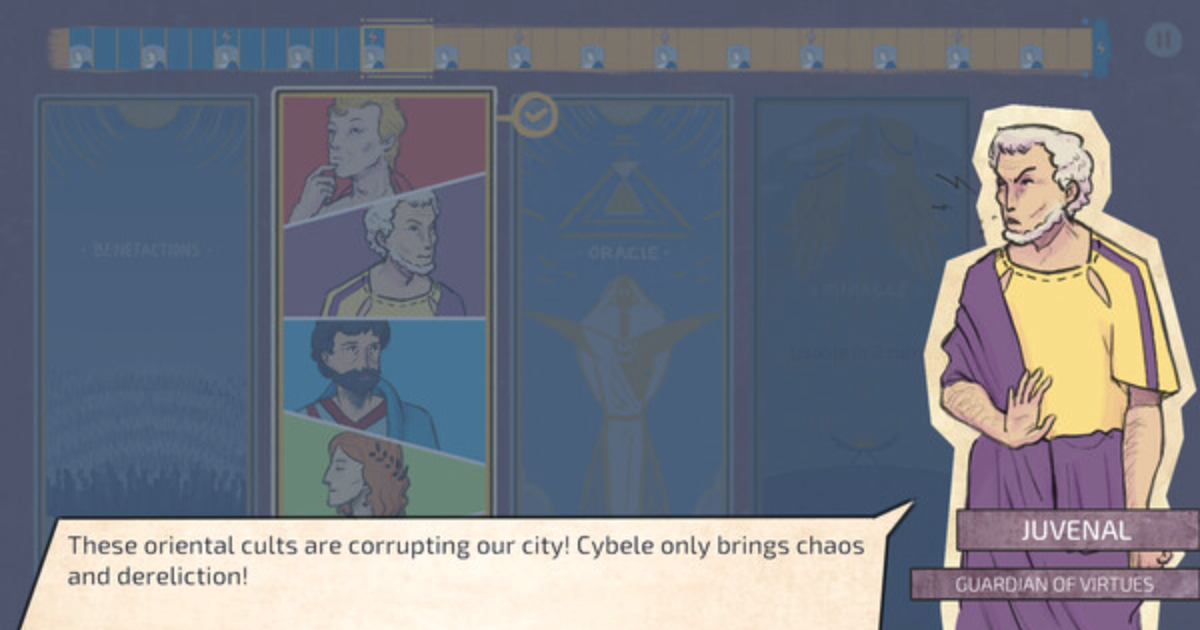
Mě teda leze na nervy.Nejde mi nijak vypnout, odstranit, zakázat. Po každým restartu, nebo zapnutí mi naskočí a není moc, která by to zakázala.Prostě nese :-)