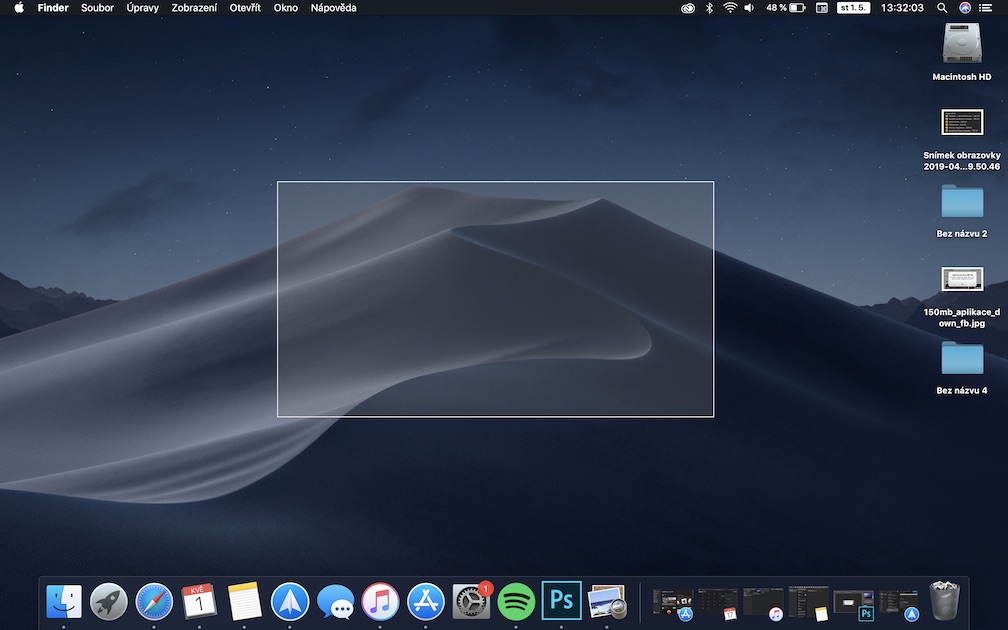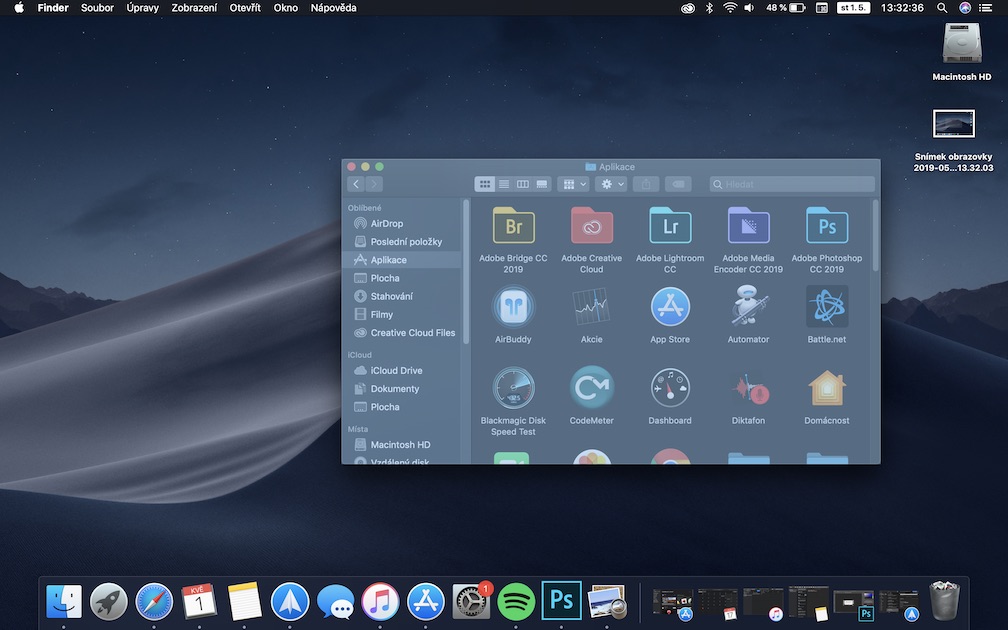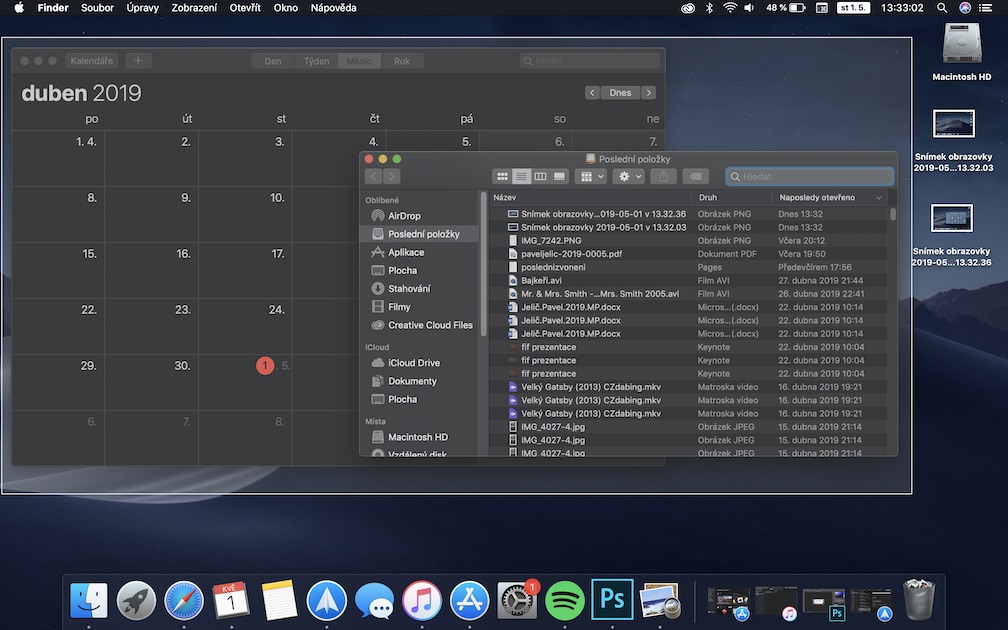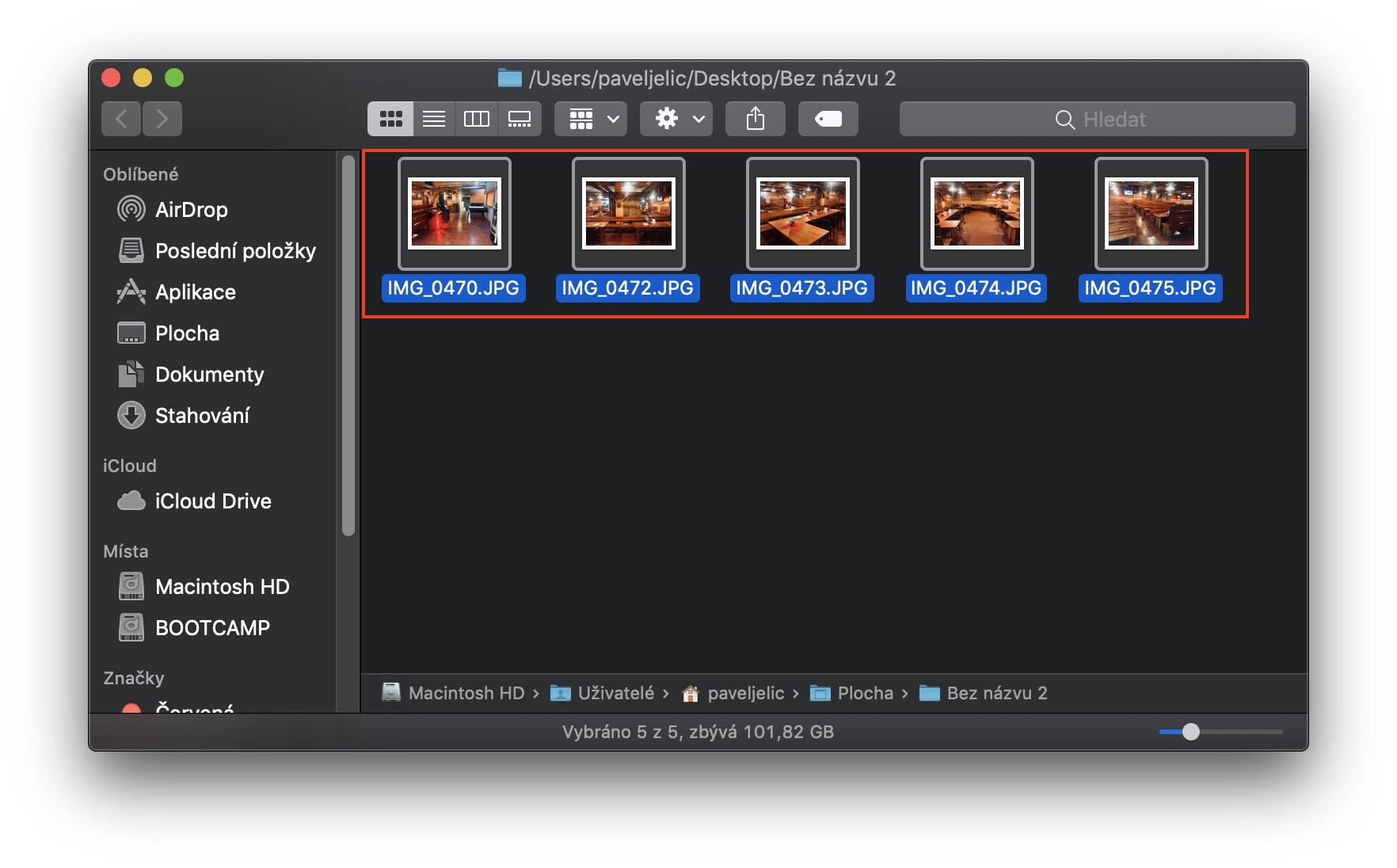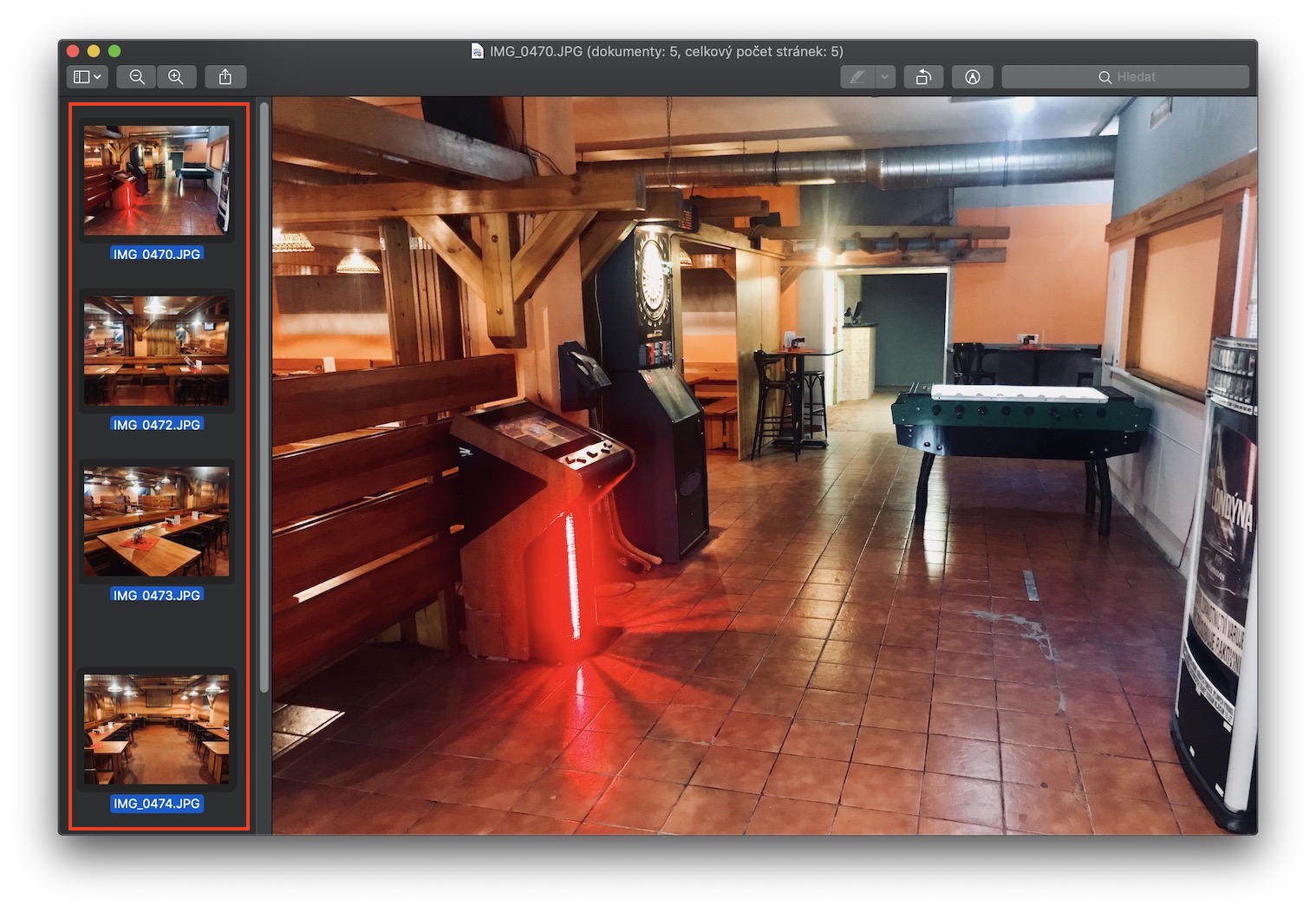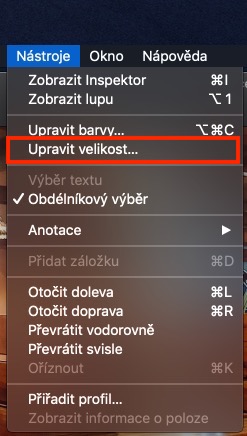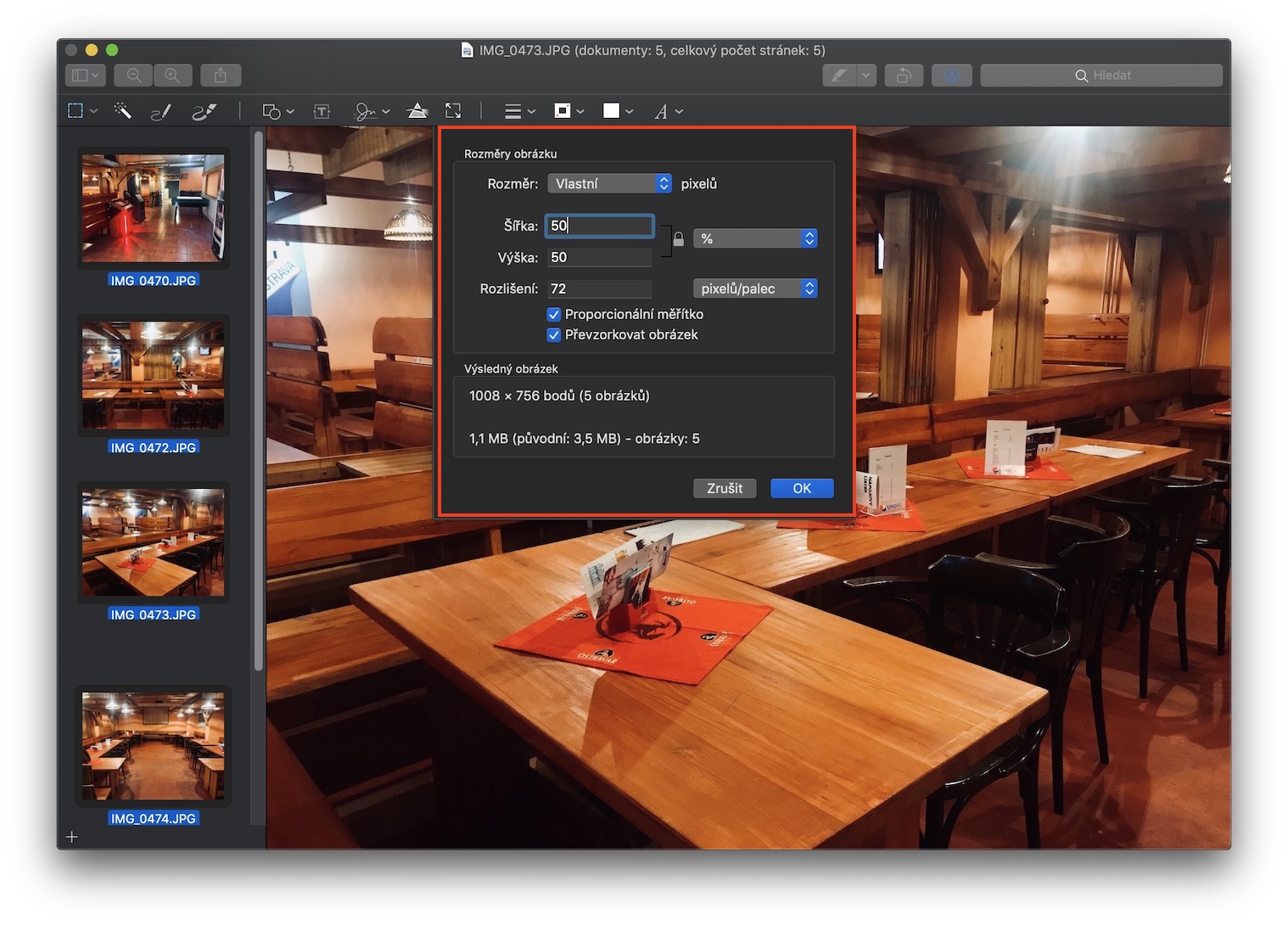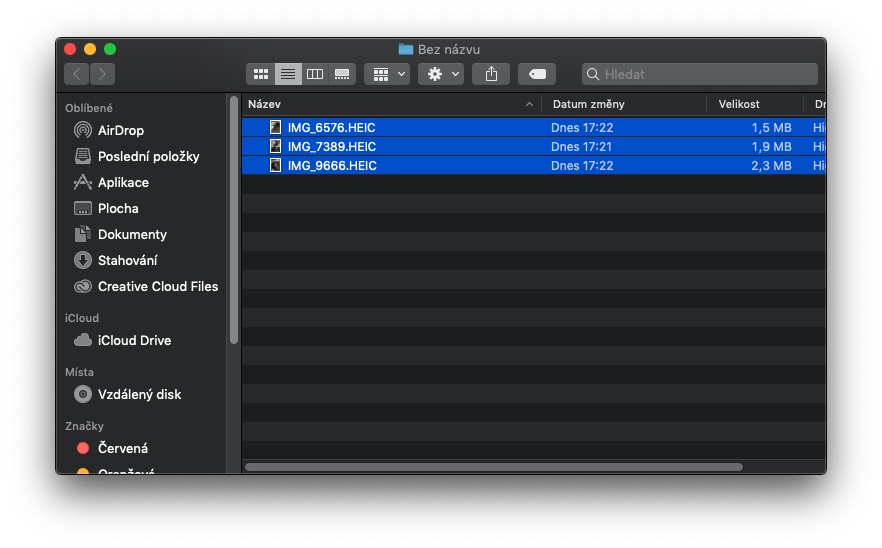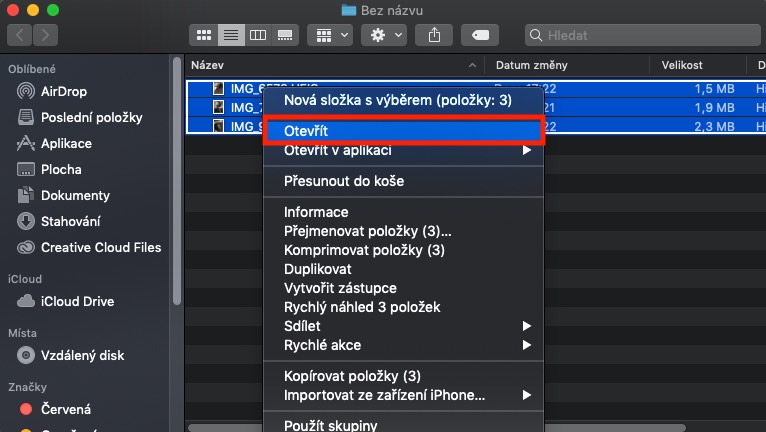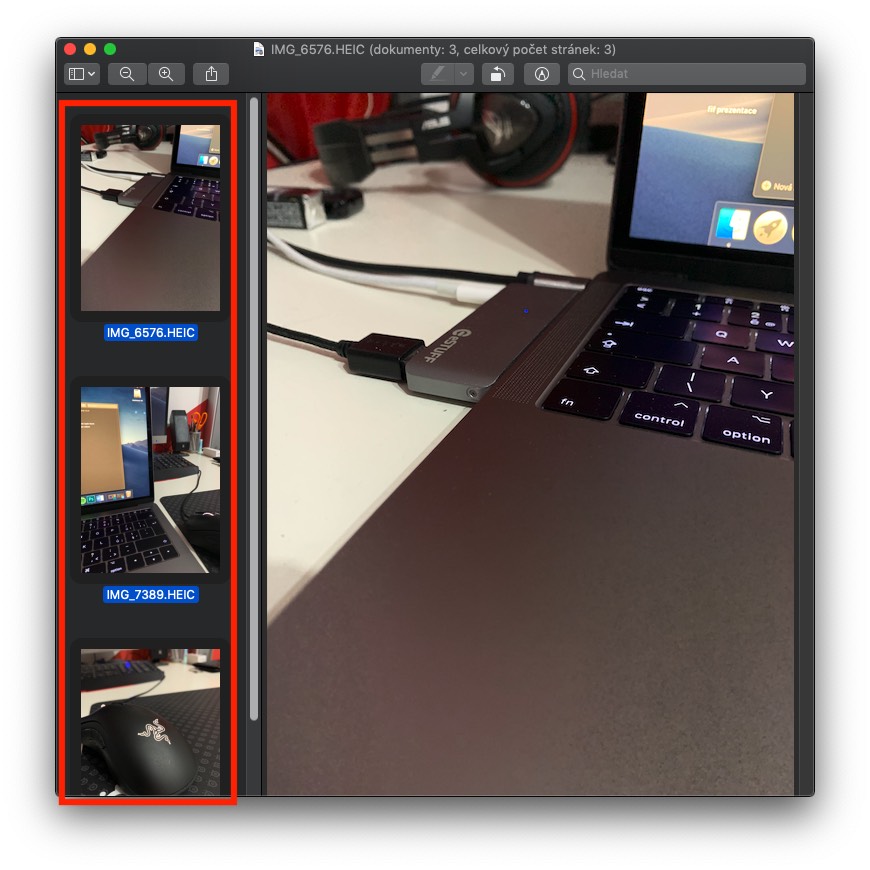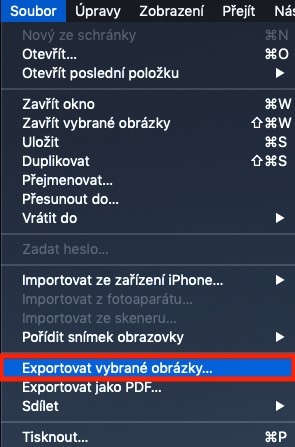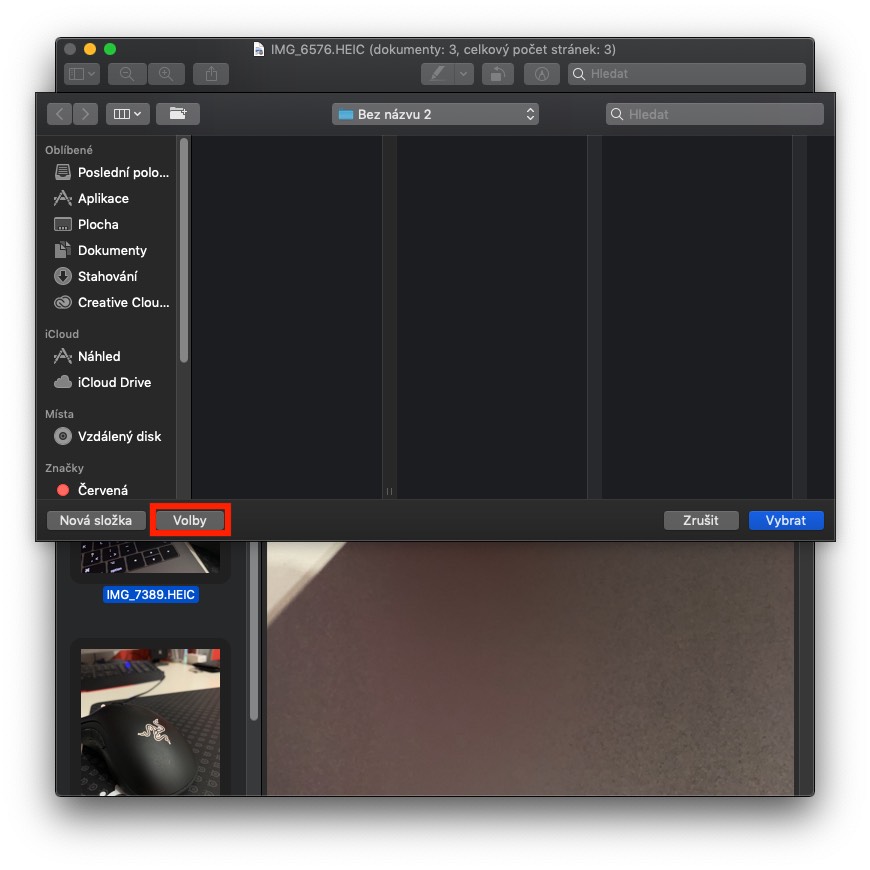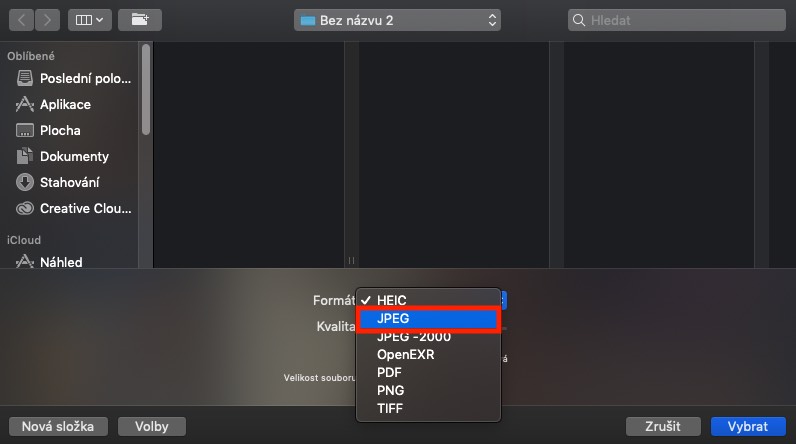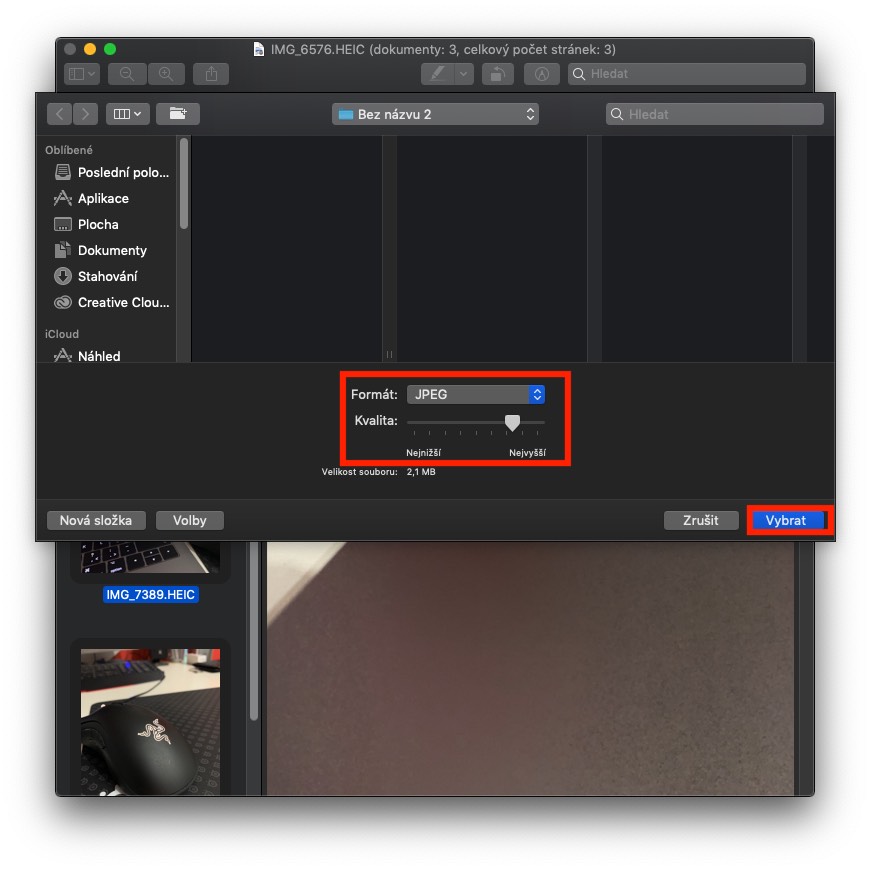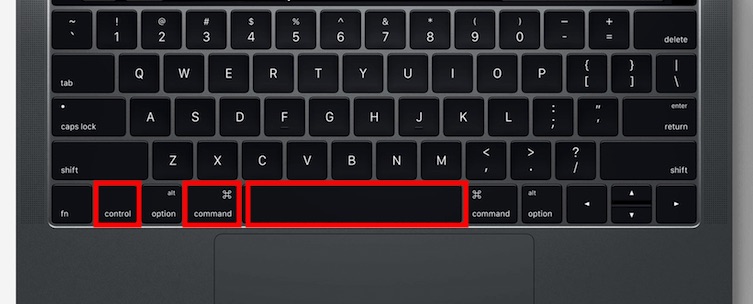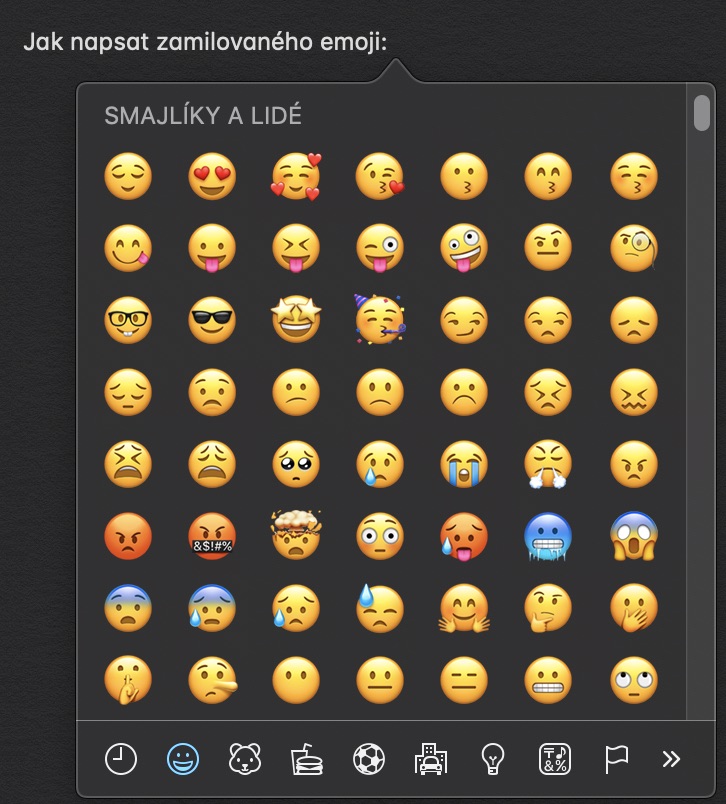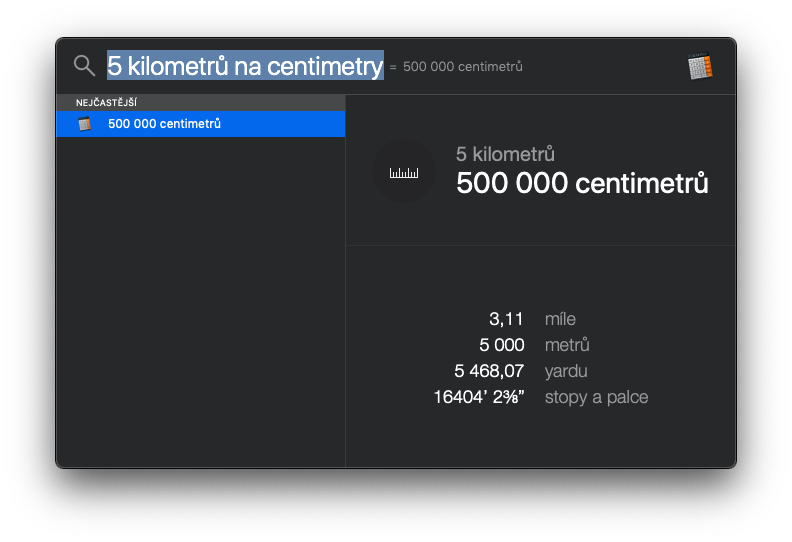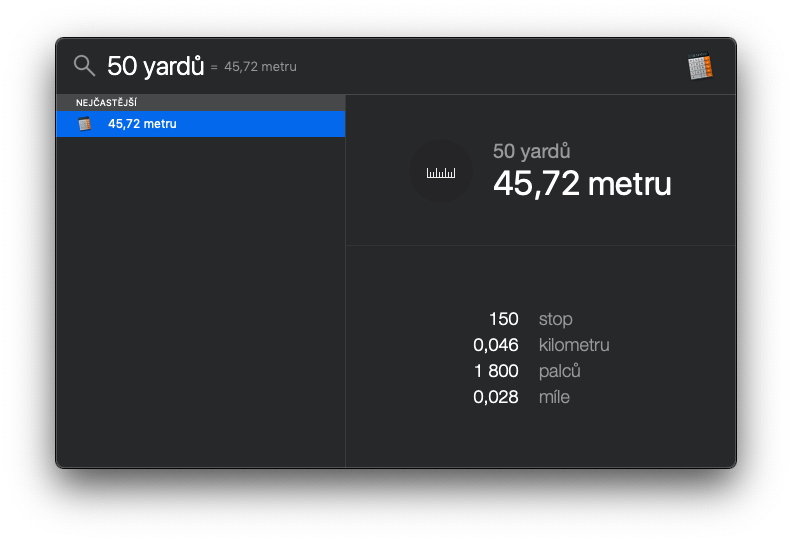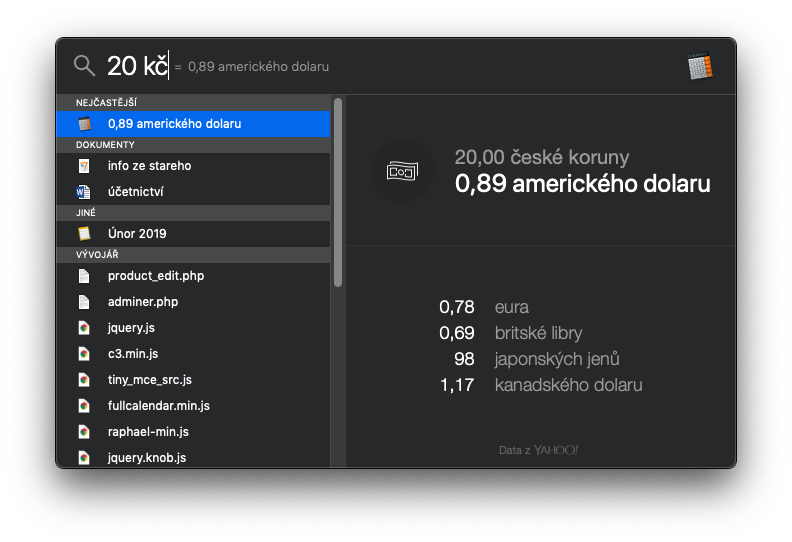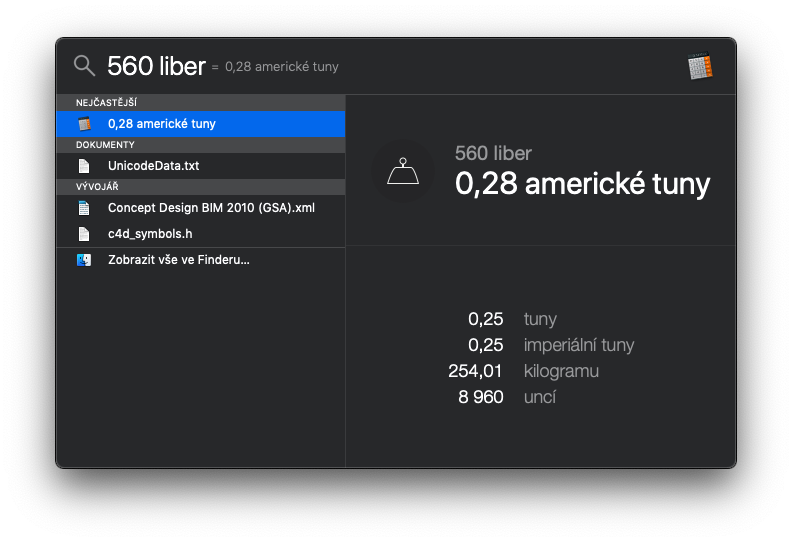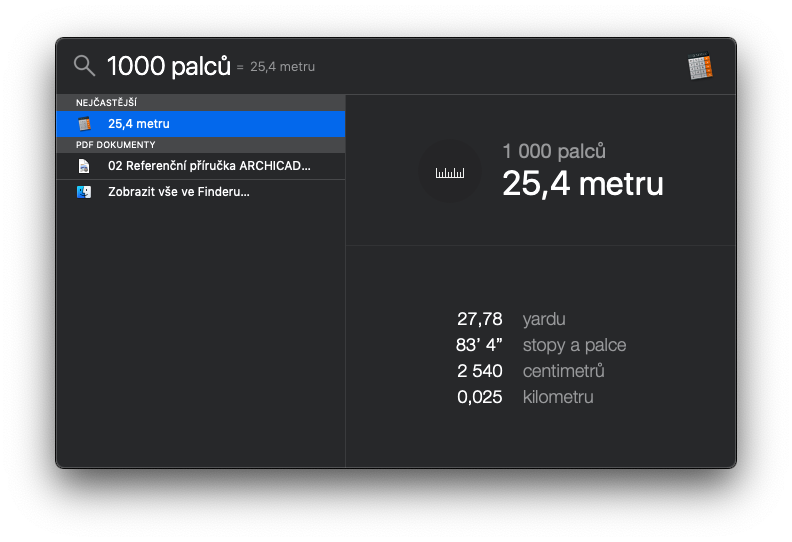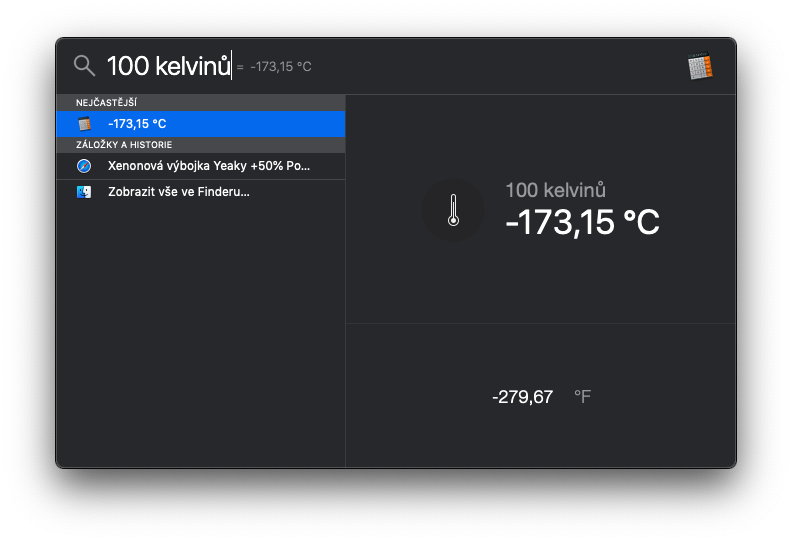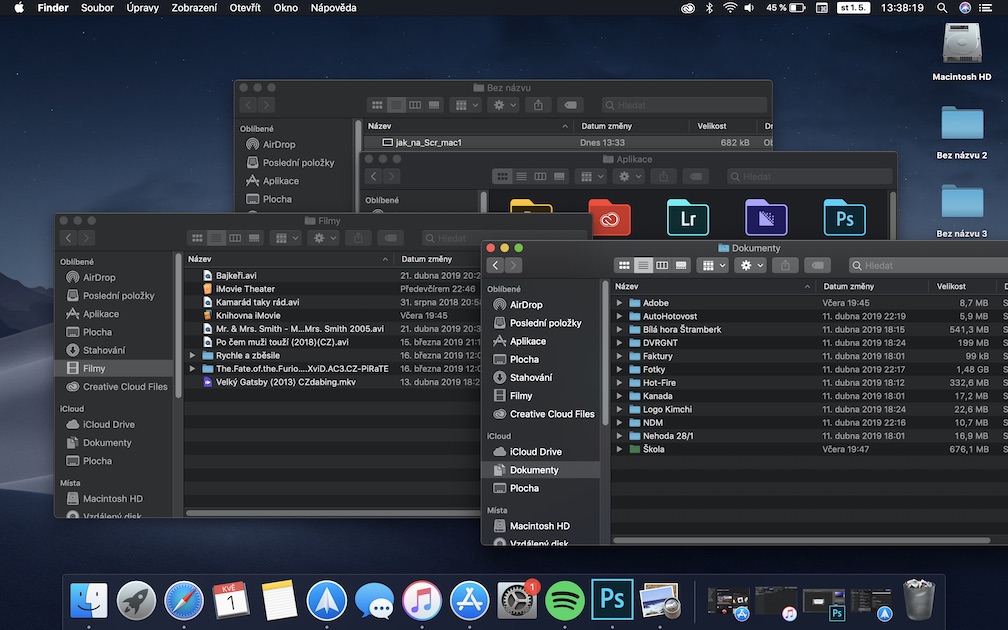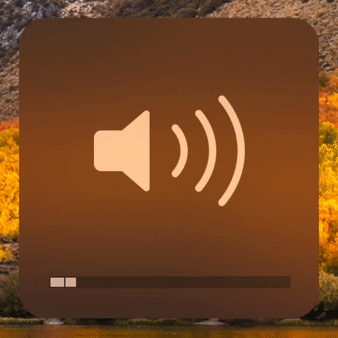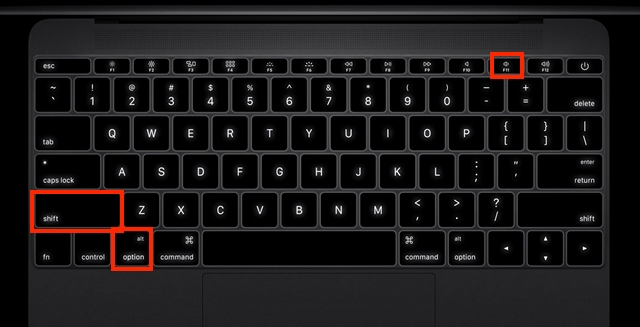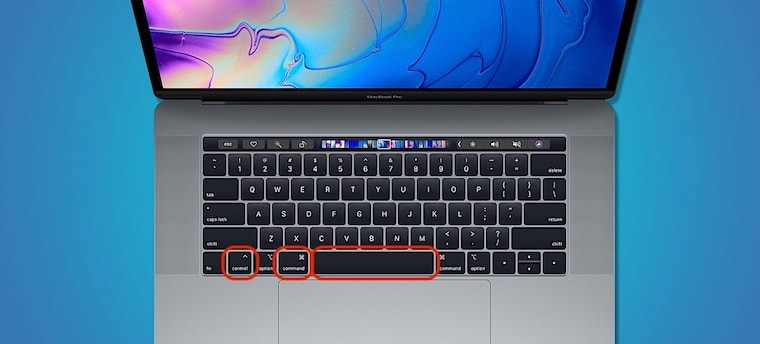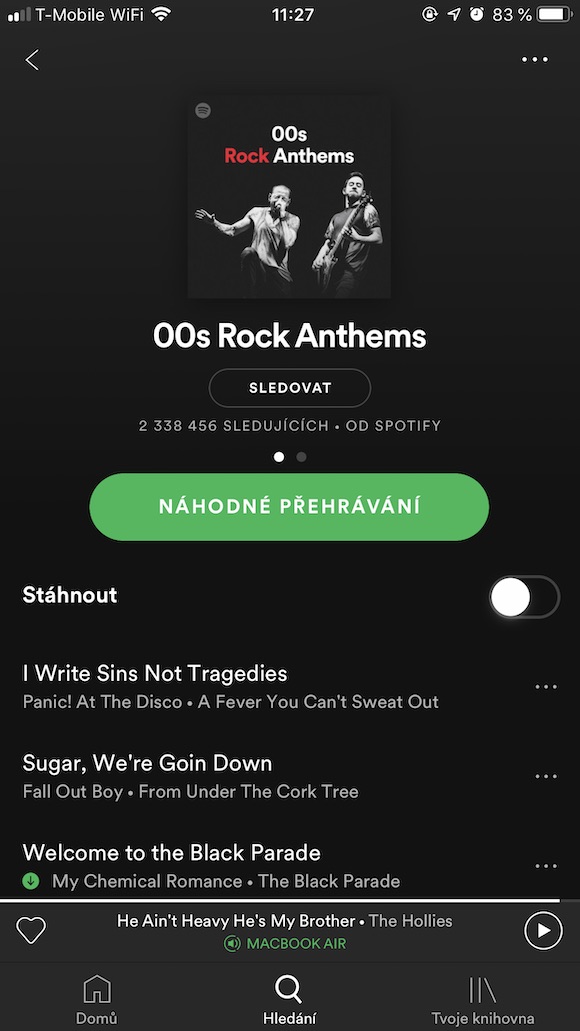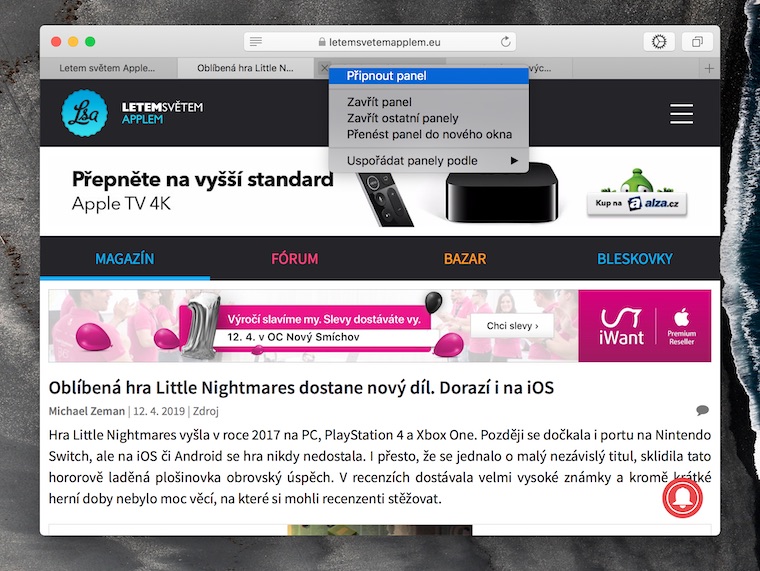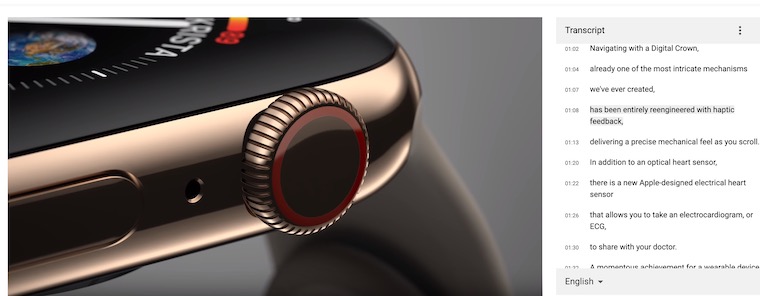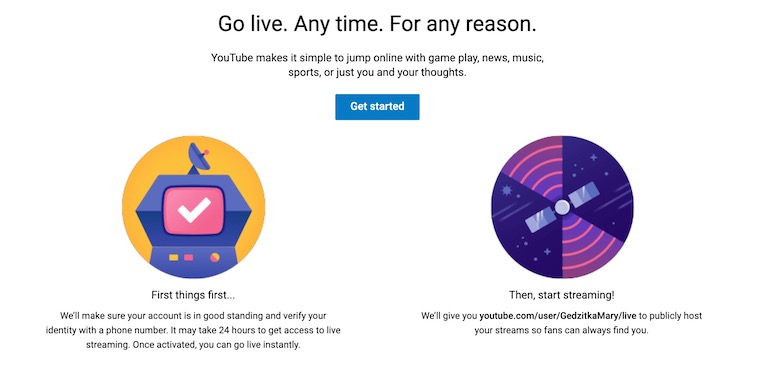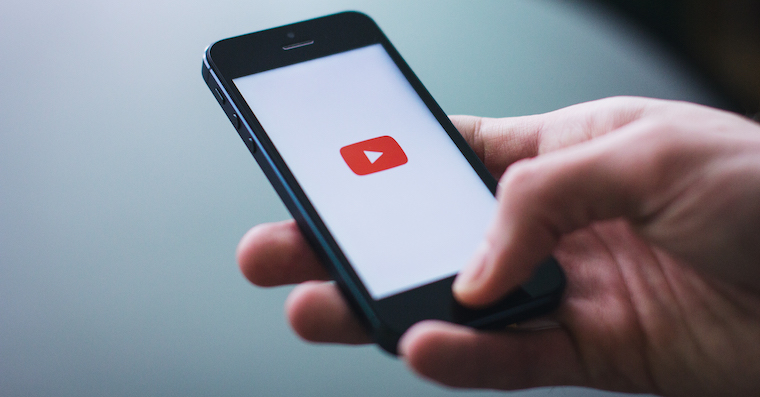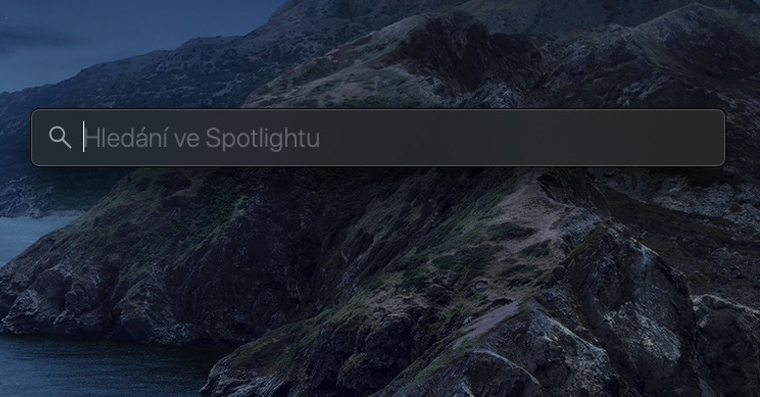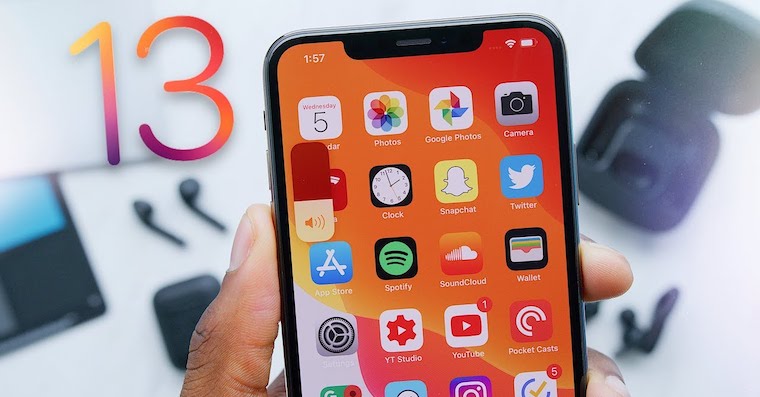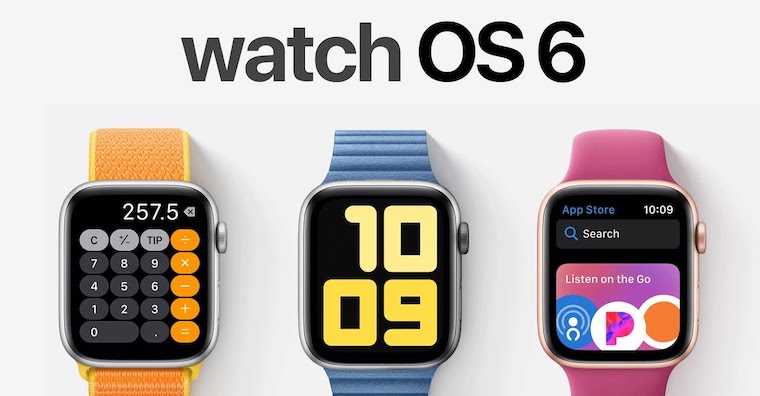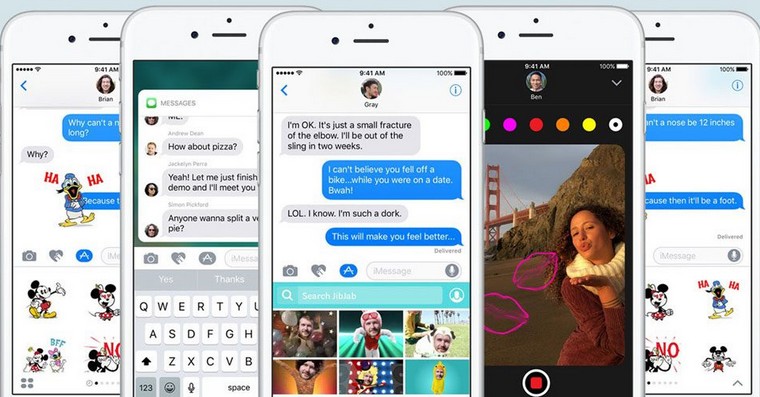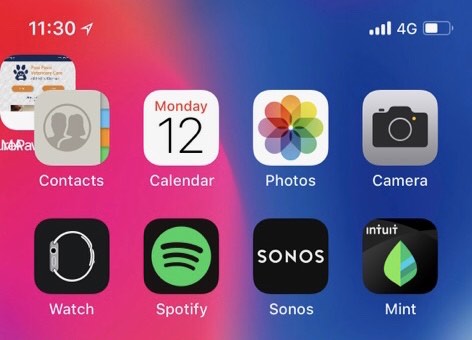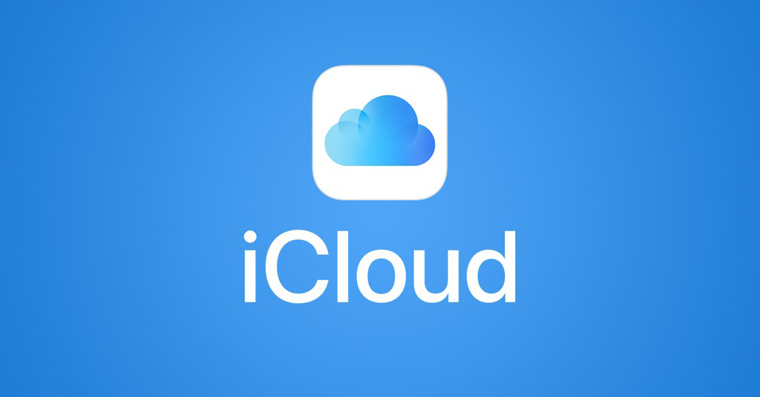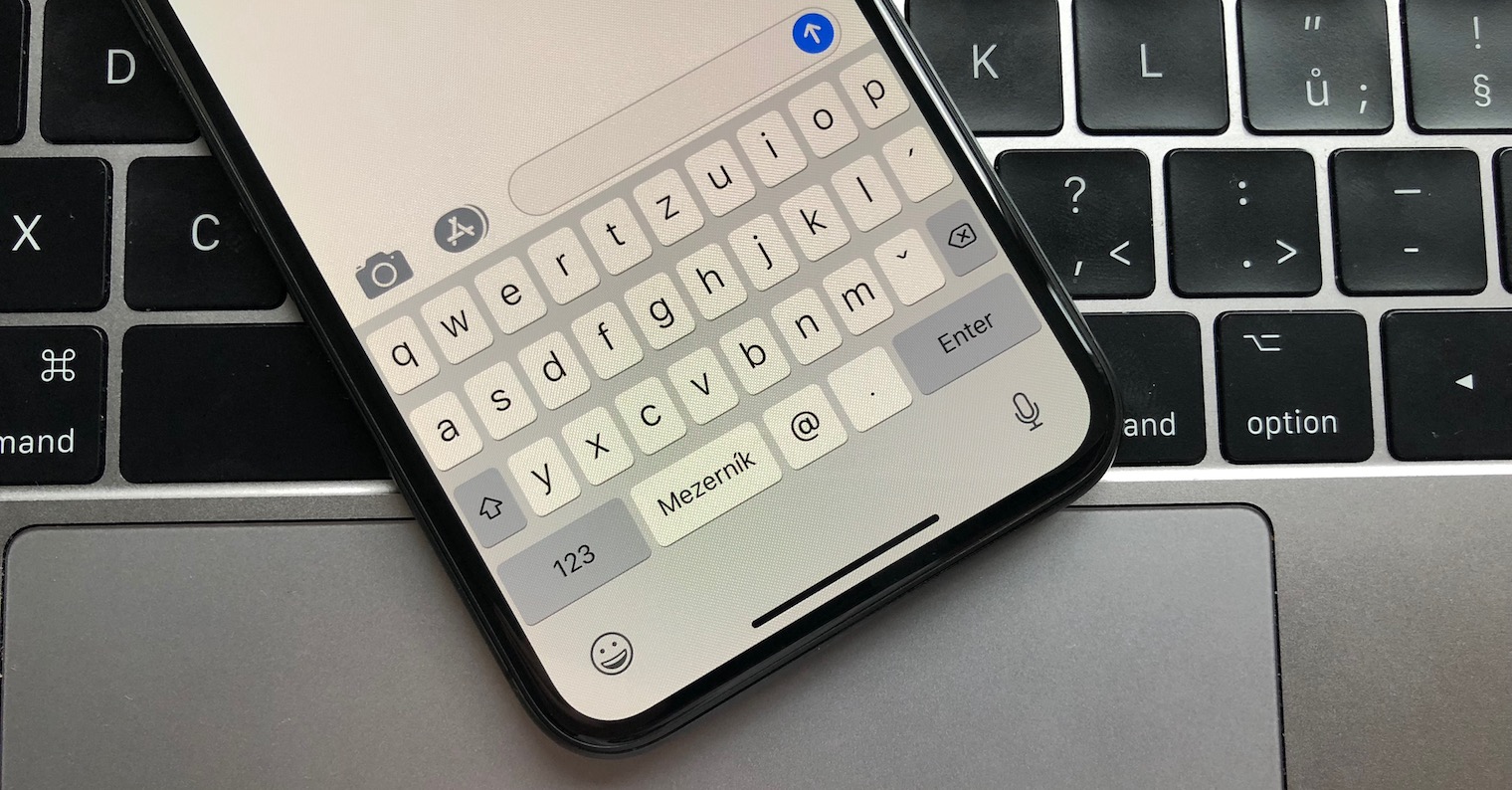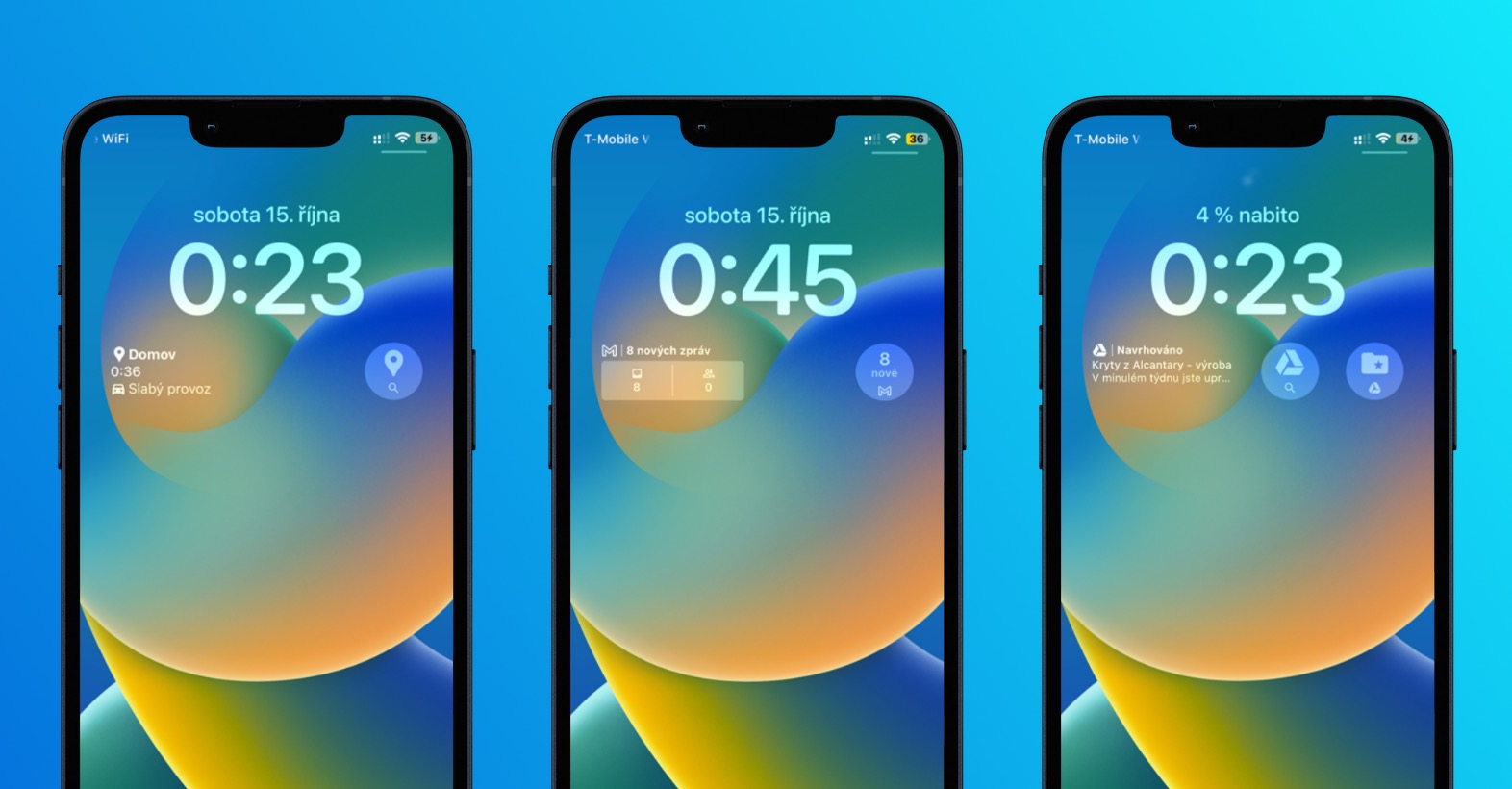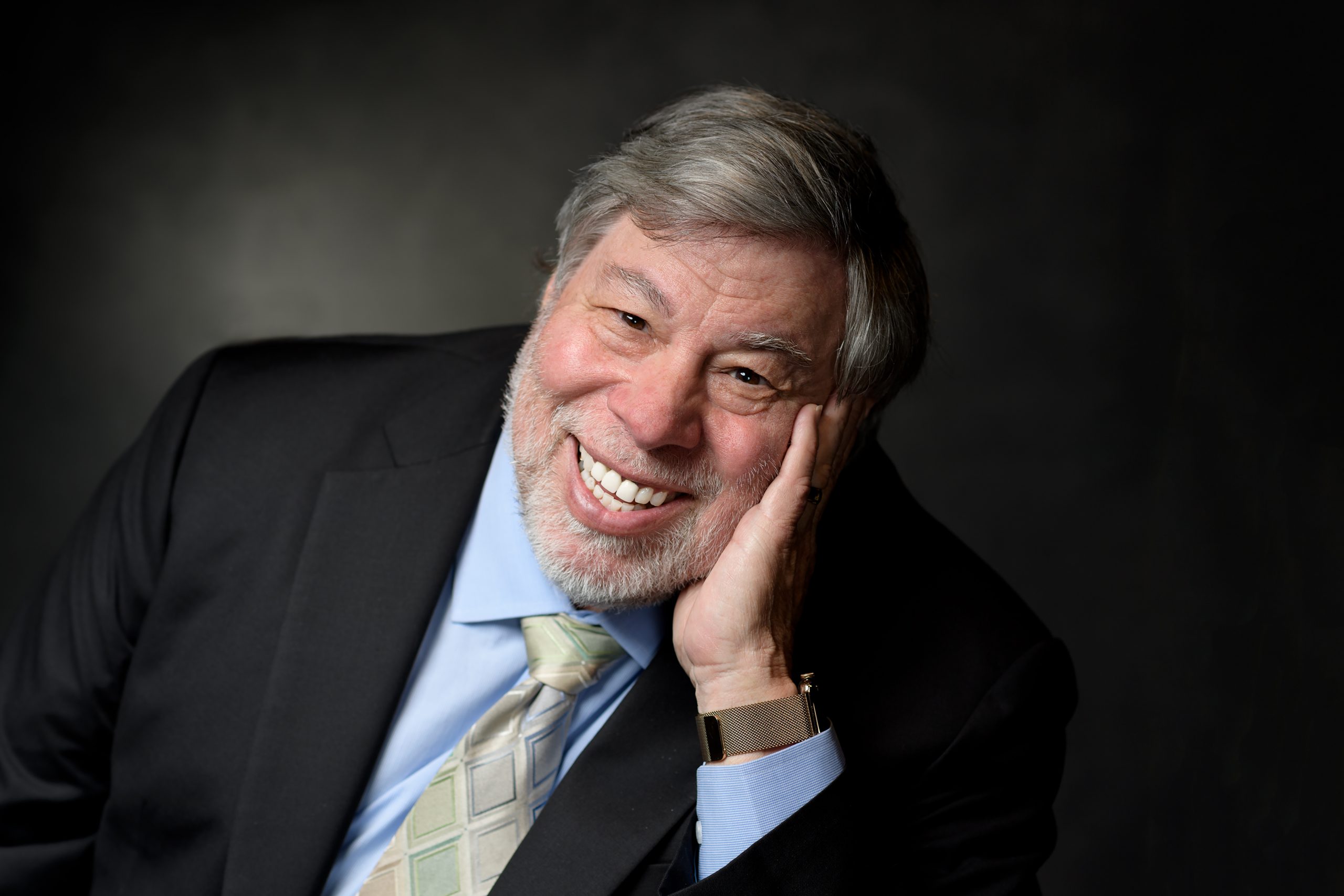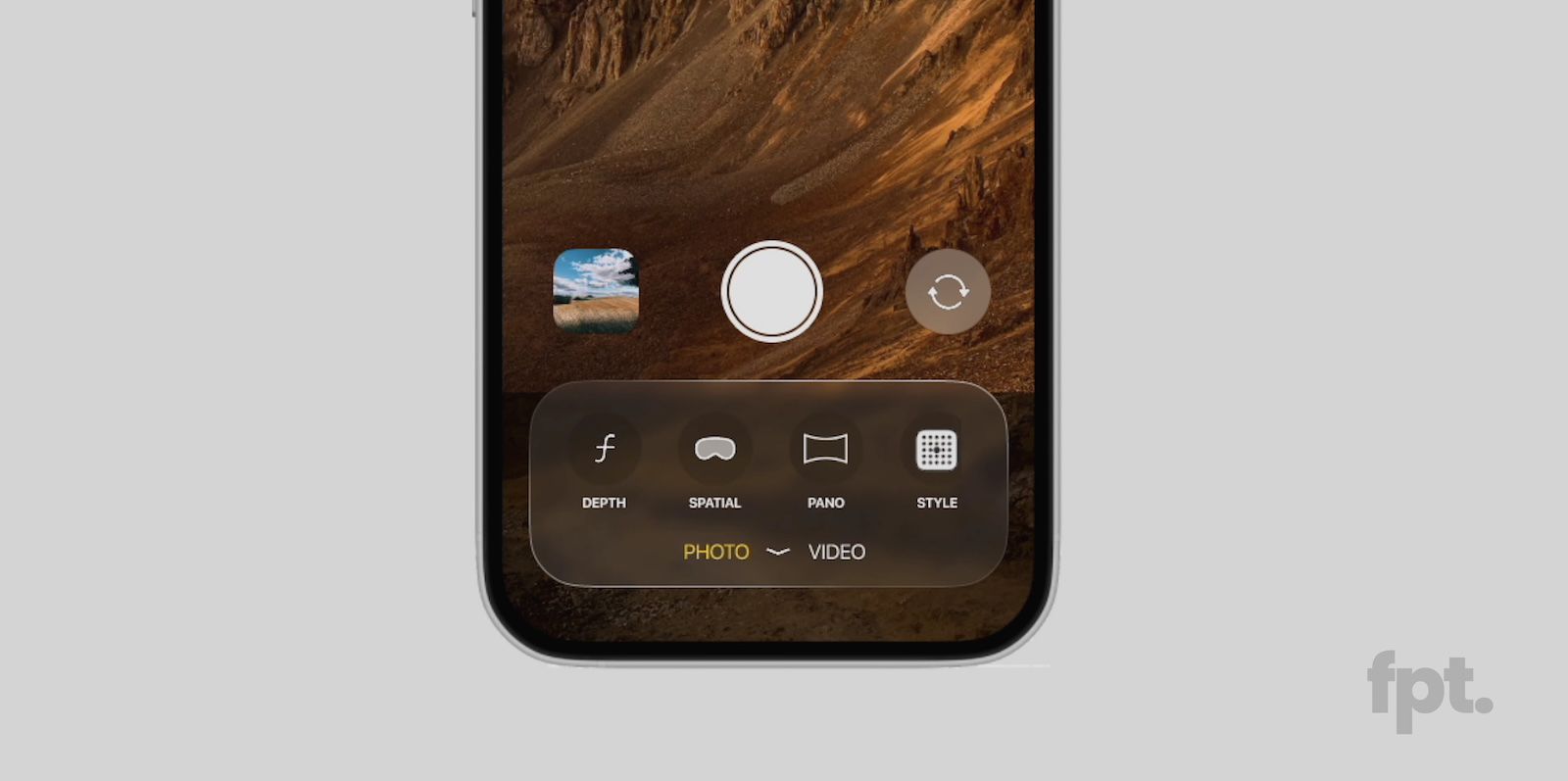Práce redaktora mě doopravdy velice baví, o tom není pochyb. Když jsem však přemýšlel nad tím, jaký další článek týkající se tipů a triků bych si pro vás mohl připravit, dlouho mě nic nenapadalo. Potom jsem si však řekl, že nejlepší triky jsou ty, které jste schopni využívat každý den, a ne jenom občas. I já jich denně při psaní článků, návodů a recenzí několik využívám. Proto jsem se rozhodl, že vám v dnešním článku přiblížím, jaké všechny triky využívám na denní bázi já, a to nejen při tvorbě obsahu pro věrné čtenáře Letem světem Applem.
Mohlo by vás zajímat
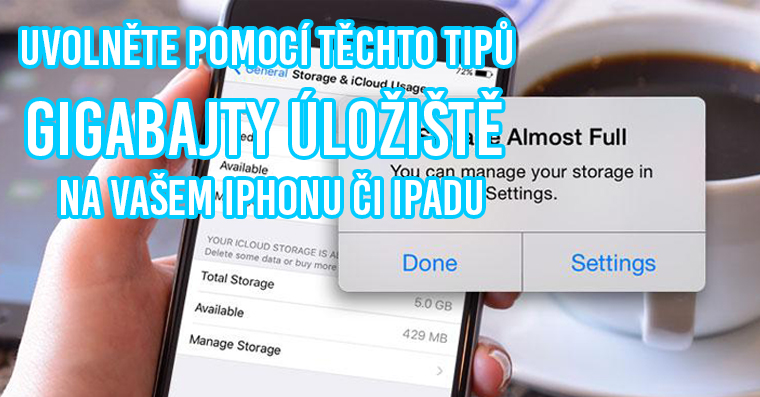
1. Tvoření snímků obrazovky různými způsoby
Všichni z vás asi na Macu znají klávesovou zkratku pro vytvoření snímku celé obrazovky – Command + Shift + 3. V tomto případě se vás systém na nic neptá a ihned vytvoří screenshot celé obrazovky. Pokud však chcete vytvořit snímek obrazovky jen určité aplikace, anebo určité části obrazovky, tak můžete využít klávesové zkratky Command + Shift + 4.
Pokud chcete vytvořit snímek obrazovky určité aplikace, tak stiskněte klávesovou zkratku Command + Shift + 4 a přesuňte se do aktivního okna oné aplikace. Poté stiskněte mezerník. Okno aplikace zmodrá a vám už poté stačí pouze kliknout myší. Tím potvrdíte vytvoření snímku obrazovky jen určité aplikace.
V případě, že chcete vytvořit snímek jen části obrazovky, tak opět stiskněte klávesovou zkratku Command + Shift + 4. Poté už jen stačí táhnout myší po obrazovce tam, kde chcete, aby se vytvořil snímek obrazovky.
2. Úprava velikosti obrázků
Jelikož jsou fotografie vytvořené iPhonem opravdu velké, občas je potřebuji zmenšit na přijatelnější rozlišení, abych je mohl použít například i na webu. Věděli jste, že k úpravě velikosti obrázků vám postačí i samotná aplikace Náhled v macOS? Ačkoliv se to nemusí zdát, tak Náhled je opravdu sofistikovaná aplikace plná skrytých funkcí. Pro změnu velikosti si tedy obrázek otevřete, a poté v horní liště klikněte na možnost Nástroje. Poté z rozbalovacího menu vyberte možnost Změnit velikost… V novém okně, které se zobrazí, už si jednoduše můžete změnit velikost obrázku. Stejně to jde i u vícero obrázků najednou, stačí je pouze v levém menu všechny označit. Změna velikosti se poté provede u všech zvolených obrázků.
3. Změna formátu obrázků
Na iPhonu mám nastaveno, aby fotil do formátu HEIC. Tento formát samozřejmě v macOS klasicky otevřete, avšak ostatní aplikace a operační systémy s ním většinou ještě stále mají problém. Proto je třeba všechny fotografie HEIC převést do staršího, ale rozšířenějšího JPEG. Opět vám v tom parádně poslouží nativní aplikace Náhled. Opět si tedy otevřete obrázky, jejichž formát chcete změnit. Pokud jich máte více, tak si je v Náhledu označte. Poté zvolte v horní liště možnost Soubor a z rozevíracího menu vyberte kolonku Exportovat… nebo Exportovat vybrané obrázky… Otevře se nové okno, kde rozklikněte možnost Volby. Poté už si jednoduše můžete zvolit formát, v našem případě tedy JPEG. Jakmile budete mít vše nastaveno, tak stačí kliknout na Vybrat.
4. Hromadné přejmenování souborů
Pokud mám více dokumentů, které potřebuji hromadně přejmenovat, tak k tomu využívám nativní funkci přímo v macOS. Jednoduše si stačí označit všechny soubory, které chcete přejmenovat. Poté klikněte na jeden z nich pravým tlačítkem a z menu zvolte možnost Přejmenovat položky (x)… Poté se objeví okno, ve kterém už si stačí navolit, jakým způsobem se má hromadné přejmenování provést. Podrobněji se této funkci věnujeme v samostatném článku, který si můžete zobrazit níže:
Mohlo by vás zajímat

5. Psaní smajlíků a speciálních znaků
Uživatelé vlastnící MacBook s Touch Barem nemají se psaním smajlíků žádný problém, jelikož si je mohou vložit přímo skrze něj. My ostatní však musíme pro vložení smajlíků využít speciální klávesové zkratky Command + Control + Mezerník. Po stisknutí této klávesové zkratky se objeví nové okno, ve kterém už si můžete jednoduše procházet mezi všemi dostupnými emoji. Po kliknutí na šipku v pravém dolním rohu okna si dokonce můžete nechat vložit i speciální znaky.
6. Převádění jednotek ve Spotlightu
Spotlight je v macOS jakýmsi „Googlem pro Mac“. Dokáže totiž najít vše, co se ve vašem Macu nachází a nejen to. Dokonce zvládne zastupovat i funkci kalkulačky a převáděče. Aktivujete jej pomocí klávesové zkratky Command + Mezerník, anebo kliknutím na lupu v pravé části horní lišty. Pokud chcete například spočítat příklad, tak jej do Spotlightu stačí napsat a ten vám jej vypočítá. To samé platí i u jednotek a měn. Pokud chcete převést 5 km na centimetry, tak do Spotlightu napište „5 km na centimetry„. Vzápětí se vám ukáže převod do ostatních jednotek. Všechny příklady si můžete prohlédnout níže v galerii:
7. Sloučení více oken Finderu
Během dne jsem schopen otevřít desítky různých oken Finderu. Velice rychle tak ztratím přehled a navíc mám po celé obrazovce rozházených několik oken, což na efektivitě rozhodně nepřidává. Proto využívám funkce pro sloužení oken Finderu. Tuto funkci aktivujete tak, že se přepnete do aktivního okna Finderu, a poté v horní liště kliknete na záložku Okno. Poté už jen stačí kliknout na možnost Sloučit všechna okna.
8. Když nemůžete najít kurzor
Při práci na vícero monitorech se mi často stává, že nemůžu najít kurzor. V operačním systému macOS stačí rychle začít přejíždět po Trackpadu, anebo v případě myši s ní začít zběsile hýbat. Po několika rychlých pohybech se kurzor na obrazovce zvětší a vy jej tak můžete rychleji lokalizovat.
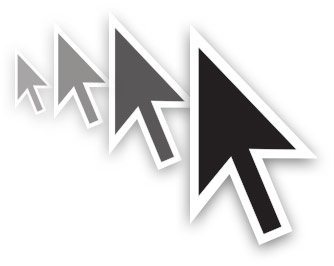
9. Kde se poděla klávesa Delete
Při psaní článků občas potřebuji využít funkce klávesnice Delete, která smaže znaky před sebou, nikoliv za sebou, jako Backspace. Určitě jsem si ale všimli, že MacBooky klávesu Delete nemají. Existuje ale jednoduchý trik, který zvládne klávesu Backspace nahradit. Jednoduše stačí v levé spodní části klávesnice podržet klávesu Fn a zároveň mačkat Backspace. Tato zkratka totiž v operačním systému macOS nahrazuje právě klávesu Delete.

10. Změna jasu a hlasitosti jinak
Pokud chcete na Macu změnit hlasitost, anebo úroveň jasu, tak k tomu většinou používáte předem určenou klávesu F1, F2, F11, F12 a další. Tak to samozřejmě dělá většina z nás. Věděli jste však, že hlasitost a úroveň jasu můžete na Macu měnit o mnoho citlivěji? Stačí při mačkání kláves podržet tlačítka Option a Shift. Pro citlivější zvýšení jasu tedy podržíte klávesy Option a Shift a začnete mačkat F2.
Doufám, že jste se s pomocí tohoto článku dozvěděli něco nového. Všech těchto deset tipů, se kterými jsem se dnes s vámi podělil, osobně používám denně a nedovedu si představit, že bych bez nich mohl fungovat.