Když jsem nedávno na mém MacBooku vypracovával závěrečnou maturitní práci, měl jsem opravdu co dělat, abych se udržel. Finální vyhotovení jsme měli odevzdávat v PDF verzi. Říkám si, že to nebude vůbec žádný problém, avšak jak se později ukázalo, tak byl. Když jsem měl všechno hotovo a chtěl jsem klasickým způsobem uložit PDF, jak jsem byl zvyklý z Windows, tak jsem neměl šanci. Po kliknutí na Uložit jako… se mi ve volbě formátů prostě a jednoduše možnost pro uložení PDF souboru neobjevila. Tuto situaci jsem tedy musel řešit pomocí různých online konvertorů, které nejsou tolik spolehlivé. Mimo jiné dokáží lehce rozházet text, čehož jsem si prvně nevšiml a po vytisknutí práce jsem byl pěkně naštvaný.
Mohlo by vás zajímat
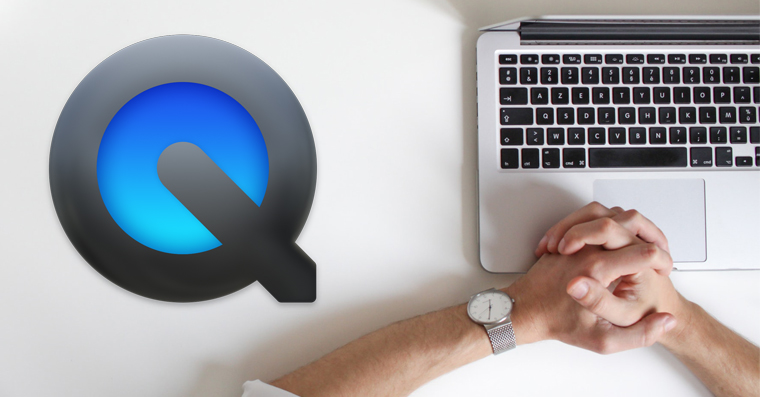
Po nějaké době mi to nedalo a řekl jsem si, že přece musí existovat možnost, jak dokument PDF uložit přímo ve Wordu. A taky že existuje, avšak přišel jsem na ni poněkud pozdě. Abych vás tedy ušetřil strastí a bolestí, které mohou při používání Wordu v macOS vzniknout, tak jsem se rozhodl, že vám ukážu, jak tedy „wordovský“ dokument jednoduše jako PDF uložit.
Jak v macOS uložit dokument Word do PDF
Na vašem macOS zařízení, tzn. na Macu nebo MacBooku, si otevřete váš dokument, který chcete exportovat jako PDF. Po načtení stačí v horní liště kliknout na tlačítko Soubor. Ve většině případů byste v tomto případě klikli na Uložit, anebo Uložit jako… V tomto případě ale musíme lehce nelogicky kliknout na tlačítko Tisk… Po kliknutí se zobrazí nové okno, ve kterém musíte v dolní levé části kliknout na malou modrou šipečku u možnosti PDF. Jakmile na šipku kliknete, tak už se vám zobrazí rozevírací menu, ve kterém už stačí kliknout na kolonku Uložit jako PDF. Poté už jen stačí vyplnit název a dodatečné informace, včetně případného zabezpečení. Jakmile budete mít vše vyplněno, tak klikněte na Uložit.
Po uložení vám doporučuji, abyste si zkontrolovali, že verze vypracovaná ve Wordu obsahově sedí s tou, kterou jste uložili jako PDF. Ve většině případů jsou obě verze naprosto totožné, avšak jednou jsem se setkal s tím, že po vytvoření PDF se některé obrázky uložily o něco níže, než v původním dokumentu. Tímto se také rozházel text a odstavce, což je samozřejmě nevhodné.

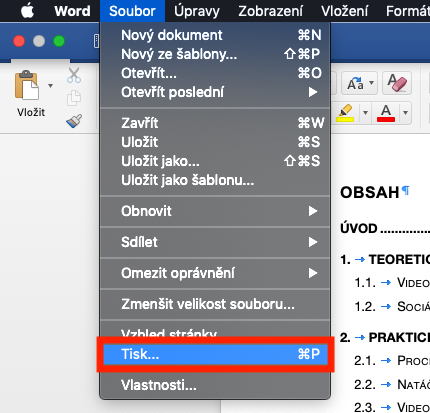
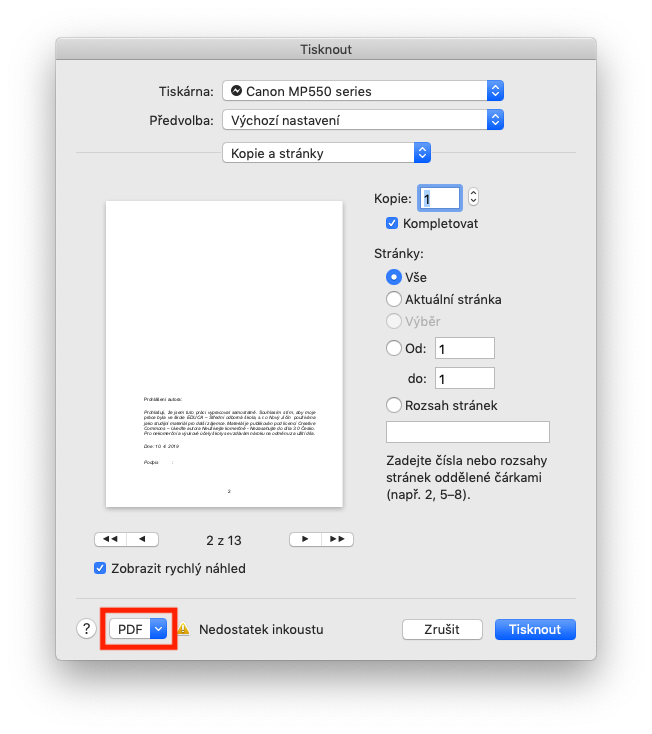
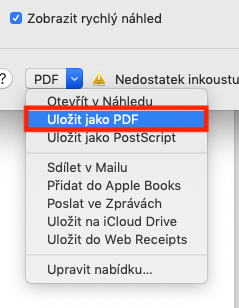
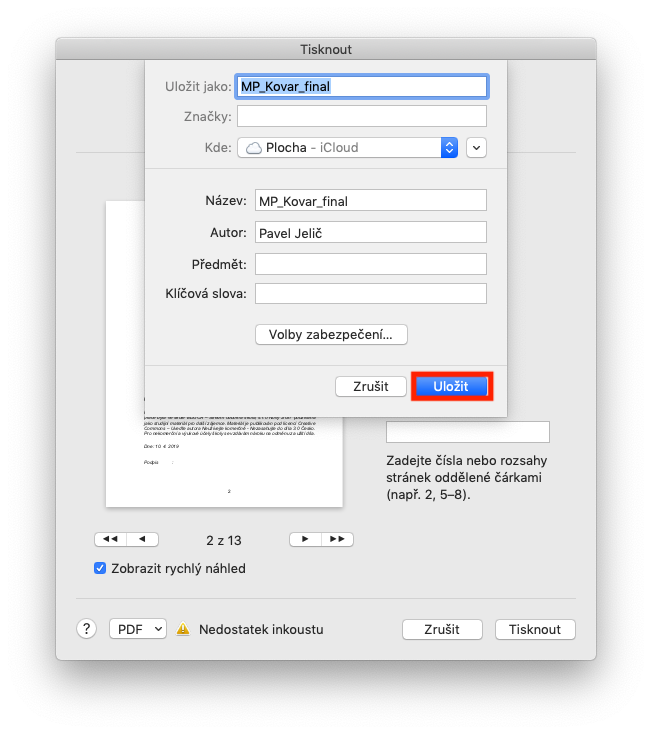
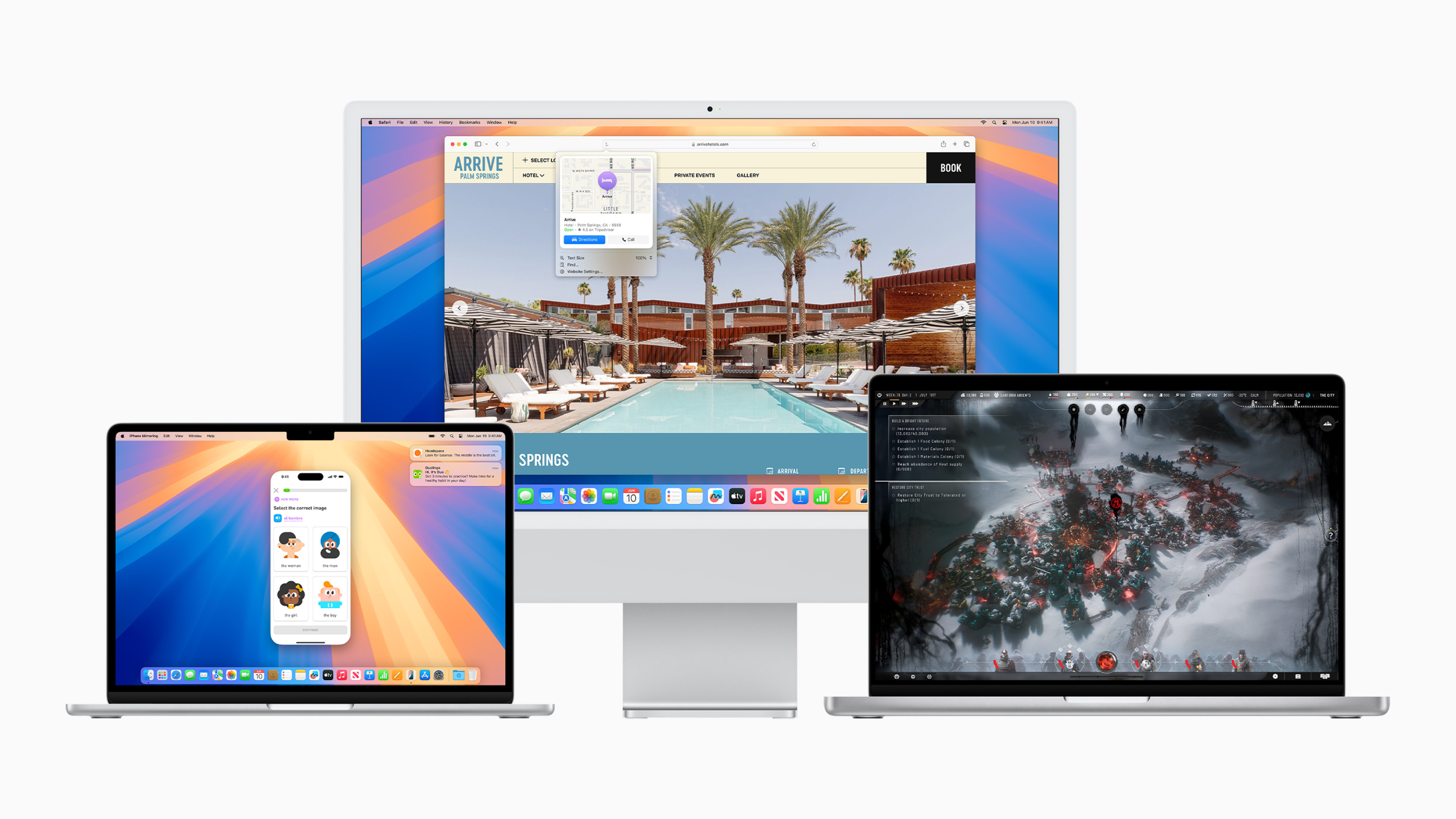
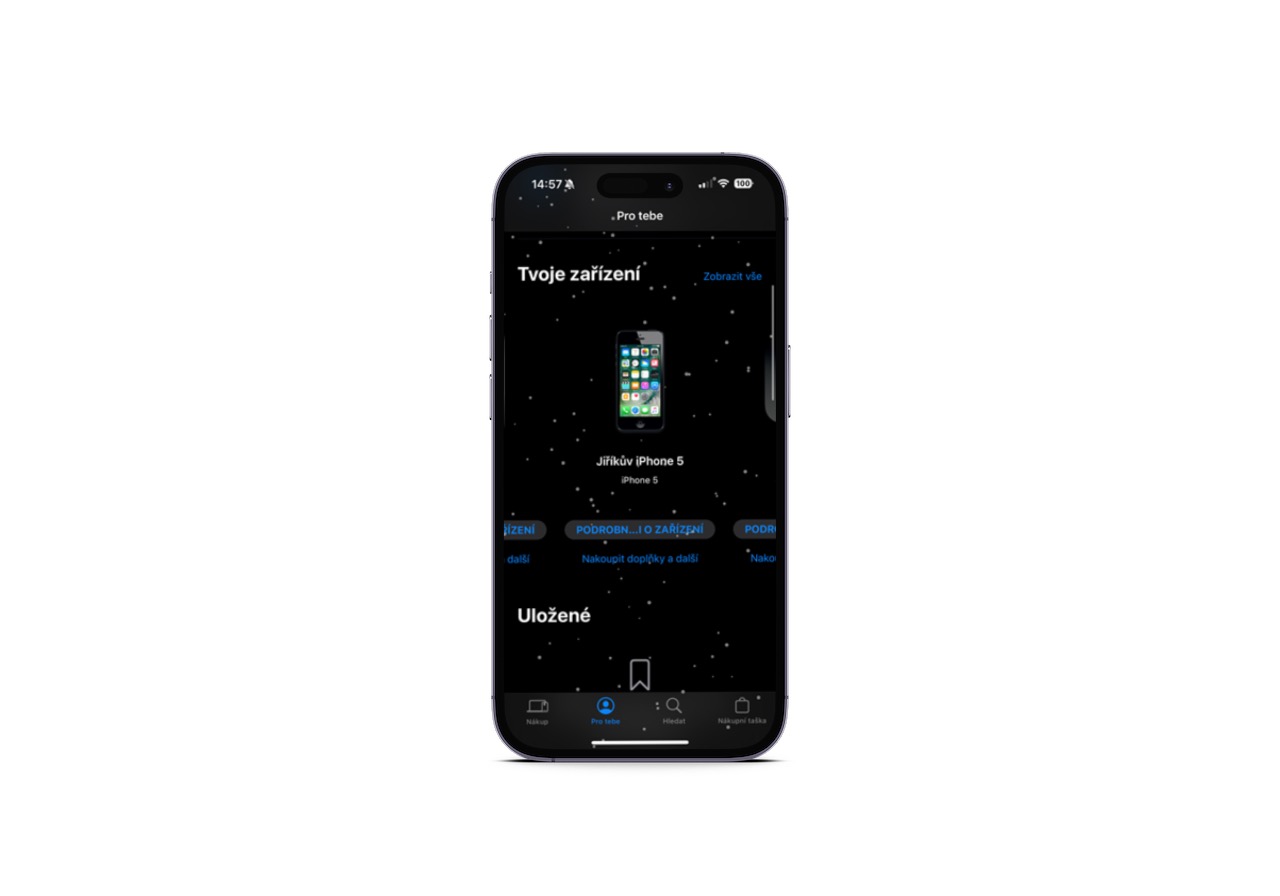
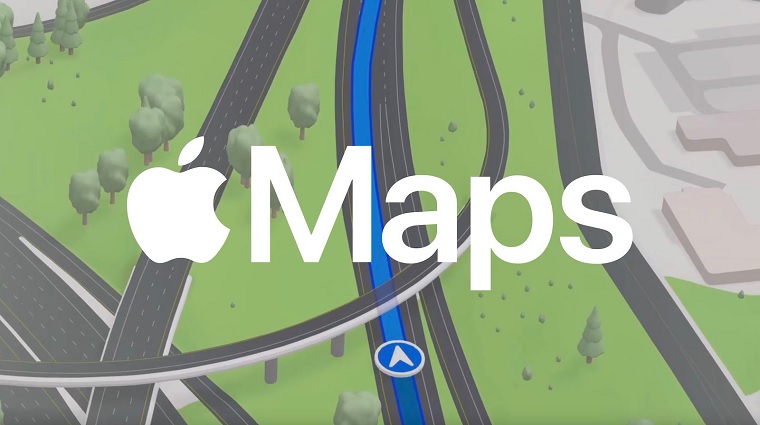
Len si dovolím doplniť, že toto funguje v macOS a aj starších systémoch takmer pri všetkých aplikáciách. Je to dané okrem iného aj tým, že podpora PDF je priamo v jadre systému. Jasné, občasnému rozhádzaniu sa nevyhneme asi nikdy ale je to fajn mať priamo v systéme bez potreby inštalovať ďalšie zbytočnosti.
Nevím, ale já ve Wordu volbu uložit jako v PDF mám.
Asi tak, autor je zase uplne mimo 🤦♂️
Proč se škrábat pravou rukou v levém uchu, když je u MS Office pro MacOS přímo v „Uložit jako“ volba PDF?
Musím se omluvit autorovi, v postupu který uvádí je možno vybrat oblast tisku, list atd., výsledek je přehlednější. Ve volbě „Uložit jako“ to nasype komplet celý soubor do PDF stránku po stránce bez možnosti jakýchkoliv úprav před uložením a často je to zmatek.