Prohlížení webu je asi jedna z nejčastějších činností, kterou uživatelé provádějí na svých iPadech. Velká část z nich se ale zbytečně omezuje jen na pouhé brouzdání a ke své vlastní škodě ani zdaleka nevyužije všechny možnosti, které v tomto směru iPad a iOS nabízí. Pojďme si představit způsoby, které vám na iPadu pomohou k lepšímu a efektivnějšímu zacházení s internetem a jeho obsahem.
Mohlo by vás zajímat
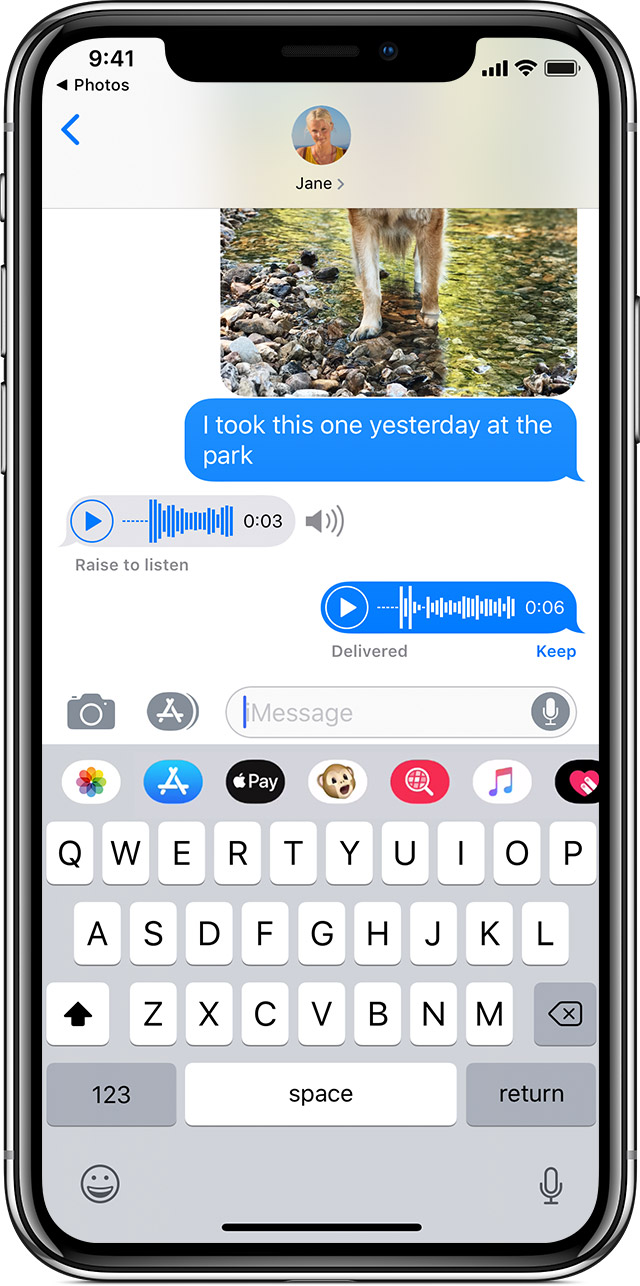
Uložení pro pozdější přečtení
Pokud si chcete obsah webu uložit pro pozdější přečtení, můžete buďto využít příslušnou funkci přímo v Safari pro iOS, nebo si stáhnout některou z aplikací, které k tomuto účelu slouží.
Seznam četby je nativní iOS funkce, umožňující odložení stránky pro pozdější přečtení. Pokud chcete tuto funkci využít, klepněte na ikonku sdílení a zvolte „Do seznamu četby“ (ikonka s kulatými brýlemi). Seznam četby spustíte kliknutím na ikonku záložek (ikonka rozevřené knihy) a klepnutím na ikonku kulatých brýlí.
Obsah webu můžete do seznamu četby ukládat také pro zhlédnutí offline. Ukládání offline nastavíte v Nastavení -> Safari, kde zaškrtnete možnost automatického ukládání četby.
K ukládání obsahu webu pro pozdější přečtení slouží také řada aplikací třetích stran, jako je například Pocket, Instapaper, nebo multifunkční Everenote.
Virtuální poličky
Aplikace, sloužící k odložení obsahu pro pozdější přečtení, jsou skvělé, ale ne vždy praktické. Může se stát, že obsah, který jste odložili, se ukázal jako clickbait, nebo vás přestal zajímat. V některých situacích zase potřebujete přesunout tatáž data na více míst najednou. K těmto účelům skvěle slouží „Shelf apps“, virtuální poličky, využívající funkce Drag&Drop. V těchto aplikacích můžete snadno přesouvat text, ale i obrázky, odkazy či soubory z jedné aplikace do druhé.
Řada těchto aplikací je navržena přímo pro iPad a nabízí možnost využít naplno prostředí i funkcí jablečných tabletů. Jmenovat můžeme například aplikaci Gladys, která také nabízí integraci s nativní aplikací Soubory, nebo Yoink, která je k dispozici i pro Mac. Gladys je v základní verzi zdarma, za Yoink zaplatíte 149 korun.
Poznámky v iOS
Nativní aplikace Poznámky je v iOS zařízeních někdy neprávem přehlížená a opomíjená, přitom ji Apple s každou aktualizací iOS vylepšuje. Poznámky kromě jiného nabízejí kvalitní integraci mezi macOS a iOS. Poznámky umožňují přidávat text, odkazy, hlasové záznamy a informace z aplikací třetích stran, a mohou tak skvěle posloužit k odkládání obsahu webu. Stačí u vybraného obsahu klepnout na ikonku sdílení, zvolit Poznámky, případně poznámku opatřit komentářem a uložit jako nový záznam, nebo připojit ke stávající poznámce. Obsah do Poznámek můžete přenášet i ve Split View za pomoci funkce Drag&Drop.
Přivolejte na pomoc OneNote
Pokud vám žádná z výše uvedených aplikací včetně nativních Poznámek nevyhovuje, můžete zkusit využít výhod, které nabízí aplikace OneNote od Microsoftu. Webovou stránku přidáte jednoduše klepnutím na ikonku sdílení a volbou OneNote. Pak už jen stačí zvolit umístění, přidat titulek a případnou poznámku a odeslat.
OneNote také nabízí rozšíření Clipper, simulující desktopovou verzi. Klepněte na Sdílet -> Přidat záložku, a zadejte titulek „OneNote Clipper“. Adresní řádek ponechte tak, jak je, záložku umístěte do Oblíbených a uložte. Poté do schránky zkopírujte následující kód:
javascript:(function()%7Bvar%20jsCode=document.createElement(‚script‘);jsCode.setAttribute(‚src‘,’https://www.onenote.com/Clipper/Root?ClipperId=ON-95a88c52-50d6-4c35-b134-2bdd4f682242&ClipperType=Bookmarklet&ClipperVersion=2.0.2′);jsCode.setAttribute(‚id‘,’oneNoteCaptureRootScript‘);jsCode.setAttribute(‚type‘,’text/javascript‘);document.body.appendChild(jsCode);%7D)()
Klepněte na Záložky -> Zpravit, vyberte vámi vytvořenou záložku s názvem OneNote Clipper. Zkopírovaný kód JavaScriptu vložte do adresníhbo řádku a uložte záložku.
Pokud budete chtít pro příště u vybraného obsahu využít rozšířených možností, klepněte na přidání do záložek a vyberte záložku s názvem OneNote Clipper.
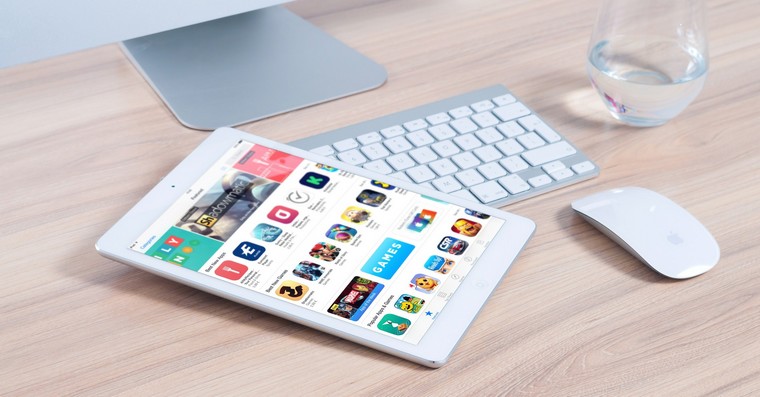

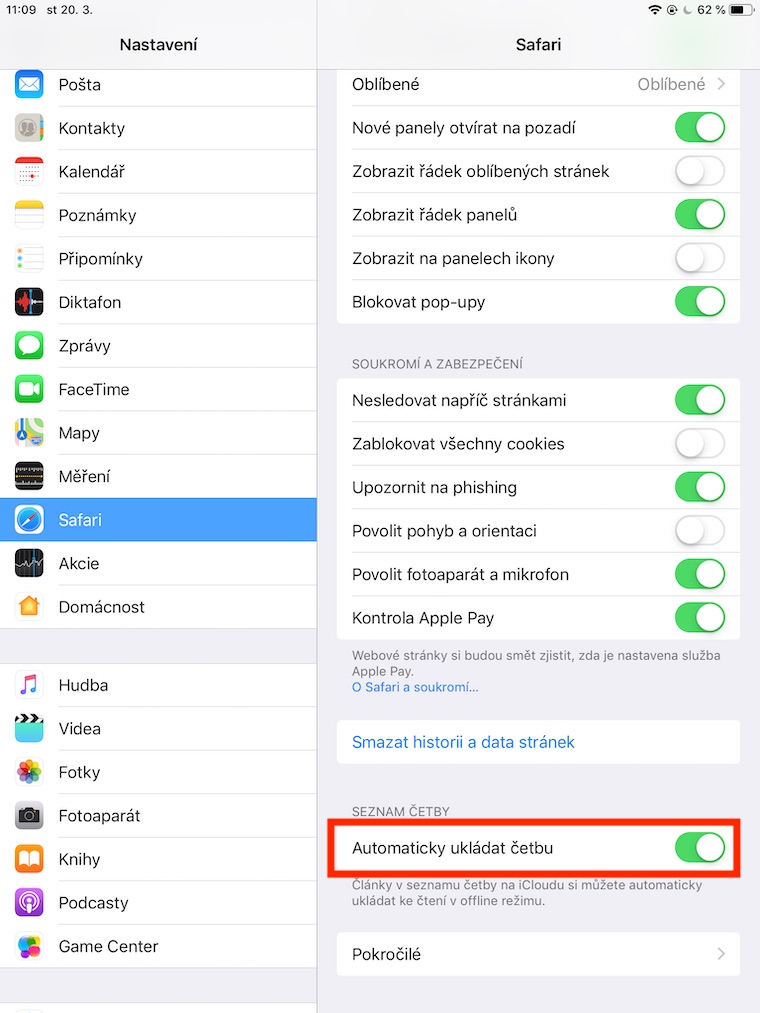
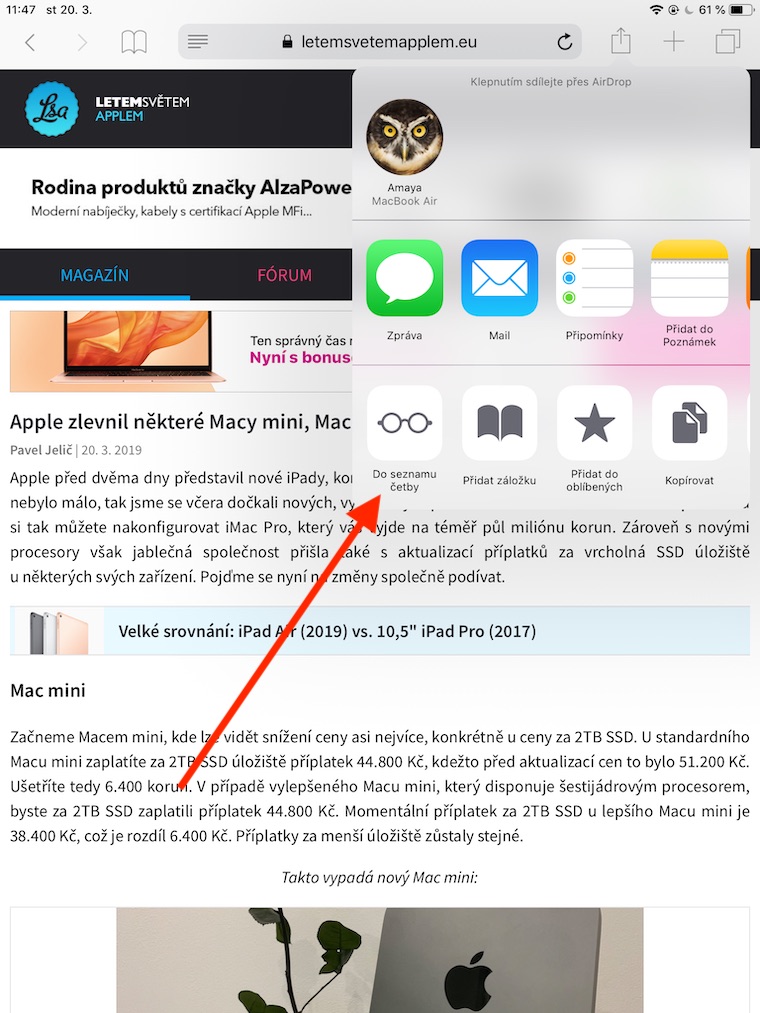
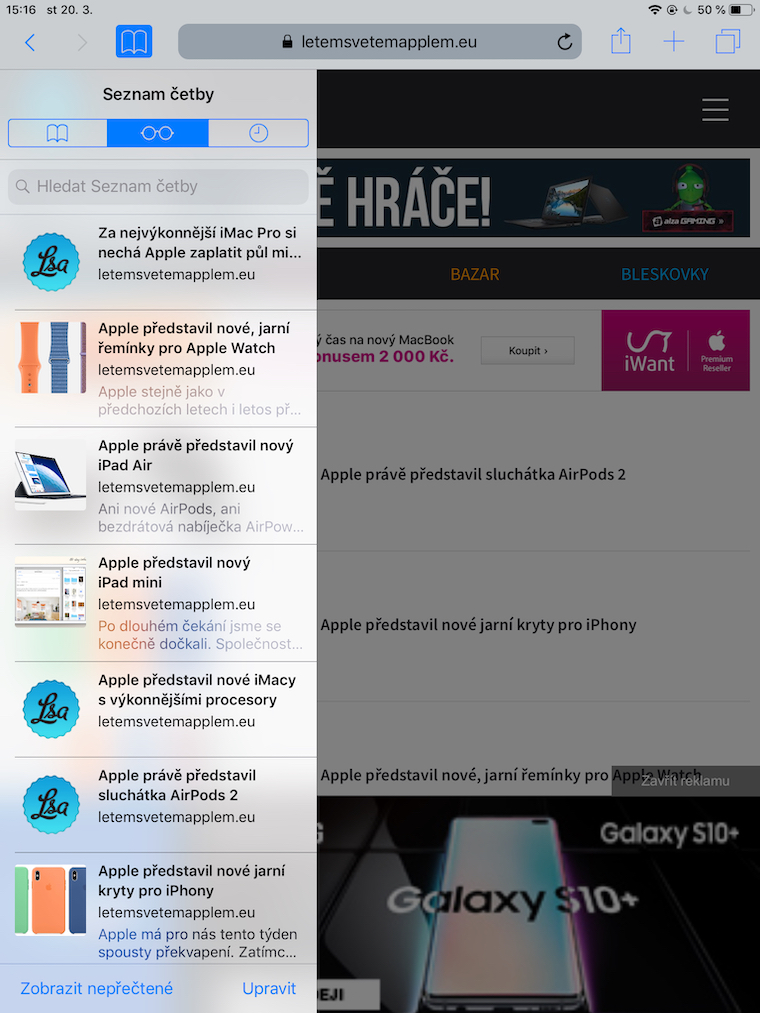
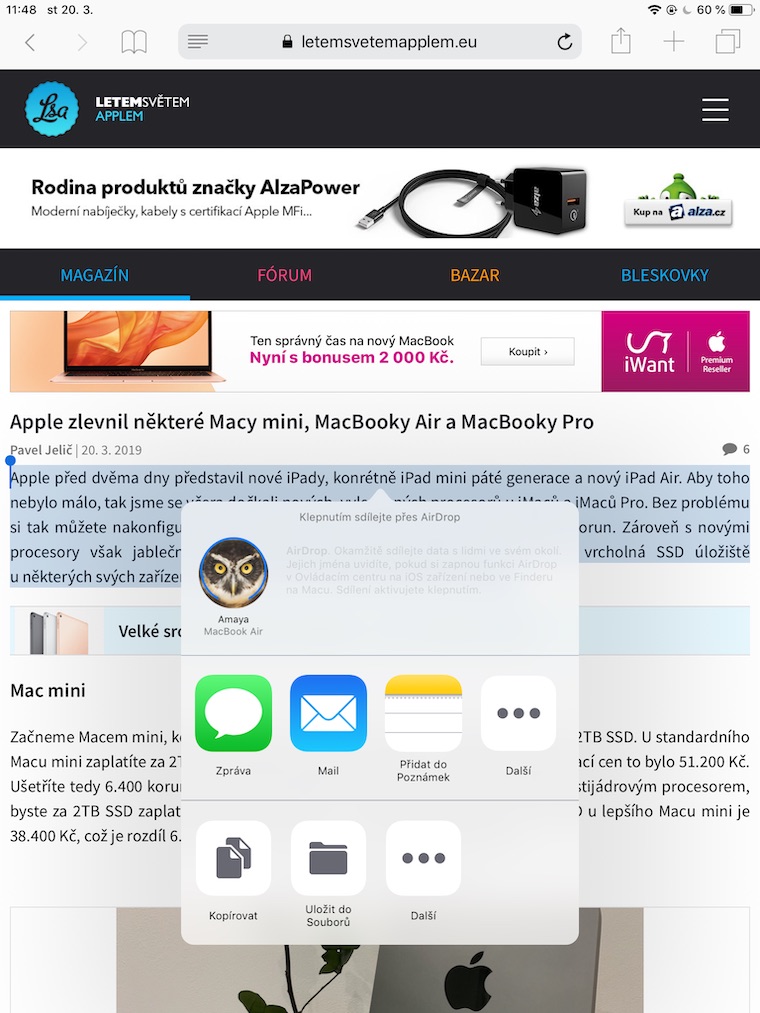
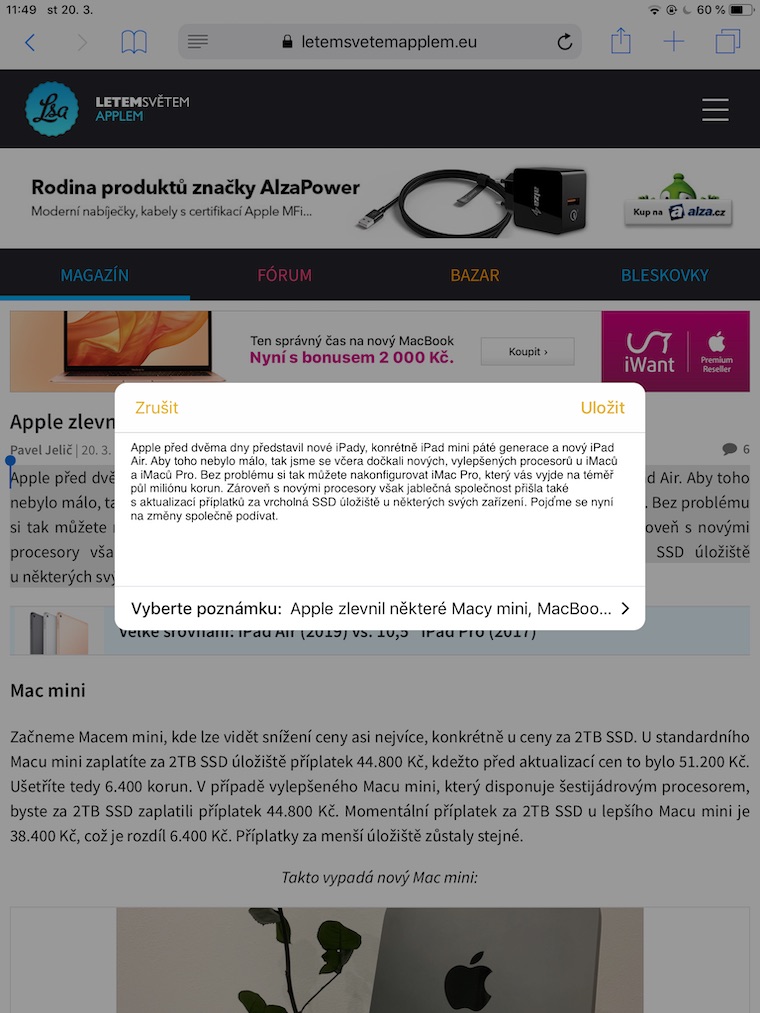
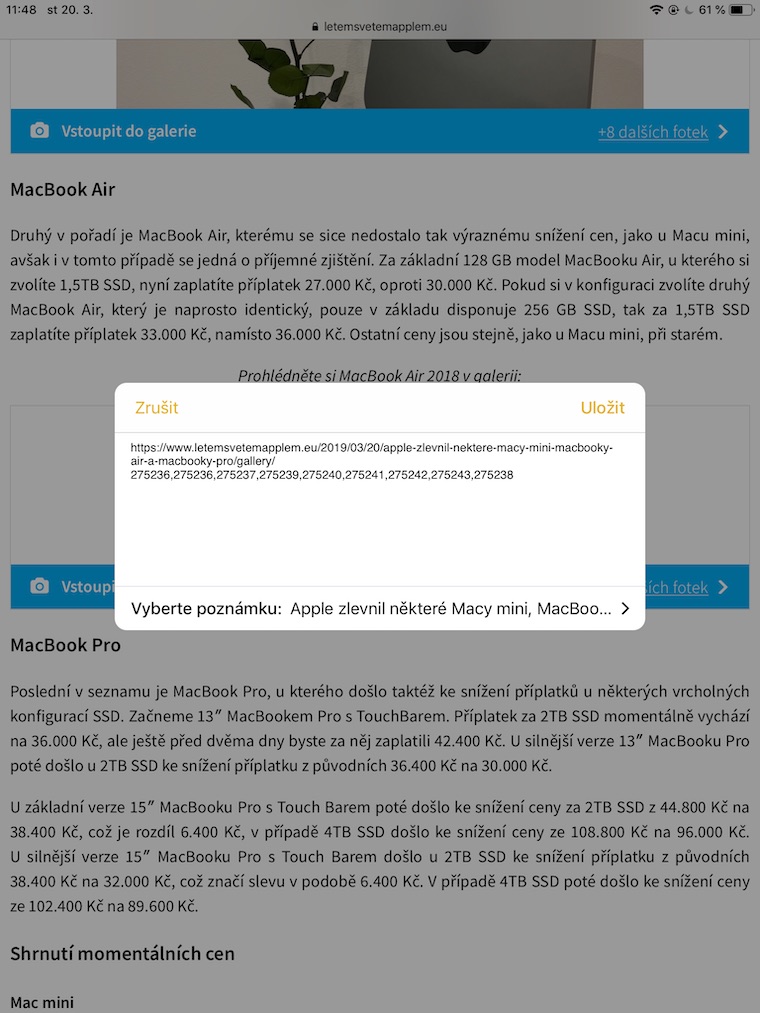
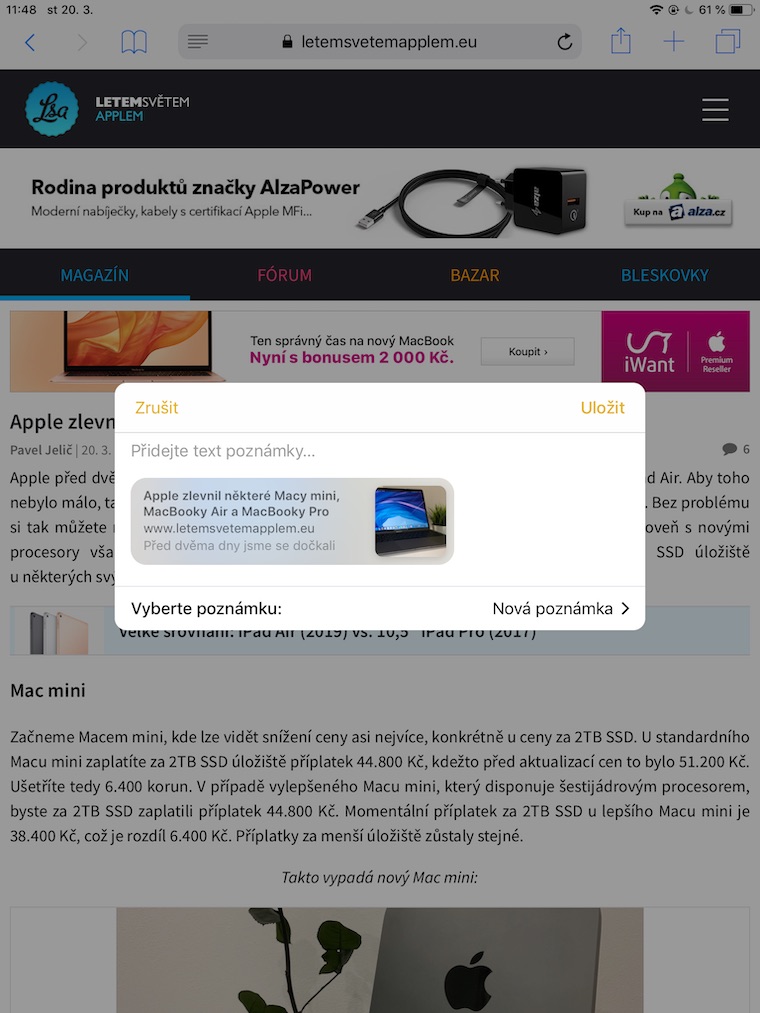
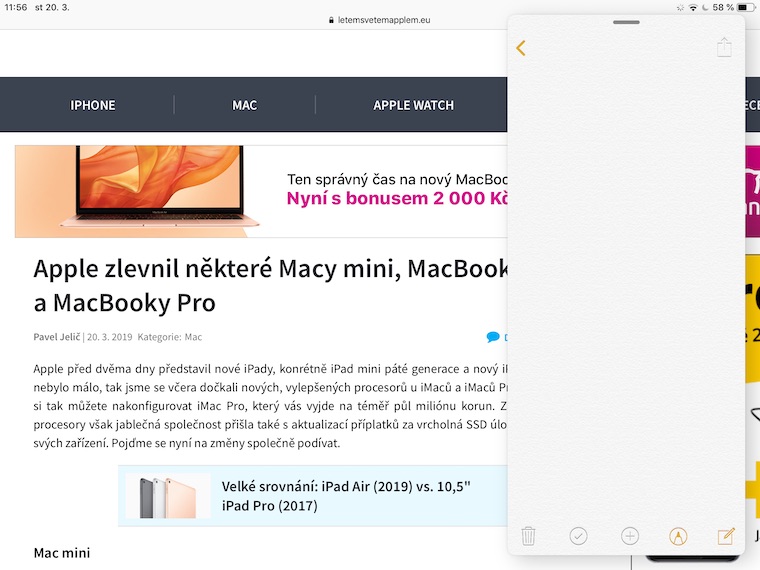
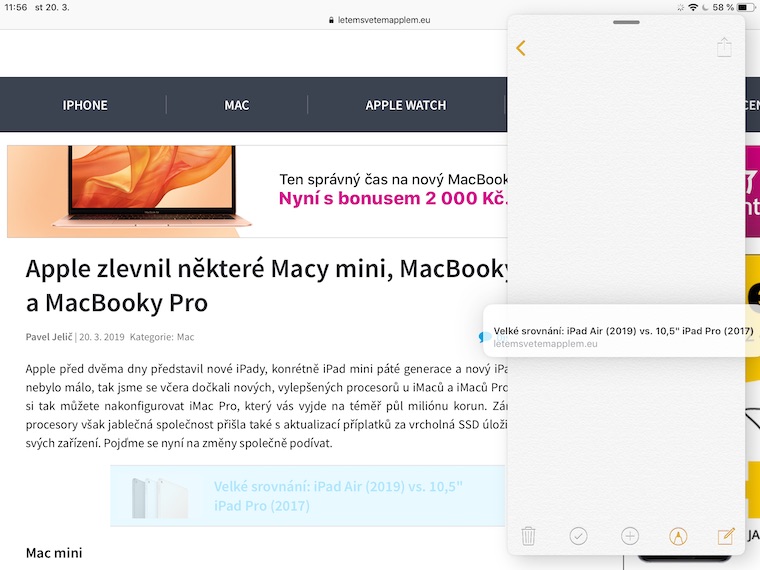
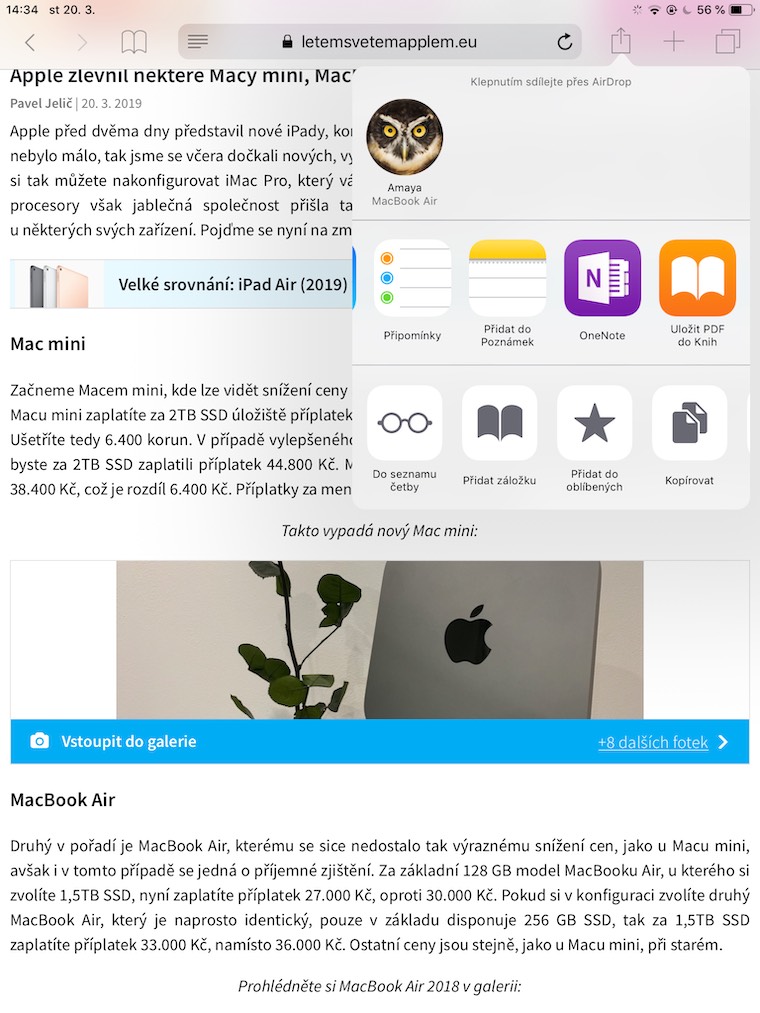
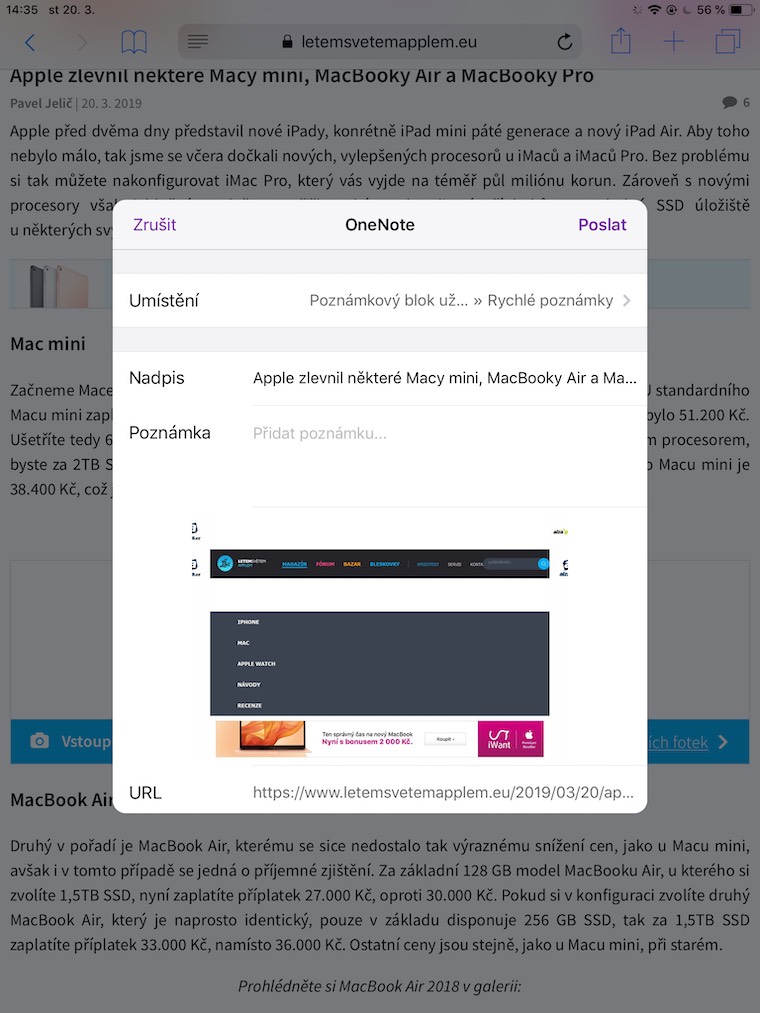
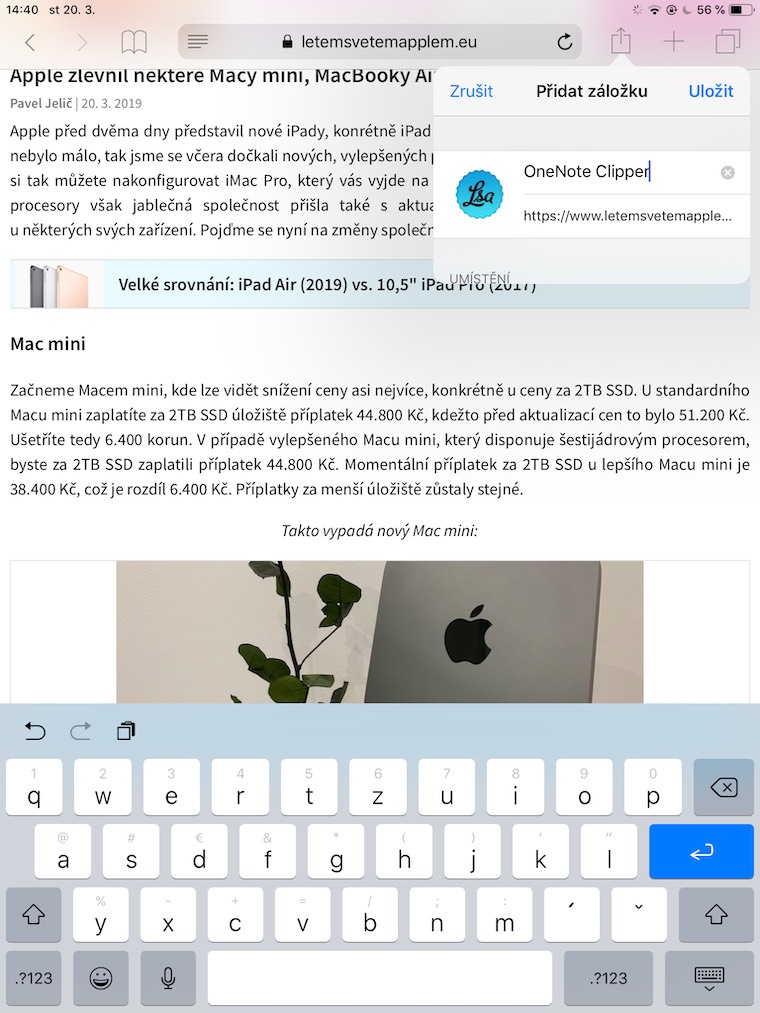
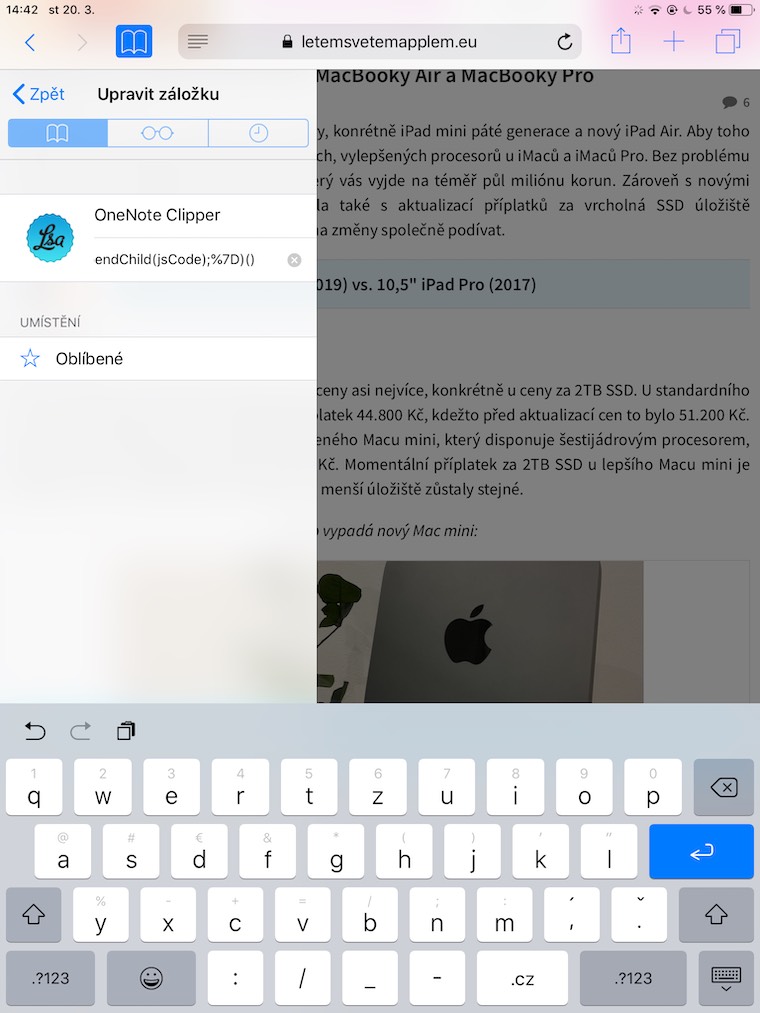
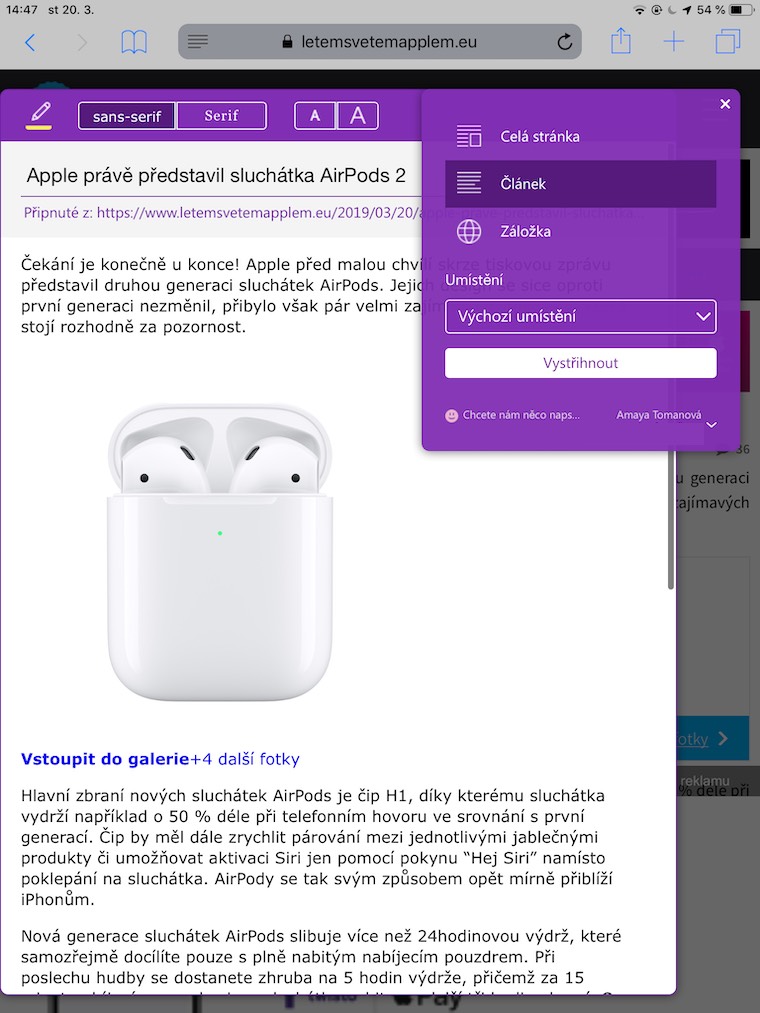




















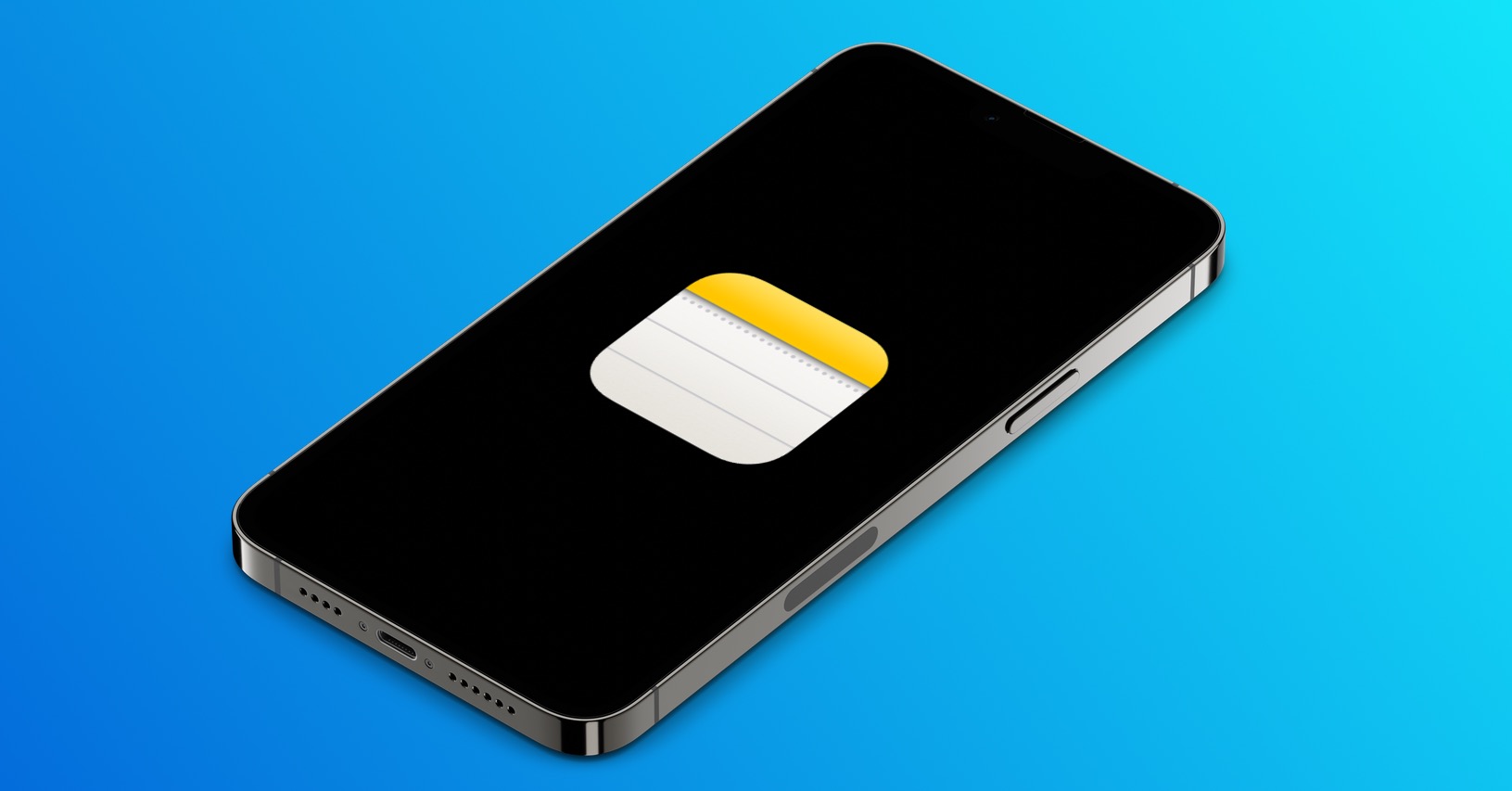





Jako nejlepsi moznost pro prohlizeni webu povazuji klasickou rss ctecku. V rss ctecce mam asi 20 webovych stranek, ktere me zajimaji. Mam ulozene klasicke stranky jako je napr. letemsvetemapplem, ale i napr www stranky skoly, kterou navstevuje moje dcera. Po otevreni rss ctecky zjistim jednim kliknutim, zda na ulozenych www strankach nepribyl novy clanek. Navic rss ctecka jde krasne synchronzovat mezi vsemi zarizenimi, ktere mam.
Hodne me udivuje, ze se o teto moznosti takrka nikde nepise a v me okoli tuto vec nikdo nezna.
Vse mam synchronizovane pres google, ale radeji kdybych to slo pres icloud.
Nesel by prosim vydat clanek na toto tema?
Dekuji. :-)
Mám jako domovskou stránku SEZNAM s přihlášením a weby které sleduji ve střech sloupcích .
Predpokladám, že weby o tom veľmi nepíšu, lebo z toho nič nemajú. Nieje v ich záujme, aby ste čítali článok bez reklám…
Rozumím tomu, ale pokud mě článek zajímá, tak se otevre v prohlížeči. Takže je na radekci, aby vydávali zajímavé články 🙂
No to práve nieje potreba. V aplikácii Reeder vygeneruje text a obrázky a môže sa článok čítať bez tej otravnej reklami.